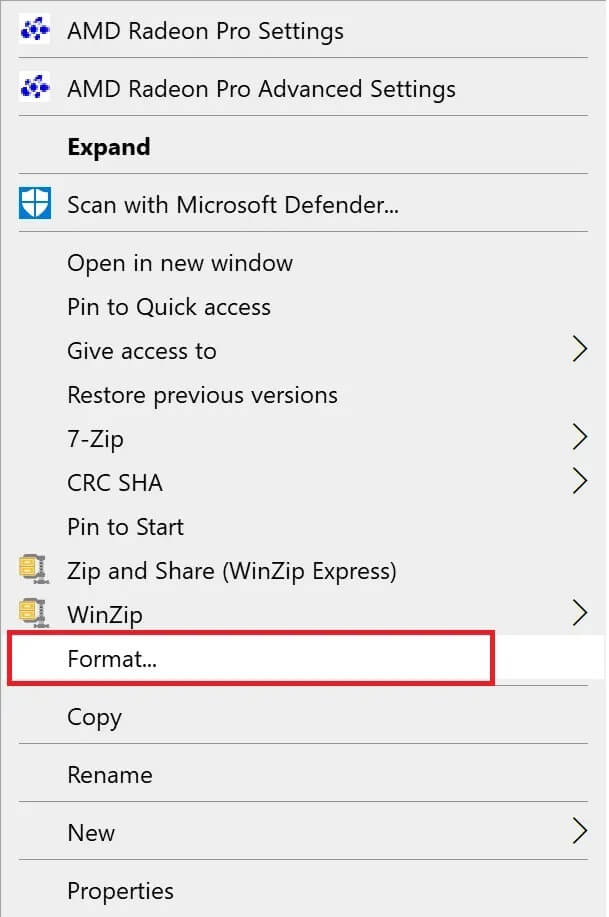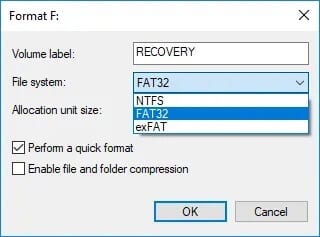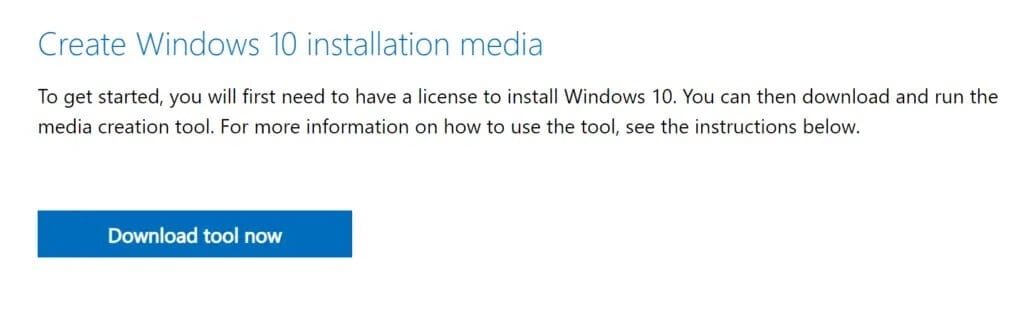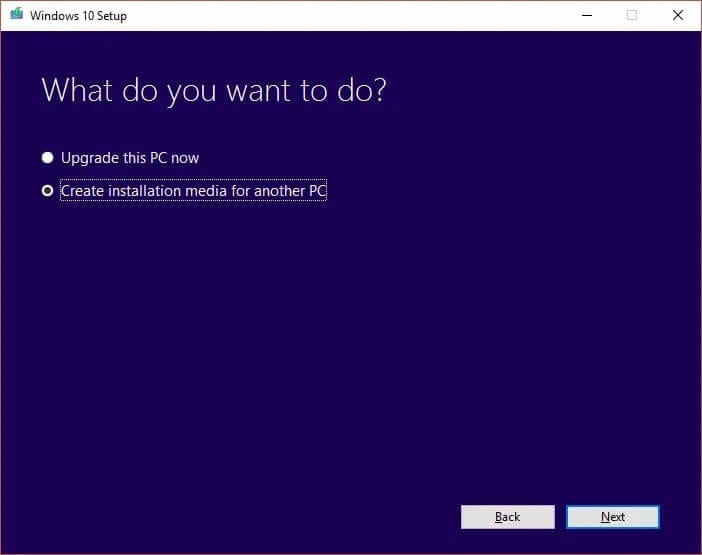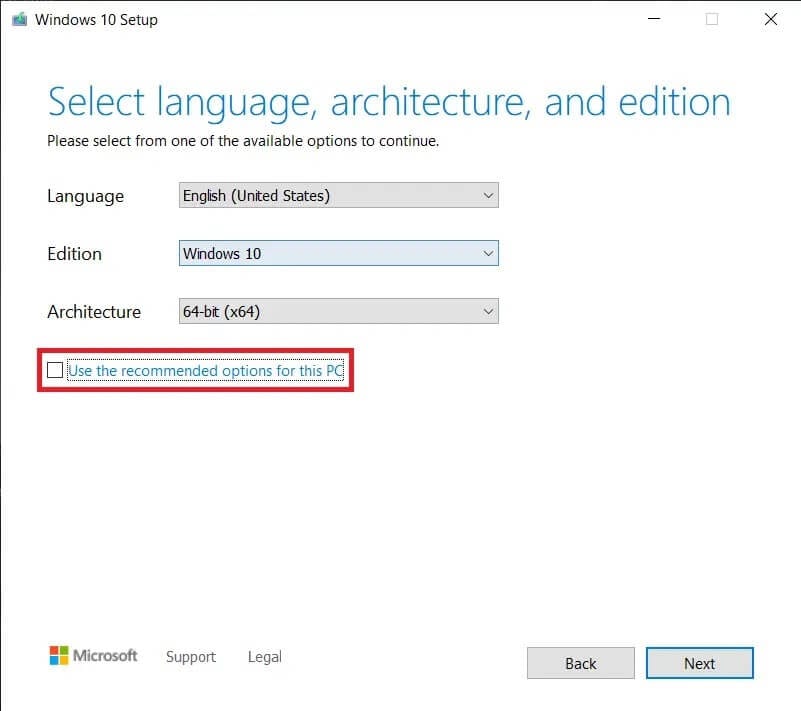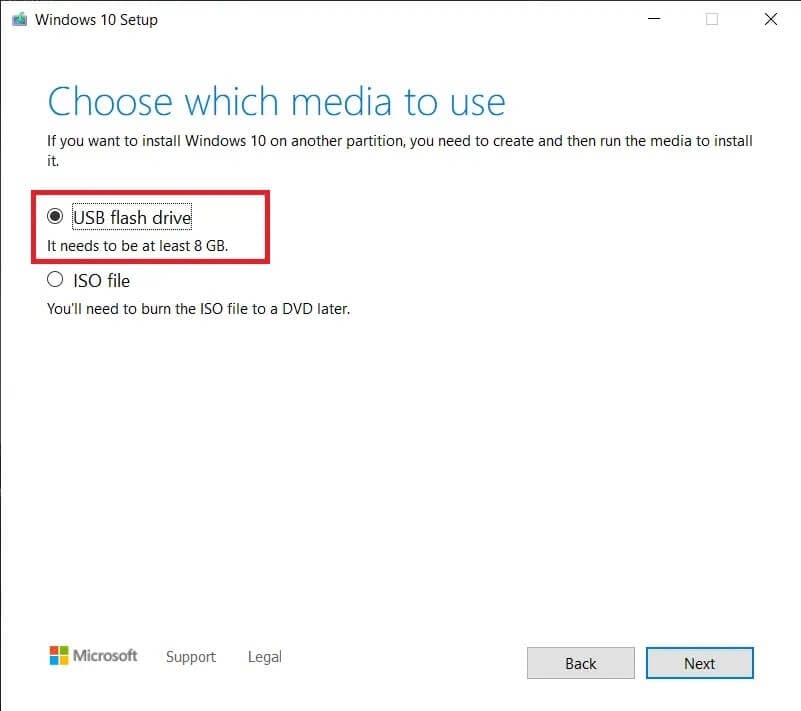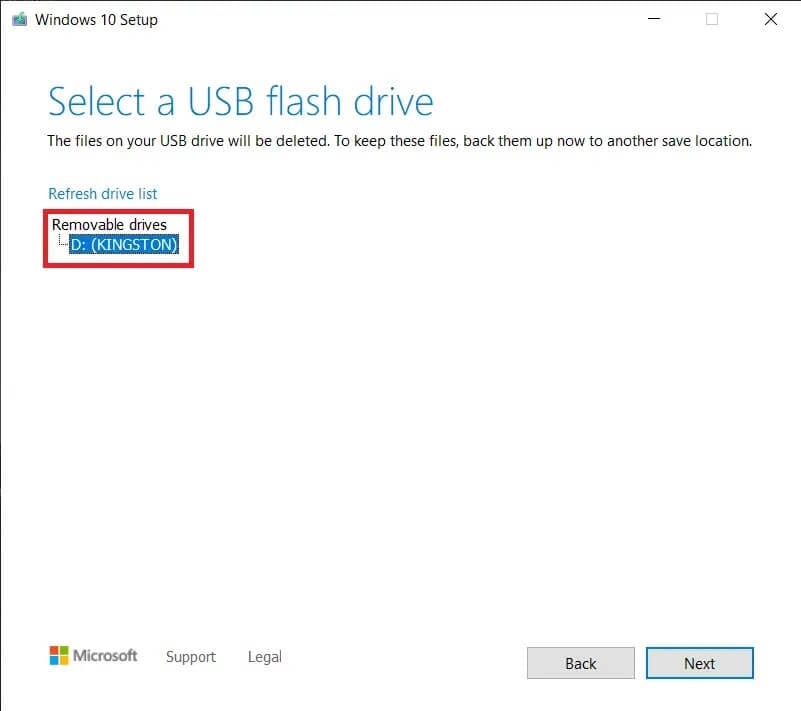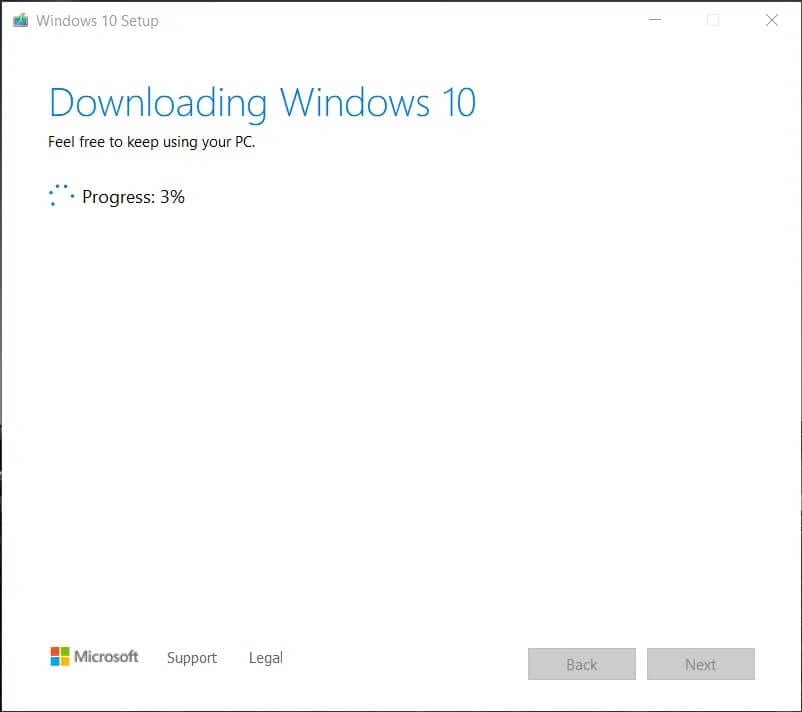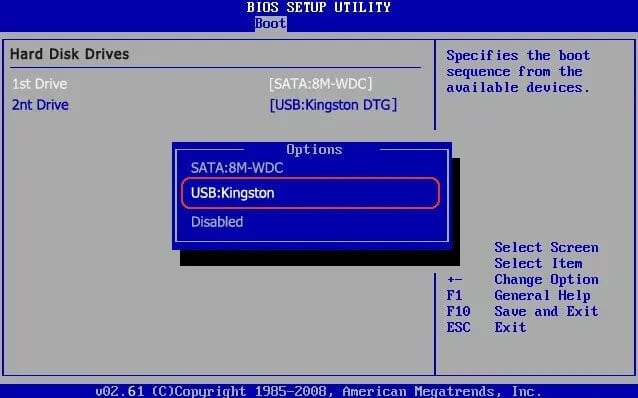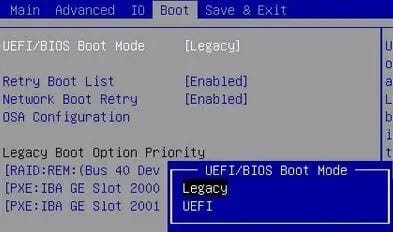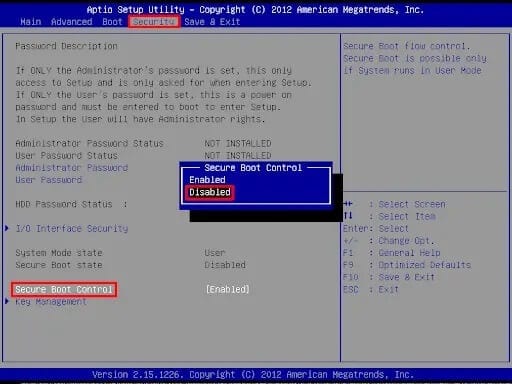Correction de Windows 10 qui ne démarre pas à partir de l'USB
Préparer Démarrer Windows 10 Une clé USB amorçable est une bonne option, surtout lorsque votre ordinateur portable ne prend pas en charge les lecteurs de CD ou de DVD. Il est également utile au cas où le système d'exploitation Windows planterait et que vous deviez réinstaller Windows 10 sur votre PC. Cependant, de nombreux utilisateurs se sont plaints que Windows 10 ne démarre pas à partir de l'USB.
Lisez la suite pour en savoir plus sur la façon de démarrer à partir d'USB Windows 10 et découvrez les méthodes que vous pouvez utiliser si vous ne pouvez pas démarrer à partir d'USB Windows 10.
Comment réparer Windows 10 qui ne démarre pas à partir d'un problème USB
Dans ce guide, nous avons expliqué comment démarrer Windows 10 à partir de l'USB de cinq manières faciles à suivre pour votre commodité.
Méthode 1 : Changez le système de fichiers USB en FAT32
L'une des raisons pour lesquelles votre ordinateur ne démarre pas à partir de l'USB est l'incohérence entre les formats de fichiers. Si votre ordinateur utilise UEFI et USB utilise Système de fichiers NTFS Ensuite, il est très probable que le PC ne démarre pas à partir d'un problème USB. Pour éviter un tel conflit, vous devrez changer le système de fichiers USB de NFTS en FAT32. Suivez les étapes ci-dessous pour ce faire :
1. 11 Connexion USB sur un ordinateur Windows après l'avoir allumé.
2. Ensuite, exécutez Explorateur de fichiers.
3. Ensuite, faites un clic droit Clé USB Puis sélectionnez Format Comme montré.
4. Maintenant, sélectionnez FAT32 De la liste.
5. Cochez la case à côté de Formatage rapide.
5. Enfin, cliquez sur Commencer Pour démarrer le processus de formatage USB.
Après l'initialisation USB vers FAT32 Vous devez effectuer la méthode suivante pour créer un support d'installation sur la clé USB formatée.
Méthode 2: Assurez-vous que l'USB est amorçable
Windows 10 ne démarrera pas à partir de l'USB si vous avez créé la clé USB de manière incorrecte. Au lieu de cela, vous devez utiliser les outils appropriés pour créer un support d'installation sur USB pour installer Windows 10.
Remarque : la clé USB que vous utilisez doit être vide avec au moins 8 Go d'espace libre.
Suivez les étapes ci-dessous si vous n'avez pas encore créé le support d'installation :
1. Téléchargement Outil de création de médias من Site officiel de Microsoft En cliquant Outil de téléchargement Maintenant, comme indiqué ci-dessous.
2. Hongried Télécharger le fichier , Cliquez Fichier Téléchargé.
3. Puis cliquez sur “Courirpour exécuter l'outil de création de média. N'oubliez pas d'accepter les termes de la licence.
4. Ensuite, choisissez Créer un support d'installation pour un autre PC. Cliquez ensuite sur Suivant.
5. Maintenant, choisissez la version de Windows 10 que vous souhaitez télécharger.
6. Choisissez une clé USB comme support que vous souhaitez télécharger et cliquez sur "Suivant" .
7. Vous devrez sélectionner manuellement la clé USB que vous souhaitez utiliser dans « l'écran »Sélection d'une clé USB" .
8. L'outil de création de médias commencera à télécharger Windows 10 en fonction de votre vitesse Internet ; L'outil peut prendre jusqu'à une heure pour terminer le téléchargement.
Une fois cela fait, votre clé USB amorçable sera prête. Pour des étapes plus détaillées, lisez ce guide : Comment créer un support d'installation de Windows 10 à l'aide de l'outil de création de support
Méthode 3: Vérifiez si le démarrage à partir de l'USB est pris en charge
La plupart des ordinateurs modernes offrent la fonctionnalité qui prend en charge le démarrage à partir d'une clé USB. Pour vérifier si votre ordinateur prend en charge le démarrage USB, vous devez vérifier les paramètres du BIOS de votre ordinateur.
1. Exécutez Votre ordinateur.
2. Pendant démarrage de l'ordinateur, Appuyez sur la touche BIOS et maintenez-la enfoncée jusqu'à ce que l'ordinateur entre dans le menu BIOS.
Remarque : les deux touches standard pour entrer dans le BIOS sont F2 et Supprimer, mais elles peuvent différer selon le fabricant, la marque et le modèle de l'appareil. Assurez-vous de consulter le manuel fourni avec votre ordinateur ou visitez le site Web du fabricant. Voici une liste de quelques marques d'ordinateurs et de leurs clés BIOS :
- Asus - F2
- Dell - F2 or F12
- HP - F10
- Ordinateurs de bureau Lenovo - F1
- Ordinateurs portables Lenovo - F2/Fn + F2
- Samsung - F2
3. vas au Options de démarrage Appuyez sur Entrée.
4. Allez ensuite à Priorité de démarrage Appuyez sur Entrée.
5. Vérifiez si l'option de démarrage à partir de l'USB est répertoriée ici.
Sinon, votre ordinateur ne prend pas en charge le démarrage à partir d'une clé USB. Vous aurez besoin d'un CD/DVD pour installer Windows 10 sur votre ordinateur.
Méthode 4: Modifier la priorité de démarrage dans les paramètres de démarrage
Une alternative qui peut réparer Windows 10 ne peut pas démarrer à partir de l'USB consiste à modifier la priorité de démarrage sur le lecteur USB dans les paramètres du BIOS.
1. Allumez l'ordinateur, puis entrez dans le BIOS comme décrit dans la troisième méthode.
2. vas au Options de démarrage ou une adresse similaire et appuyez sur Entrée.
3. Maintenant, allez à Priorité de démarrage.
4. Sélectionnez un lecteur USB comme premier périphérique de démarrage.
5. Enregistrez les modifications et redémarrez votre ordinateur pour démarrer à partir de l'USB.
Méthode 5 : Activer le démarrage hérité et désactiver le démarrage sécurisé
Si vous avez un ordinateur qui utilise EFI/UEFI, vous devrez activer Legacy Boot, puis réessayer de démarrer à partir de l'USB. Suivez les étapes ci-dessous pour activer Legacy Boot et désactiver Secure Boot :
1. Allumez votre ordinateur. Ensuite, suivez les étapes de la méthode XNUMX pour entrer dans le BIOS.
2. Selon le modèle de votre ordinateur, le BIOS répertorie différents titres d'options pour les paramètres de démarrage hérités.
Remarque : certains noms familiers faisant référence aux paramètres de démarrage hérités sont Prise en charge héritée, Contrôle du périphérique de démarrage, CSM hérité, Mode de démarrage, Option de démarrage, Filtre d'option de démarrage et CSM.
3. Une fois que vous avez trouvé une option Paramètres de démarrage hérités , activez-le.
4. Maintenant, recherchez une option intitulée Secure Boot sous Boot Options.
5. Désactivez-le à l'aide de la touche (plus) + ou (moins) -.
6. Enfin, appuyez sur F10 Pour enregistrer les paramètres.
N'oubliez pas que cette clé peut également différer selon le modèle et le fabricant de votre ordinateur portable/de bureau.
Nous espérons que ce guide vous a été utile et que vous avez pu résoudre le problème de Windows 10 qui ne démarre pas à partir de l'USB. De plus, si vous avez des questions ou des suggestions concernant cet article, n'hésitez pas à les laisser dans la section commentaires.