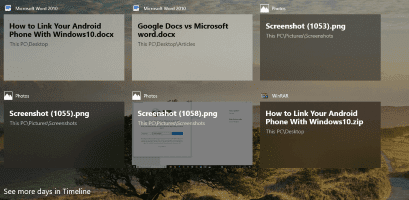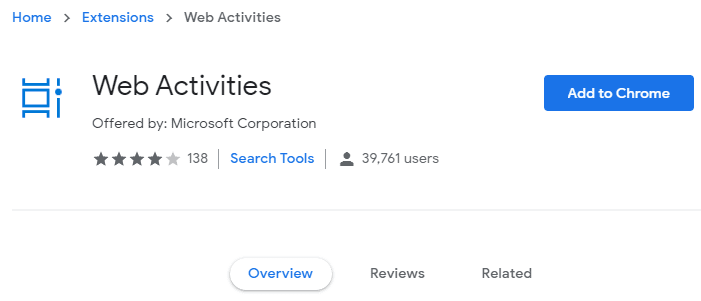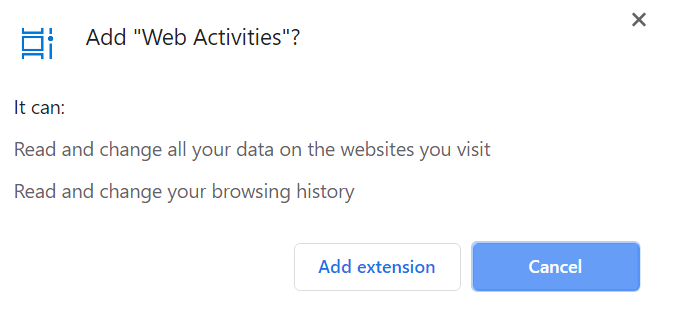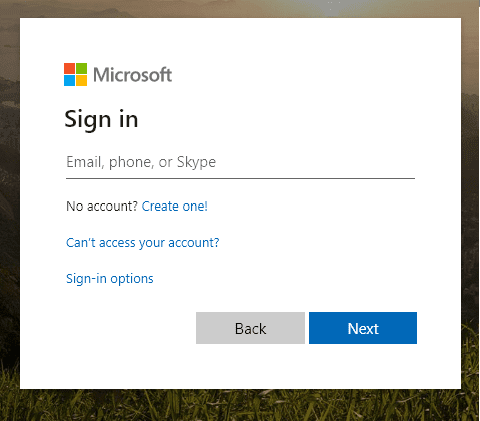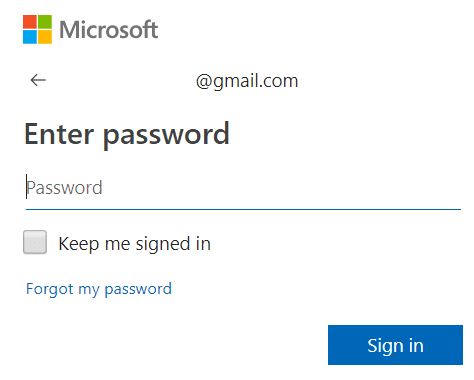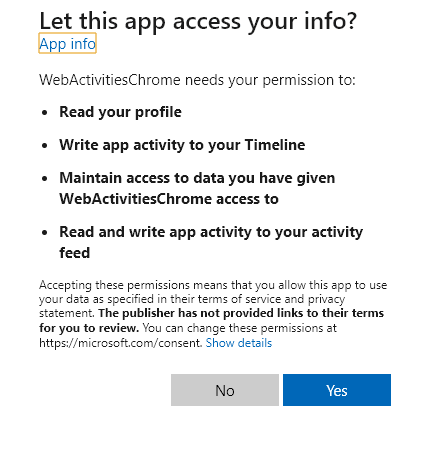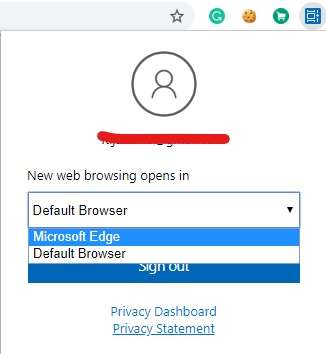Affichez facilement l'activité de Chrome sur la chronologie de Windows 10
Vous cherchez un moyen de visualiser l'activité de Google Chrome sur la chronologie de Windows 10? Ne vous inquiétez pas, Microsoft a récemment publié un nouveau plug-in Chrome Timeline avec lui, et vous pourrez intégrer l'activité de Chrome avec le calendrier.
Dans le scénario actuel, la technologie se développe quotidiennement et il y a moins de choses disponibles que vous ne pouvez pas obtenir ou réaliser avec la technologie. La plus grande source qui vous donne des connaissances et des ressources sur ces technologies est Internet. Aujourd'hui, Internet joue un rôle très important dans nos vies. La plupart des tâches quotidiennes telles que le paiement de factures, les achats, la recherche, le divertissement, les affaires, la communication et d'autres tâches sont effectuées uniquement via Internet. Internet a rendu la vie facile et pratique.
Presque tout le monde utilise des appareils électroniques tels que des ordinateurs portables, des ordinateurs, des ordinateurs personnels, etc. Maintenant, avec l'aide d'appareils comme les ordinateurs portables, il est facile de faire votre travail où que vous alliez. Mais encore, il y a des industries ou des entreprises que vous ne pouvez pas transporter vos propres ordinateurs portables, ou qu'ils veulent simplement exécuter sur leurs appareils, ou vous n'êtes pas autorisé à transporter d'autres appareils portables, tels que USB, etc. Si vous commencez à travailler sur certains projets, documents ou présentations là-bas et que vous devez les suivre ailleurs. Que ferez-vous dans une telle situation?
Si vous parlez d'une époque où Windows 10 n'était pas présent, il se peut qu'aucune option ne soit disponible. mais maintenant. Windows 10 offre une nouvelle fonctionnalité très utile appelée "Planification" qui vous permet de suivre votre travail de n'importe où et de n'importe quel appareil.
Chronologie: la chronologie est l'une des fonctionnalités les plus utiles récemment ajoutées à Windows 10. La fonctionnalité chronologie vous permet de continuer votre travail où que vous soyez sur votre appareil sur un autre appareil. Vous pouvez capturer n'importe quelle activité Web, document, présentation, applications, etc. d'un appareil à un autre. Vous ne pouvez reprendre que les activités que vous effectuez avec votre compte Microsoft.
Parmi les principaux inconvénients de la fonctionnalité de Windows 10, Timeline, elle ne pouvait pas fonctionner avec Google Chrome ou Firefox, ce qui signifie que vous ne pourrez pas capturer vos activités Web à moins d'utiliser Microsoft Edge En tant que navigateur Web. Mais maintenant, Microsoft a fourni une extension Google Chrome compatible avec le calendrier qui vous permettra de reprendre votre travail de la même manière que la fonctionnalité de chronologie vous permet de le faire avec Microsoft Edge. L'extension fournie par Microsoft pour Google Chrome est appelée «activités Web».
Maintenant, la question se pose, comment utiliser ce plugin d'activité Web pour utiliser la fonctionnalité de chronologie. Si vous cherchez une réponse à la question ci-dessus, continuez à lire cet article comme décrit dans cet article, et vous trouverez un processus étape par étape sur la façon d'ajouter des activités Web pour les extensions Chrome et comment les utiliser pour reprendre votre travail.
Affichez facilement l'activité de Chrome sur la chronologie de Windows 10
Pour commencer à utiliser l'extension "activités Web" pour Google Chrome, l'extension doit d'abord être installée. Pour installer l'extension Chrome Web Activities pour prendre en charge la fonctionnalité de chronologie, procédez comme suit:
1. Visite Chrome Store Courrier officiel.
2. Recherchez le programme d'extension Chrome officiel appelé Activités Web.
3. Cliquez sur le bouton "Ajouter à Chrome"Pour ajouter l'extension à Google Chrome.
4. La boîte de dialogue apparaîtra ci-dessous, puis cliquez sur Ajouter une extension pour confirmer Vous souhaitez ajouter des activités Web supplémentaires.
5. Attendez quelques instants que l'extension se charge Et installez-le.
6. Une fois ajouté Extension , L'écran apparaîtra ci-dessous, qui affichera maintenant l'option "Désinstaller pour Chrome" .
7. Une icône apparaîtra Extension d'activité Web Sur le côté gauche de la barre d'adresse de Chrome.
Une fois qu'une extension apparaît «Activités Web» Dans la barre d'adresse de Google Chrome, l'extension sera confirmée comme ajoutée, et Google Chrome peut désormais commencer à fonctionner avec la prise en charge de la chronologie de Windows 10.
Pour commencer à utiliser l'extension d'activité Web Google Chrome pour prendre en charge la chronologie, procédez comme suit:
1. Cliquez Icône d'activité Web Disponible sur le côté gauche de la barre d'adresse de Google Chrome.
2. Il vous demandera d'enregistrer une Entrée Utilisation de votre compte Microsoft.
3. Cliquez sur le bouton Enregistrer l'entrée pour enregistrer votre entrée avec votre compte Microsoft. La fenêtre d'enregistrement Entrée apparaîtra comme illustré ci-dessous.
3. Entrer Adresse e-mail, téléphone ou Skype Microsoft.
4. Après cela L'écran du mot de passe apparaît. Entrez votre mot de passe
5. Après avoir entré votre mot de passe, cliquez sur le bouton Enregistrer l'entrée.
6. Lorsque Entrée est enregistrée avec succès, une boîte de dialogue apparaîtra ci-dessous vous demandant votre permission pour autoriser "Extension d'activité WebEn accédant à vos informations telles qu'un profil, une activité, etc. dans votre emploi du temps. Cliquez sur le bouton "Oui" pour continuer et accorder l'accès.
7. Une fois accordé Toutes les autorisations , L'icône d'activité Web deviendra bleue et vous pourrez utiliser Google Chrome Avec la chronologie de Windows 10, vous commencerez à suivre vos sites Web et à autoriser vos activités.
8. Après avoir terminé les étapes ci-dessus, vous serez prêt à atteindre votre horaire.
9. Pour accéder rapidement à la chronologie sous Windows 10, il existe deux façons:
- Vous pouvez accéder à la chronologie en utilisant le bouton Barre des tâches
- Vous pouvez accéder à la chronologie dans Windows 10 à l'aide du raccourci clavier Windows + Tab.
10- Par défaut, vos activités s'ouvriront en utilisant votre navigateur par défaut, mais vous pouvez changer le navigateur à tout moment en Microsoft Edge en cliquant sur l'icône d'activités Web et en sélectionnant une option Microsoft Edge Dans le menu déroulant.
Ainsi, en suivant les étapes ci-dessus, vous pourrez installer et utiliser l'extension d'activité Web Google Chrome pour la prise en charge de la chronologie de Windows 10.