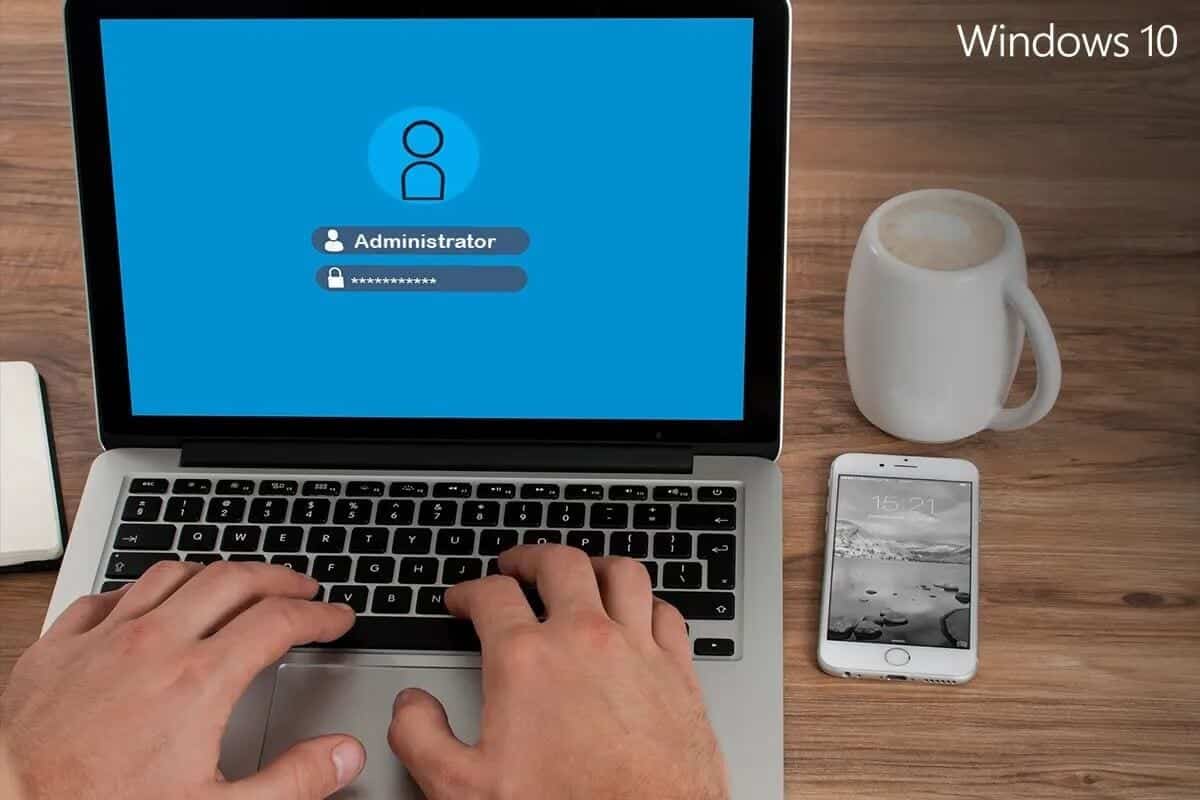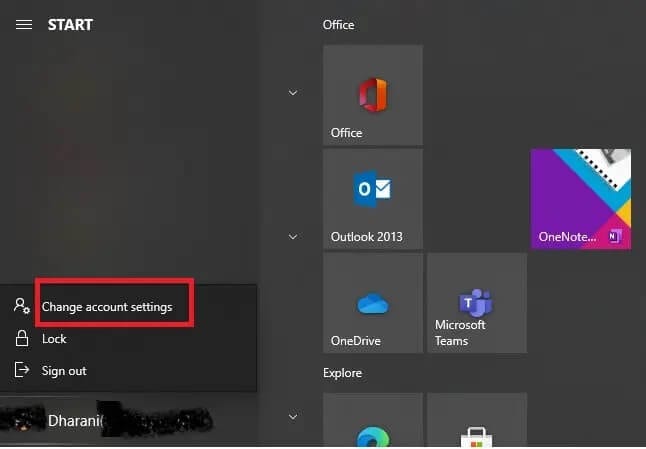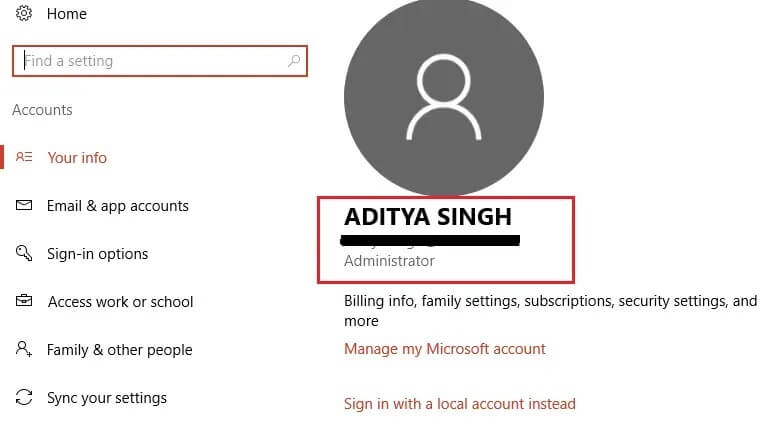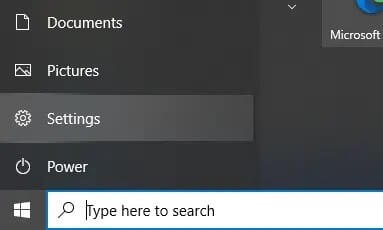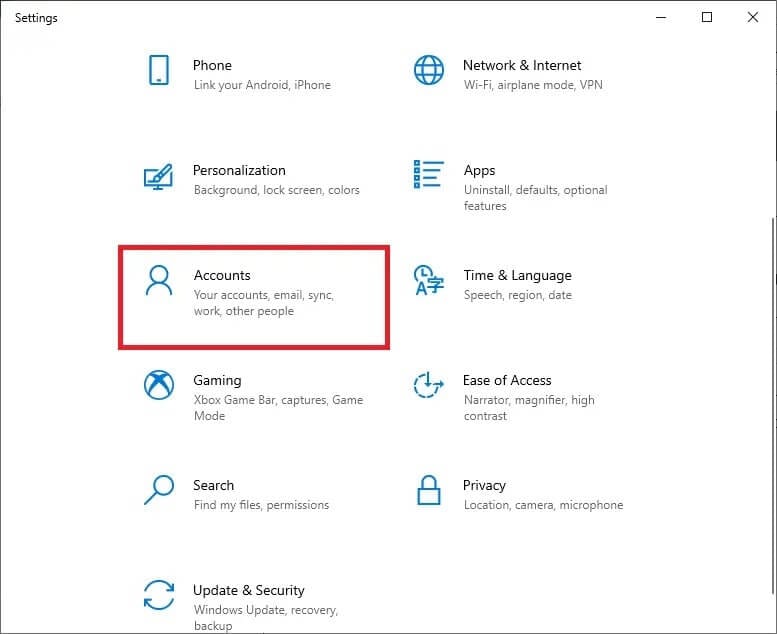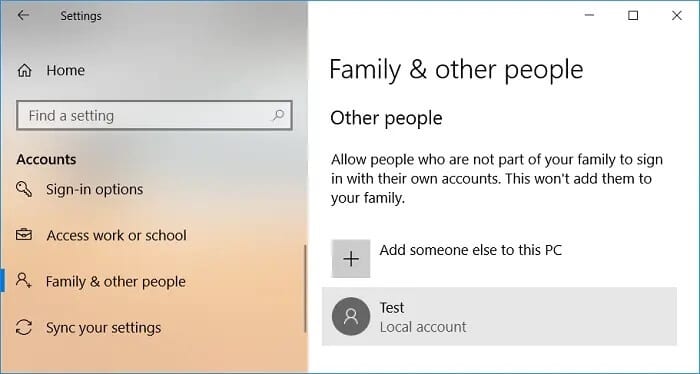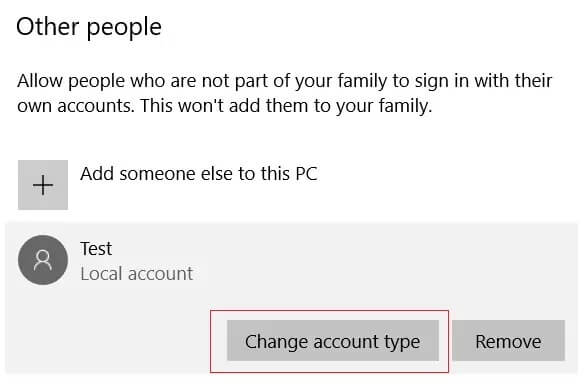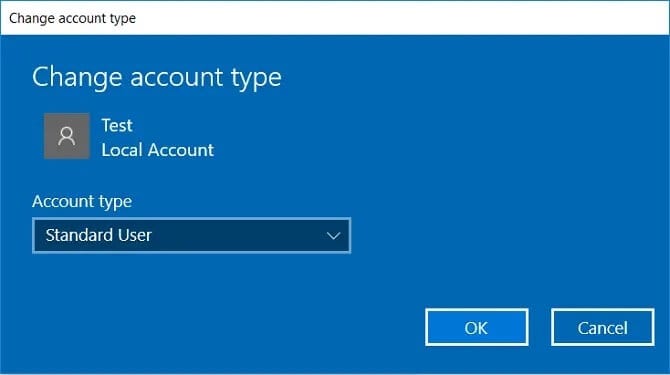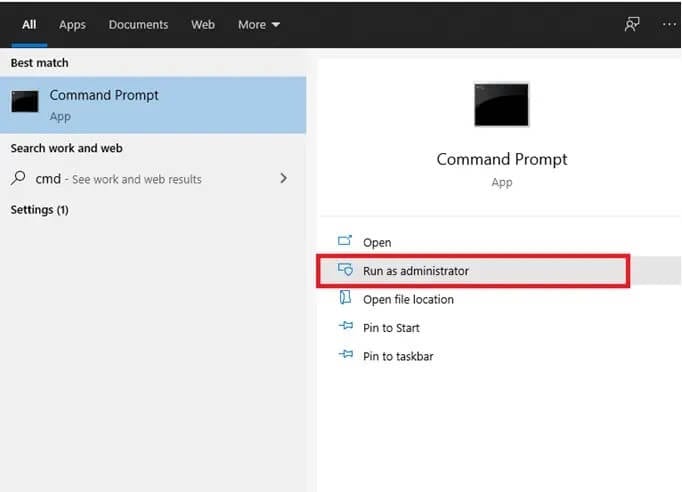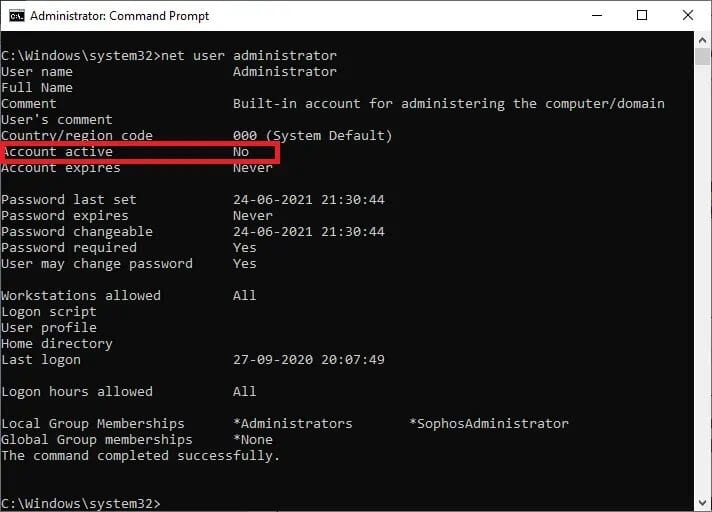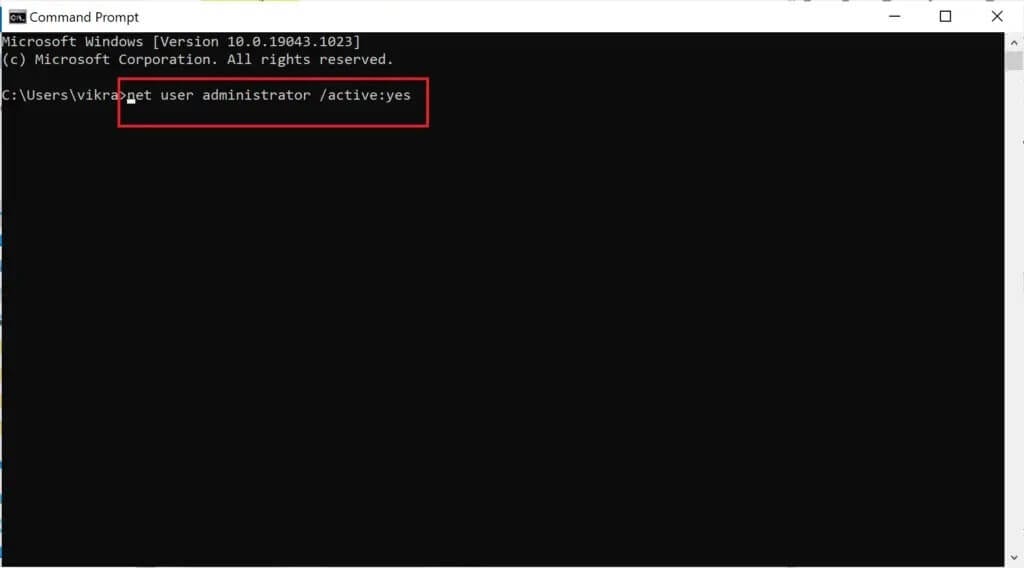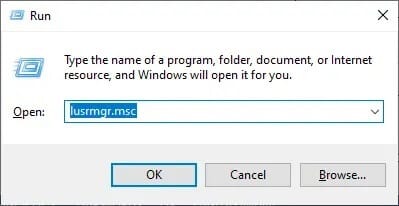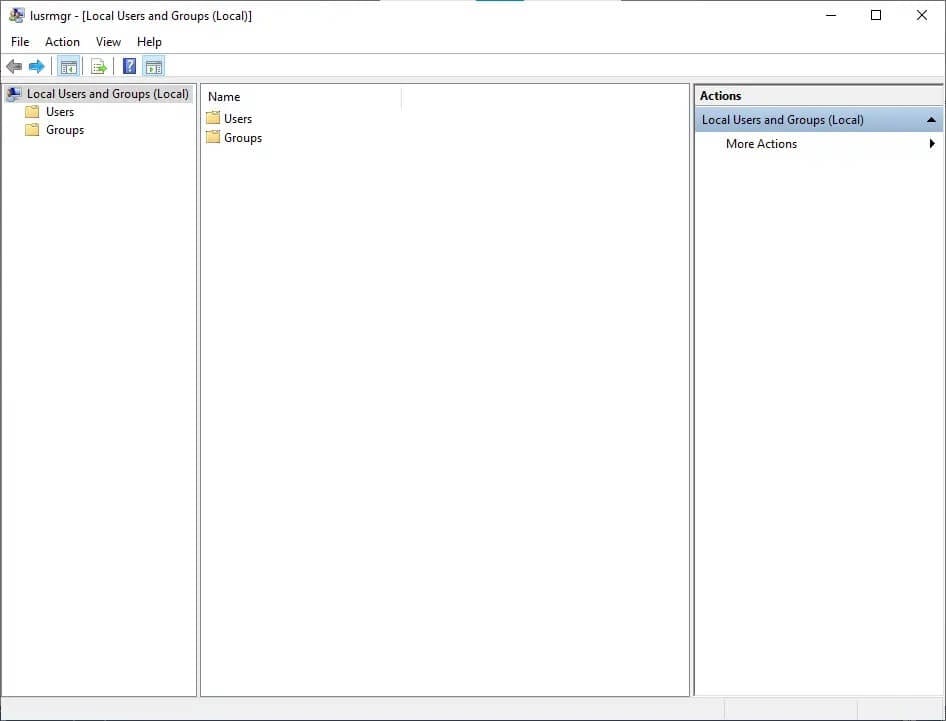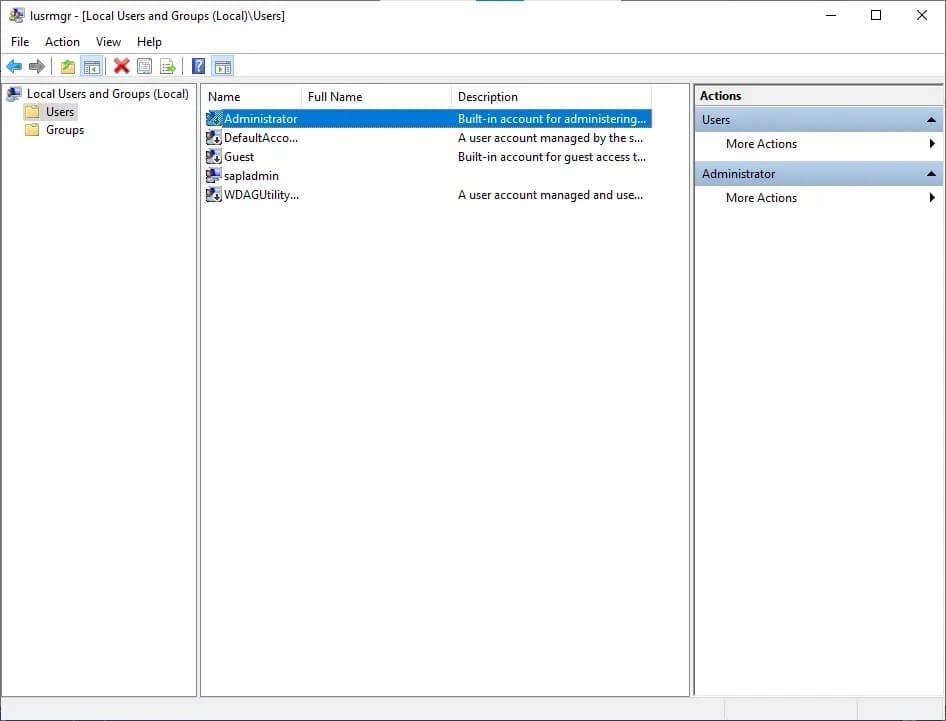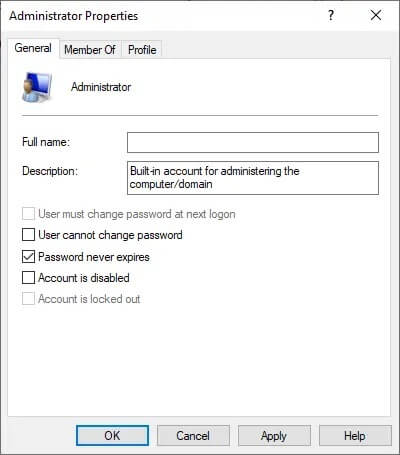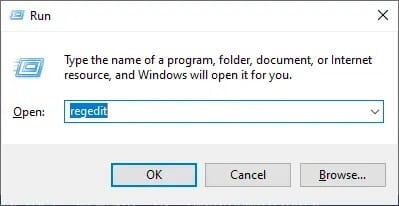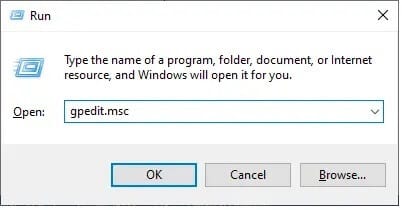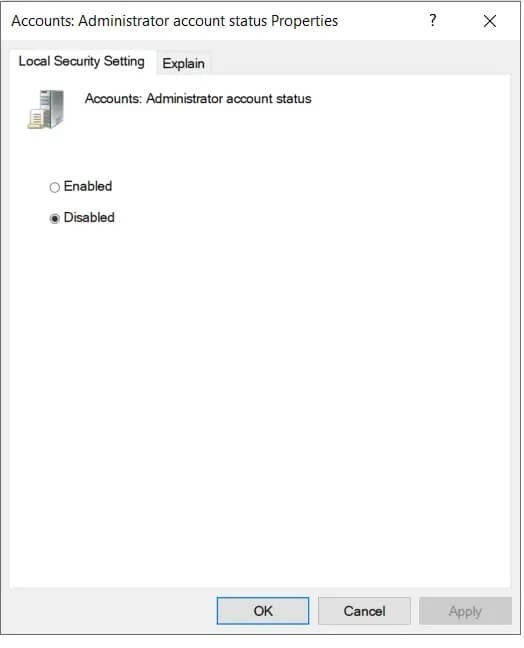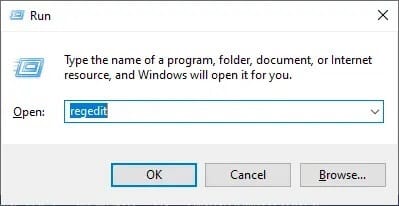Comment activer ou désactiver le compte administrateur dans Windows 10
contient généralement Système d'exploitation Windows sur un compte standard et un compte administrateur. Peut pour compte standardحساب Effectuer toutes les tâches quotidiennes. Vous pouvez exécuter des programmes, surfer sur Internet, envoyer/recevoir du courrier, regarder des films, etc. Mais vous ne pouvez pas installer de logiciel ni ajouter ou supprimer de comptes d'utilisateurs. Si vous souhaitez installer un logiciel sur votre système ou ajouter/supprimer/modifier des comptes d'utilisateurs, vous devrez utiliser compte responsable. Un autre avantage d'avoir un compte administrateur est que si vous partagez votre ordinateur avec quelqu'un d'autre, il ne pourra pas apporter de modifications drastiques qui pourraient avoir des effets néfastes sur le système. Donc, si vous cherchez à le faire, vous êtes au bon endroit. Nous fournissons un guide parfait qui vous aidera à activer ou Désactivez un compte administrateur dans Windows 10.
Comment activer ou désactiver le compte administrateur dans Windows 10
Si vous Supprimer votre compte administrateur Par erreur, tous vos fichiers et dossiers seront supprimés. Par conséquent, c'est toujours une bonne idée de sauvegarder ces fichiers sur un autre compte.
Comment sélectionner mon compte - Standard ou Administrateur ?
1. Cliquez sur Liste Commencer.
2. s'affiche Votre nom ou icône dans le menu démarrer. Cliquez sur votre nom ou votre icône et sélectionnez Modifier les paramètres du compte.
3. Si vous voyez Terme responsable Sous votre compte utilisateur, il s'agit du compte administrateur. En dehors de cela, il s'agit d'un compte standard et vous ne pouvez apporter aucune modification.
Comment changer de type de compte sur Windows 10
1. Cliquez Touche Windows votre et tapez Paramètres Dans la barre de recherche
2. Ouvrir Paramètres à partir des résultats de la recherche. Alternativement, vous pouvez cliquer sur Icône Paramètres Comme indiqué ci-dessous.
3. Cliquez "Les comptesDepuis le panneau de gauche.
4. Cliquez "famille et autres utilisateurs” Dans le menu de droite.
5. Dans Autres utilisateurs , cliquez sur le nom Compte que vous souhaitez changer, puis appuyez sur Modifier le type de compte.
6. Enfin, sélectionnez Administrateur sous Type de compte et cliquez sur OK.
Remarque : Cela ne s'applique pas aux utilisateurs de comptes Standard.
Comment activer le compte administrateur sur Windows 10
Les méthodes suivantes fourniront une vue claire de la façon d'activer un compte administrateur dans Windows 10 :
Méthode 1 : utiliser l'invite de commande pour activer le compte administrateur dans Windows 10
1. Cliquez Touche Windows et chercher dans Invite de commandes Dans la barre de recherche
2. Maintenant, cliquez Exécuter comme administrateur Pour ouvrir une invite de commande avec des privilèges administratifs.
3. Si vous demandez un nom Utilisateur et mot de passe , écris un nom Utilisateur et mot de passe pour votre compte.
4. Type administrateur d'utilisateur net À l'invite de commande et appuyez sur entrer. Un message s'affichera indiquant "Il s'est terminé avec succès. Ici, le statut du compte actif sera Non, comme indiqué ci-dessous.
5. Si le compte actif est "Non', cela signifie qu'il n'y a pas Comptes administrateur Sucré autre actif.
6. Maintenant, pour activer le compte administrateur, tapez net user administrator /active:yes et appuyez sur Entrée. Pour confirmer les modifications, exécutez la commande précédente comme décrit dans l'étape ci-dessus.
Vous pouvez maintenant enregistrer Entrée sur votre système en tant qu'administrateur pour résoudre des problèmes ou installer n'importe quel logiciel sur le système.
Méthode 2 : utiliser les outils d'administration pour activer le compte administrateur dans Windows 10
Avec de l'aide Outils d'administration , vous pouvez activer un compte administrateur sur votre PC Windows 10. Voici comment procéder :
1. Vous pouvez lancer la boîte de dialogue "CourirEn allant dans le menu de recherche et en tapantCourir" .
2. Type lusrmgr.msc comme suit, puis cliquez sur "Ok" .
3. Maintenant, double-cliquez sur “Les utilisateurssous le champ de nom comme indiqué ci-dessous.
4. Ici, double-cliquez sur Administrateur pour ouvrir une fenêtre Caractéristiques.
5. Ici, décochez cochez la case qui fait référence à Désactiver le compte.
6. Maintenant, cliquez Ok suivi de Appliquer pour enregistrer les modifications.
Maintenant, votre compte administrateur est activé dans votre Windows 10 à l'aide des outils d'administration.
Méthode 3 : utiliser l'éditeur de registre pour activer le compte administrateur dans Windows 10
Remarque : si vous utilisez Windows 10 Home, vous ne pouvez pas suivre cette méthode. Essayez la méthode d'invite de commande comme mentionné précédemment.
1. Ouvrez la boîte de dialogue Courir (Cliquez sur la touche Windows et les touches R ensemble) et tapez regedit.
2. Cliquez "OkEt descendez le chemin suivant :
Ordinateur\HKEY_LOCAL_MACHINE\SOFTWARE\Microsoft\Windows NT\CurrentVersion\Winlogon\SpecialAccounts\UserList
3. Cliquez avec le bouton droit sur UserList et accédez à Nouveau > Valeur DWORD.
4. Entrez un nom Le fonctionnaire Et presse Entrer.
5. Redémarrez votre ordinateur et vous trouverez maintenant une option pour enregistrer Entrée sur votre système en tant qu'administrateur.
Méthode 4 : Utiliser la stratégie de groupe pour activer le compte administrateur dans Windows 10
L'environnement de travail et les comptes des utilisateurs peuvent être contrôlés via une fonctionnalité appelée Stratégie de groupe. En conséquence, l'administrateur système peut accéder à une variété de paramètres avancés dans Active Directory. De plus, la stratégie de groupe est utilisée comme un outil de sécurité pour appliquer des paramètres de sécurité aux utilisateurs et aux ordinateurs.
Remarque : l'éditeur de stratégie de groupe n'est pas disponible sur Windows 10 Home. Cette méthode est uniquement destinée aux utilisateurs de Windows 10 Pro, Education ou Enterprise Edition.
1. Pour utiliser la boîte de commande "Courir, appuyez sur la touche . Touche Windows + R.
2. Type gpedit.msc , Cliquez sur le "Ok" .
3. Accédez au site Web suivant :
Configuration de l'ordinateur local > Paramètres Windows > Paramètres de sécurité > Stratégies locales > Options de sécurité
4. Dans Options de sécurité , Double-cliquez Les comptes: L'état du compte administrateur.
5. Cochez la case Activer pour activer le réglage.
6. Cliquez OK > Appliquer Pour enregistrer les modifications.
Maintenant, vous avez activé le compte administrateur sur votre système Windows 10. Voyons maintenant comment désactiver un compte administrateur sur Windows 10.
Comment désactiver le compte administrateur sur Windows 10
Les étapes suivantes donneront une vue claire de la façon de supprimer le compte administrateur sur Windows 10.
Méthode 1 : utiliser l'invite de commande pour supprimer le compte administrateur sous Windows 10
1. Type CMD Dans la liste Commencer Pour ouvrir Invite de commande.
2. Accédez à l'invite de commande et sélectionnez Exécutez en tant qu'administrateur.
3. Maintenant, dans Fenêtre de commande Entrer administrateur utilisateur net / actif: non Et presse entrer
4. Un message apparaîtra à l'écran indiquant "Cela a été fait avec succès" .
5. Assurez-vous de supprimer le compte administrateur en tapant la commande suivante dans cmd:
administrateur d'utilisateur net
6. Clique sur Entrer Et vous verrez que le statut du compte est actif comme Non.
Méthode 2 : utiliser les outils d'administration pour désactiver le compte administrateur dans Windows 10
À l'aide des outils d'administration, vous pouvez désactiver le compte administrateur sur votre PC Windows 10.
1. Vous pouvez lancer la boîte de dialogue "CourirEn allant dans le menu de recherche et en tapantCourir" .
2. Type lusrmgr.msc comme suit, puis cliquez sur "Ok" .
3. Maintenant, double-cliquez sur “Les utilisateurssous le champ de nom comme indiqué ci-dessous.
4. Ici, double-cliquez sur l'option Administrateur pour ouvrir une fenêtre Caractéristiques.
5. Ici, cochez la case Terminé Désactiver le compte.
6. Maintenant, cliquez OK > Appliquer pour enregistrer les modifications.
Maintenant, votre compte administrateur est désactivé dans votre Windows 10.
Méthode 3: utiliser l'éditeur de registre pour désactiver le compte administrateur dans Windows 10
Remarque : si vous utilisez Windows 10 Home, vous ne pouvez pas suivre cette méthode. Essayez la méthode d'invite de commande comme mentionné précédemment.
1. Ouvrez la boîte de dialogue Courir (Cliquez sur la touche Windows et les touches R ensemble) et tapez regedit.
2. Cliquez "OkEt descendez le chemin suivant :
Ordinateur\HKEY_LOCAL_MACHINE\SOFTWARE\Microsoft\Windows NT\CurrentVersion\Winlogon\SpecialAccounts\UserList
3. Supprimez la clé administrateur sous UserList.
4. Préparé Allumer l'ordinateur Pour enregistrer les modifications.
Méthode 4 : utiliser la stratégie de groupe pour désactiver le compte administrateur dans Windows 10
Remarque : l'éditeur de stratégie de groupe n'est pas disponible sur Windows 10 Home. Cette méthode est uniquement destinée aux utilisateurs de Windows 10 Pro, Education ou Enterprise Edition.
1. Pour utiliser la boîte de commande "Courir, appuyez sur la touche . Touche Windows + R.
2. Type gpedit.msc Et cliquez sur le bouton Ok.
3. Suivez cette navigation :
- Configurer l'ordinateur local
- Paramètres Windows
- Les paramètres de sécurité
- Politiques locales
- Options de sécurité
- Comptes : statut du compte administrateur
4. Cochez la case Désactiver pour désactiver le paramètre.
5. Cliquez OK > Appliquer Pour enregistrer les modifications.
Maintenant, vous avez désactivé le compte administrateur sur votre système Windows 10.
La différence commune entre un administrateur et un utilisateur standard est que ce dernier a un accès limité aux comptes. L'administrateur a le plus haut niveau d'accès aux comptes de l'organisation. L'administrateur définit également la liste des comptes accessibles. Les administrateurs peuvent modifier les paramètres de sécurité ; Ils peuvent installer des logiciels ou du matériel et afficher et accéder à tous les fichiers sur l'ordinateur. Ils peuvent apporter des modifications aux comptes d'utilisateurs.
Nous espérons que ce guide vous a été utile et que vous avez pu activer le compte administrateur dans Windows 10. Si vous avez encore des questions sur la façon d'activer ou de désactiver le compte administrateur sur votre système, n'hésitez pas à les poser dans la section commentaires !