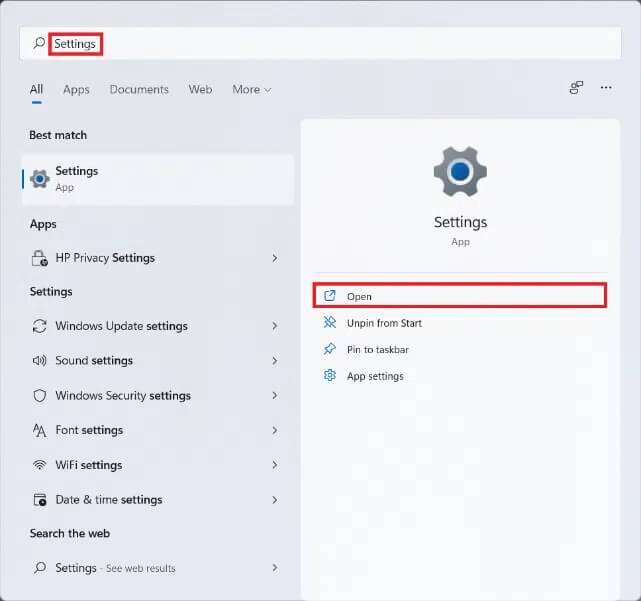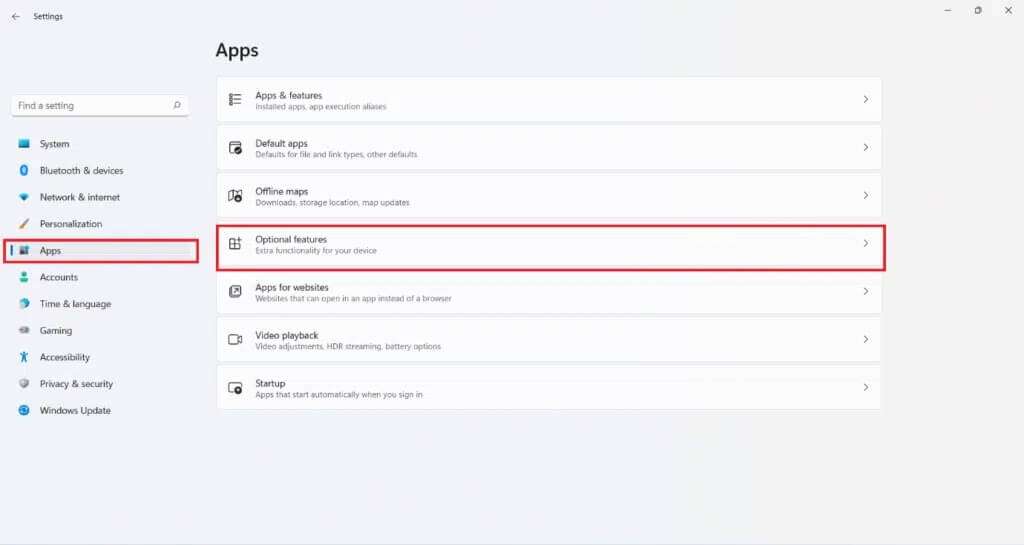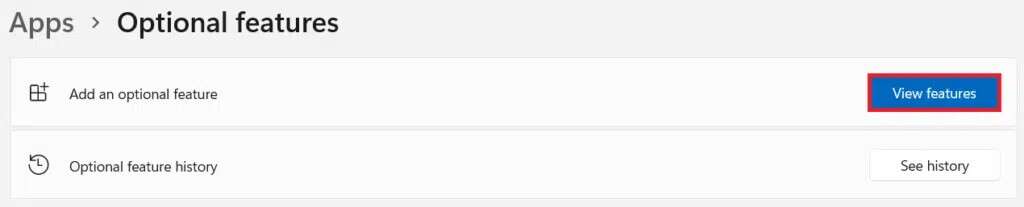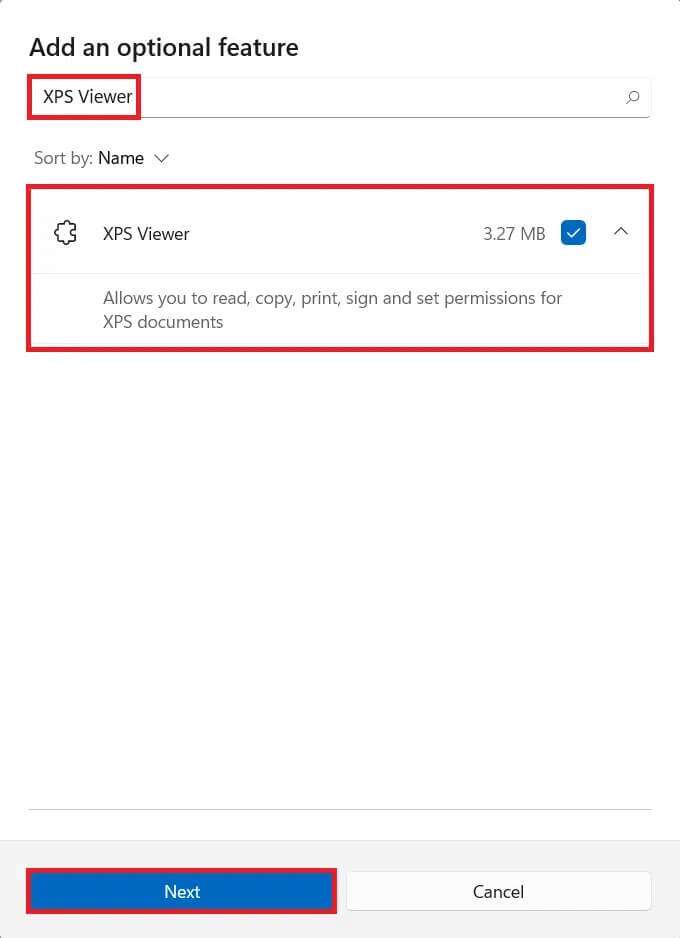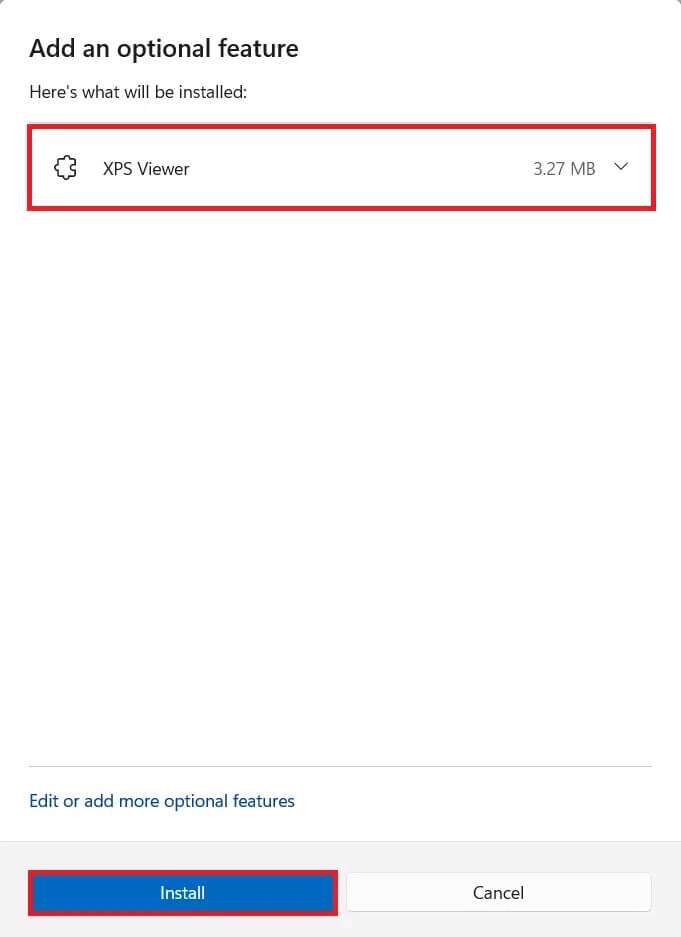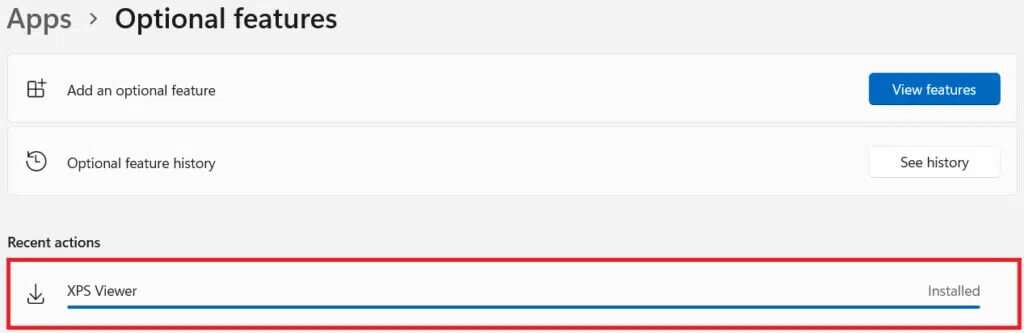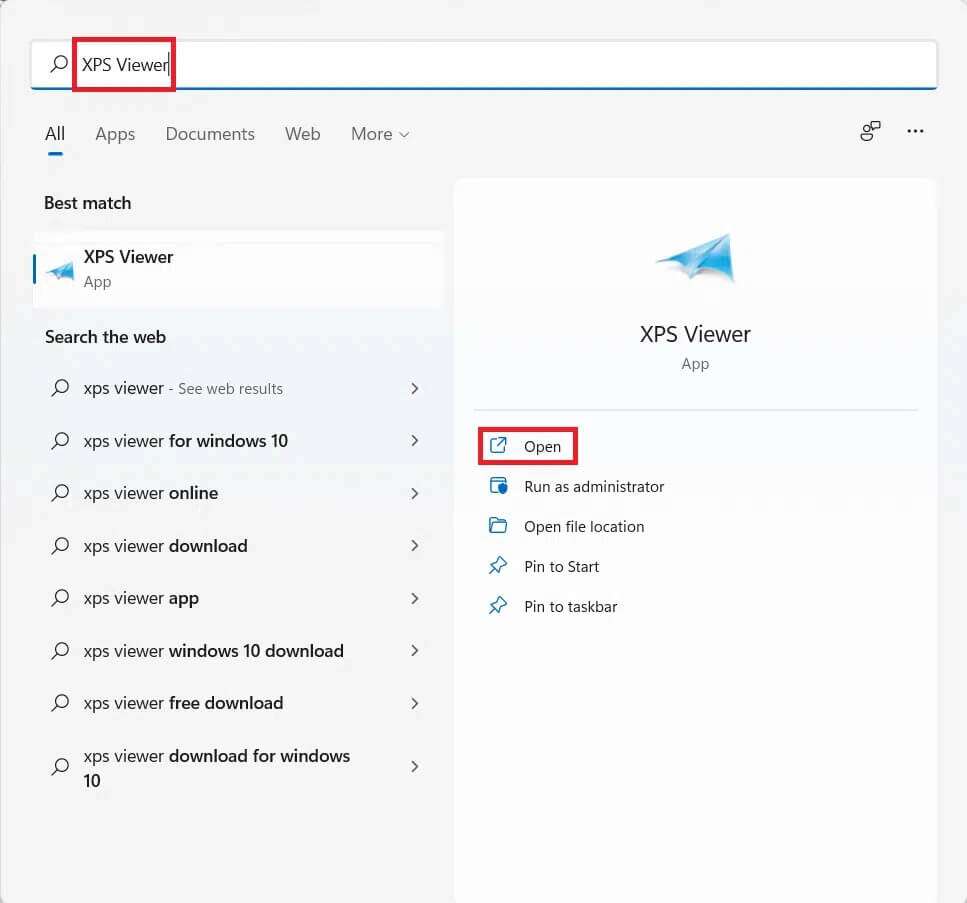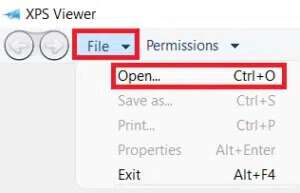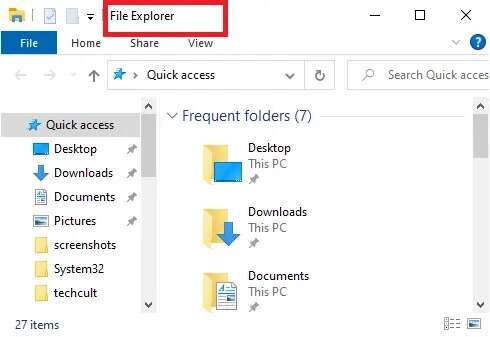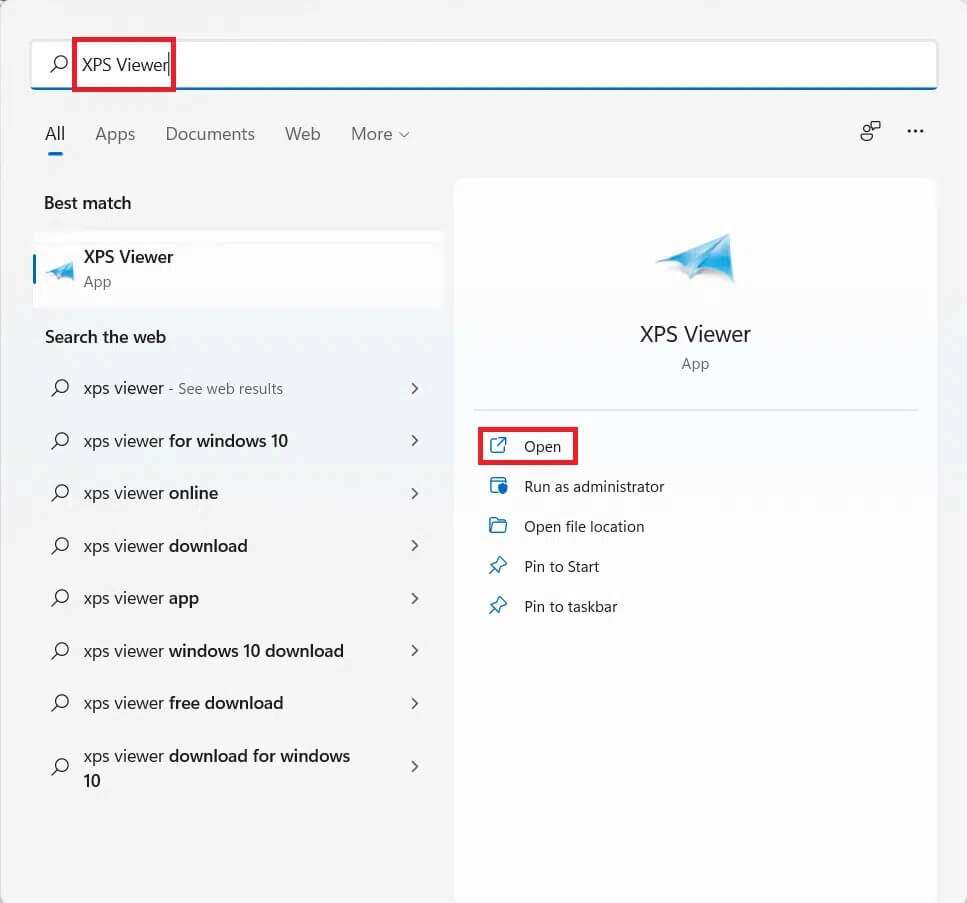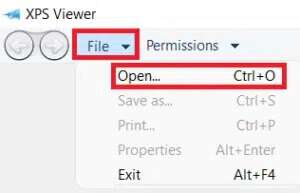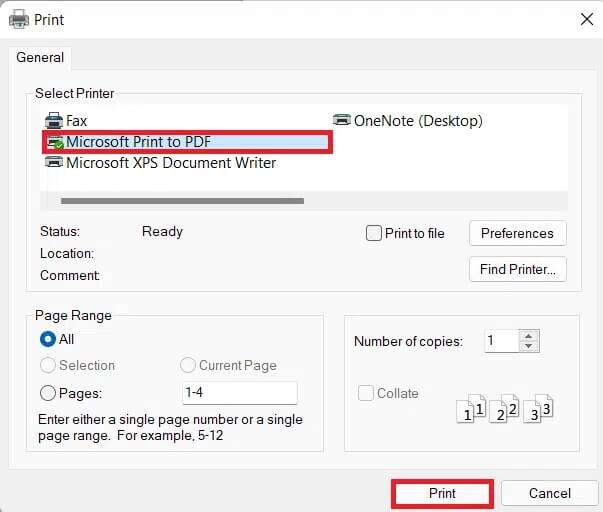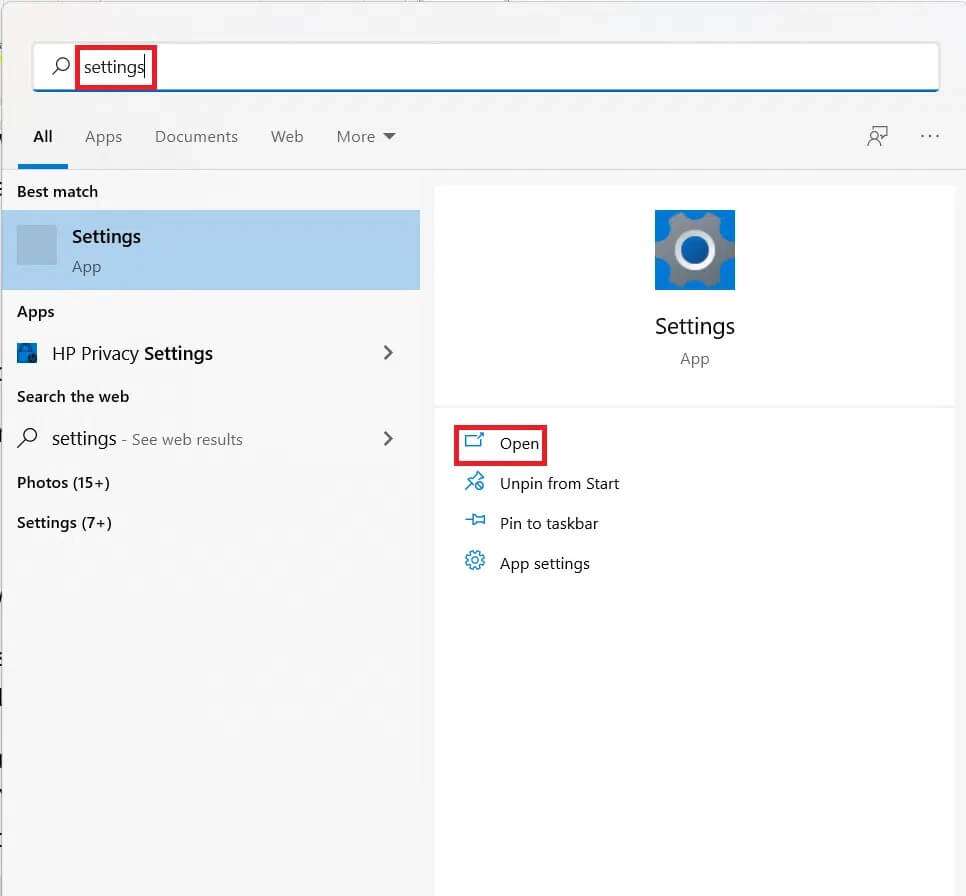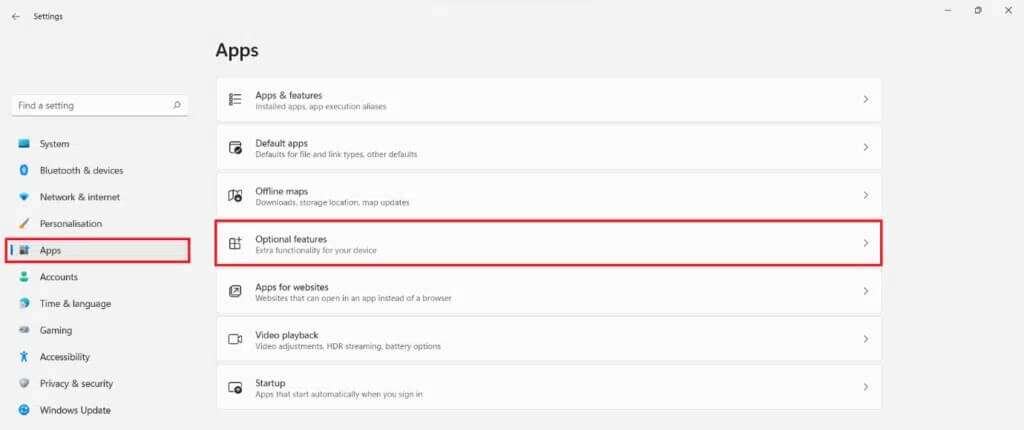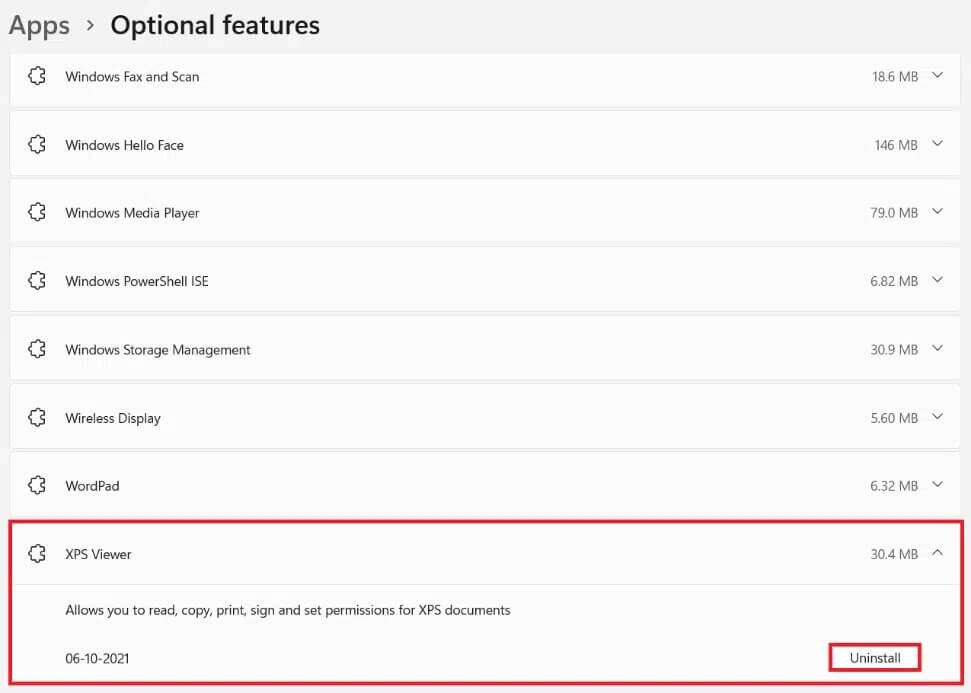Comment installer XPS Viewer sous Windows 11
Microsoft a créé le format XPS, n'importe quel format Spécification du papier XML Pour concurrencer le format PDF ou document portable largement utilisé. Bien que de nombreuses personnes utilisent XPS ces jours-ci, il n'est plus tout à fait obsolète. Vous pouvez rencontrer un fichier XPS à de rares occasions. XPS Viewer était inclus dans Windows jusqu'à la version 1803 de Windows 10. Malheureusement, il ne pouvait pas rivaliser avec PDF, donc Microsoft a cessé de l'inclure avec Windows. Cependant, comme on l'a dit plus haut, le spectateur n'est pas complètement inepte. Cet article vous expliquera comment installer et utiliser XPS Viewer dans Windows 11 pour afficher les fichiers XPS. De plus, nous expliquerons également comment désinstaller XPS Viewer, au cas où vous ne l'utiliseriez pas.
Comment installer et utiliser XPS Viewer sous Windows 11
j'ai développé Microsoft Format Spécification du papier XML. Conçu XPS Pour rivaliser avec PDF, cependant, il n'a pas été en mesure de le faire. L'extension de fichier pour les documents XPS est .xps ou .oxps.
- Outre le texte, ce format peut stocker des informations telles que l'apparence, la mise en page et la structure du document.
- L'indépendance des couleurs et la résolution sont prises en charge par ce format.
- Il comprend également des fonctionnalités telles que l'étalonnage de l'imprimante, les transparents, les espaces colorimétriques CMJN et les dégradés de couleurs.
L'application officielle de Microsoft pour afficher et éditer les documents XPS est XPS Viewer. Dans Windows 11, il n'est plus intégré au système d'exploitation. Cependant, Microsoft a fourni la possibilité de l'ajouter en tant que fonctionnalité distincte au système d'exploitation.
- Vous pouvez utiliser ce programme pour lire n'importe quel fichier .xps ou .oxps.
- Vous pouvez le signer numériquement, si nécessaire.
- Vous pouvez également utiliser XPS Reader pour modifier les autorisations sur un fichier XPS ou le convertir en PDF.
Voici comment installer et utiliser XPS Viewer sur un PC Windows 11:
1. Cliquez sur l'icône recherche Et tapez Paramètres.
2. Cliquez ensuite sur ouvert.
3. Cliquez Les applications Dans le volet droit.
4. Maintenant, sélectionnez Fonctionnalités optionnelles , Comme indiqué ci-dessous.
5. Cliquez "Voir les fonctionnalitésIllustré de façon distinctive.
6. Tapez XPS Viewer dans la barre de recherche disponible dans la fenêtre Ajouter Fonctionnalité facultative.
7. Cochez la case marquée XPS Viewer et cliquez sur Suivant, comme indiqué ci-dessous.
8. Enfin, cliquez sur Installer.
Autorisez l'installation de XPS Viewer. Vous pouvez voir les progrès sous الإجراءات Ce dernier, comme décrit.
Comment afficher les fichiers XPS dans Windows 11
Suivez les étapes pour utiliser XPS Viewer pour ouvrir et afficher les fichiers XPS sous Windows 11 :
1. Cliquez sur une icône recherche Et tapez XPS Viewer.
2. Puis cliquez sur “ouvertpour le démarrer.
3. À la fenêtre XPS Viewer , cliquez sur Fichier > Ouvrir... dans la barre de menus en haut de l'écran.
4. Localisez et sélectionnez votre fichier xps dans Explorateur de fichiers Et cliquez ouvert.
Comment convertir un fichier XPS en PDF
Suivez les instructions fournies pour convertir votre fichier XPS en PDF :
1. Exécutez XPS Viewer D'un bar recherche , comme cela s'est produit précédemment.
2. Cliquez Fichier> ouvert .. Comme montré. Parcourez votre ordinateur et sélectionnez le fichier à ouvrir et à convertir.
3. Cliquez sur l'icône Impression du haut de l'écran
4. Dans la fenêtre Imprimer, choisissez Microsoft Print au format PDF Dans la section Sélectionnez une imprimante.
5. Cliquez ensuite sur طباعة.
6. Une fenêtre apparaîtra Explorateur de fichiers. renommer leenregistrer le fichier dans le répertoire requis.
Comment désinstaller XPS Viewer
Maintenant que vous savez comment installer et utiliser XPS Viewer sur Windows 11, vous devez également savoir comment désinstaller XPS Viewer, si nécessaire.
1. Cliquez Commencer Et tapez Paramètres. Cliquez ensuite ouvrir.
2. Cliquez Les applications dans la partie droite etFonctionnalités optionnelles Dans le côté droit
3. Faites défiler vers le bas ou recherchez XPS Viewer. Cliquez dessus.
4. Dans une boîte XPS Viewer , Cliquez Désinstaller , Comme indiqué ci-dessous.
NOTE: Vous pouvez voir la progression du processus de désinstallation dans la section Actions récentes ci-dessous.
Nous espérons que cet article a été intéressant et utile sur la façon d'installer XPS Viewer dans Windows 11. Vous pouvez soumettre vos suggestions et questions dans la section commentaires ci-dessous. Nous aimerions savoir quel sujet vous souhaitez que nous explorions ensuite.