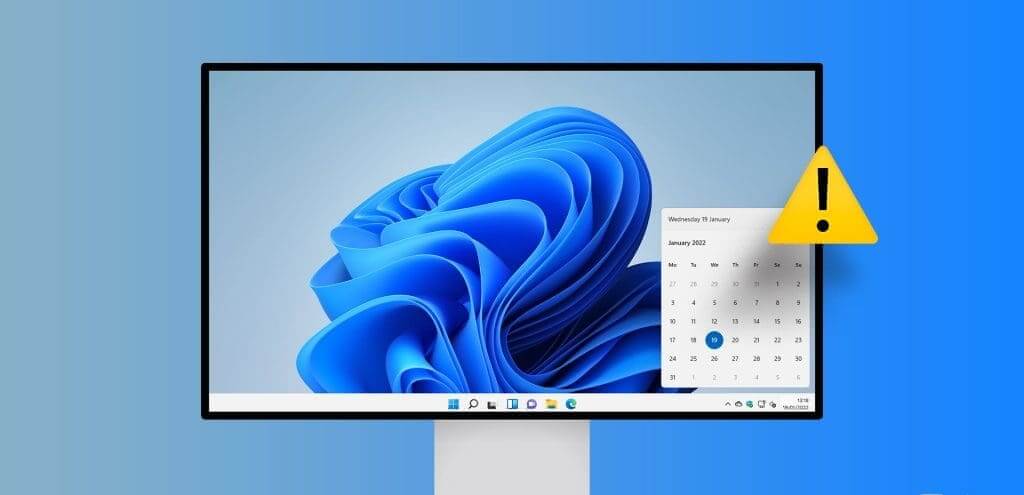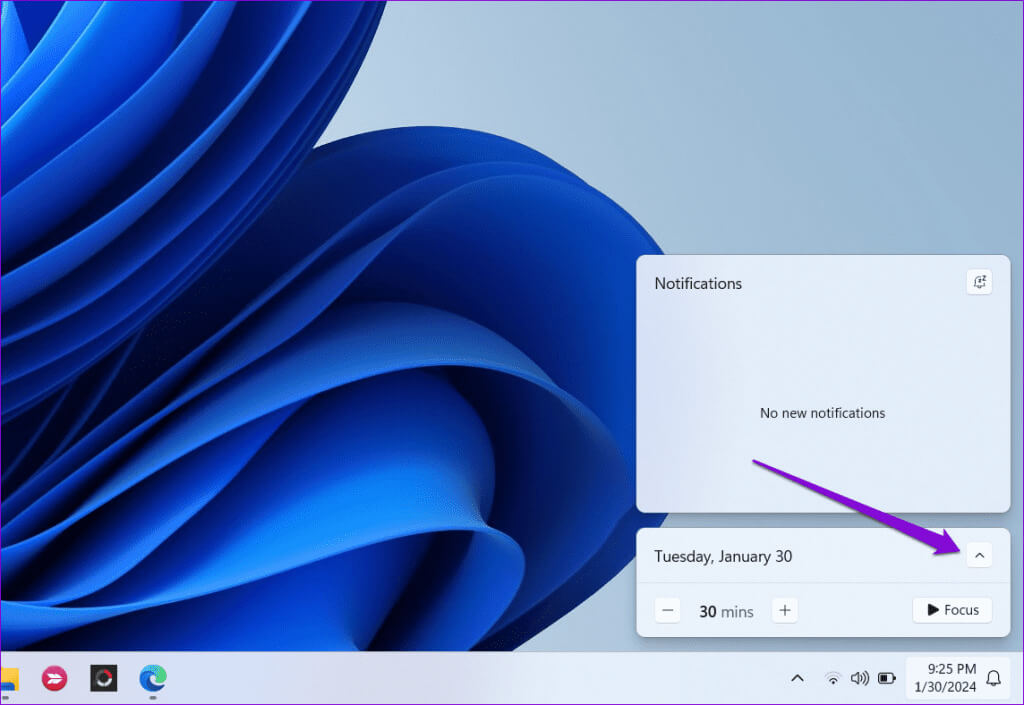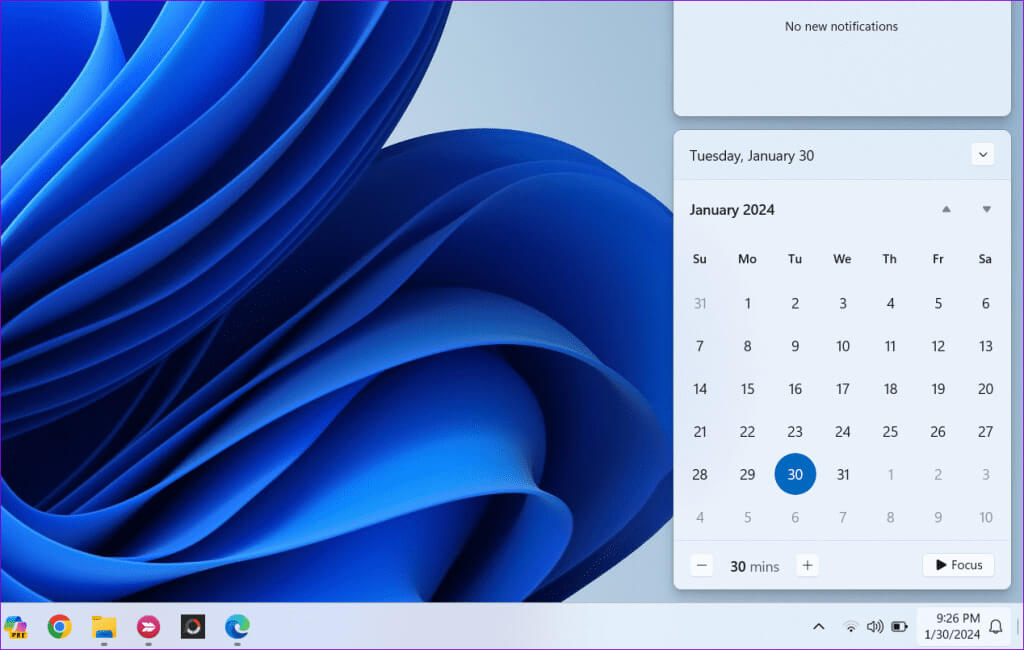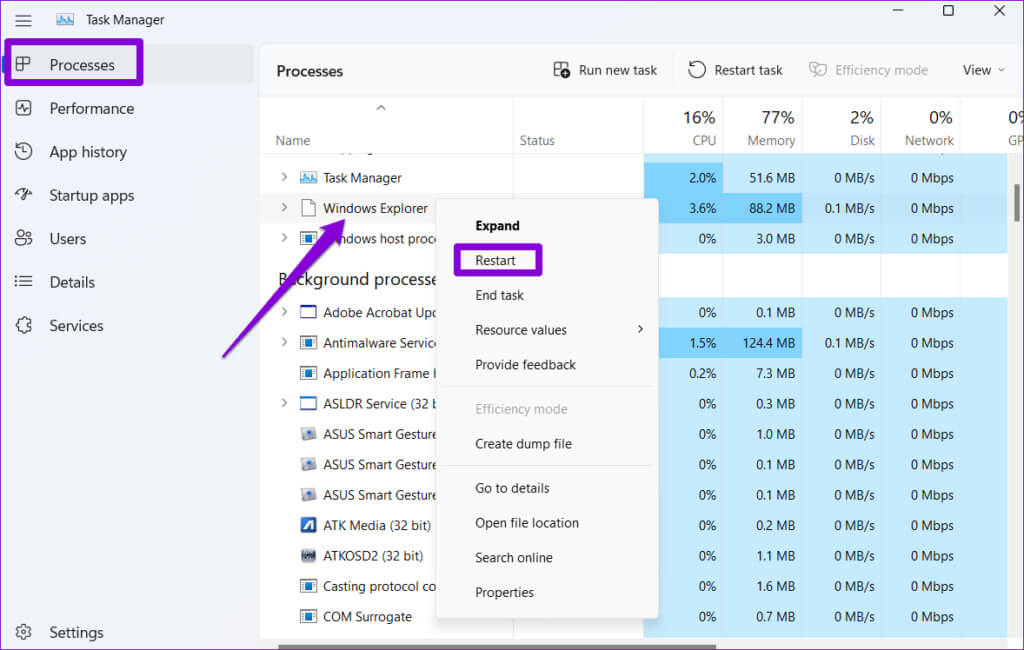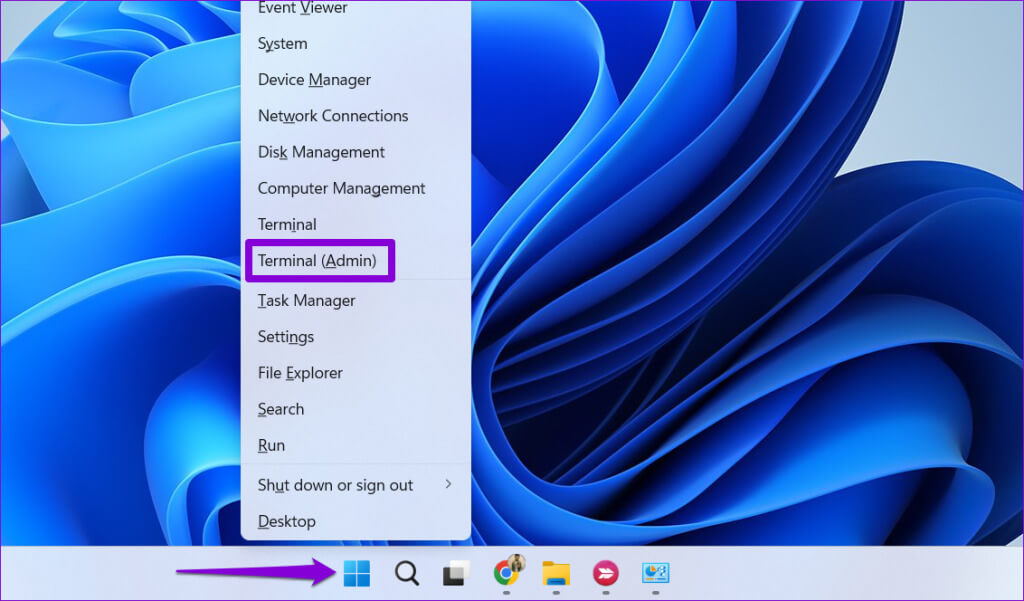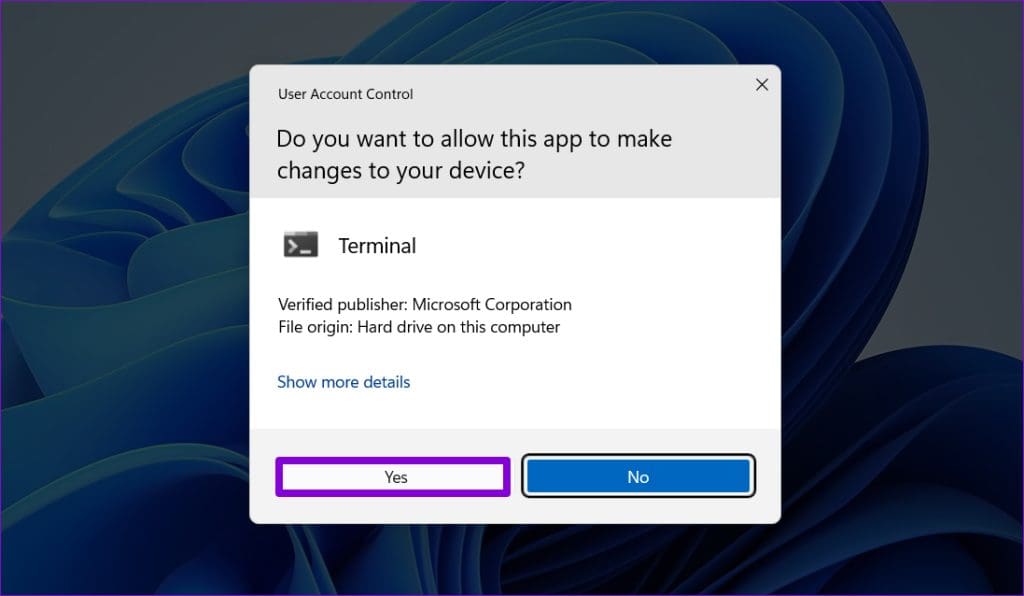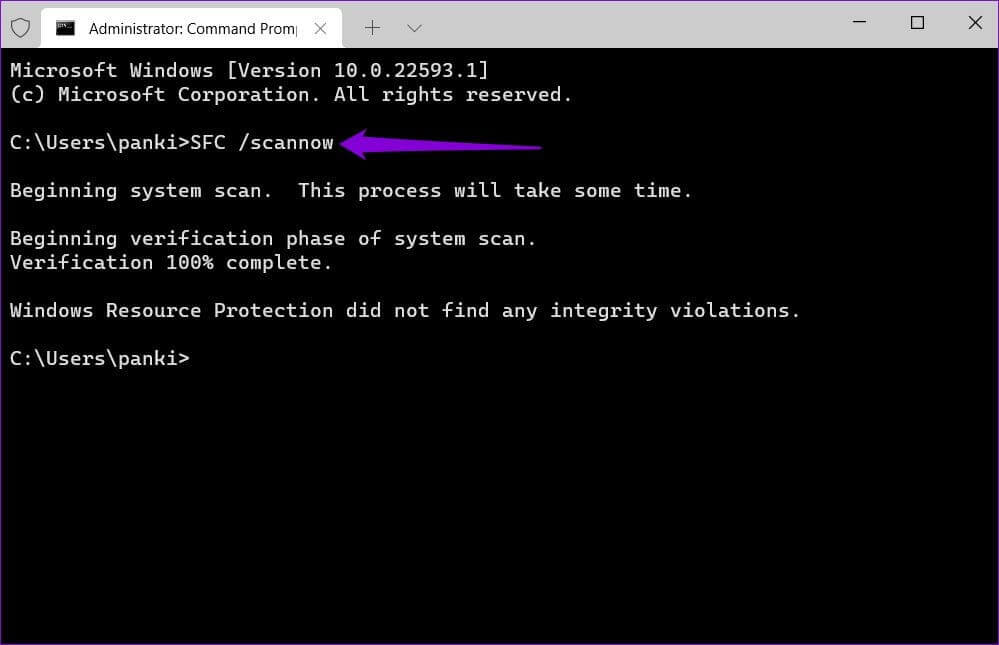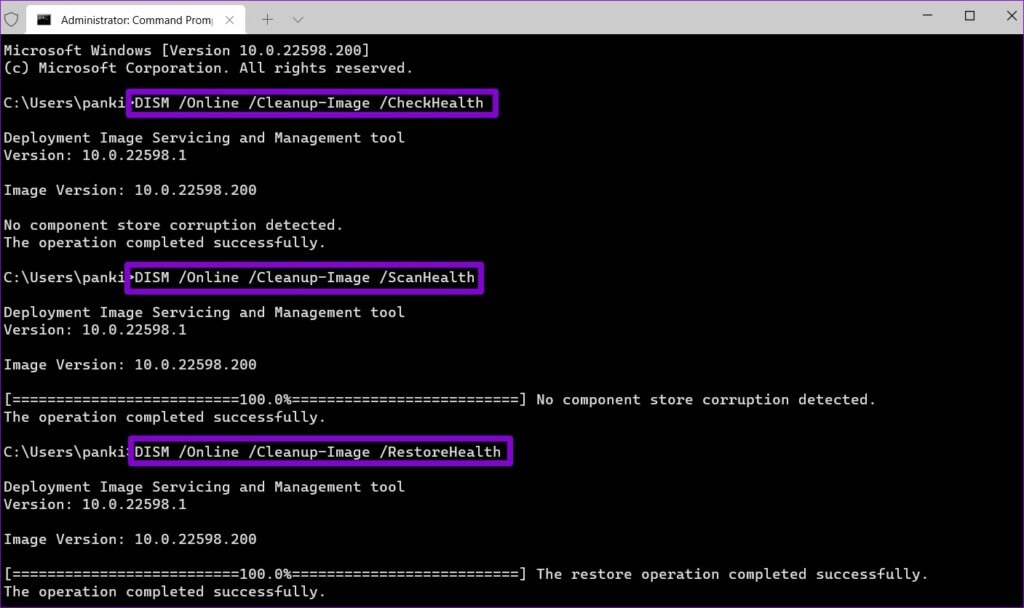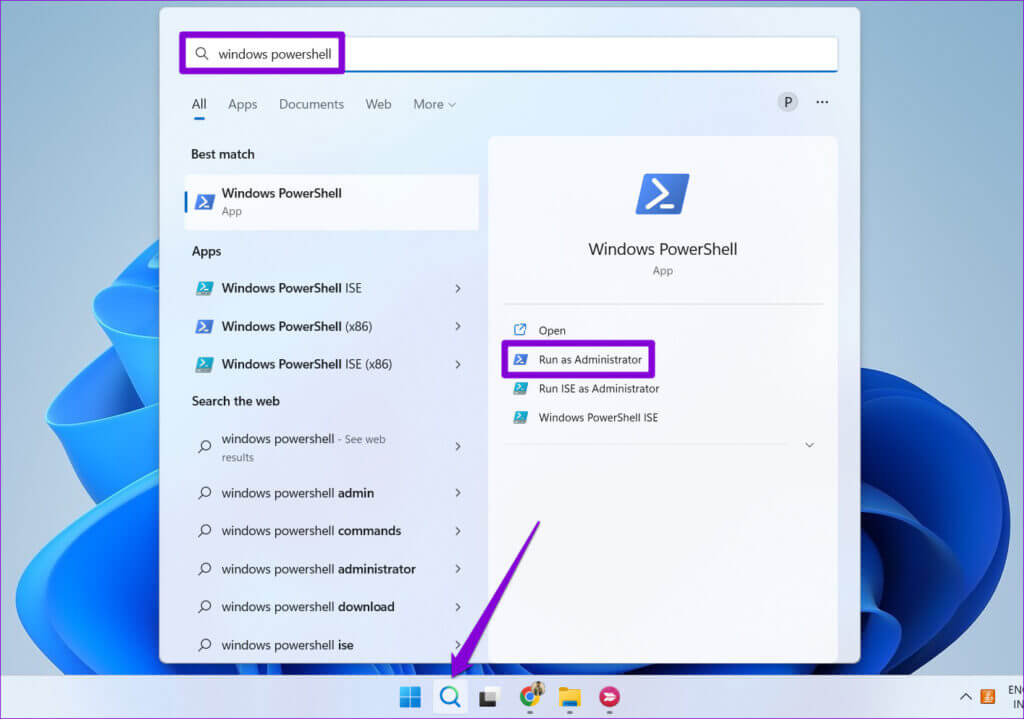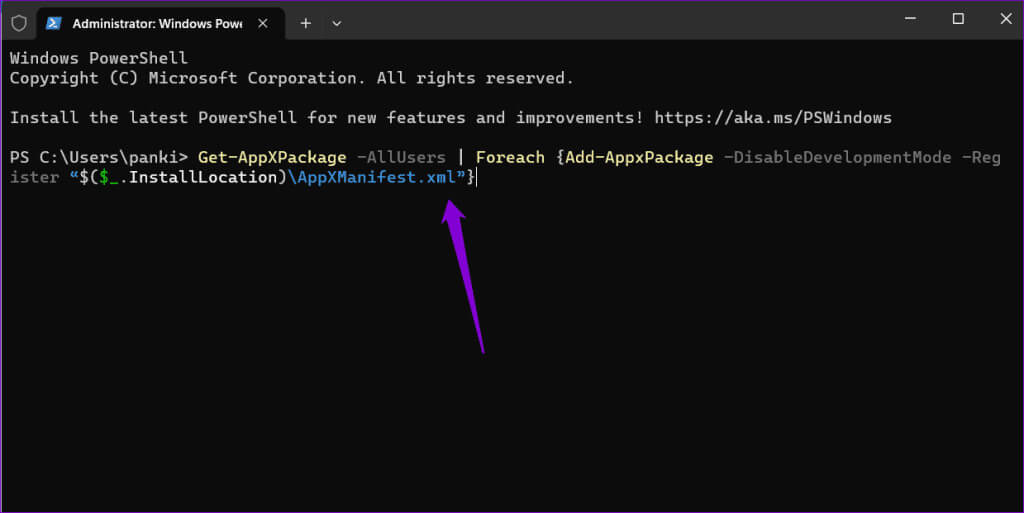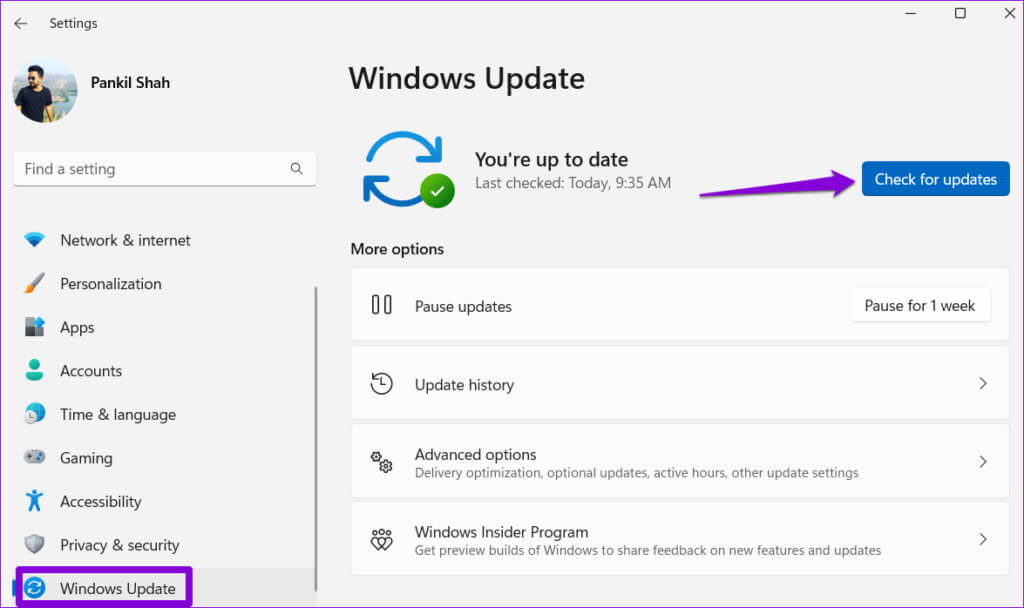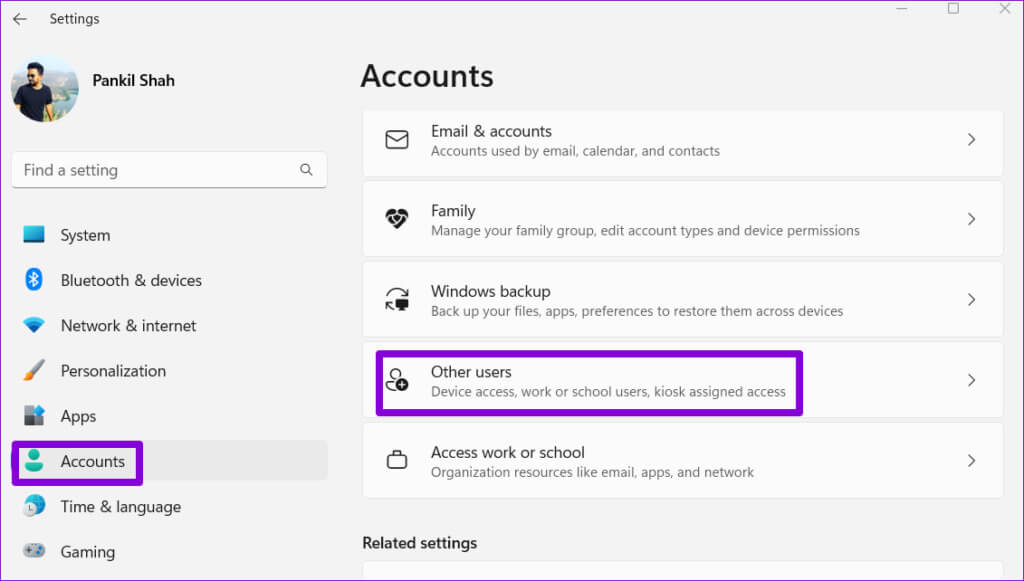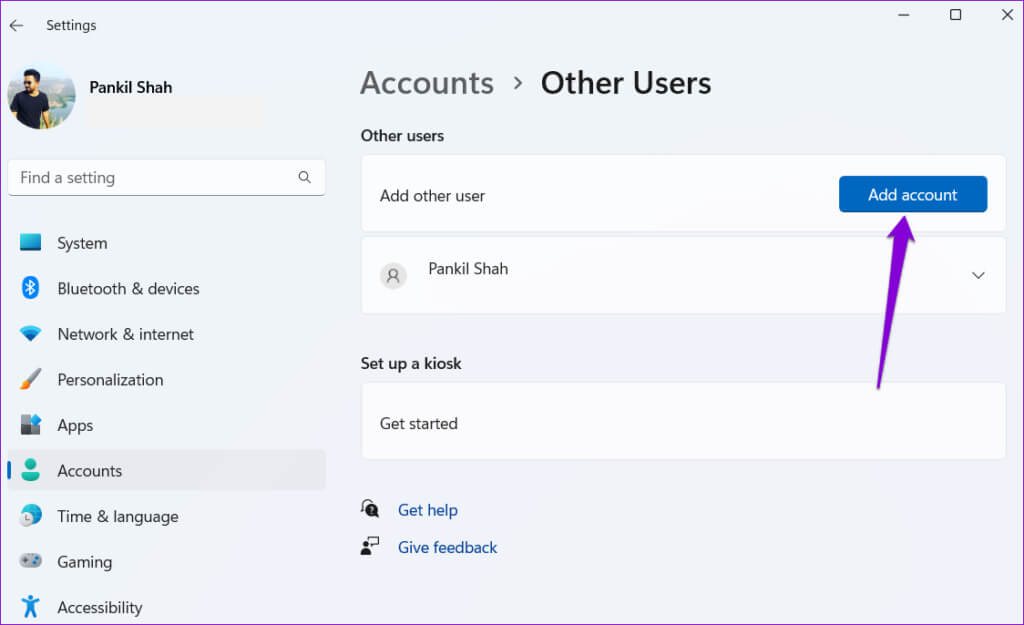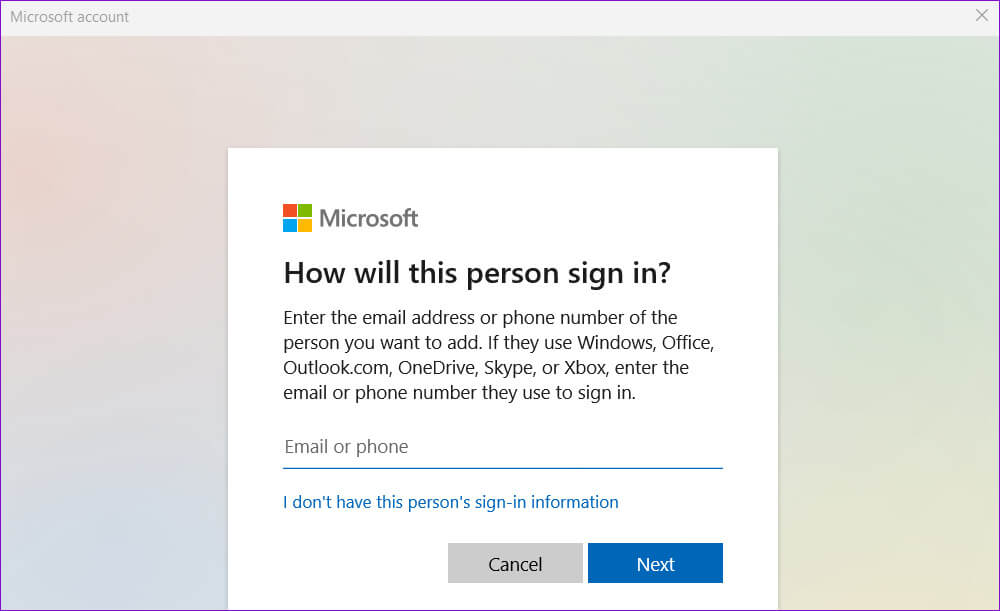Les 6 principaux correctifs pour le calendrier de la barre des tâches qui ne s’ouvre pas sous Windows 11
Le calendrier de la barre des tâches de Windows 11 affiche une vue mensuelle des dates, organisées par jour de la semaine. C'est simple, pratique et parfait pour consulter votre calendrier en déplacement. Mais que se passe-t-il si le calendrier de la barre des tâches ne s’ouvre pas sur votre ordinateur Windows 11 ?
Si vous avez de la chance, vous pourriez jouer Redémarrez votre ordinateur Simplement pour résoudre le problème. Sinon, vous pouvez suivre les conseils de dépannage suivants pour résoudre le problème sous-jacent en un rien de temps.
1. Développez le calendrier de la barre des tâches
Avant d'essayer autre chose, c'est une bonne idée de vous assurer de ne pas réduire accidentellement le calendrier de votre barre des tâches. Si vous faites cela, le calendrier de la barre des tâches affichera uniquement le jour et la date actuels.
Pour ouvrir la vue du calendrier mensuel, cliquez sur l'horloge dans la barre des tâches, puis cliquez sur la flèche vers le haut en regard de la date actuelle.
Une fois que vous développez le calendrier, vous devriez voir la vue mensuelle complète.
2. Redémarrez le processus de l'Explorateur Windows
L'Explorateur Windows est un processus système chargé de fournir l'interface graphique de nombreux utilitaires, y compris la barre des tâches. Si ce processus fonctionne mal sur votre système, il se peut qu'il ne se termine pas La barre des tâches se charge correctementVous pourriez avoir des difficultés à ouvrir le calendrier. Pour résoudre ce problème, vous pouvez essayer de redémarrer le processus de l'Explorateur Windows en procédant comme suit :
Étape 1: Clique sur Ctrl + Maj + Echap Sur le clavier pour déverrouiller Gestionnaire de tâches.
Étape 2: Dans l'onglet "Processus", Sélectionner Emplacement d’entrée de l’Explorateur Windows. Faites un clic droit dessus et sélectionnez Redémarrer.
La barre des tâches devrait disparaître pendant quelques secondes puis réapparaître. Ensuite, essayez à nouveau d’ouvrir le calendrier de la barre des tâches.
3. Effectuez des analyses SFC et DISM
Des fichiers système corrompus ou manquants sur votre ordinateur peuvent également entraîner un dysfonctionnement de la barre des tâches. Si tel est le cas, l'exécution des vérifications SFC (System File Checker) et DISM (Deployment Image Service and Management) devrait aider. Voici comment y jouer.
Étape 1: Clic droit icône de démarrage Et sélectionnez Terminal (administrateur) De la liste.
Étape 2: Sélectionnez Oui lorsqu'une invite apparaît Contrôle de compte d'utilisateur (UAC).
Étape 3: Tapez la commande suivante dans la console et appuyez sur Entrez.
SFC / scannow
Étape 4: Type Les commandes suivantes individuellement et appuyez sur Entrer Après chacun d’eux, exécutez l’analyse DISM.
DISM /En ligne /Cleanup-Image /CheckHealth DISM /En ligne /Cleanup-Image /ScanHealth DISM /En ligne /Cleanup-Image /RestoreHealth
Cela peut prendre un certain temps, alors soyez patient. Une fois l'analyse terminée, redémarrez votre ordinateur et vérifiez que le calendrier de la barre des tâches s'ouvre comme prévu.
4. Réenregistrez toutes les applications à l'aide de POWERSHELL
Une autre chose que vous pouvez faire pour résoudre les problèmes de calendrier de la barre des tâches consiste à réenregistrer les applications système sur votre ordinateur Windows 11. Ne vous inquiétez pas ; Ce n'est pas aussi compliqué que cela puisse paraître et ne nécessite que l'exécution d'une seule commande.
Pour réenregistrer des applications système sous Windows :
Étape 1: Cliquez Icône de recherche Dans la barre des tâches, tapez PowerShell, Sélectionnez ensuite Exécuter en tant qu'administrateur.
Étape 2: En Console, tapez la commande ci-dessous et appuyez sur Entrez.
Get-AppXPackage -AllUsers | Foreach {Add-AppxPackage -DisableDevelopmentMode -Register « $($_.InstallLocation)AppXManifest.xml »}
Redémarrez votre ordinateur après cela et vérifiez si le problème persiste.
5. Installez les mises à jour Windows
Si le calendrier de la barre des tâches ne s'ouvre pas, vous pouvez vérifier s'il y a des mises à jour en attente pour votre ordinateur Windows 11. Si le problème est causé par un bug, l'installation des mises à jour en attente devrait aider à le résoudre.
Appuyez sur la touche Windows + I pour ouvrir l'application Paramètres. Basculez vers l'onglet Windows Update et cliquez sur le bouton Rechercher les mises à jour pour télécharger et installer les mises à jour.
6. Créez un nouveau compte utilisateur
Si tout le reste échoue, certains fichiers importants associés à votre compte utilisateur sont probablement corrompus. Dans ce cas, votre meilleure option est de créer et de basculer vers un autre compte utilisateur sous Windows. Voici comment procéder.
Étape 1: Clique sur Touche Windows + I Pour lancer l'application Paramètres. Aller à Onglet Comptes Et cliquez "Autres utilisateurs".
Étape 2: Cliquez sur le bouton Ajouter un compte.
Étape 3: Type Votre adresse email Suivez les instructions à l'écran pour créer un nouveau compte utilisateur Windows.
Enregistrez Entrée avec le compte utilisateur nouvellement créé et vérifiez si le problème persiste.
Dites adieu aux problèmes d'appareil dentaire
Le calendrier de la barre des tâches sur Windows 11 vous donne un aperçu du jour et de la date. Par conséquent, cela peut être frustrant lorsqu’il plante et ne fonctionne pas comme prévu. Espérons qu'un ou plusieurs des conseils ci-dessus vous aideront à résoudre le problème. Dites-nous quel correctif fonctionne pour vous dans les commentaires ci-dessous.