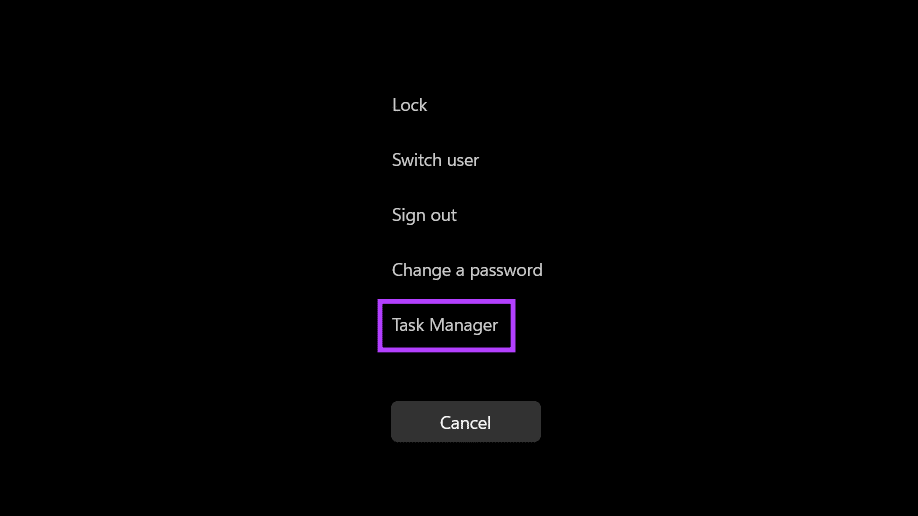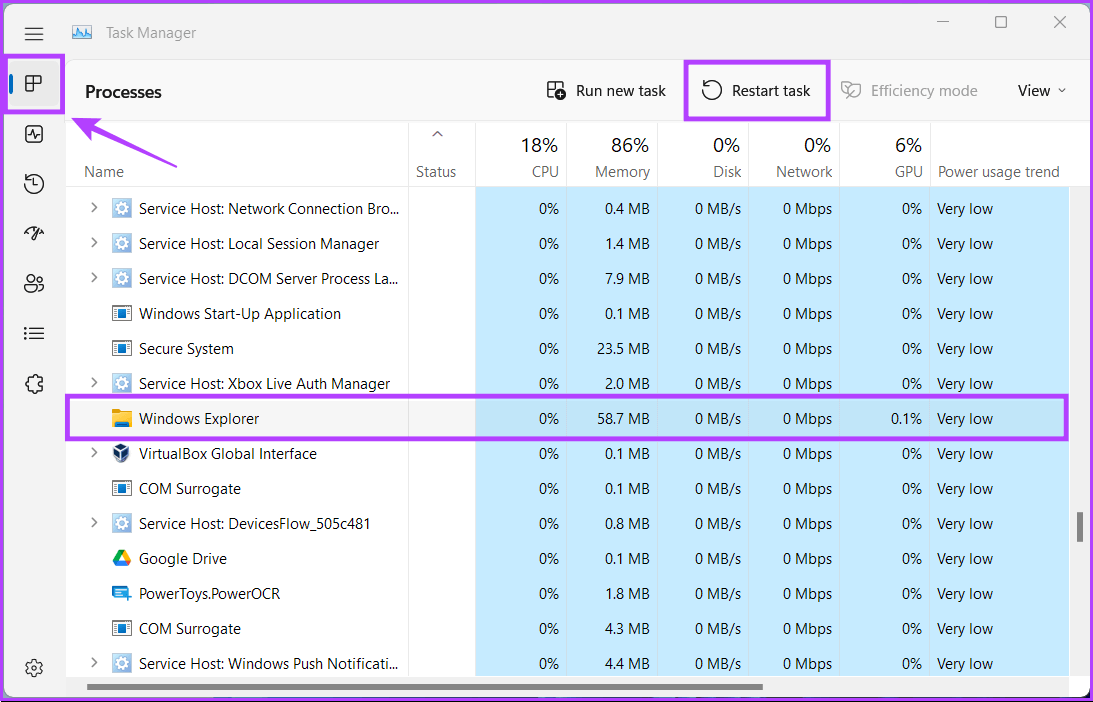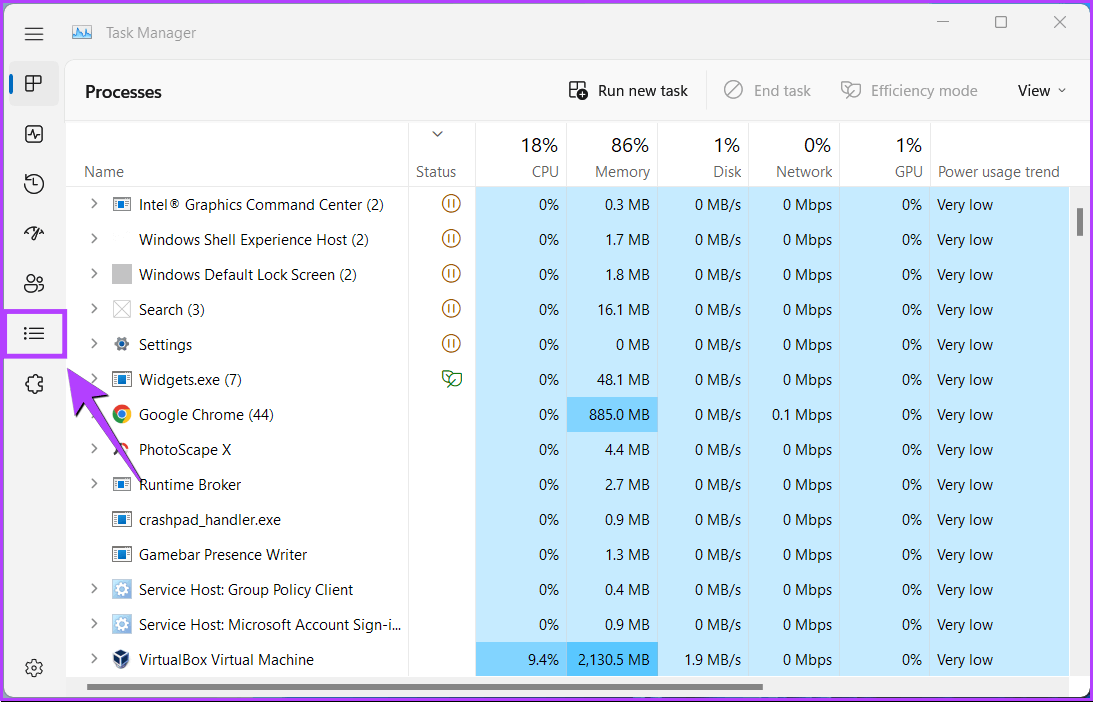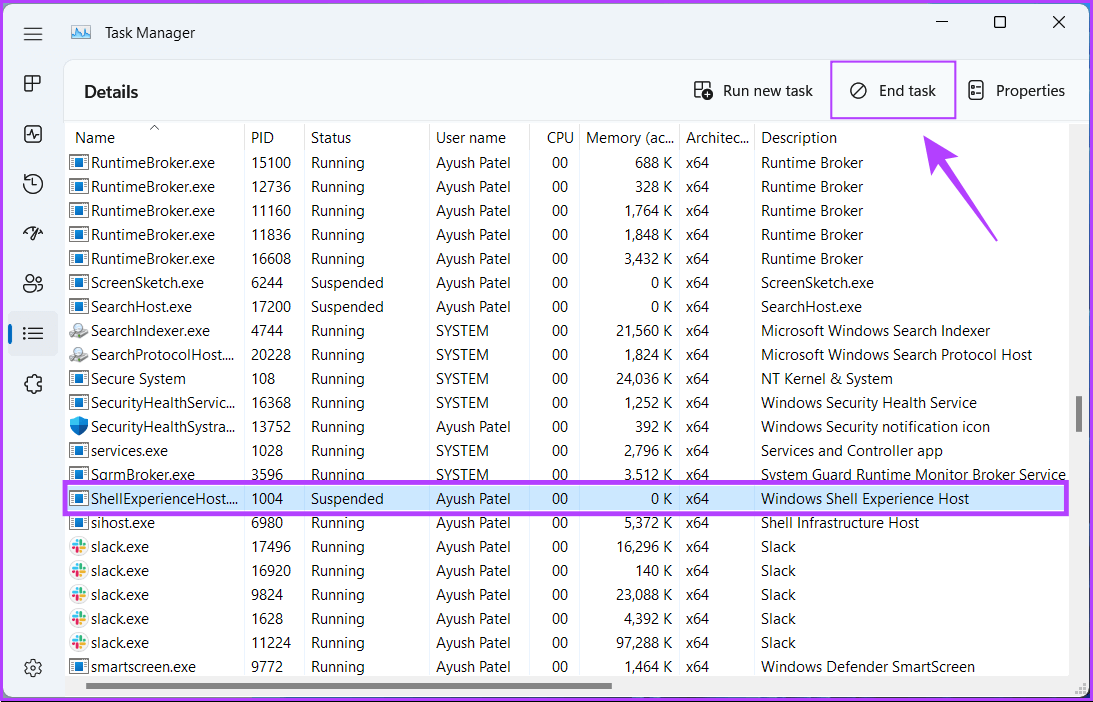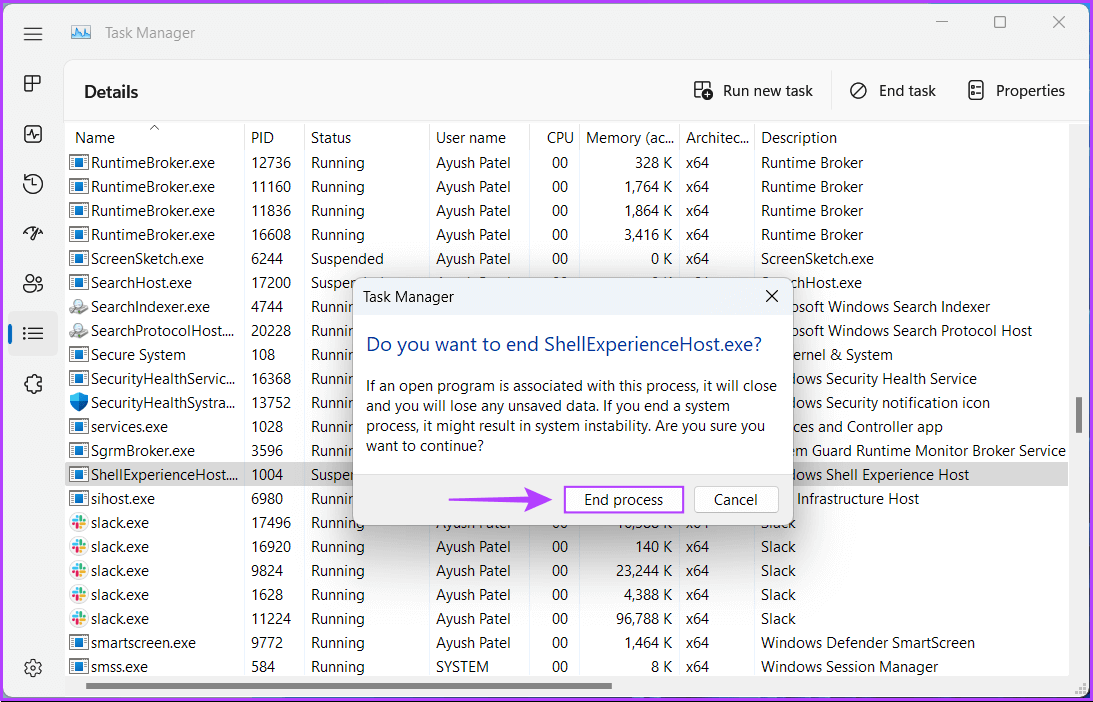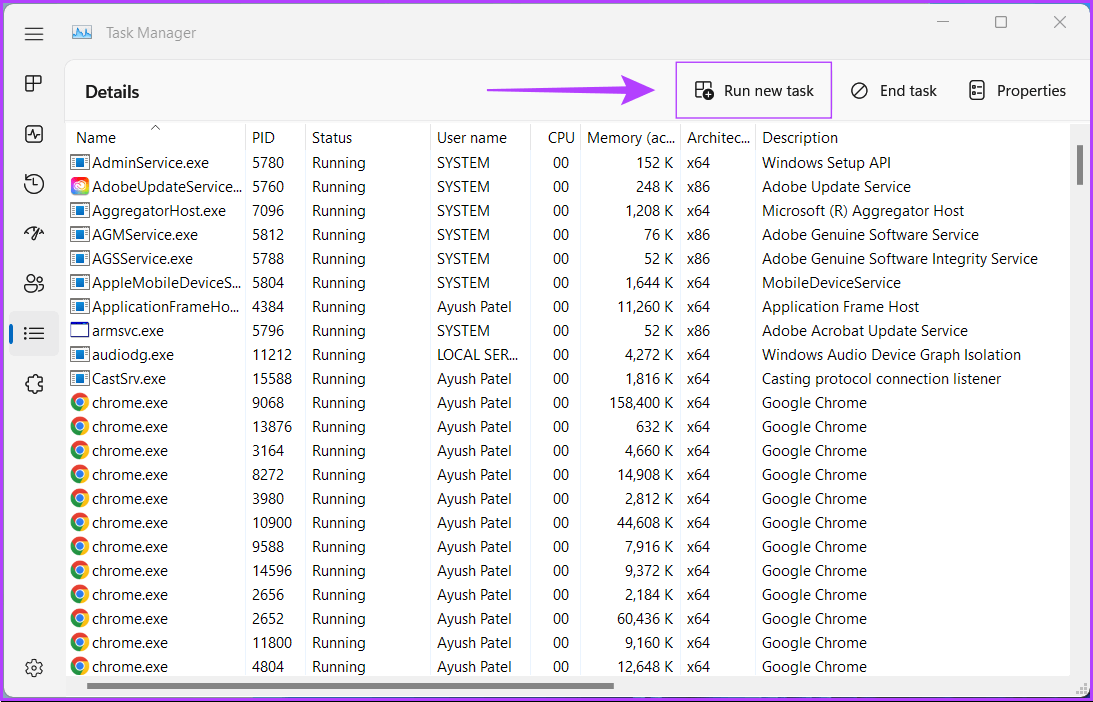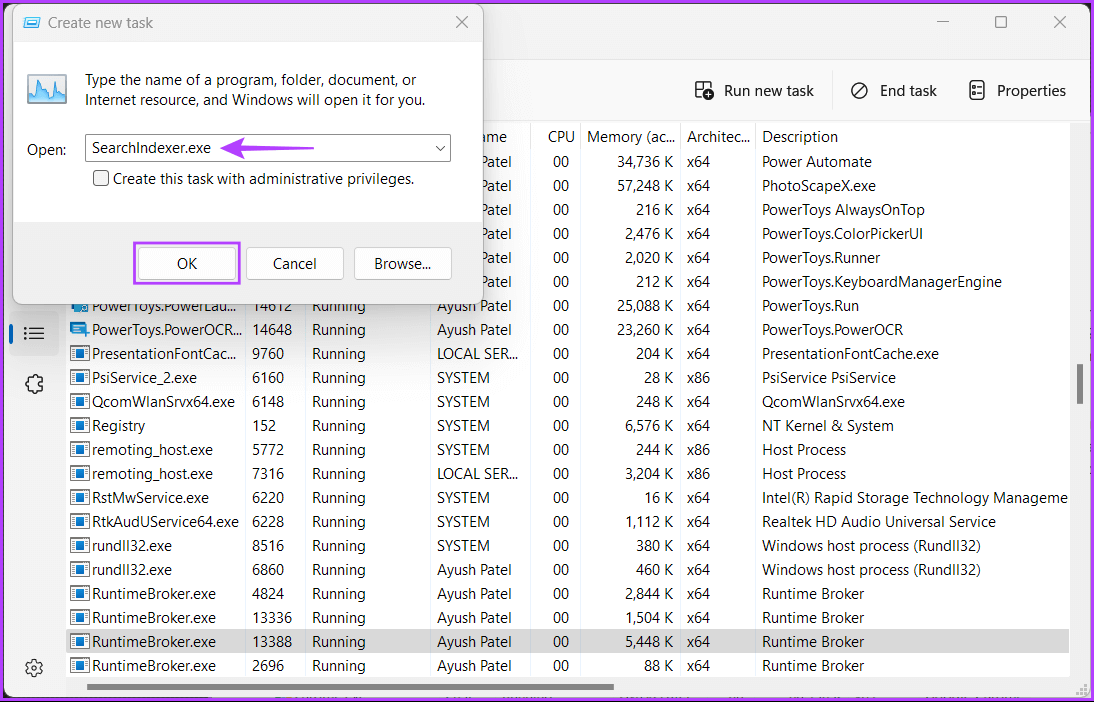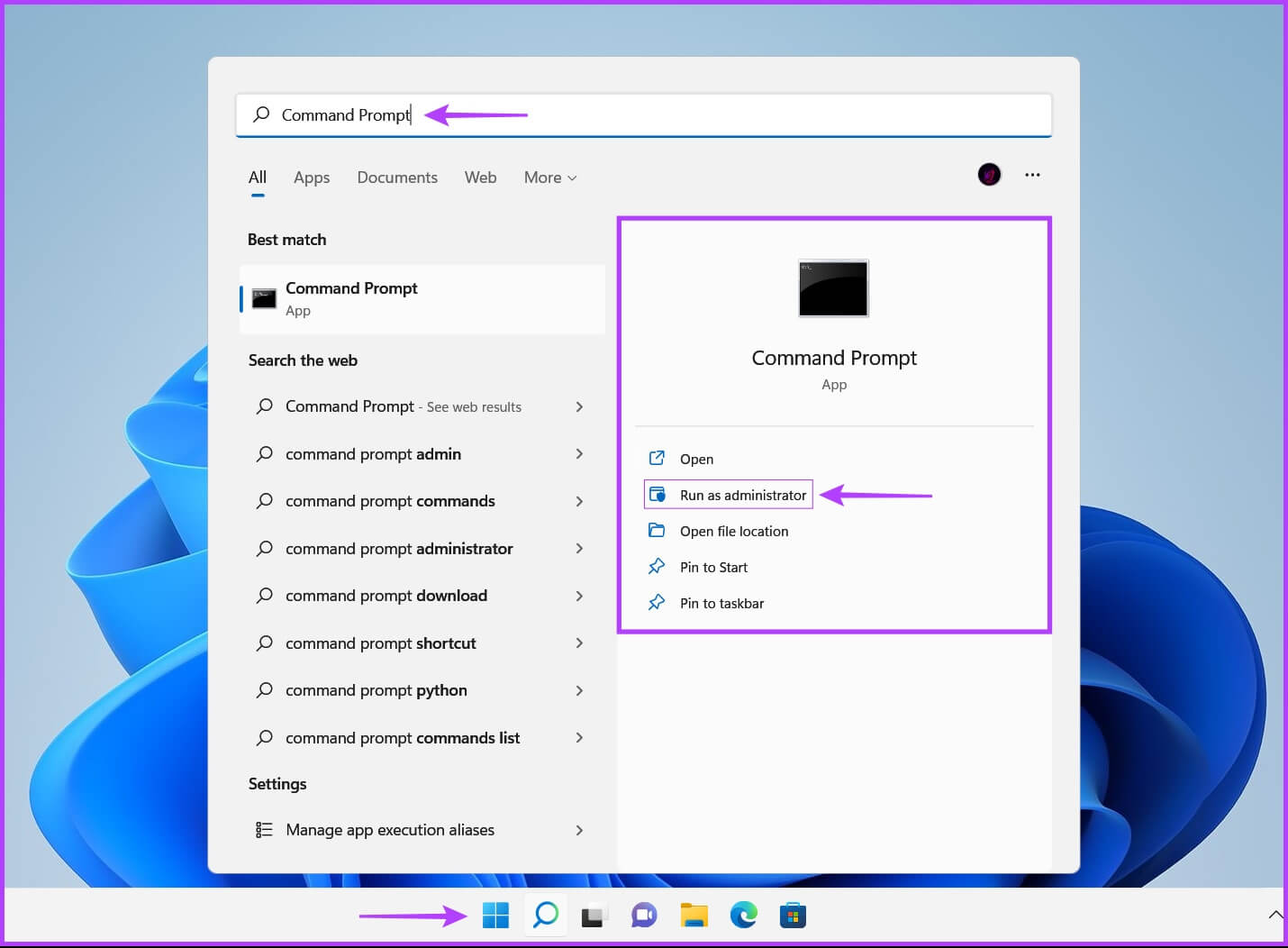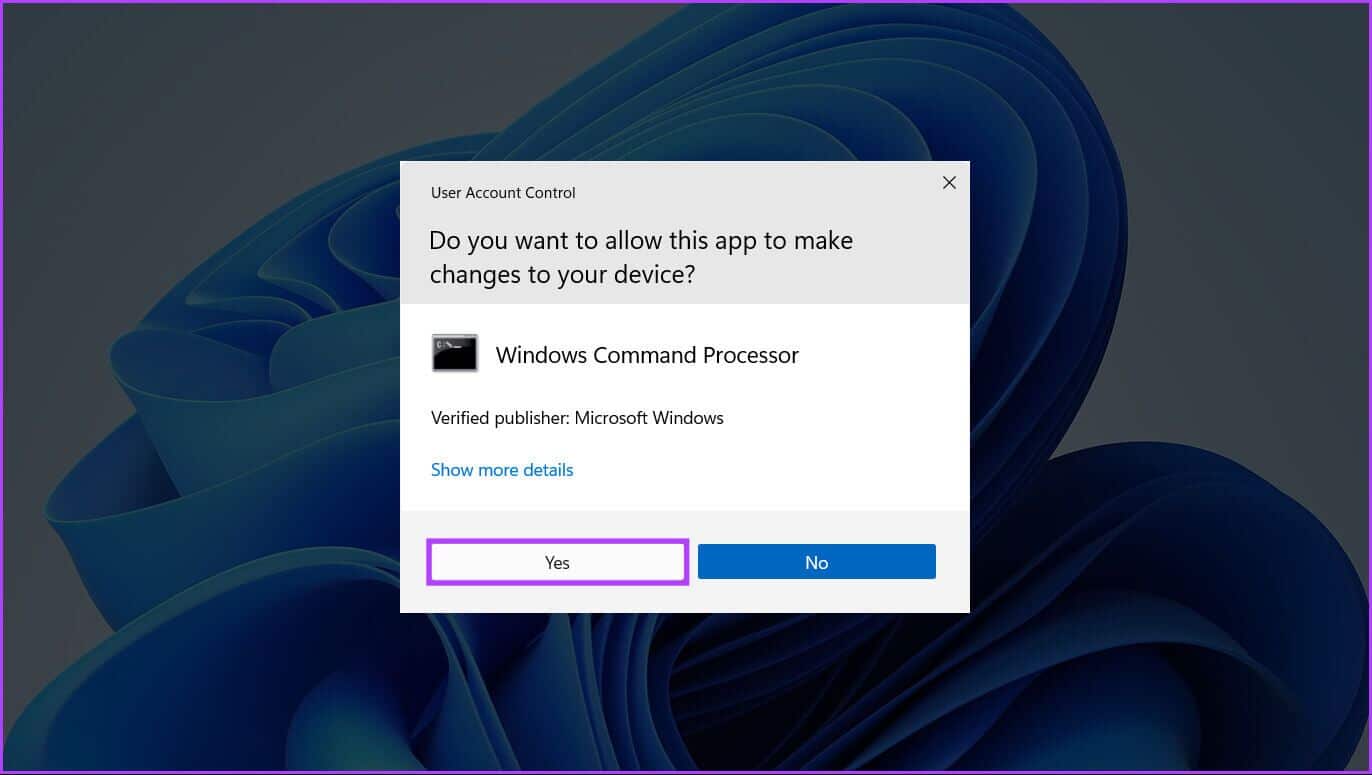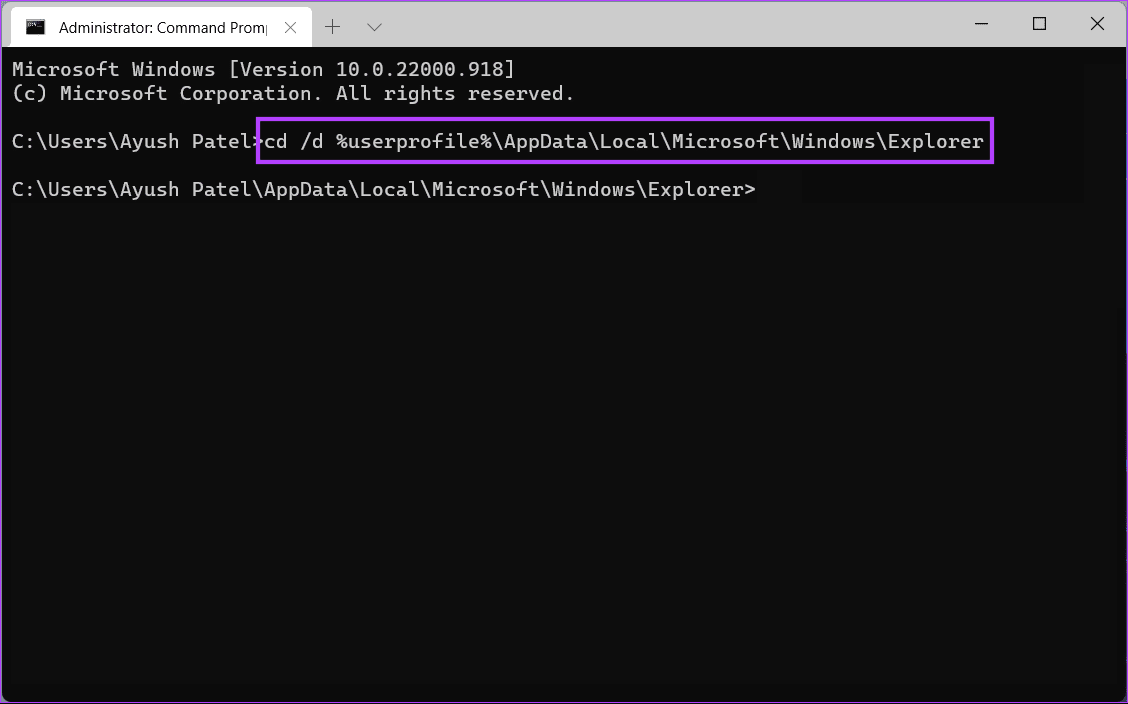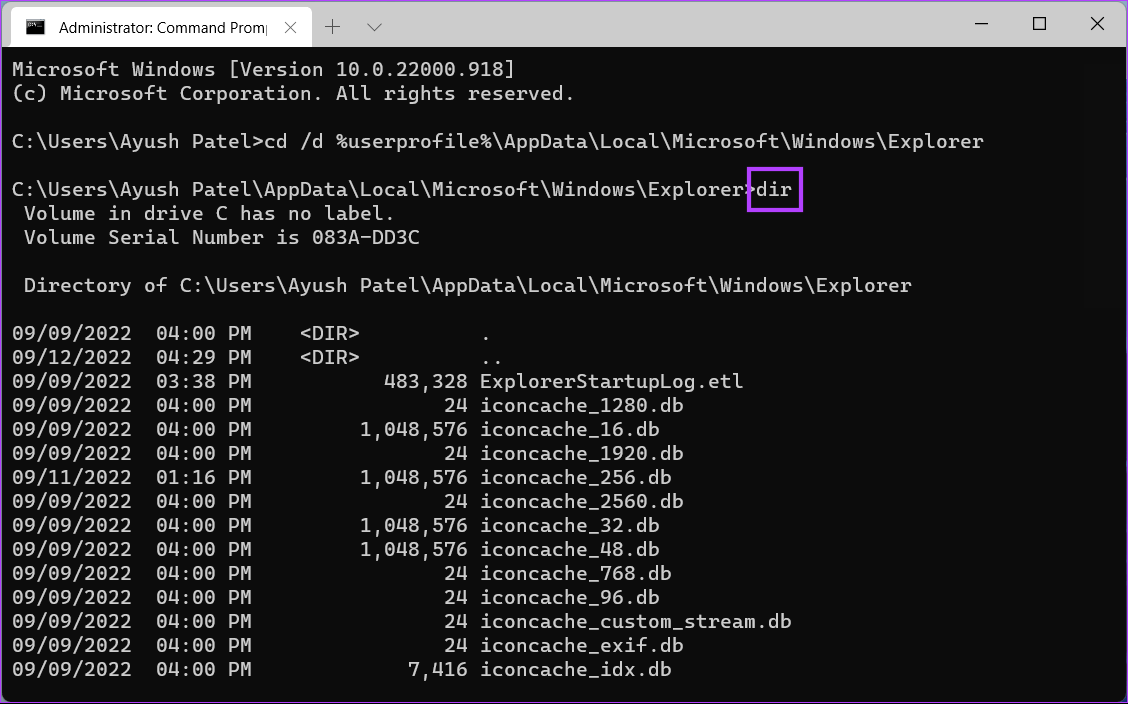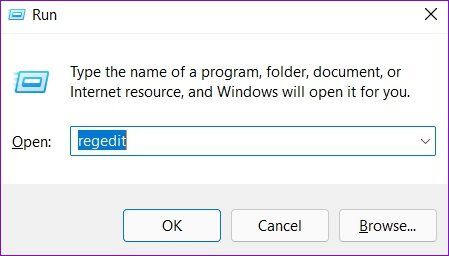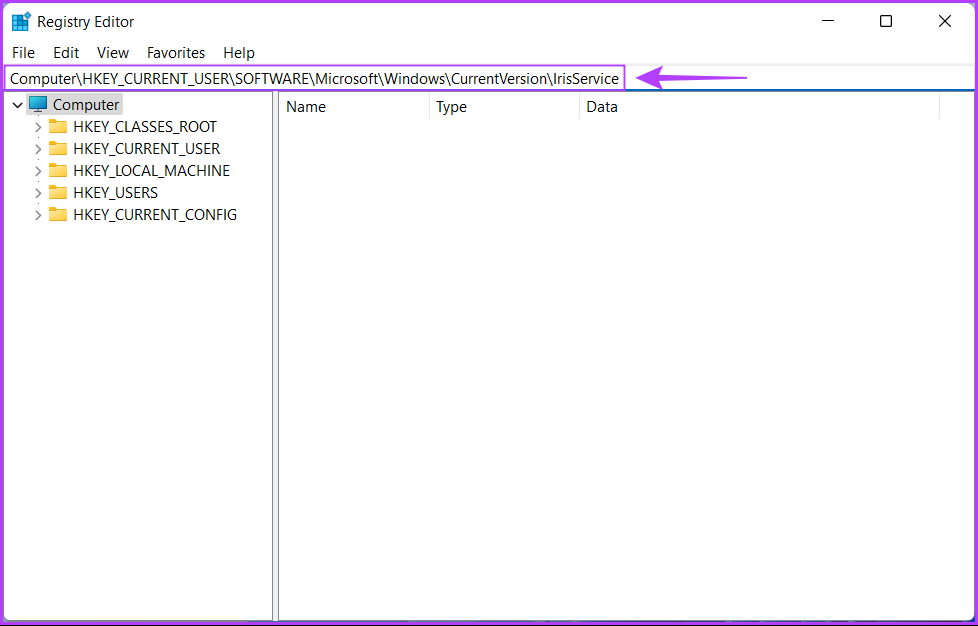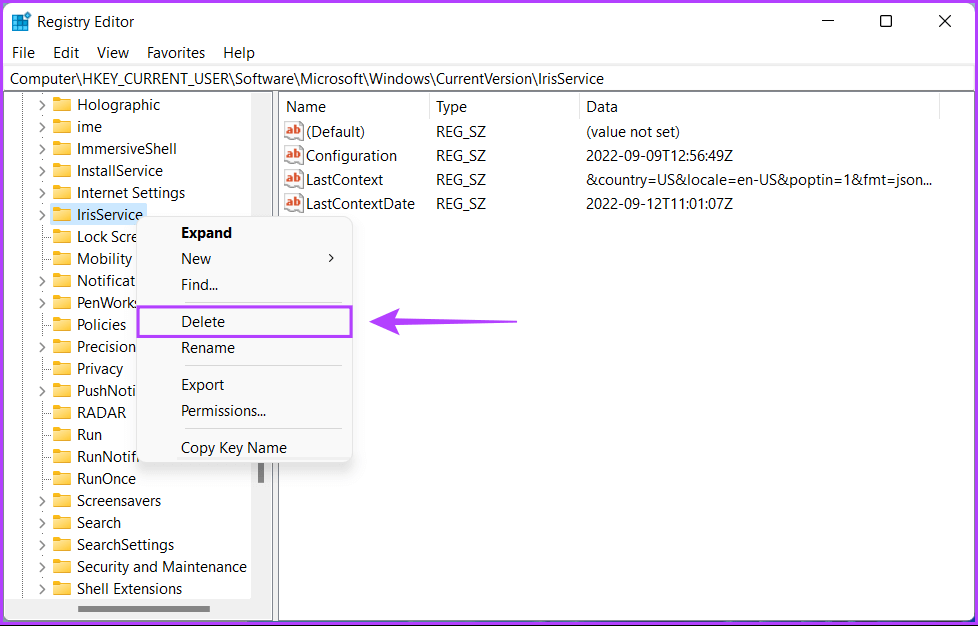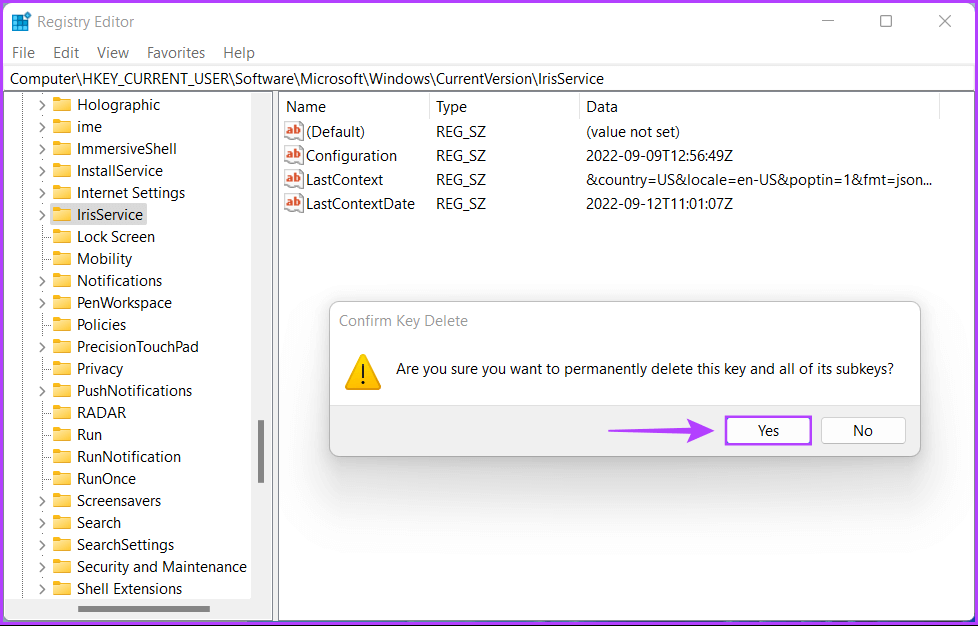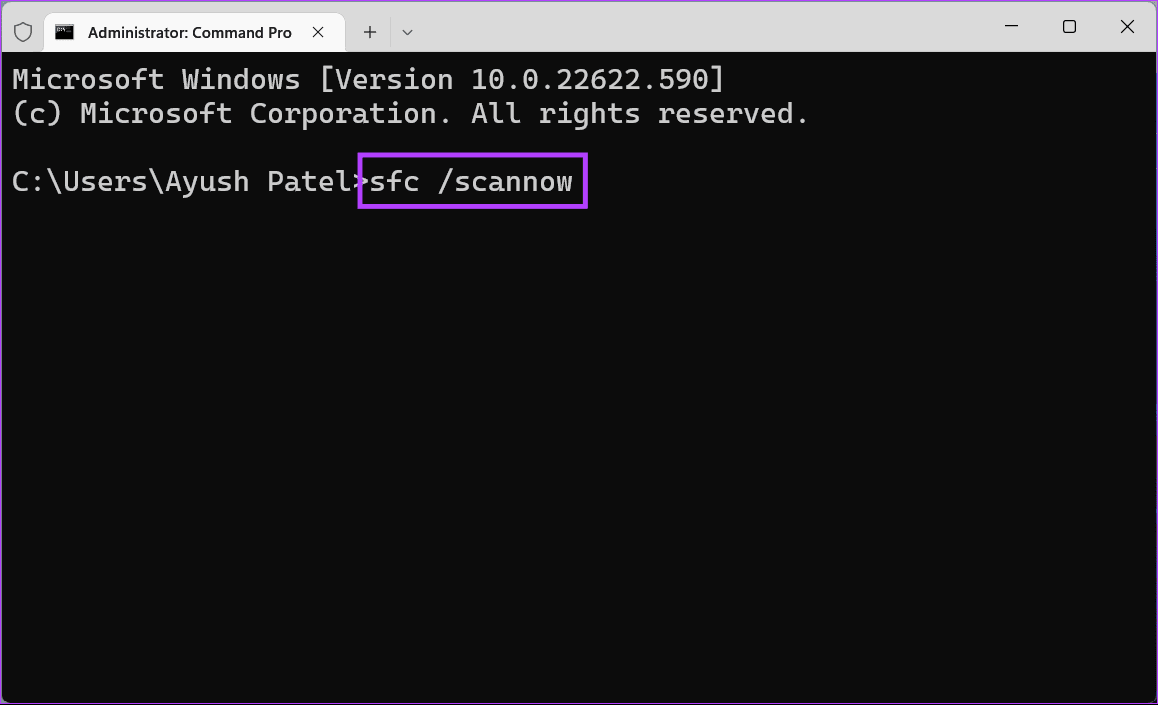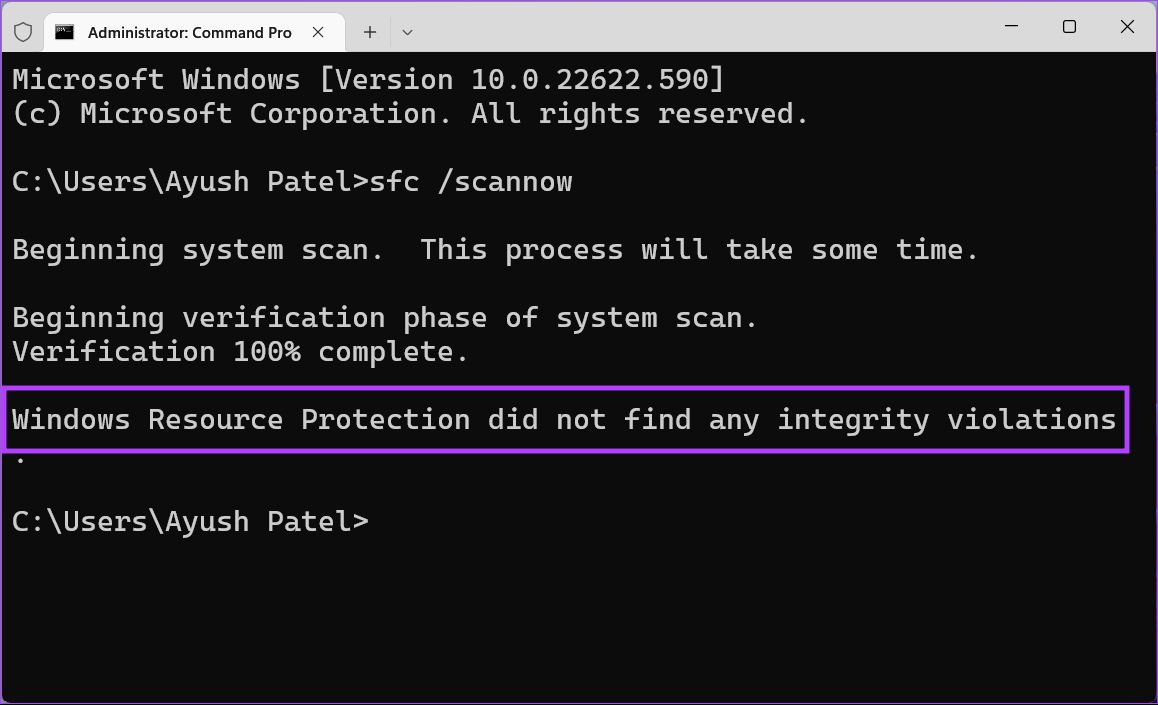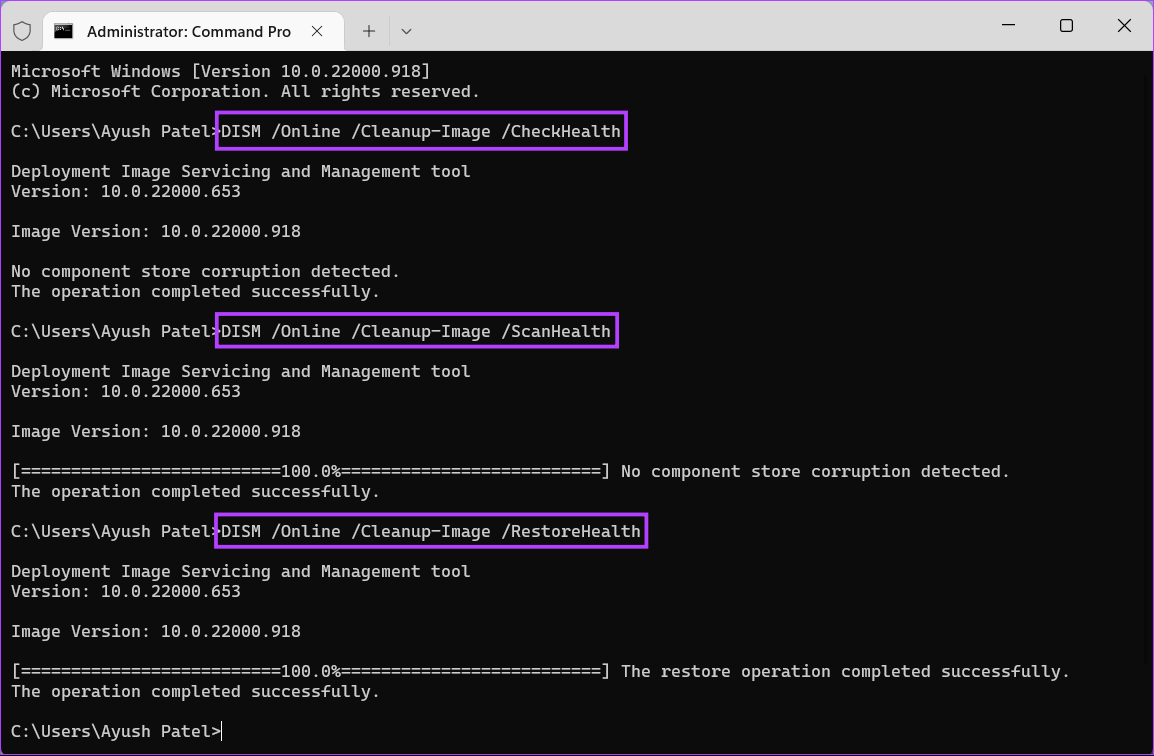Les 5 meilleures façons de corriger les icônes manquantes de la barre des tâches sous Windows 11
La nouvelle barre des tâches de Windows 11 a fière allure et semble moderne, mais elle n'est plus aussi parfaite qu'avant. Vous pouvez rencontrer des erreurs occasionnelles qui peuvent le rendre inutilisable, par exemple lorsque les icônes de la barre des tâches disparaissent ou lorsqu'elles deviennent Le menu Démarrer ne répond pas.
Cependant, il est étrange que les icônes de la barre des tâches disparaissent du bleu. Pour vous aider à remédier à cela, nous avons compilé une liste des cinq meilleures solutions pour récupérer les icônes perdues de la barre des tâches sur votre PC Windows 11.
1. Redémarrez l'explorateur de fichiers
L'Explorateur Windows vous offre un portail vers tous les fichiers et dossiers importants de votre ordinateur. Cependant, cela peut entraîner de nombreux problèmes lorsqu'il ne fonctionne pas normalement et vous pouvez rencontrer des problèmes tels que des icônes qui disparaissent et ne fonctionnent pas. Volet de prévisualisation, etc.
Heureusement, vous pouvez rapidement résoudre ces problèmes en redémarrant l'Explorateur Windows. Suivez les étapes suivantes :
Étape 1: Appuyez sur les touches Ctrl + Alt + Suppr Pour ouvrir un menu Options de sécurité Et sélectionnez gestion des tâches.
Étape 2: Dans la fenêtre du Gestionnaire des tâches qui apparaît, dirigez-vous vers l'onglet . Les opérations et sélectionnez le processus Windows Explorer. Ensuite, cliquez sur le bouton "Recommencer la mission".
Si vous voyez plus d'un processus connexe Avec l'explorateur de fichiers, Sélectionnez le processus qui utilise plus de mémoire.
Après le redémarrage de l'Explorateur Windows, les icônes peuvent réapparaître dans la barre des tâches. Si cela ne fonctionne pas, passons à la solution suivante.
2. Redémarrez les composants Windows
Divers problèmes avec d'autres composants Windows peuvent causer de nombreux problèmes sur votre PC, et la disparition des icônes de la barre des tâches en fait partie.
Vous pouvez rapidement résoudre les problèmes avec les composants Windows en les redémarrant, comme indiqué dans les étapes ci-dessous :
Étape 1: Appuyez sur les touches Ctrl + Alt + Suppr Pour ouvrir le menu Options de sécurité et sélectionner gestion des tâches.
Étape 2: Lorsqu'une fenêtre apparaît gestion des tâches , rendez-vous sur l'onglet التفاصيل , comme le montre l'image ci-dessous.
Étape 3: Sous l'onglet "les détails" , faites défiler vers le bas et sélectionnez Traiter "ShellExperienceHost". Cliquez Bouton de fin de tâche.
Étape 4: Lorsqu'une boîte de dialogue apparaît La confirmation , sélectionnez l'option Terminer le processus.
Suivez les mêmes quatre étapes ci-dessus pour mettre fin à trois autres processus, notamment SearchIndexer, SearchHost et RuntimeBroker.
Étape 5: Cliquez sur le bouton "Lancer une nouvelle mission".
Étape 6: Dans la boîte de dialogue Créer une nouvelle tâche, tapez SearchIndexer.exe Et cliquez sur OK.
Répétez la même chose avec les opérations (ShellExperienceHost, SearchHost, RunTimeBroker) qui était auparavant fermée. Si vous recevez une erreur lors de l'exécution d'une erreur particulière, Windows a peut-être déjà redémarré cette tâche.
Après avoir redémarré les quatre services, vérifiez si les icônes de la barre des tâches sont de retour. Si cela ne vous aide pas, passez à la solution suivante.
3. Reconstruire le cache d'icônes
Windows crée plusieurs fichiers de cache d'icônes pour réduire le temps nécessaire au chargement des icônes au démarrage de votre ordinateur. Cependant, au fil du temps, le cache d'icônes accumulé peut causer des problèmes défavorables qui peuvent affecter la stabilité de votre ordinateur au lieu de l'aider.
Si vous souhaitez résoudre des problèmes liés aux icônes sur votre ordinateur, vous pouvez facilement reconstruire le cache d'icônes. Voici comment procéder sur un PC Windows 11 :
Étape 1: Clique sur Touches Windows + S. et tapez invite de commande. alors qui Résultats de l'invite de commande , Cliquez "Exécuter en tant qu'administrateur".
Étape 2: Cliquez sur Oui lorsque l'invite de contrôle de compte d'utilisateur (UAC) apparaît à l'écran.
Étape 3: Copiez et collez la commande suivante dans la fenêtre d'invite de commande et appuyez sur Entrée pour accéder au dossier système de l'Explorateur Windows.
cd /d %userprofile%\AppData\Local\Microsoft\Windows\Explorer
Étape 4: Tapez la commande suivante dans une fenêtre Invite de commandes Et presse Entrer pour arriver à Répertoire Où il est Stockage du cache pour le code :
dir
Étape 5: copier la commande Ensuite et collez-le dans la fenêtre d'invite de commande et appuyez sur Entrée pour supprimer tous les fichiers de cache d'icônes.
del iconcache *
Après avoir supprimé les fichiers de cache d'icônes, redémarrez votre ordinateur. Au redémarrage de Windows 11, il créera un nouvel ensemble de fichiers de cache d'icônes et cela remettra les icônes de l'application sur la barre des tâches.
4. Supprimer le service IRIS
Le service Iris est responsable du bon fonctionnement des publicités Microsoft, des suggestions d'écran de verrouillage, du fond d'écran Bing du jour, plus. La suppression de la même chose sur votre système peut également vous aider à résoudre les icônes manquantes de la barre des tâches et d'autres problèmes liés à la barre des tâches.
Cependant, gardez à l'esprit que vous risquez de perdre l'accès à certaines fonctionnalités telles que le fond d'écran Bing du jour et les suggestions d'écran de verrouillage, si vous supprimez le service Iris. Cela dit, voici comment supprimer le service Iris sur votre PC Windows 11 :
Étape 1: Appuyez sur la touche Touches Windows + R. Ouvre la boîte de dialogue Courir Et tapez regedit dans le champ de texte. Puis appuyez Entrez.
Étape 2: Copier et coller Prochain site dans Barre de navigation:
Ordinateur\HKEY_CURRENT_USER\SOFTWARE\Microsoft\Windows\CurrentVersion\IrisService
Étape 3: Faites un clic droit sur le dossier qui dit Service Iris Et sélectionnez supprimer.
Étape 4: Cliquez "Oui" Lorsqu'une boîte de dialogue apparaît "Confirmez la touche de suppression".
Redémarrez votre ordinateur pour appliquer les modifications et attendez que les icônes de l'application réapparaissent dans la barre des tâches.
5. Utilisez les commandes SFC et DISM
Parfois, un fichier système corrompu peut également casser des fonctionnalités importantes de Windows, ce qui entraîne des problèmes défavorables qui peuvent rendre votre PC instable ou même inutilisable dans les cas graves.
Si vous pensez que cela pourrait être la raison de vos problèmes, vous pouvez effectuer rapidement une analyse SFC (System File Checker) suivie d'une analyse DISM (Distribution and Management Image Service) pour réparer les fichiers système corrompus. Voici les étapes pour la même chose :
Étape 1: Appuyez sur les touches Windows + S Et tapez Invite de commande. Ensuite, à partir des résultats de l'invite de commande, cliquez sur "Exécuter en tant qu'administrateur".
Étape 2: Cliquez sur Oui lorsque l'invite de contrôle de compte d'utilisateur (UAC) apparaît à l'écran.
Étape 3: Tapez la commande suivante dans une fenêtre terminal Et presse Entrée:
SFC / scannow
Une fois l'analyse SFC (System File Checker) terminée, vous verrez un message indiquant s'il a détecté des problèmes qui doivent être résolus.
Si l'analyse SFC ne détecte aucun problème, vous recevrez un message indiquant "La protection des ressources Windows n'a trouvé aucune violation d'intégrité". Cependant, si des problèmes avec des fichiers de configuration corrompus sont détectés, ils seront automatiquement corrigés pour vous.
Étape 4: Exécutez une analyse DISM (Service Deployment and Management) une fois l'analyse SFC terminée. Pour effectuer une analyse DISM, exécutez toutes les commandes répertoriées ci-dessous une commande à la fois en tapant chaque commande et en appuyant sur Entrée.
DISM / En ligne / Nettoyage-Image / CheckHealth
DISM / En ligne / Nettoyage-Image / ScanHealth
DISM / en ligne / Cleanup-Image / RestoreHealth
Cette analyse DISM peut prendre un certain temps. Redémarrez votre ordinateur après avoir terminé les deux analyses pour voir si cela aide à récupérer les icônes manquantes de la barre des tâches.
Adieu les icônes manquantes de la barre des tâches
Après avoir suivi les solutions ci-dessus, Windows restaurera les icônes manquantes de la barre des tâches sur votre PC. Faites-nous savoir quelle solution vous convient ou si vous trouvez une autre astuce pour récupérer les icônes manquantes de la barre des tâches.