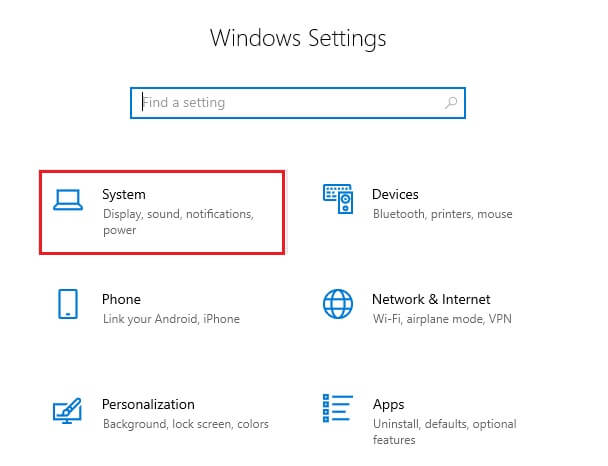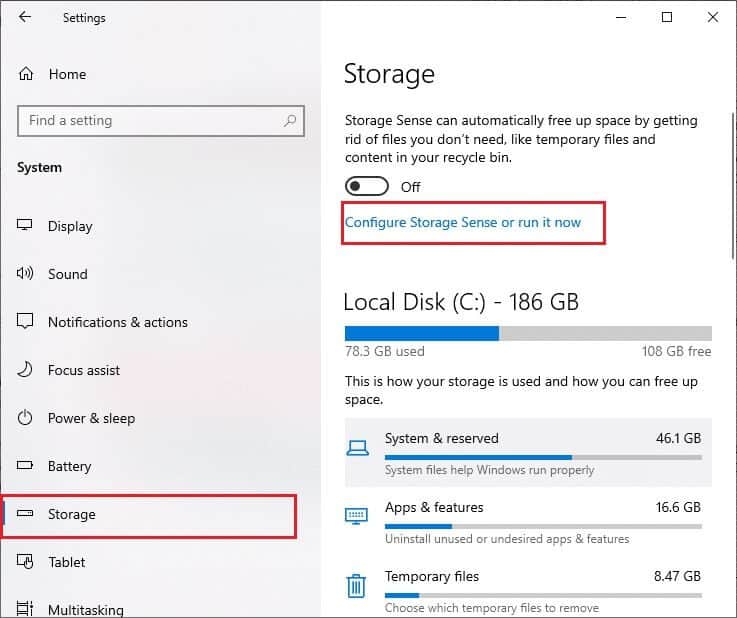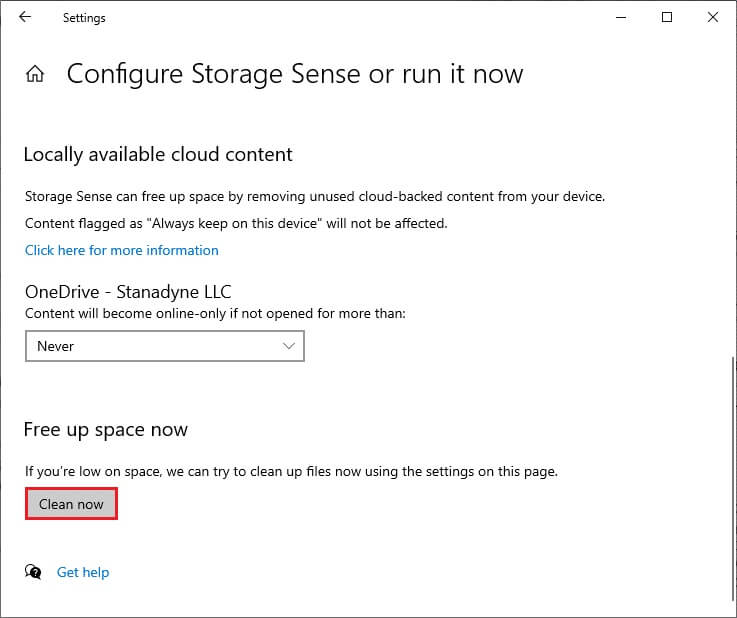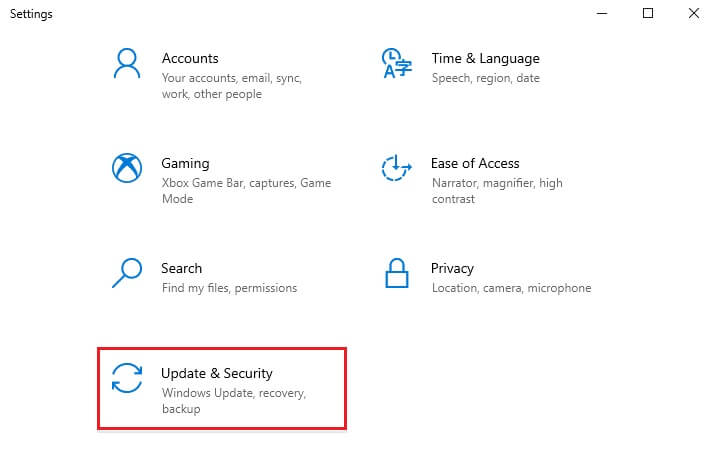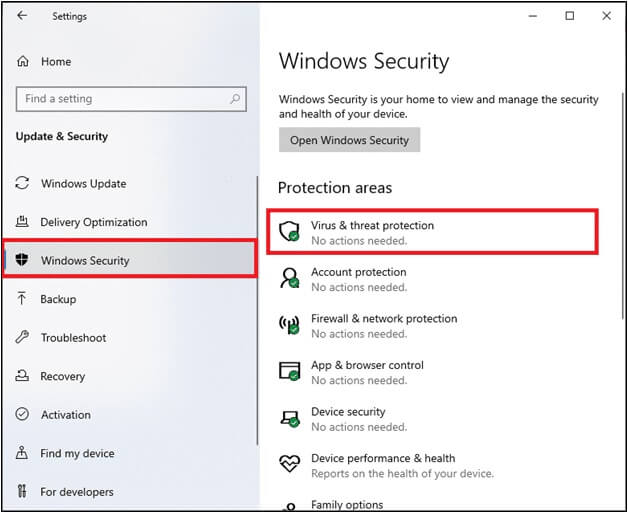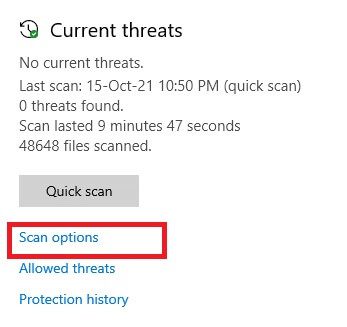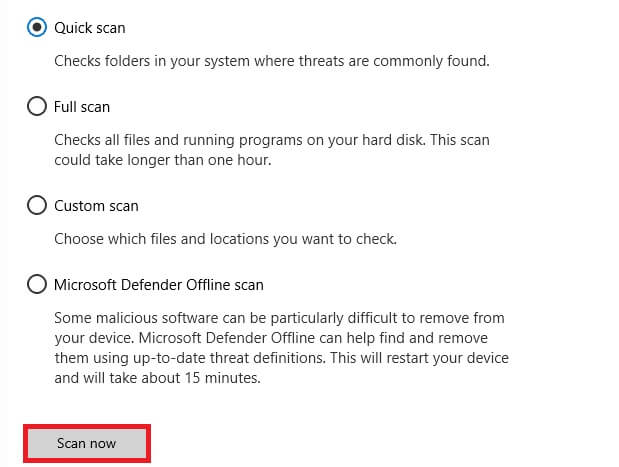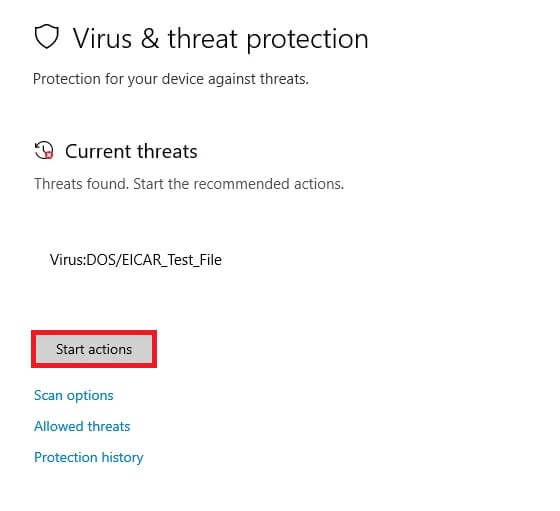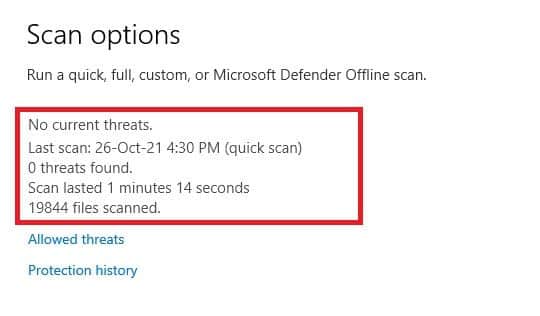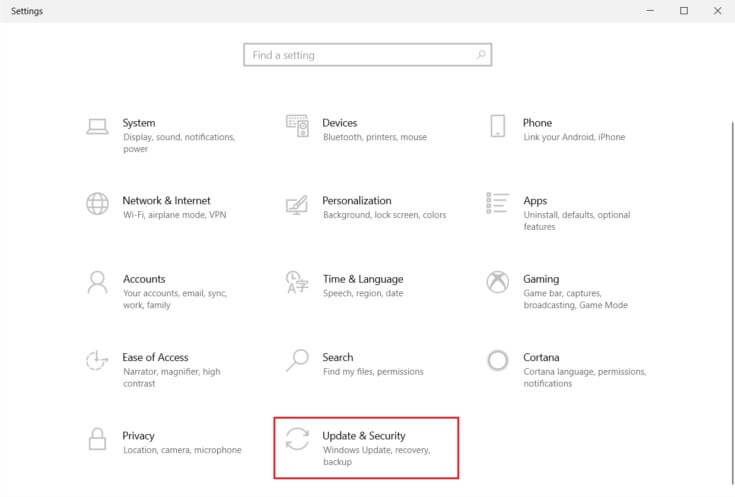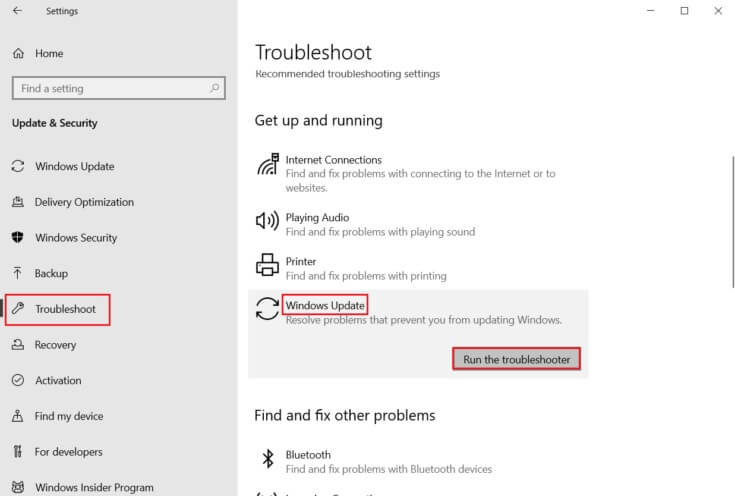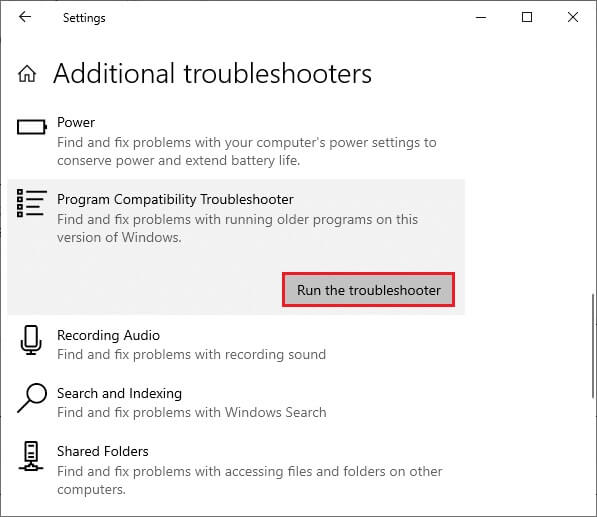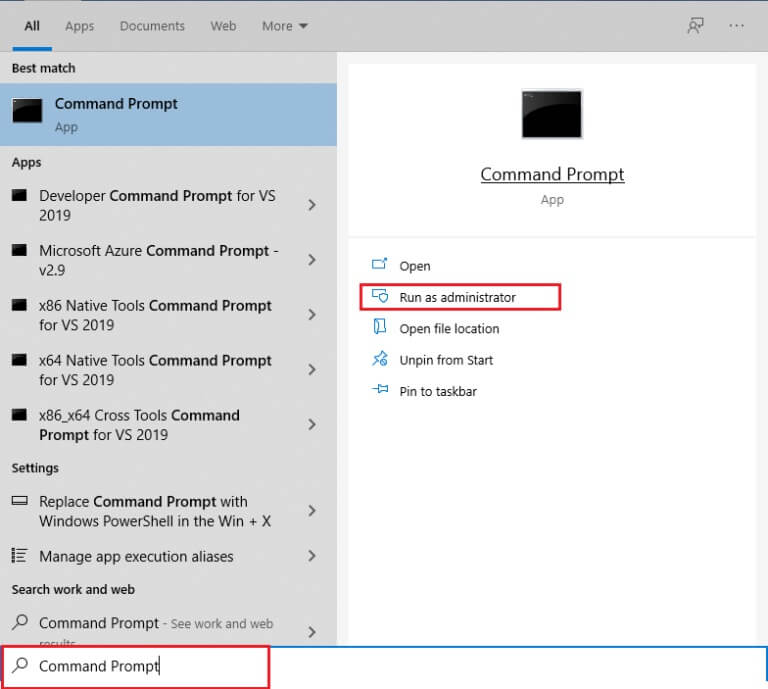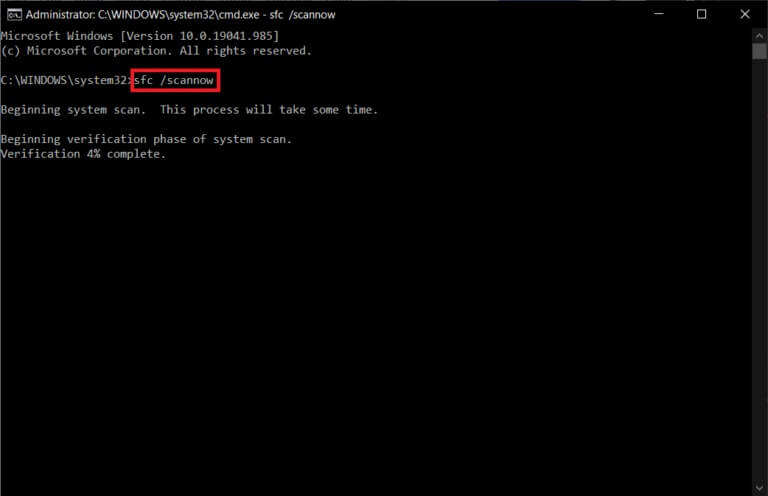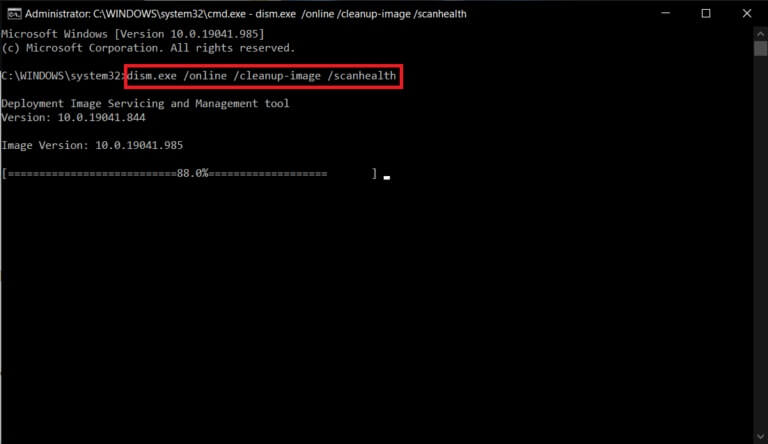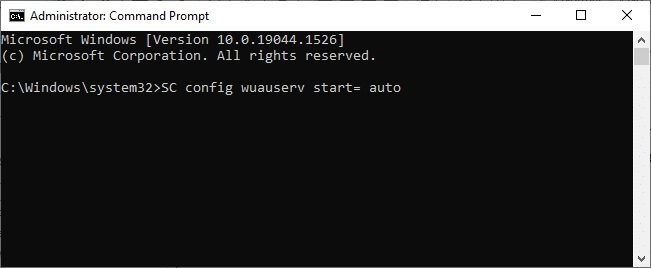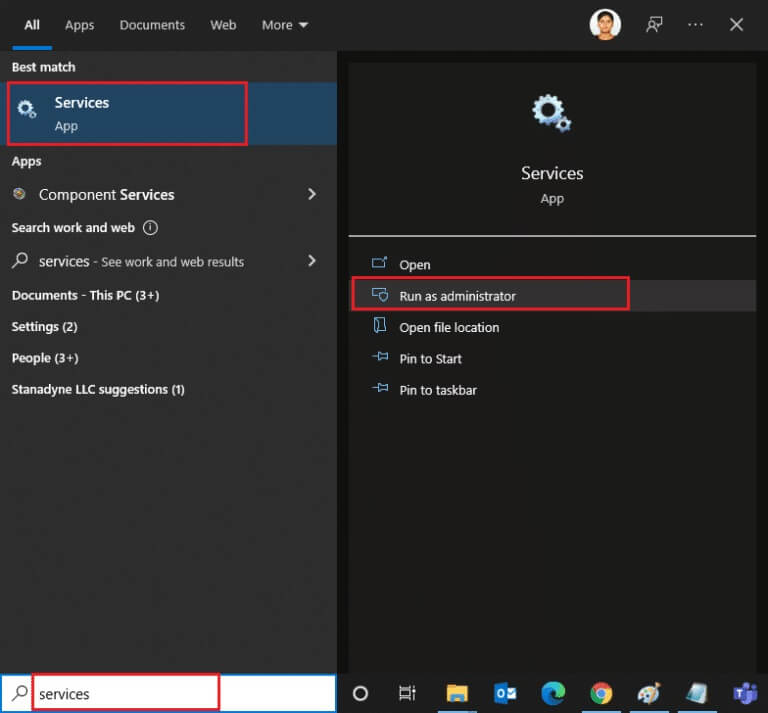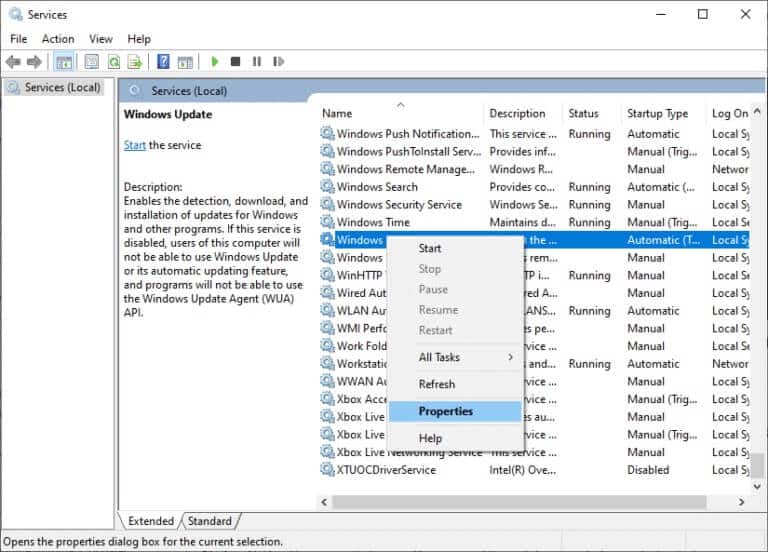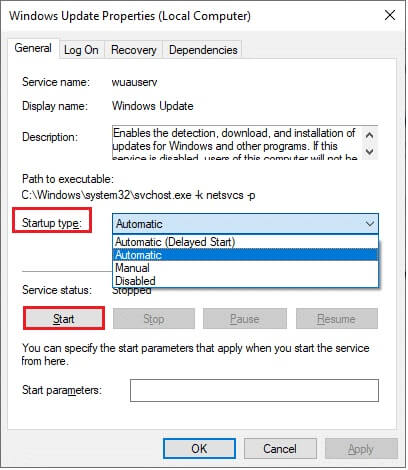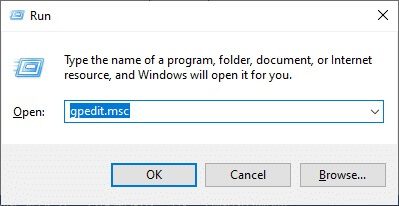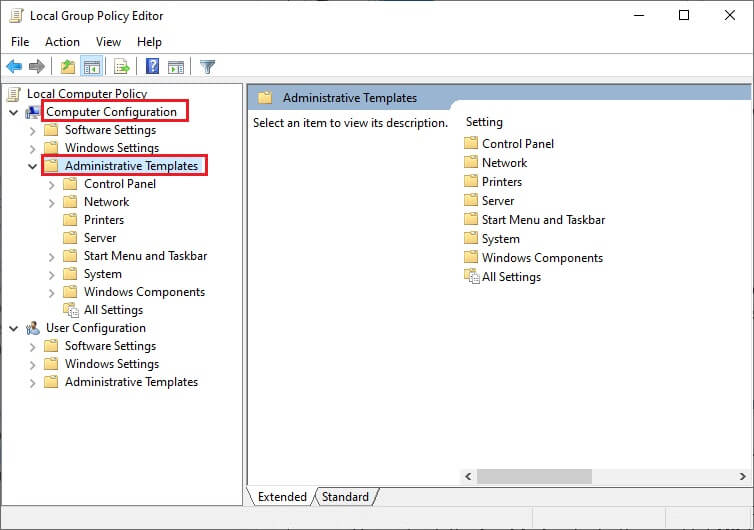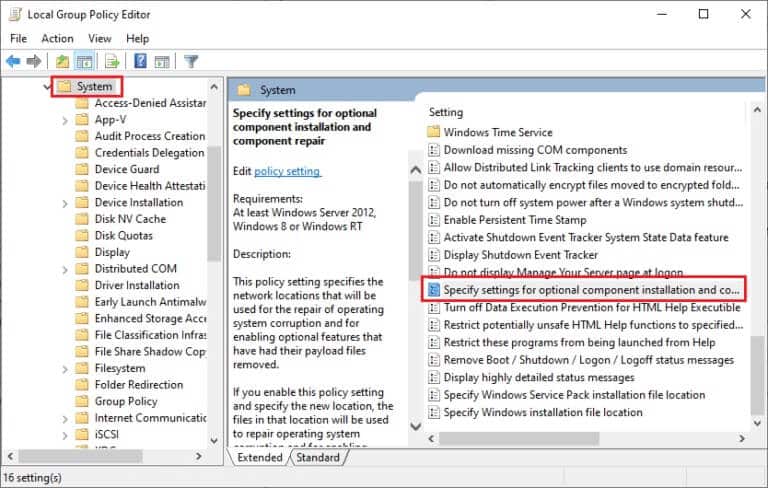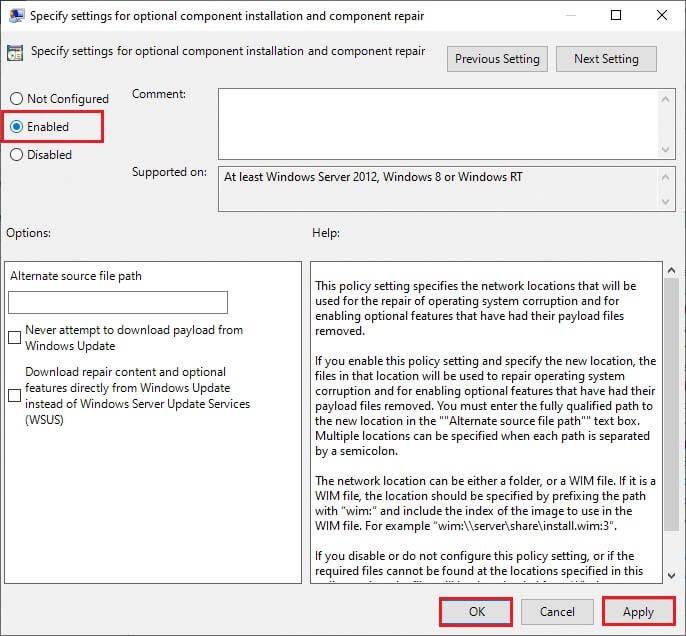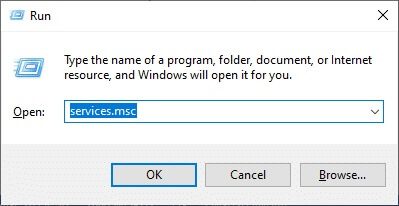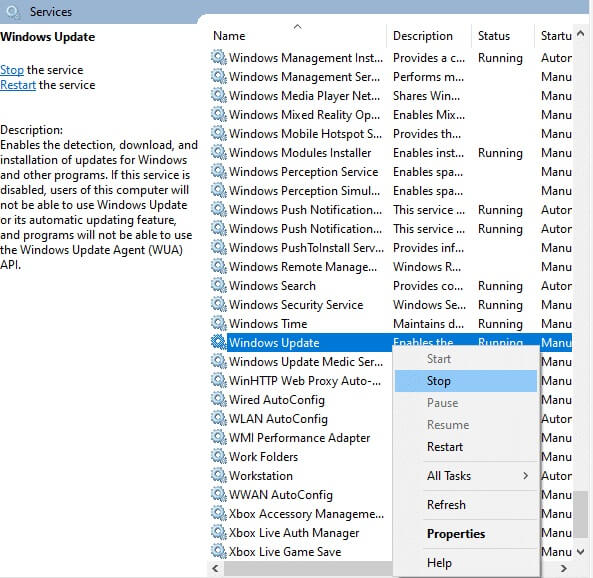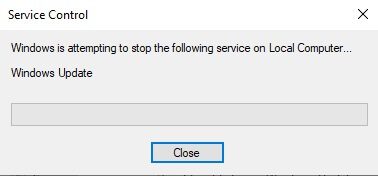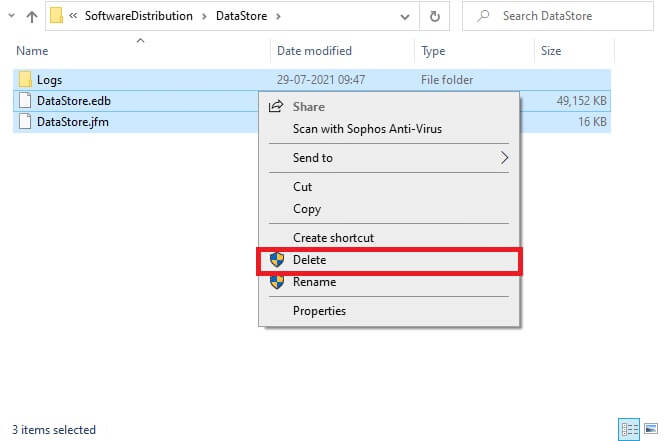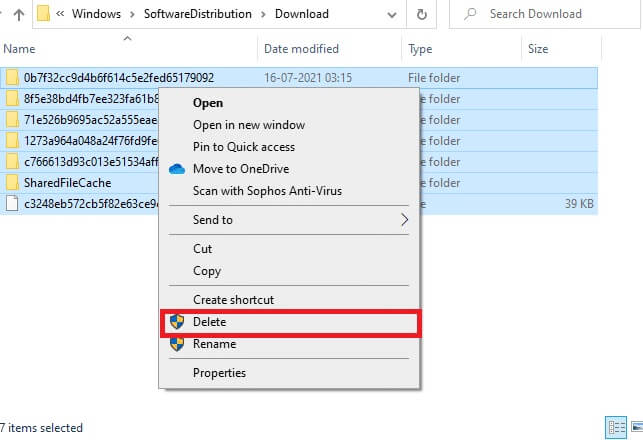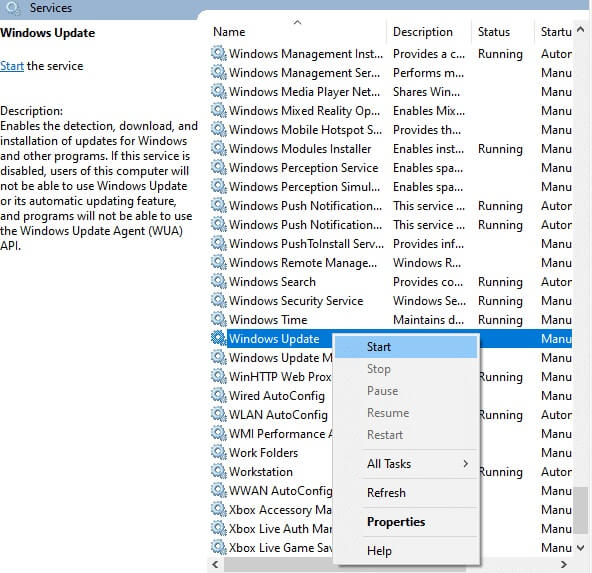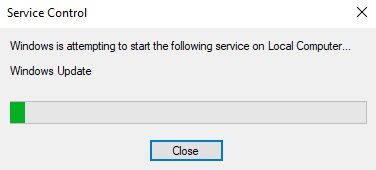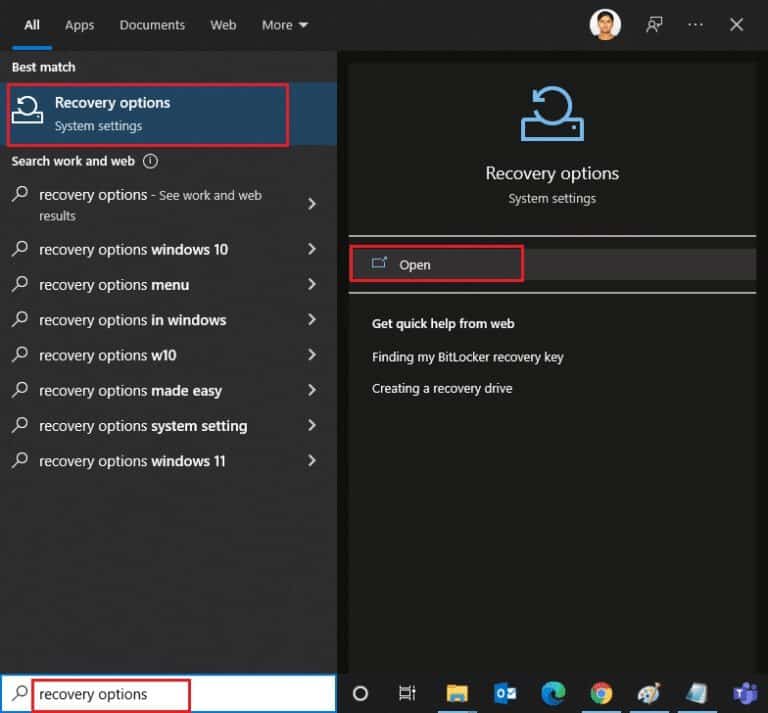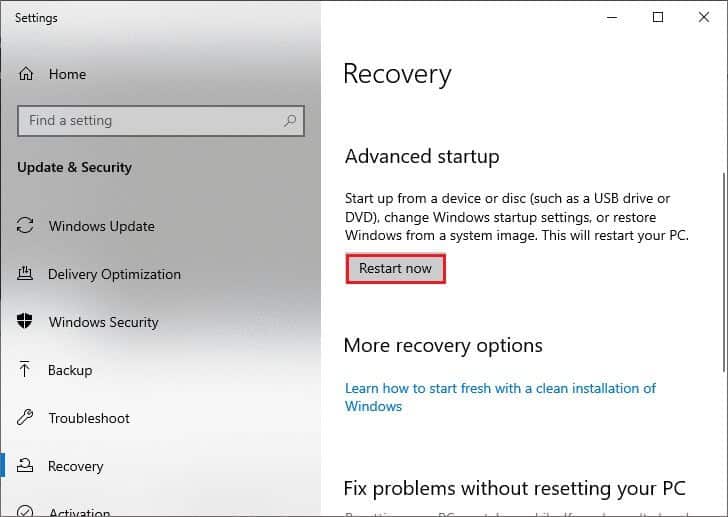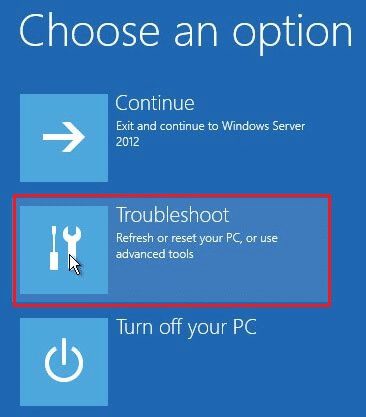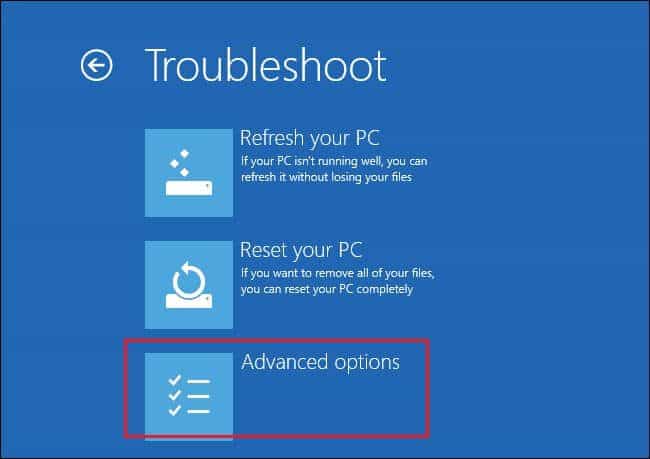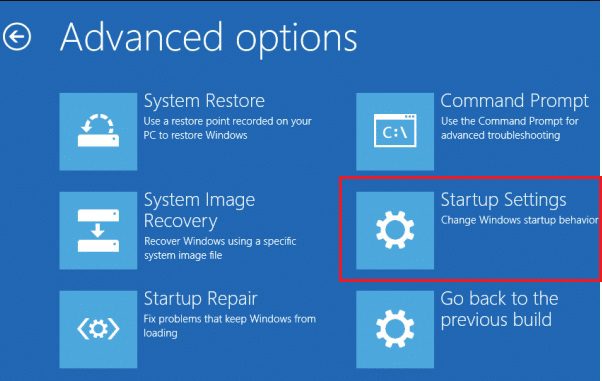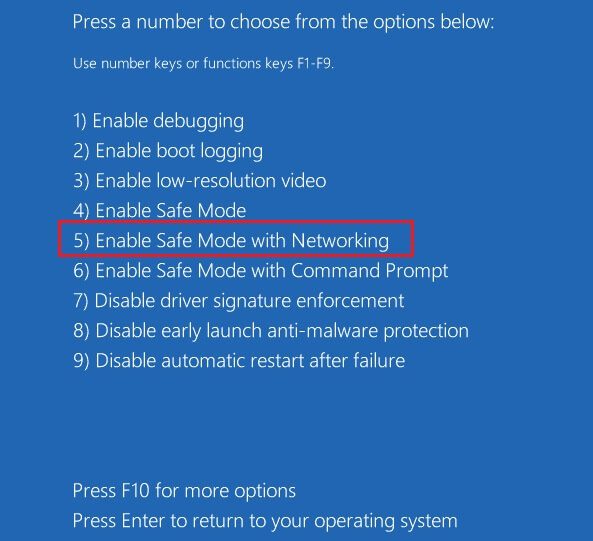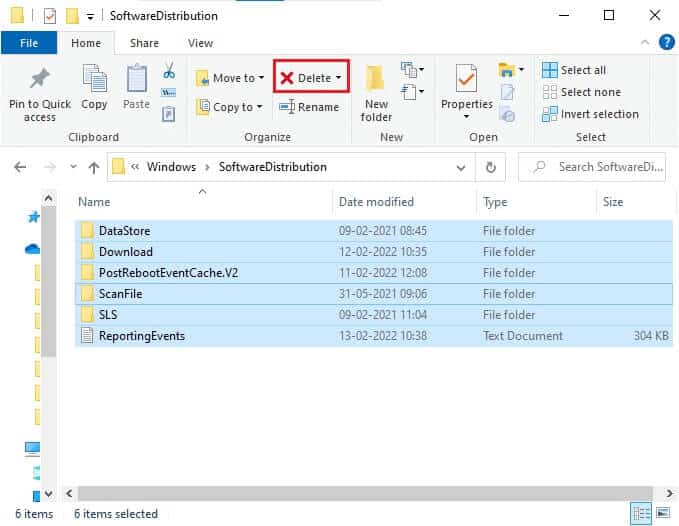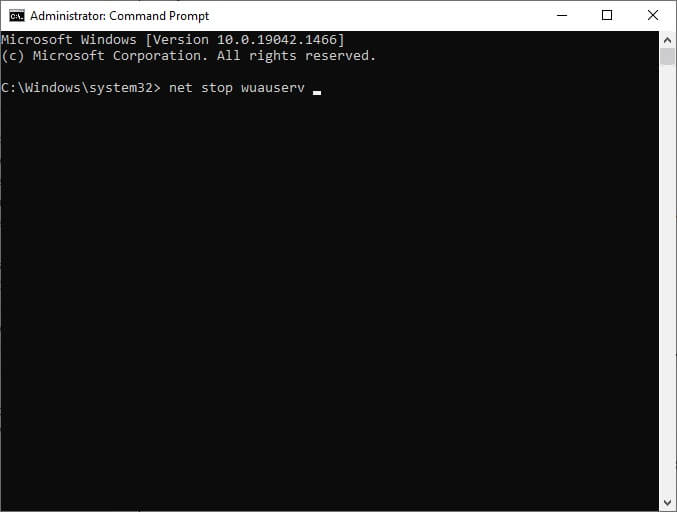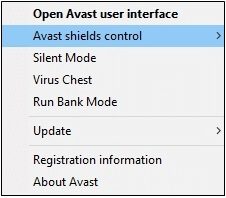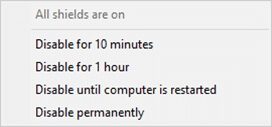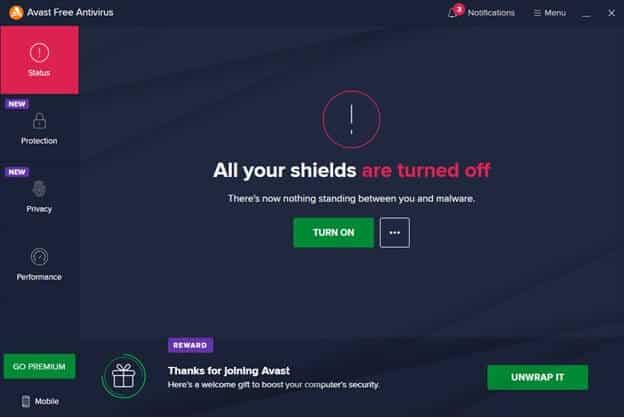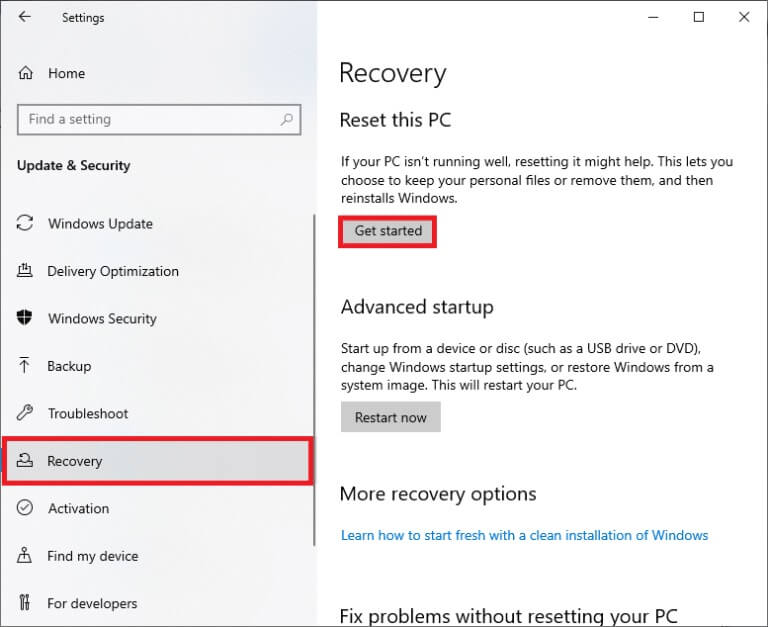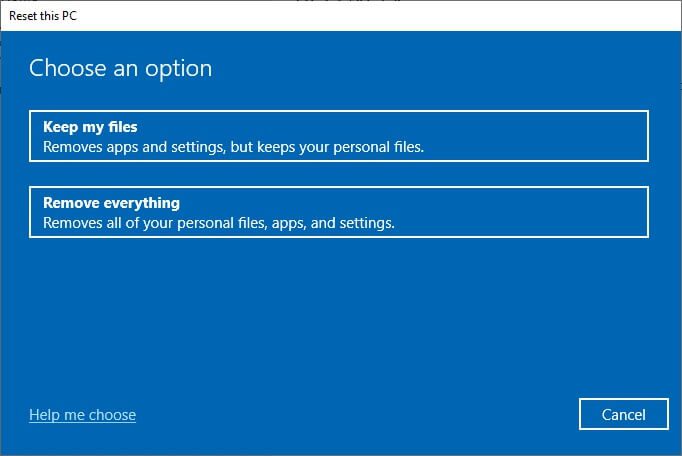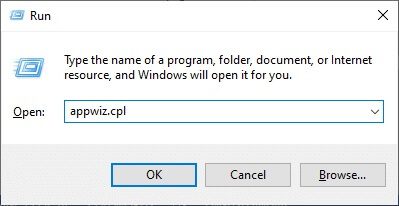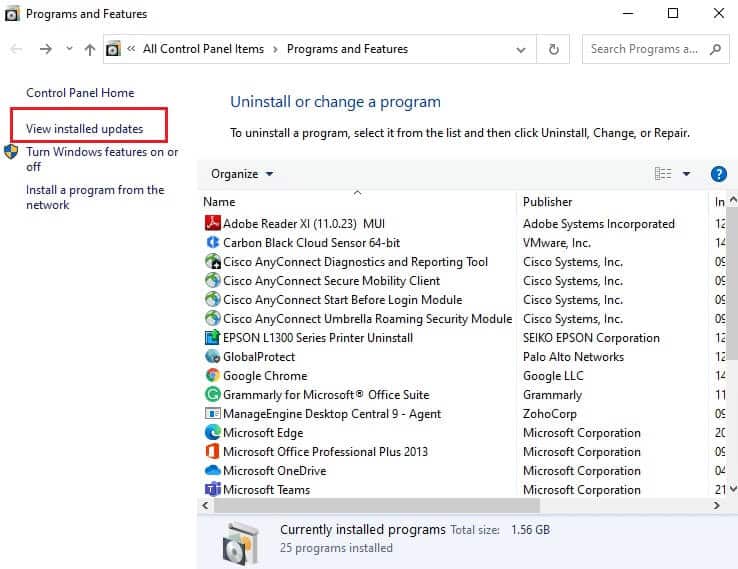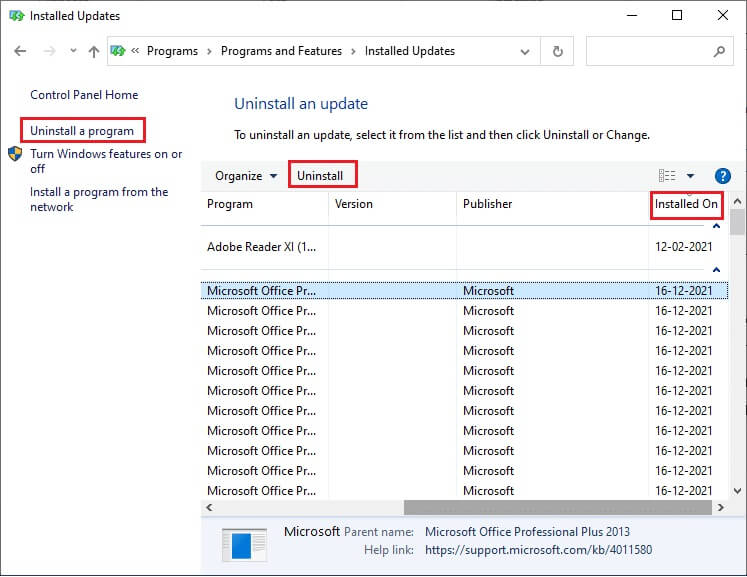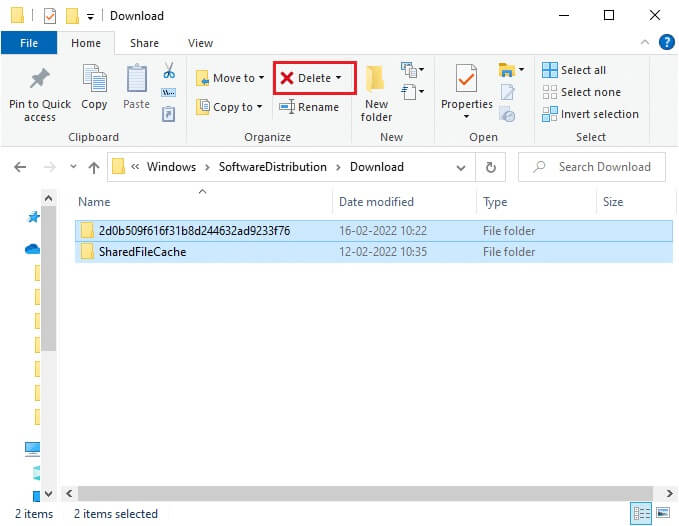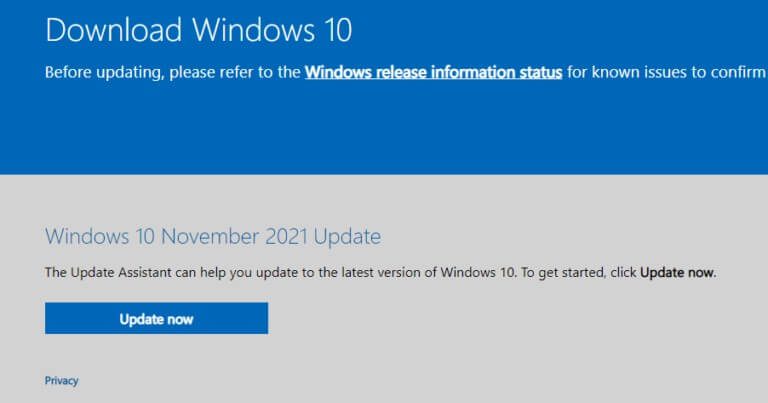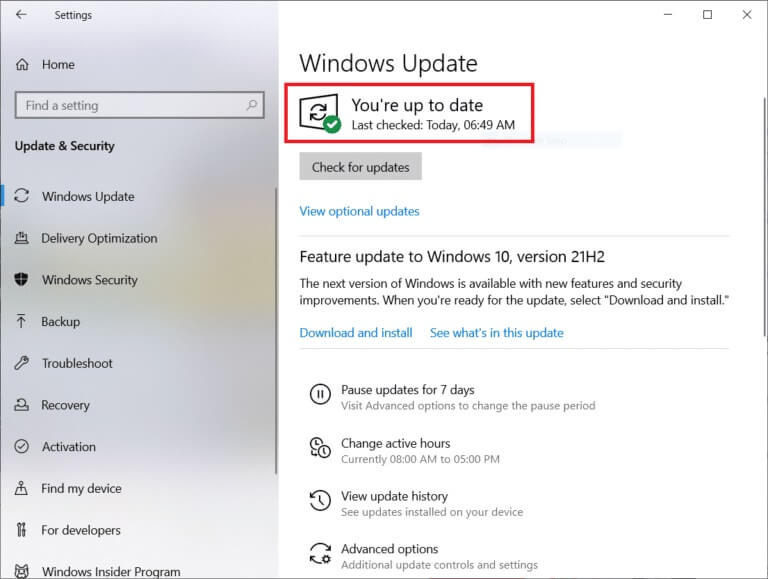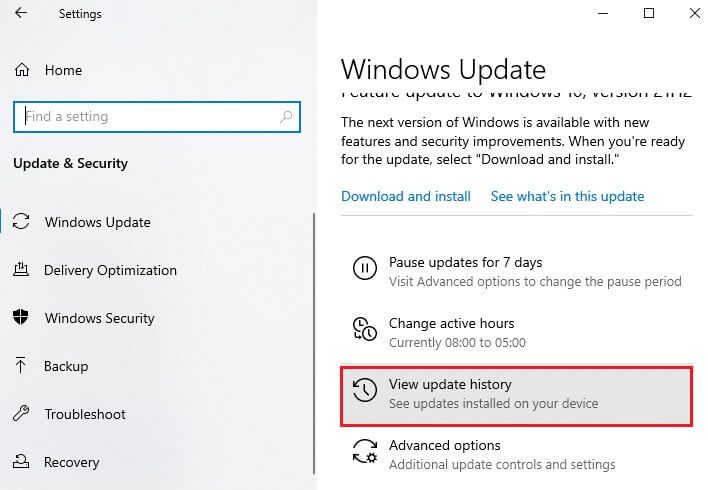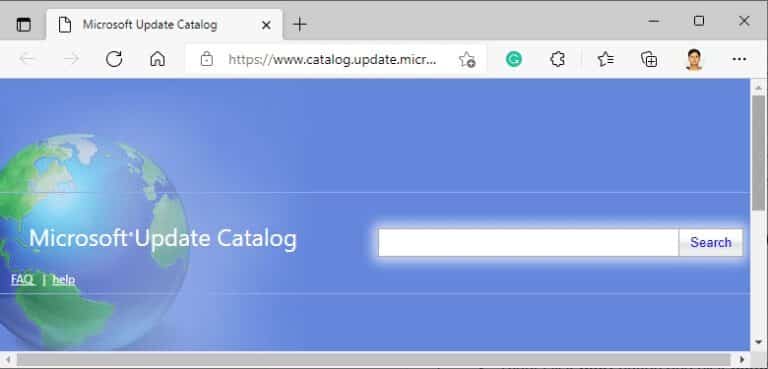Correction de l'erreur 0x8007000d dans Windows Update
Il est recommandé de mettre régulièrement à jour votre PC Windows pour le protéger des cyberattaques. Mais parfois, lorsque vous essayez de mettre à jour votre PC Windows 10, vous obtenez l'erreur 0x8007000d sur Windows Update. L'erreur 0x8007000d arrête le processus de mise à jour et est souvent causée par des fichiers corrompus, des logiciels corrompus, etc. Cependant, vous avez de la chance d'avoir trouvé cet article. Ce guide vous aidera à comprendre comment corriger l'erreur 0x8007000d dans Windows Update. Continuez à lire l'article pour trouver des solutions.
Comment corriger l'erreur 0x8007000d dans Windows Update
Vous pouvez rencontrer divers codes d'erreur lors de la mise à jour de votre ordinateur. Outre Windows 7, cela se produit également sur les PC Windows 10. Plusieurs utilisateurs ont signalé qu'ils ne pouvaient pas installer spécifiquement les versions KB3124200, KB4586853 et KB4592438 de Windows 10. Voici quelques-unes des raisons qui provoquent l'erreur 0x8007000d dans Windows Update. Analysez la raison de votre problème afin de pouvoir le résoudre rapidement en choisissant la bonne méthode.
- Fichiers perdus ou endommagés sur votre ordinateur.
- Logiciel corrompu.
- Attaque de virus ou de logiciel malveillant sur votre ordinateur.
- Composants Windows Update incomplets ou obsolètes sur votre ordinateur.
- D'autres programmes d'arrière-plan interfèrent avec le processus de mise à jour.
- Un logiciel antivirus et une connexion Internet instable ont également interféré.
Dans cette section, nous avons compilé une liste de méthodes de dépannage efficaces qui vous aideront à corriger l'erreur Windows Update 0x8007000d ou l'installation ne peut pas continuer en raison d'une erreur de fichier d'installation corrompu. Suivez les méthodes dans le même ordre pour des résultats optimaux.
Méthode XNUMX : Nettoyer l'espace disque
Votre PC Windows peut ne pas installer les mises à jour si votre PC ne dispose pas de suffisamment d'espace. La suppression de fichiers indésirables volumineux peut libérer de la mémoire sur l'ordinateur et résoudre des problèmes généraux. Cela peut être fait en nettoyant l'espace disque qui supprime tous les fichiers temporaires, les journaux d'installation, le cache, etc. Cela peut résoudre le problème de l'installation impossible en raison d'une erreur d'invite d'installation corrompue. Vous pouvez commencer à nettoyer votre disque en suivant les étapes ci-dessous.
1. Appuyez et maintenez Touche Windows + I Ensemble pour ouvrir Paramètres Windows.
2. Maintenant, cliquez Système Comme indiqué ci-dessous.
3. Dans le volet de gauche, cliquez sur Onglet Stockage Et dans le volet de droite, sélectionnez Configuration du capteur de stockage Ou jouez-le maintenant comme indiqué.
4. Dans la fenêtre suivante, faites défiler jusqu'à Section Libérez de l'espace maintenant Et sélectionnez Nettoyer maintenant . Comme montré.
Maintenant que vous avez supprimé tous les fichiers inutiles, essayez Windows Update Et vérifiez si le problème est résolu.
NOTE: Cette méthode peut être retirée de cet article. Je ne l'ai trouvé nulle part en rapport avec le problème.
Méthode XNUMX : exécuter une analyse des logiciels malveillants
Souvent, des erreurs telles que l'installation ne peuvent pas se poursuivre en raison d'un fichier d'installation corrompu en raison de virus et de logiciels malveillants. Vérifiez que votre ordinateur est analysé périodiquement pour éviter d'être attaqué par eux. Voici les étapes pour effectuer une analyse antivirus sur votre ordinateur.
1. Clique sur Touche Windows + I Ensemble pour ouvrir Paramètres.
2. Cliquez Mise à jour et sécurité , Comme montré.
3. Cliquez Sécurité Windows Dans le volet droit.
4. Ensuite, sélectionnez Option de protection contre les virus et les risques dans les zones de protection.
5. Cliquez Options de numérisation , Comme montré.
6. Choisissez une option Scan rapide ou scan complet selon vos préférences et cliquez sur Scanne maintenant.
7h du matin Une fois l'analyse terminée. Toutes les menaces seront recrutées. Cliquez sur commencer l'action Sous Menaces existantes pour supprimer ou corriger les menaces.
7 b. Si vous n'avez aucune menace sur votre système, aucune menace existante ne sera affichée comme indiqué ci-dessous.
Le pare-feu Windows Defender résoudra tous les problèmes liés aux virus et aux logiciels malveillants.
Méthode XNUMX : Exécutez l'utilitaire de résolution des problèmes de Windows Update
Vous pouvez également exécuter l'utilitaire de résolution des problèmes de Windows Update. C'est une fonctionnalité intégrée créée Pour corriger toutes les erreurs de mise à jour. Il réparera les fichiers temporaires et les services liés à Windows Update et réinitialisera les composants de Windows Update. Voici les instructions pour exécuter l'utilitaire de résolution des problèmes de Windows Update.
1. Clique sur Touche Windows + I En même temps pour courir Paramètres.
2. Cliquez Mise à jour et boîte de sécurité , Comme montré.
3. Accédez à la liste "trouver les erreurs et les résoudre" Dans le volet droit.
4. Sélectionner Outil de dépannage de Windows Update Et cliquez Le bouton "Exécuter le dépanneur" décrit ci-dessous.
5. Attendez que le dépanneur trouve et corrige le problème. Une fois le processus terminé, Redémarrer l'ordinateur.
NOTE: Vous pouvez également exécuter l'utilitaire de résolution des problèmes de compatibilité des programmes répertorié sous Rechercher et résoudre d'autres problèmes. Cela trouvera et résoudra les problèmes de compatibilité avec les anciens logiciels sur votre version de Windows.
Méthode XNUMX : réparer les fichiers corrompus
Si l'erreur 0x8007000d apparaît dans la mise à jour Windows, cela peut être dû au fait qu'il y a des fichiers corrompus sur votre ordinateur. Vous pouvez utiliser des fonctionnalités telles que SFC (System File Checker) et DISM (Image Deployment and Management Service) pour analyser et supprimer les fichiers corrompus malveillants. Voici comment vous pouvez l'utiliser :
1. Clique sur Touche Windows Et le type Invite de commandes Et cliquez Exécuter comme administrateur.
2. Cliquez "Oui" Dans une invite Contrôle de compte d'utilisateur.
3. Type sfc / scannow Et presse La touche Entrée Courir Vérification du vérificateur de fichiers système.
NOTE: L'analyse du système démarre et prend deux minutes. En attendant, vous pouvez continuer à effectuer d'autres activités mais attention à ne pas fermer la fenêtre par erreur.
Une fois l'analyse terminée, vous verrez l'un de ces messages :
- La protection des ressources Windows n'a trouvé aucune violation d'intégrité.
- La protection des ressources Windows n'a pas pu effectuer l'opération demandée.
- La protection des ressources Windows a trouvé et réparé avec succès les fichiers corrompus.
- La protection des ressources Windows a trouvé des fichiers corrompus mais n'a pas pu réparer certains d'entre eux.
4. Une fois l'analyse terminée, redémarrez votre ordinateur.
5. Encore une fois, allumez Invite de commandes en tant qu'administrateur Exécutez les commandes données une par une :
dism.exe /En ligne /cleanup-image /scanhealth dism.exe /En ligne /cleanup-image /restorehealth dism.exe /En ligne /cleanup-image /startcomponentcleanup
NOTE: Vous devez disposer d'une connexion Internet fonctionnelle pour exécuter correctement les commandes DISM.
Méthode XNUMX : Utiliser l'invite de commande
Vous pouvez également corriger l'erreur Windows 0x8007000d à l'aide de l'invite de commande. C'est une méthode de dépannage efficace, vous pouvez résoudre l'erreur avec les codes donnés.
1. Exécutez Invite de commandes en tant qu'administrateur.
2. Tapez la commande, les commandes suivantes une par une et cliquez dessus.
SC config wuauserv start = auto Bits de configuration SC start = auto SC config cryptsvc start = auto Configuration de confiance du programme de configuration SC start = auto
3. Une fois les commandes exécutées, redémarrez votre ordinateur
Méthode 6 : Activer le service Windows Update
Pour corriger l'erreur 0x8007000d, vérifiez si les services Windows Update sont en cours d'exécution. Ils gèrent la distribution des mises à jour publiées par Microsoft. Voici comment faire.
La première option : via les services
Suivez ces étapes pour démarrer Windows Update Services via le programme Services.
1. Clique sur Touche Windows Et tapez الخدمات Et cliquez Exécuter comme administrateur.
2. Faites défiler vers le bas et sélectionnez Le service Windows Update.
3. Clic droit Propriétés Comme le montre l'image ci-dessous.
NOTE: Vous pouvez également double-cliquer sur Windows Update Services pour ouvrir la fenêtre des propriétés.
4. Définissez le type Démarrage en automatique , Comme indiqué ci-dessous.
5. Cliquez Appliquer > OK Pour enregistrer les modifications.
La deuxième option : via l'éditeur de stratégie de groupe local
Lorsque les composants de mise à jour Windows sont désactivés sur votre ordinateur, vous serez confronté à des problèmes tels que l'installation ne peut pas continuer en raison d'un fichier d'installation corrompu avec l'erreur 0x8007000d dans la mise à jour Windows. Vérifiez d'abord si vous avez activé les composants Windows Update et si ce n'est pas le cas, vous pouvez les activer en suivant les étapes répertoriées ci-dessous.
1. Clique sur Touche Windows Et tapez gpedit.msc Comme montré. Puis appuyez Entrez.
2. Maintenant, double-cliquez sur Configuration ordinateur > Modèles d'administration Comme montré.
3. Double-cliquez Système Et dans le volet de droite, faites défiler vers le bas et double-cliquez Sélectionnez Paramètres Pour installer les composants en option et réparer les composants comme indiqué.
4. Dans la fenêtre contextuelle suivante, sélectionnez Activé Comme montré.
5. Enfin, cliquez sur « Appliquer » > « OK » Pour enregistrer les modifications.
Méthode XNUMX : Redémarrez le service Windows Update
Parfois, vous pouvez réparer l'installation qui n'a pas pu continuer en raison d'une erreur de fichier d'installation corrompu en redémarrant manuellement le service Windows Update. Suivez les instructions ci-dessous pour le faire.
1. Exécutez Exécuter la boîte de dialogue En appuyant Touches Windows + R. Ensemble
2. Typeservices.msc Et cliquez Ok Pour commencer à courir Fenêtre des services.
3. Faites défiler l'écran et faites un clic droit Windows Update.
NOTE: Si l'état actuel n'est pas en cours d'exécution, vous pouvez ignorer l'étape ci-dessous.
4. Ici, cliquez sur "éteindre" Si l'état actuel apparaît, il est en cours d'exécution.
5. Vous recevrez une invite, Windows essaie d'arrêter le service suivant sur l'ordinateur local… Attendez que l'invite se termine. Il faudra environ 3 à 5 secondes.
6. Ouvrir Explorateur de fichiers En cliquant Touche Windows + E ensemble. Maintenant, passez à la piste suivante.
C: \ Windows \ Software \ Datastore
7. Sélectionnez tous les fichiers et dossiers en appuyant sur Contrôle + A ensemble et faites un clic droit sur l'espace vide.
8. Sélectionnez une option Effacer Pour supprimer tous les fichiers et dossiers du site Web DataStore.
9. Maintenant, allez sur la piste C: \ Windows \ SoftwareDistribution \ Download , et supprimez tous les fichiers dans l'emplacement des téléchargements comme indiqué à l'étape précédente.
10. Revenez à Fenêtre des services Et clic droit Windows Update.
11. Sélectionnez une option Début Comme le montre l'image ci-dessous.
12. Vous obtiendrez une invite, Windows essaie de démarrer le service suivant sur l'ordinateur local… Attendez 3 à 5 secondes et fermez la fenêtre Services.
Méthode 8 : supprimer les fichiers de distribution de logiciels en mode sans échec
Si le problème n'est pas résolu en supprimant manuellement les composants du dossier de distribution de logiciels ou si vous rencontrez des erreurs lors de la suppression de fichiers, suivez les étapes répertoriées ci-dessous. Ces instructions démarreront votre ordinateur en mode de récupération afin que vous puissiez le supprimer sans aucun problème.
1. Clique sur Touche Windows Et tapez Options de récupération Comme montré. Ouvrez les meilleurs résultats.
2. Dans Fenêtre des paramètres , Cliquez Option Redémarrer maintenant Sous Démarrage avancé Comme montré.
3. Cliquez Dépannage Dans la fenêtre de sélection Option.
4. Cliquez Options avancées Comme montré.
5. Cliquez Paramètres de démarrage Comme montré.
6. À la fenêtre Paramètres de démarrage , Cliquez Redémarrer.
7. Quand vous Redémarrer l'ordinateur votre, vous verrez l'écran ci-dessous. Ici, appuyez sur F5 Sur votre clavier, vous devez activer l'option الوضع الآمن Avec connectivité réseau.
8. Appuyez et maintenez Touche Windows + E Ensemble pour ouvrir Explorateur de fichiers. Allez au site suivant.
C: \ Windows \ SoftwareDistribution
9. Sélectionner Tous les fichiers dans le dossier Software Distribution et supprimez-le.
10. Après cela, Redémarrer l'ordinateur Et essaye Windows Update.
Méthode XNUMX : Réinitialiser les composants de mise à jour
Pour résoudre tous les problèmes liés à la mise à jour, une autre méthode de dépannage efficace consiste à réinitialiser les composants de Windows Update. Il répare les services BITS, Cryptographic, MSI Installer, Windows Update et met à jour les dossiers tels que SoftwareDistribution et Catroot2. Voici quelques instructions pour réinitialiser les composants de Windows Update.
1. Suivre Étapes 1 sur 4 A.
2. Tapez la commande, les commandes suivantes une par une et cliquez dessus.
arrêt net wuauserv net stop cryptSvc bits d'arrêt net net stop msiserver ren C: \ Windows \ SoftwareDistribution SoftwareDistribution.old ren C: \ Windows \ System32 \ catroot2 Catroot2.old net start wuauserv net start cryptSvc bits de départ net net start msiserver
Attendez que les commandes soient exécutées et vérifiez Correction de l'erreur 0x8007000d dans Windows Update.
Méthode XNUMX : Désactiver l'antivirus (temporairement)
Parfois, une suite antivirus très agressive interfère avec le processus de mise à jour, provoquant une erreur 0x8007000d dans la mise à jour ou la configuration de Windows 10 incapable de continuer en raison d'une erreur d'installation corrompue. Ainsi, si vous utilisez un antivirus tiers, désactivez-le temporairement et vérifiez si vous avez résolu le problème. Il est important que vous l'activiez à nouveau après avoir résolu votre problème d'antivirus.
NOTE: Différents programmes antivirus auront des paramètres différents pour cette méthode. Par exemple, nous utilisons Avast Free Antivirus.
1. Aller à icone antivirus En Barre des tâches Et faites un clic droit dessus.
2. Sélectionnez une option Contrôle d'armure Avast Vous pouvez temporairement désactiver Avast en utilisant les options suivantes :
- Désactiver pendant 10 minutes
- Désactiver pendant 1 heure
- Et désactiver jusqu'à ce que l'ordinateur soit redémarré
- désactivé de façon permanente
3. Sélectionnez l'option selon votre convenance et confirmez l'invite affichée à l'écran.
4. Dans la fenêtre principale, vous verrez une note Tous les boucliers sont éteints votre logiciel antivirus pour indiquer que vous avez désactivé votre logiciel antivirus. Pour l'activer à nouveau, appuyez sur emploi.
Méthode 11 : réinitialiser le PC
Si aucune des méthodes ci-dessus n'a fonctionné pour vous, c'est votre dernier recours. Vous pouvez réinitialiser votre PC pour enfin corriger cette erreur. Voici comment faire.
1. Aller à Paramètres Windows Et sélectionnez Mise à jour et sécurité.
2. Sélectionnez l'option Récupération dans le volet de gauche et cliquez sur "Début" Dans le volet droit.
3. Maintenant, sélectionnez une option dans Fenêtre de réinitialisation du PC.
- L'option Conserver mes fichiers supprimera les applications et les paramètres, mais conservera vos fichiers personnels.
- L'option Supprimer tout supprimera tous vos fichiers personnels, applications et paramètres.
4. Enfin, suivez les instructions à l'écran pour terminer le processus de réinitialisation.
Si vous ne pouvez pas corriger l'erreur 0x8007000d dans Windows Update, voici quelques alternatives pour mettre à jour votre PC Windows 10.
Méthode 12 : utiliser l'assistant de mise à jour de Windows 10
Vous pouvez essayer une méthode alternative pour mettre à jour votre PC Windows 10 si vous rencontrez des problèmes avec les versions précédentes. Tout d'abord, désinstallez toutes les mises à jour récentes potentielles et utilisez l'assistant de mise à jour de Windows 10 comme indiqué ci-dessous pour corriger l'erreur 0x8007000d dans Windows 10.
1. Appuyez et maintenez Touches Windows + R. Ensemble pour ouvrir Boîte de dialogue Exécuter.
2. Maintenant, tapez appwiz.cpl Comme indiqué et appuyez sur Entrez.
3. Cliquez "Afficher les mises à jour installées" dans le volet de droite, comme illustré ici.
4. Maintenant, sélectionnez la dernière mise à jour problématique et cliquez sur Option Désinstaller Comme indiqué ci-dessous.
5. Confirmez la réclamation, le cas échéant. Maintenant, appuyez et maintenez Touches Windows + E. ensemble pour ouvrir FExplorateur d'îles. Passez à la piste suivante.
C:/windows/softwaredistribution/téléchargement
6. Supprimer Tous les fichiers et dossiers situé dans le chemin. Sélectionnez tous les fichiers et cliquez sur icône de suppression Comme montré.
7. Visite Page de téléchargement de la mise à jour de Windows 10. Cliquez sur une option Mettez à jour maintenant Comme montré.
8. La mise à jour peut ralentir entre 60-85% du processus. Attendez que le processus de mise à jour réussisse etRedémarrer l'ordinateur.
9. Clique sur Touche Windows + I Ensemble pour ouvrir Paramètres Dans votre système.
10. Sélectionner Mise à jour et sécurité.
11. Sélectionnez Vérifier les mises à jour dans le panneau de gauche. Assurez-vous que vous êtes invité à mettre à jour le message, comme indiqué.
NOTE: Si vous utilisez un programme Réalité mixte Sur votre ordinateur, veuillez le désinstaller. Ce logiciel interfère avec le processus de mise à jour de Windows et provoque l'erreur 0x8007000d dans Windows Update.
Méthode XNUMX : Télécharger les mises à jour manuellement
Si vous vous êtes assuré qu'il n'y a pas de fichiers corrompus, de logiciels malveillants sur votre ordinateur et que tous les services essentiels sont en cours d'exécution et que l'erreur n'est toujours pas résolue, vous pouvez télécharger les mises à jour manuellement comme indiqué ci-dessous. Avant de faire cela, vous devez déterminer le numéro KB de votre ordinateur qui est apparu avec l'erreur 0x8007000d Windows 10.
1. Clique sur Touche Windows + I Ensemble pour ouvrir Paramètres Dans votre système.
2. Maintenant, sélectionnez Mise à jour et sécurité.
3. Cliquez sur l'option "Afficher l'historique des mises à jour" Comme indiqué ci-dessous.
4. Dans la liste, notez le numéro KB de la mise à jour dont l'installation a échoué en raison du message d'erreur.
5. Tapez le numéro de la base de connaissances dans Barre de recherche de l'index Microsoft Update.
6. je cherche Mise à jour compatible avec votre système et cliquez sur "Ajouter" Pour télécharger et installer la mise à jour manuellement.
Nous espérons que ce guide vous a été utile et que vous avez corrigé l'erreur 0x8007000d dans la mise à jour Windows. Faites-nous savoir quelle méthode vous convient le mieux. De plus, si vous avez des questions/suggestions concernant cet article, n'hésitez pas à les laisser dans la section des commentaires.