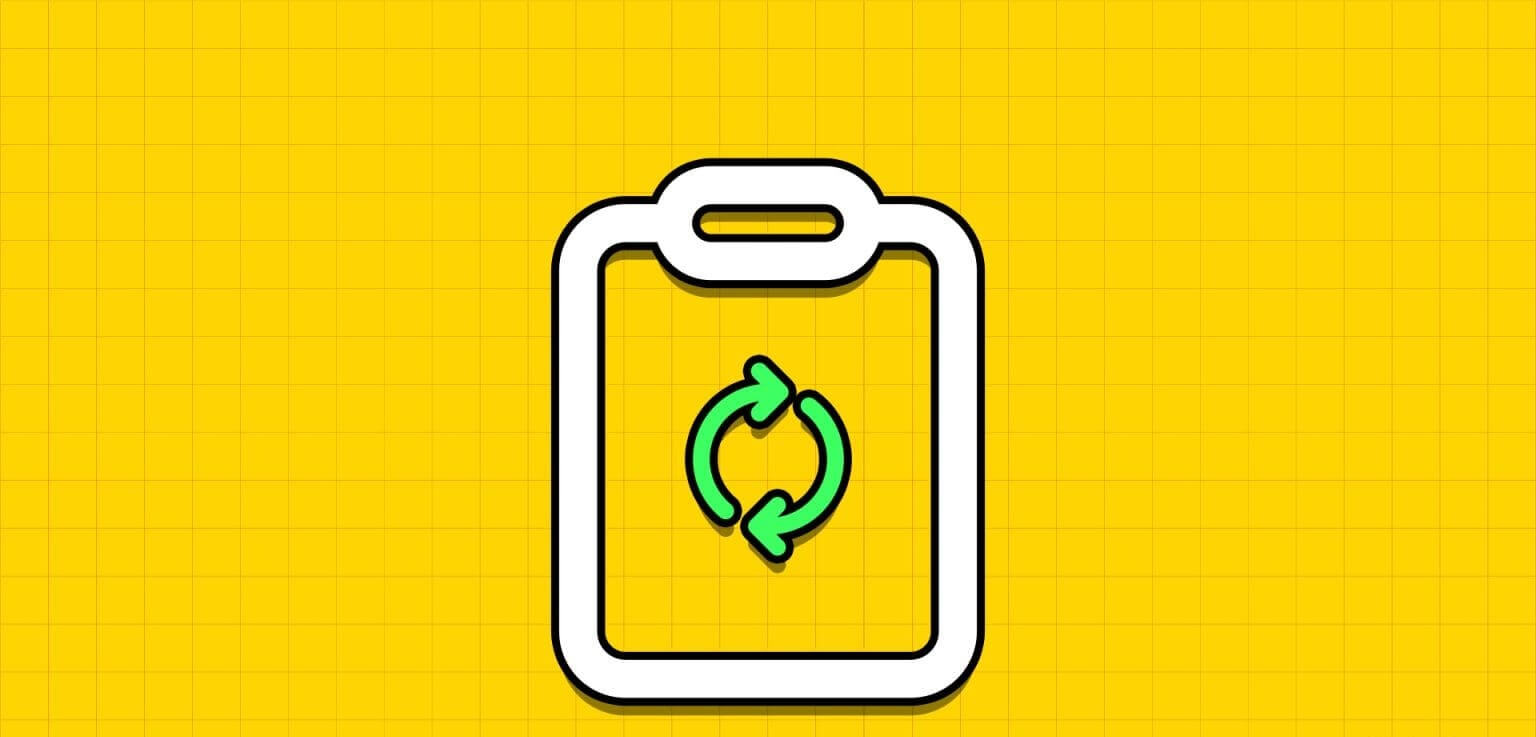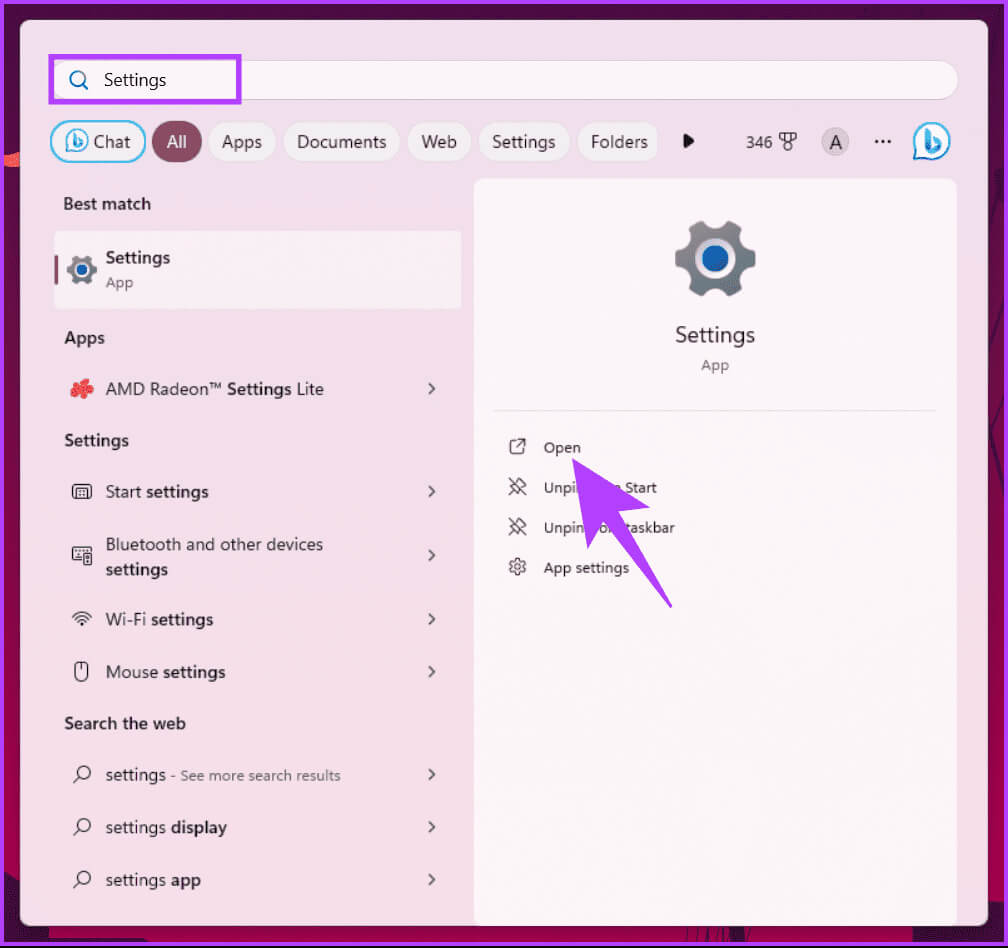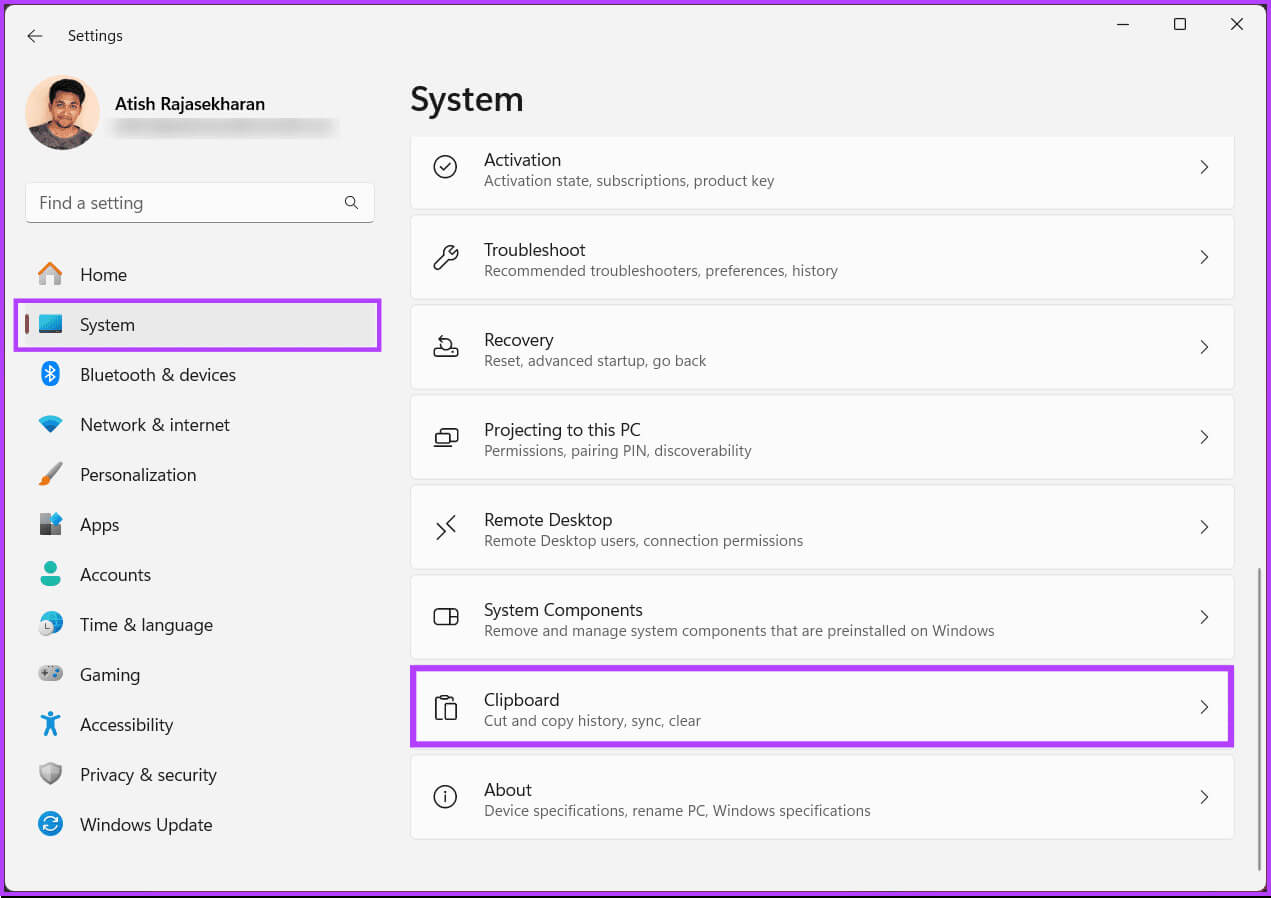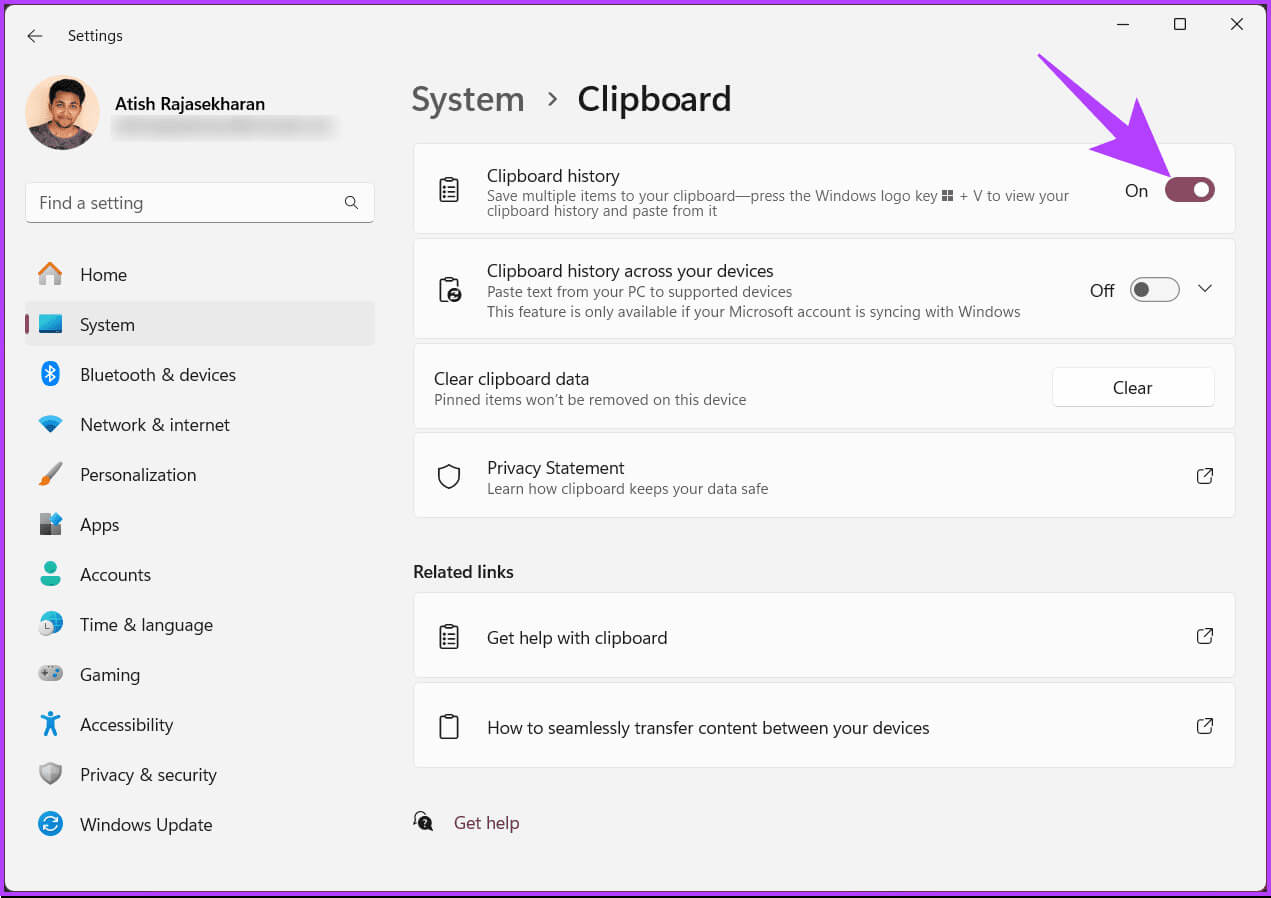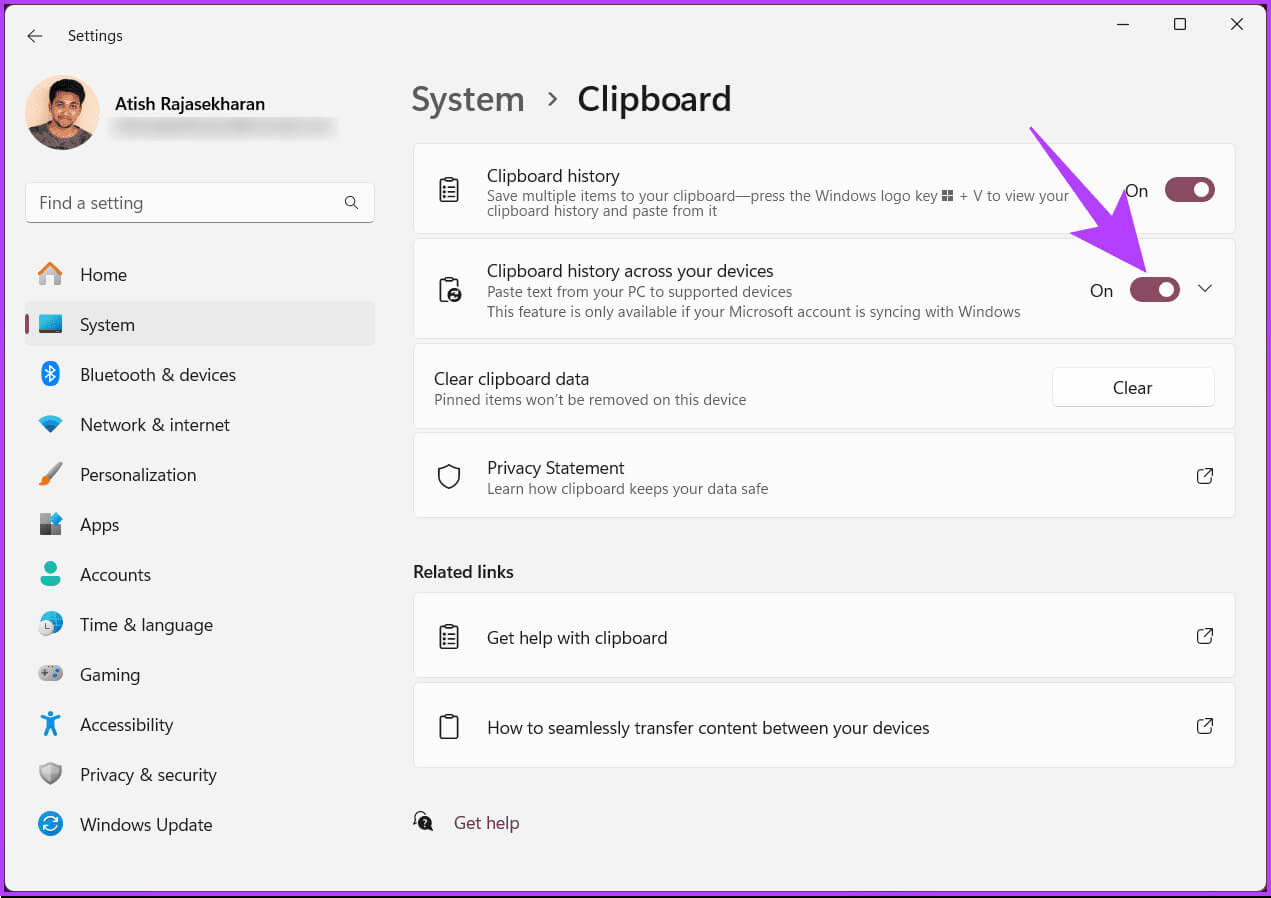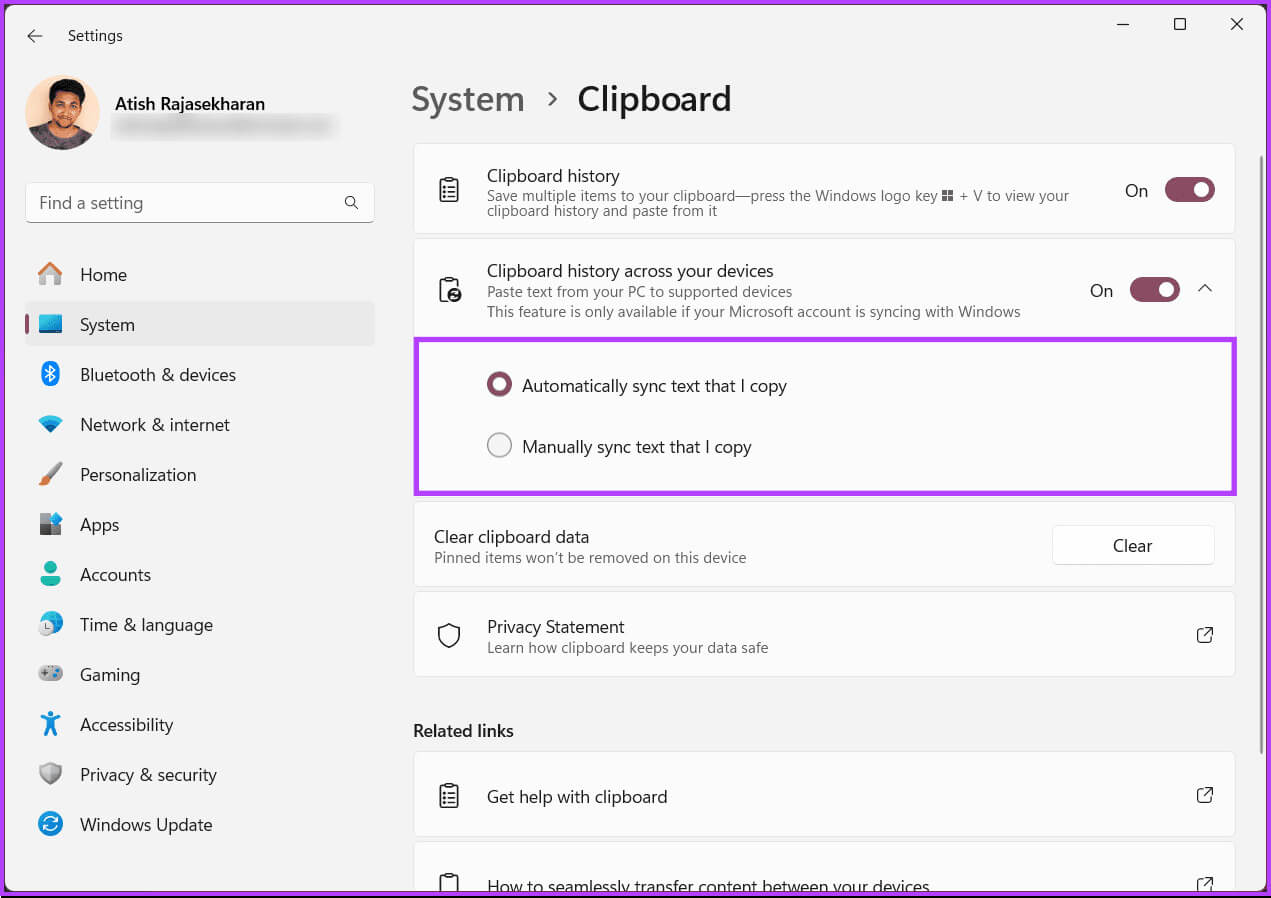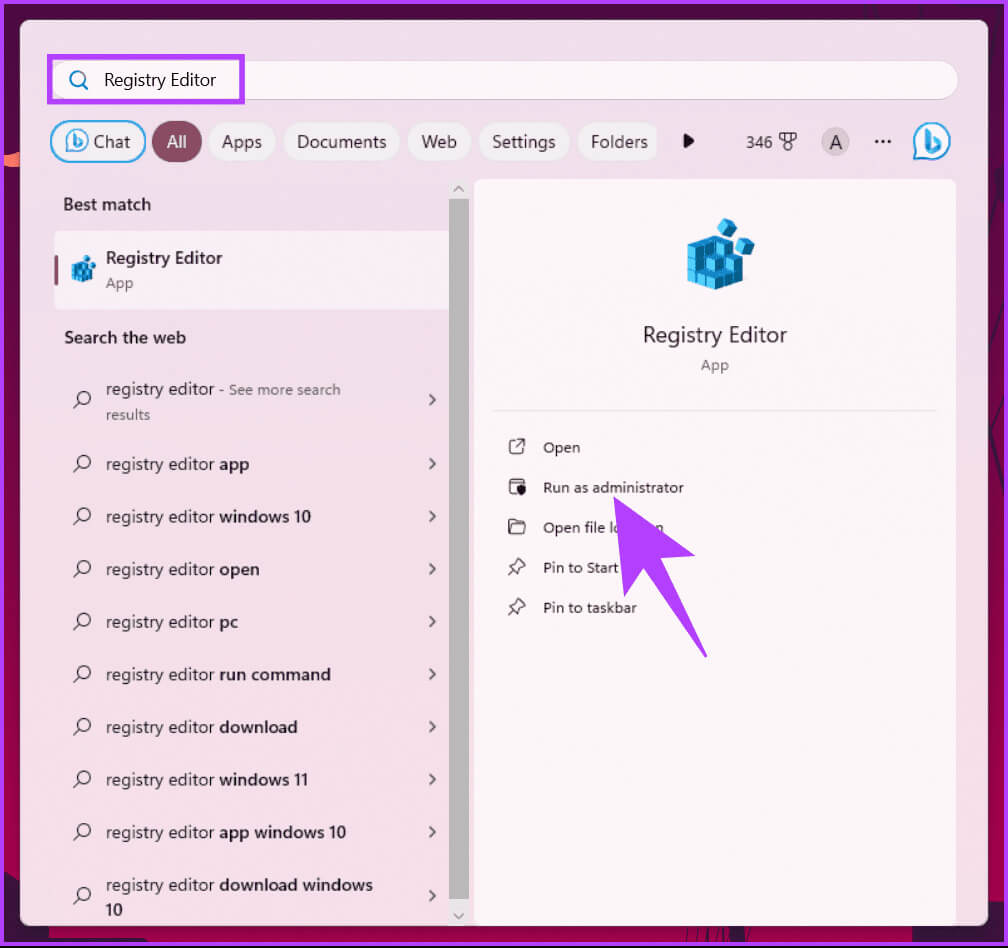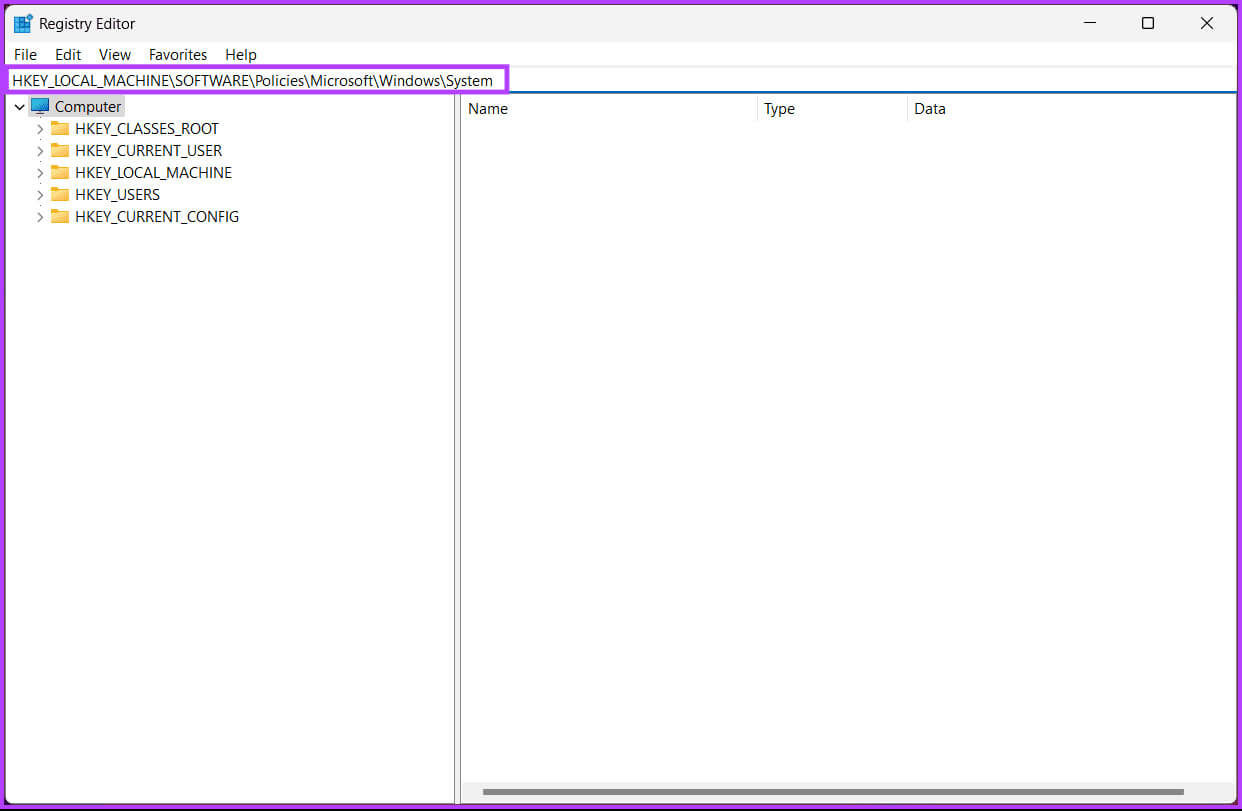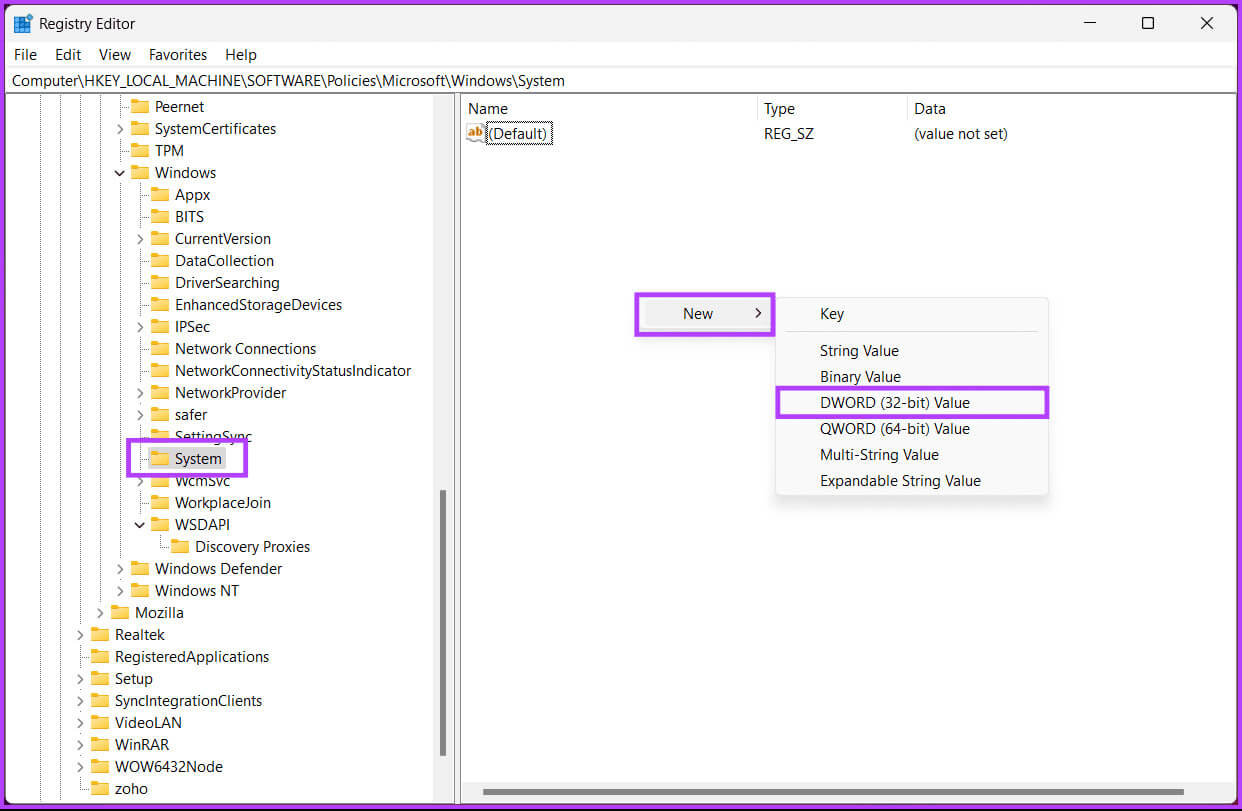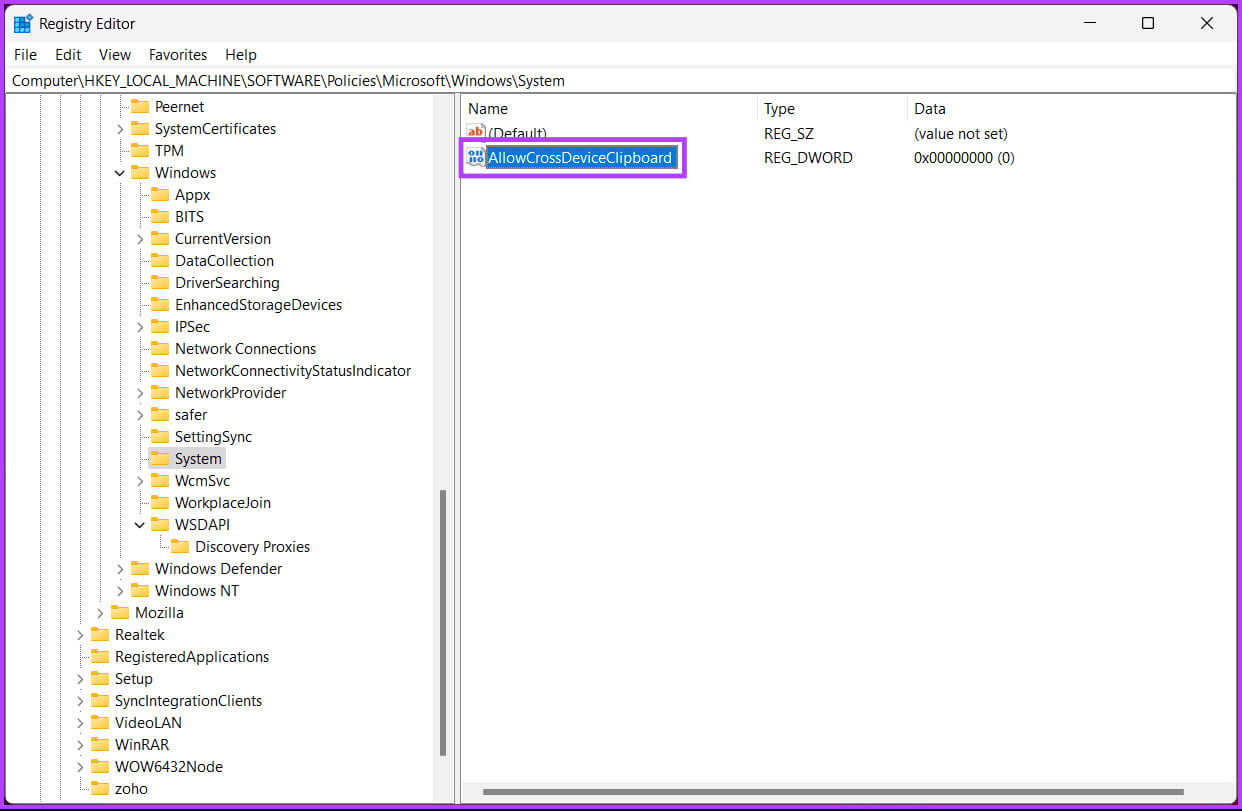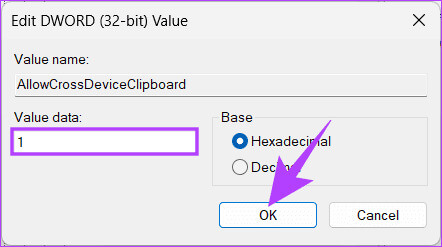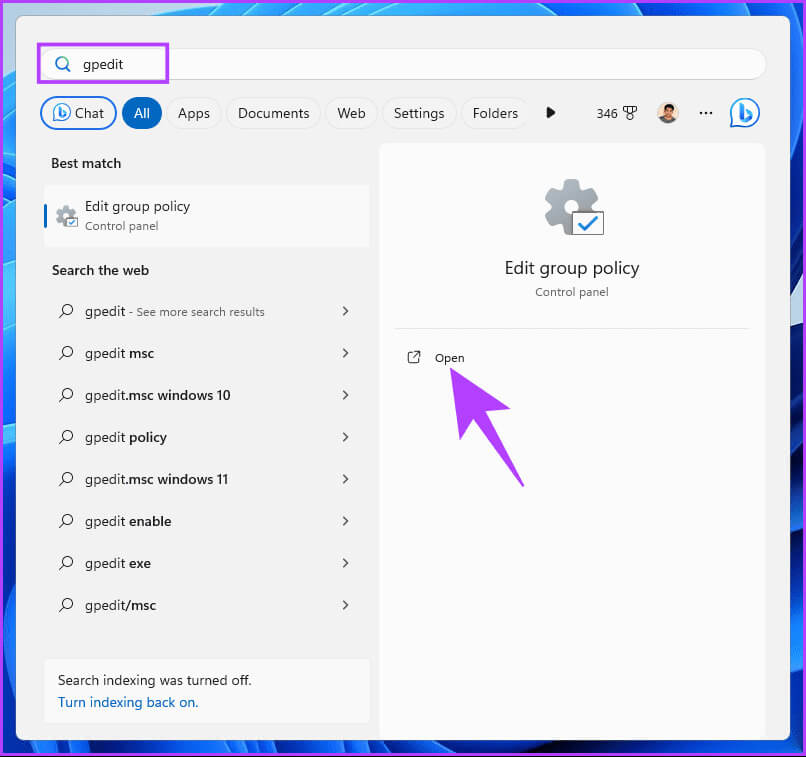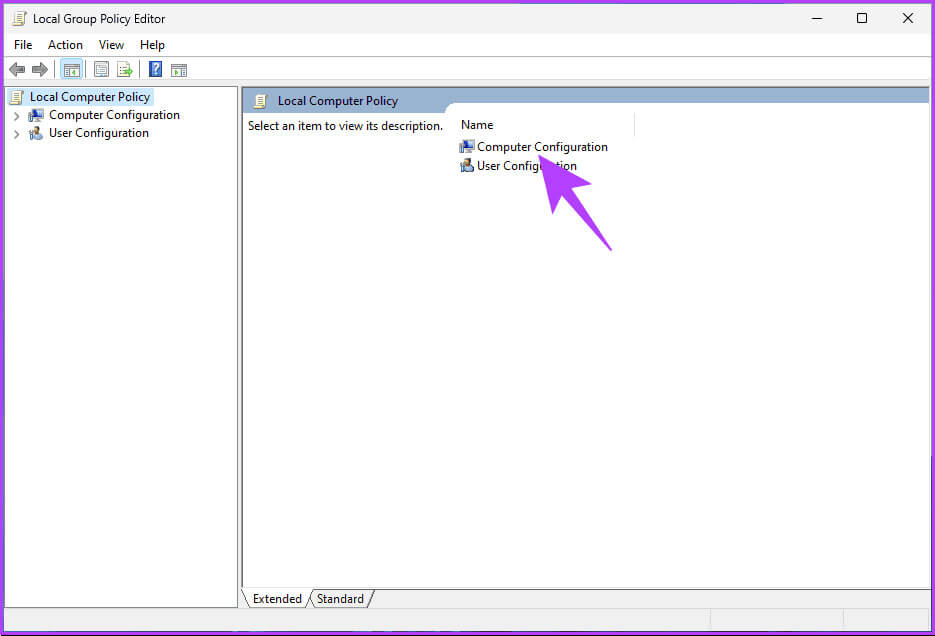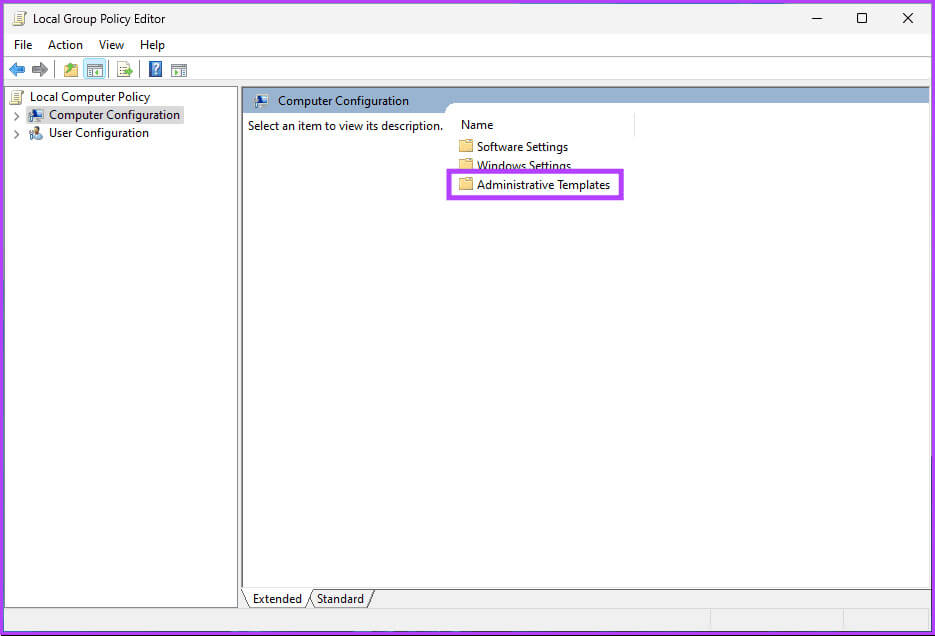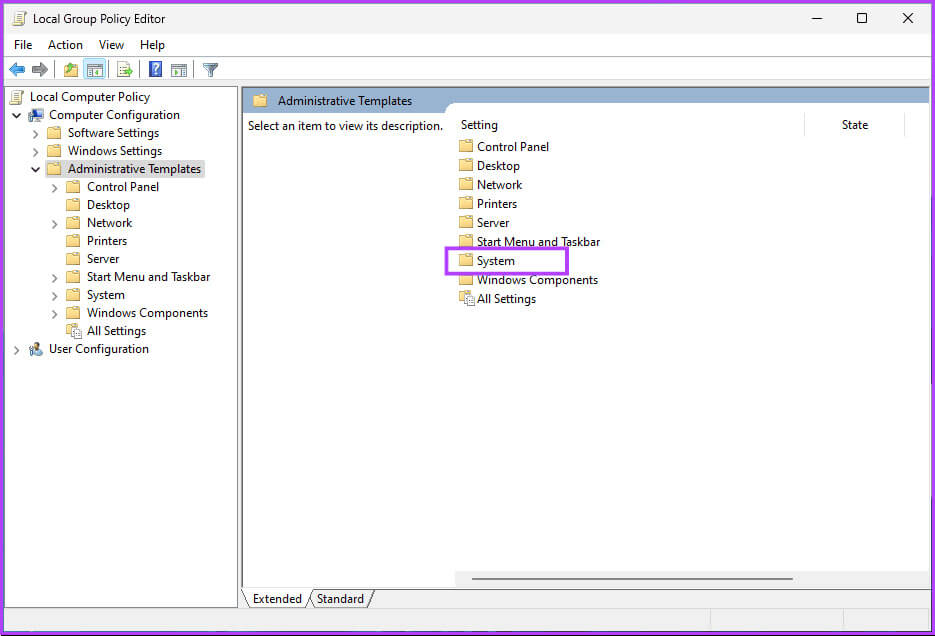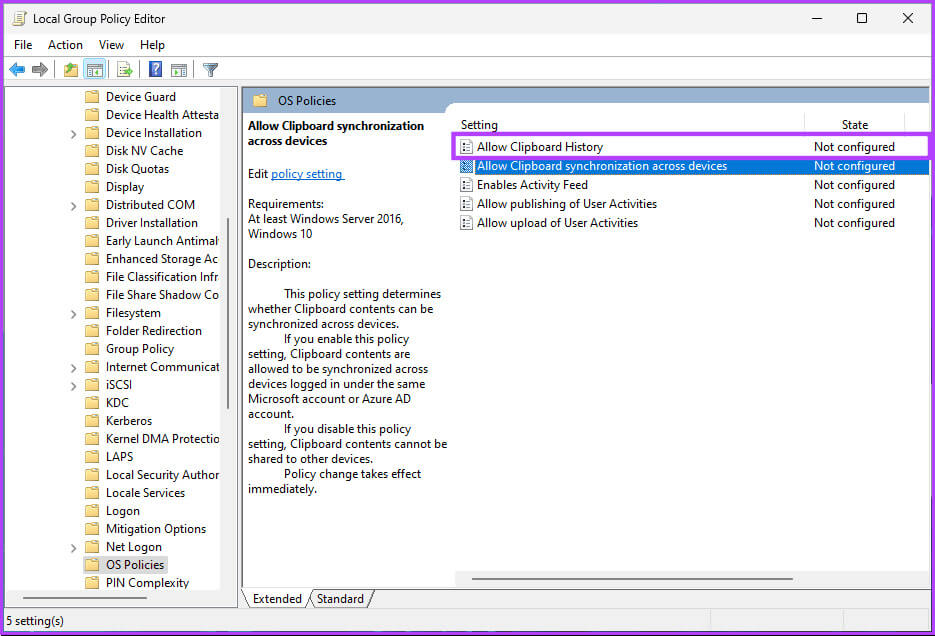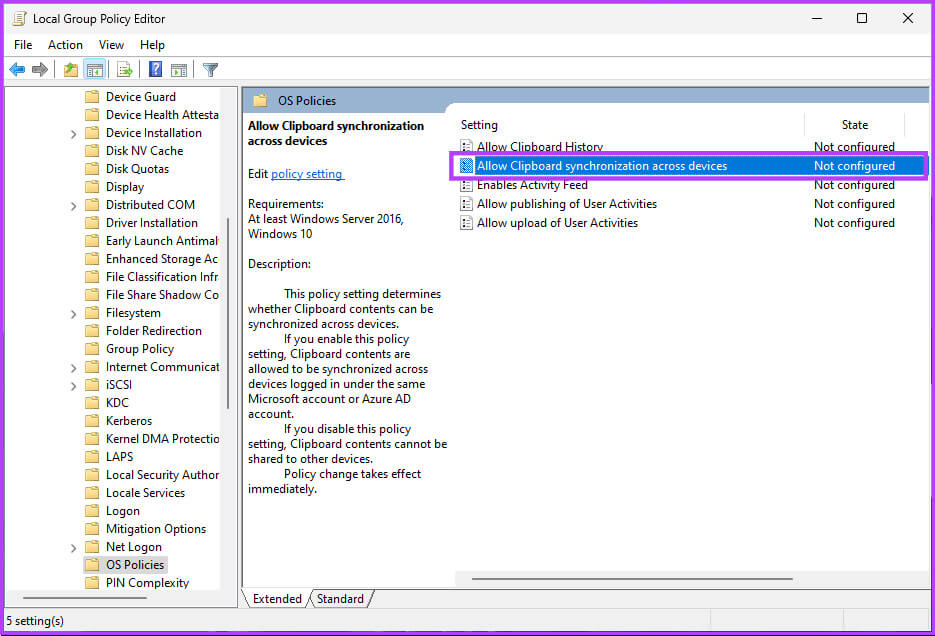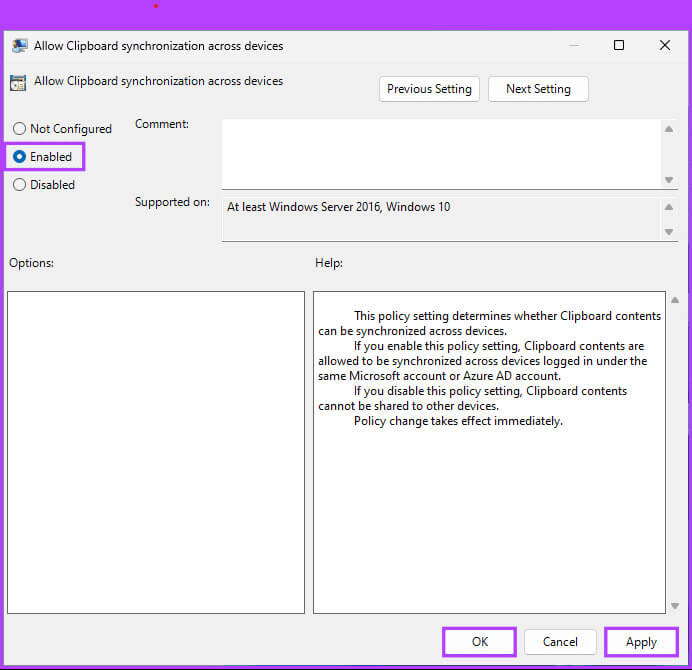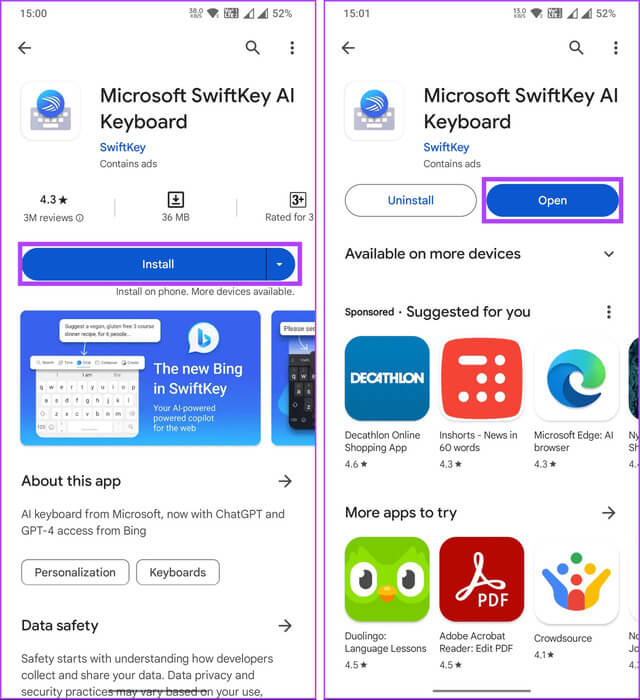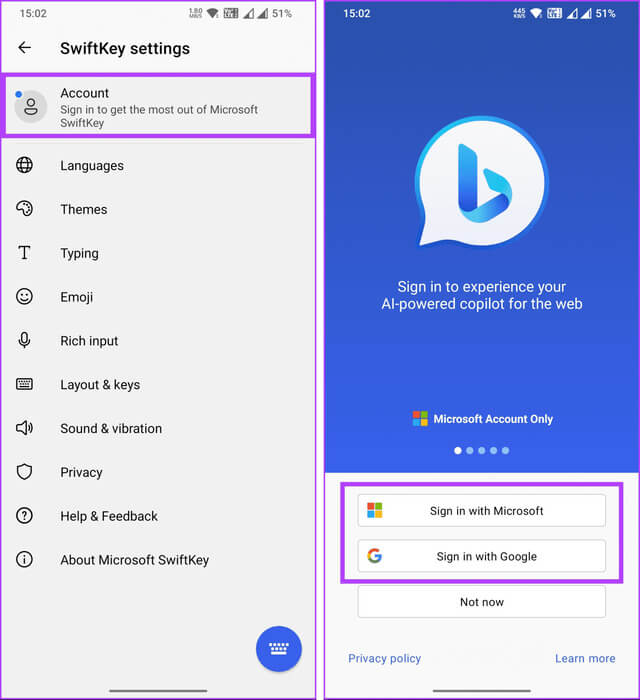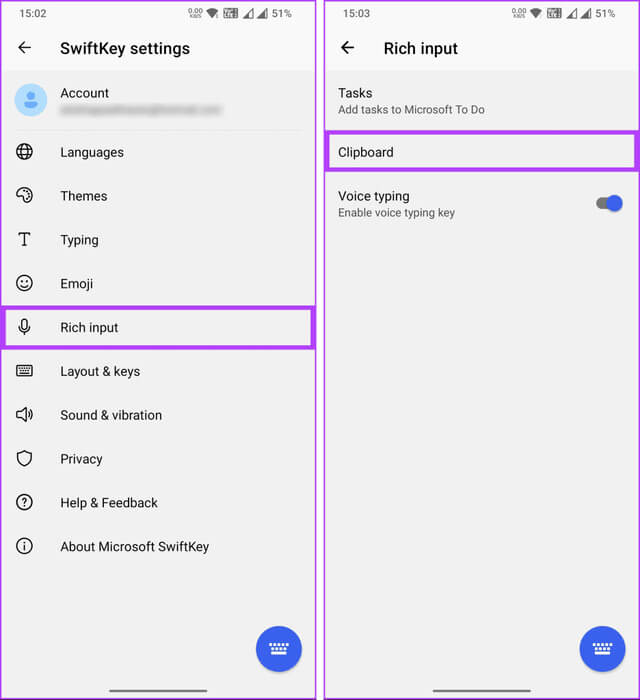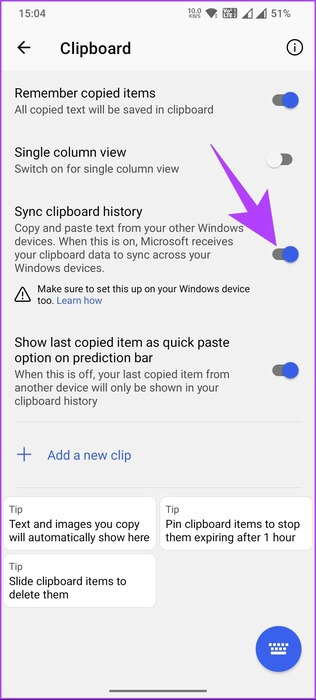Comment activer la synchronisation du presse-papiers dans Windows 11
Avec sa dernière mise à jour, Windows 11 a introduit une fonctionnalité pratique qui vous permet de synchroniser votre presse-papiers sur tous les appareils, offrant ainsi une expérience transparente et unifiée. Dans cet article, nous explorerons comment activer la synchronisation du presse-papiers entre appareils dans Windows 11. Avant de plonger dans les étapes, comprenons les avantages de la synchronisation de votre presse-papiers.
La synchronisation de votre presse-papiers sur plusieurs appareils présente de nombreux avantages. Il simplifie votre flux de travail et élimine le besoin de transferts manuels en vous permettant de copier le contenu d'un appareil et de le coller sur un autre. L'historique unifié du presse-papiers est également accessible à partir de n'importe quel appareil synchronisé, réduisant ainsi le risque de perte de copies importantes.
Ceci étant compris, explorons comment activer cette fonctionnalité sur Windows 11.
1. Comment activer la synchronisation du presse-papiers à l'aide des paramètres de Windows 11
L'activation de la synchronisation du presse-papiers sous Windows à l'aide de l'application Paramètres est simple. Suivez les instructions mentionnées ci-dessous.
Étape 1: Clique sur Touche Windows Au Clavier. Tapez ensuite Paramètres Puis cliquez sur ouvrir.
Remarque : Vous pouvez également appuyer sur « Touche Windows + I » sur votre clavier pour ouvrir rapidement les paramètres Windows.
Étape 2: Aller à Système De la partie droite.
Étape 3: Dans le volet de droite, faites défiler vers le bas et cliquez sur presse-papiers.
Étape 4: Maintenant, passez à Enregistrer le presse-papier.
c'est tout. Vous avez activé la synchronisation de l'historique du presse-papiers sur les appareils Windows connectés. Pour améliorer davantage votre expérience de portefeuille, suivez ces étapes.
Étape 5: Passer à « Enregistrement du Presse-papiers Sur tous vos appareils » Et cliquez sur l'icône (flèche) Menu déroulant.
Étape 6: Dans la liste déroulante, sélectionnez "Synchroniser automatiquement le texte que je copie" ou "Synchroniser le texte que je copie manuellement" en fonction de votre préférence.
Une fois sélectionné, vous pouvez facilement copier et coller le texte sur les appareils pris en charge. Si vous ne pouvez pas accéder aux paramètres ou si vous ne souhaitez pas activer la synchronisation du presse-papiers à l'aide des paramètres, poursuivez votre lecture.
NOTE: Comment accéder et utiliser le presse-papiers dans Microsoft Office
2. Comment activer la synchronisation du presse-papiers à l'aide de l'Éditeur du Registre
Cette étape n’est pas aussi évidente que la précédente mais elle est facile à suivre et à mettre en œuvre. Cependant, puisque nous utiliserons l'Éditeur du Registre, nous vous suggérons Sauvegardez le registre Windows Avant de suivre les étapes ci-dessous pour vous assurer de ne pas perdre vos données en cas de problème.
Étape 1: Appuyez sur la touche Windows de votre clavier, tapez Éditeur du Registre, puis cliquez sur Exécuter en tant qu'administrateur.
Remarque : Vous pouvez également appuyer sur les touches Windows + R pour ouvrir la boîte de dialogue Exécuter, tapez regedit.exe, puis cliquez sur OK pourOuvrir l'éditeur de registre.
À l'invite, sélectionnez Oui
Étape 2: Dans la barre d'adresse supérieure, entrez l'adresse indiquée.
HKEY_LOCAL_MACHINE \ SOFTWARE \ Policies \ Microsoft \ Windows \ System
Remarque : Vous pouvez également accéder manuellement à la section.
Étape 3: dans le dossier le système, Faites un clic droit et sélectionnez Nouveau. Ensuite, sélectionnez "Valeur DWORD (32 bits)."
Étape 4: Ensemble Nom de la valeur DWORD nouveau sur AllowCrossDeviceClipboard En double-cliquant dessus.
Étape 5: Double-cliquez nouvelle valeur, Et tapez 1 En champ de données de valeurEt appuyez sur D'ACCORD.
Remarque : Si vous souhaitez masquer entièrement l'option de synchronisation du presse-papiers dans les paramètres, définissez le champ Données de valeur sur 0.
Enfin, redémarrez le système pour mettre en œuvre les modifications. Et c'est tout! Après avoir rallumé votre ordinateur, la synchronisation du presse-papiers entre appareils sera activée.
Vous pouvez utiliser l'éditeur de stratégie de groupe si vous ne souhaitez pas activer ou autoriser la synchronisation du presse-papiers entre appareils à partir du registre.
3. Comment autoriser la synchronisation du presse-papiers à l'aide de l'éditeur de stratégie de groupe
L'éditeur de stratégie de groupe local vous aide à contrôler Windows. Par conséquent, vous pouvez également l'utiliser pour permettre la synchronisation du presse-papiers. Voici comment désactiver le Gestionnaire des tâches pour des utilisateurs spécifiques sous Windows.
Remarque : L'éditeur de stratégie de groupe est uniquement disponible pour Fenêtres 11 Pro Et Entreprise. Vous pouvez ignorer cette méthode si vous utilisez Windows 11 Home Edition.
Étape 1: Clique sur Touches Windows Sur le clavier, tapez gpedit.msc, Puis cliquez sur Ouvrez-le.
Remarque : vous pouvez également appuyer sur les touches Windows + R pour ouvrir la boîte de dialogue Exécuter, tapez gpedit.msc, puis cliquez sur OK.
Étape 2: Dans le volet de droite, à l'intérieur « Politique informatique locale », sélectionnez Configuration ordinateur.
Étape 3: Dans le volet de droite, double-cliquez Modèles de gestion.
Étape 4: Sélectionner Option système.
Étape 5: Sous Option système, recherchez les stratégies du système d'exploitation dans la barre latérale et accédez à "Autoriser l'historique du presse-papiers" à droite et double-cliquez dessus.
Étape 6: Sélectionnez l'option Activé dans une fenêtre "Autoriser l'historique du presse-papiers". Enfin, cliquez sur "Application" ثم OK.
Vous avez activé avec succès l'historique du presse-papiers dans Windows 11. Pour activer la synchronisation, suivez les étapes ci-dessous.
Étape 7: Sous Politiques du système d'exploitation dans la barre latérale, accédez à "Autoriser la synchronisation du presse-papiers sur tous les appareils" à droite et double-cliquez dessus.
Étape 8: dans une fenêtre "Autoriser la synchronisation du presse-papiers sur tous les appareils", Sélectionnez l'option "Peut-être". Enfin, cliquez sur "Application" ثم OK.
Maintenant que vous avez activé la synchronisation du presse-papiers sur votre ordinateur de bureau ou portable Windows, il est temps de synchroniser votre presse-papiers avec Android ou iPhone ; Continuer la lecture.
Il est important de savoir : Meilleures façons d'utiliser Wallet sur les téléphones Samsung Galaxy
Comment activer la synchronisation du presse-papiers entre Windows et Android ou iPhone
Pour synchroniser le presse-papiers entre votre appareil Windows et votre appareil mobile, utilisez Microsoft Swiftkey comme application clavier par défaut. Suivez les étapes suivantes.
Remarque : Pour plus de clarté, nous utiliserons Android. Cependant, les étapes restent généralement les mêmes si vous utilisez un iPhone.
Étape 1: Téléchargez et installez Clavier Microsoft Swiftkey AI Depuis un magasin Jouer (Android) ou AppStore (iOS). Exécutez l'application après l'avoir installée.
Avant de le personnaliser, le système vous demandera d'activer et de sélectionner le clavier Swiftkey AI comme clavier par défaut.
Étape 2: Une fois que vous atteignez Écran des paramètres Swiftkey, Clique sur Option de calcul. Maintenant, enregistrez Entrée en utilisant le même Compte Microsoft Que vous utilisez sur votre appareil Windows.
Étape 3: Une fois Inscription à l'entrée, accédez à la saisie riche. Sur l'écran suivant, sélectionnez presse-papiers.
Étape 4: Sous presse-papiers, Activez l'interrupteur à bascule pendant "Synchroniser l'historique du presse-papiers."
Remarque : Il vous sera peut-être demandé d'enregistrer à nouveau Entrée en utilisant les mêmes informations d'identification de compte Microsoft.
c'est tout! Vos appareils Android, iPhone et Windows synchroniseront désormais l'historique de votre presse-papiers.
Consultez la section FAQ ci-dessous si vous avez des questions que nous avons manquées.
Questions fréquemment posées sur l'activation de la synchronisation du Presse-papiers Windows sur tous les appareils
T1. Existe-t-il des limites à la taille du contenu du presse-papiers synchronisé sur tous les appareils ?
Répondre: Oui, il existe certaines limites quant à la taille du contenu du presse-papiers synchronisé sur tous les appareils. Le presse-papiers contient du texte et des images jusqu'à 4 Mo chacun. De plus, l'historique du presse-papiers ne contient que 25 éléments copiés. Lorsque vous redémarrez votre ordinateur, l'historique du presse-papiers est effacé, à l'exception des éléments que vous avez installés.
Q2. Quels types de contenu peuvent être synchronisés via Clipboard Sync ?
Répondre: Clipboard Sync prend en charge différents types de contenu, notamment le texte, les images et les fichiers.
Q3. Ai-je besoin d’une connexion Internet pour que Clipboard Sync fonctionne ?
Répondre: Oui, une connexion Internet est requise pour que Clipboard Sync fonctionne. Les appareils doivent être connectés à Internet pour transférer les données du presse-papiers entre eux.
Synchronisation rapide de votre presse-papiers
Que vous souhaitiez un copier-coller efficace, une productivité améliorée, un historique unifié du presse-papiers ou une collaboration améliorée, savoir comment activer la synchronisation du presse-papiers dans Windows 11 est précieux pour votre expérience Windows 11. Vous pouvez également lire sur les méthodes Supprimer Recommandations recommandées Sous Windows 11.