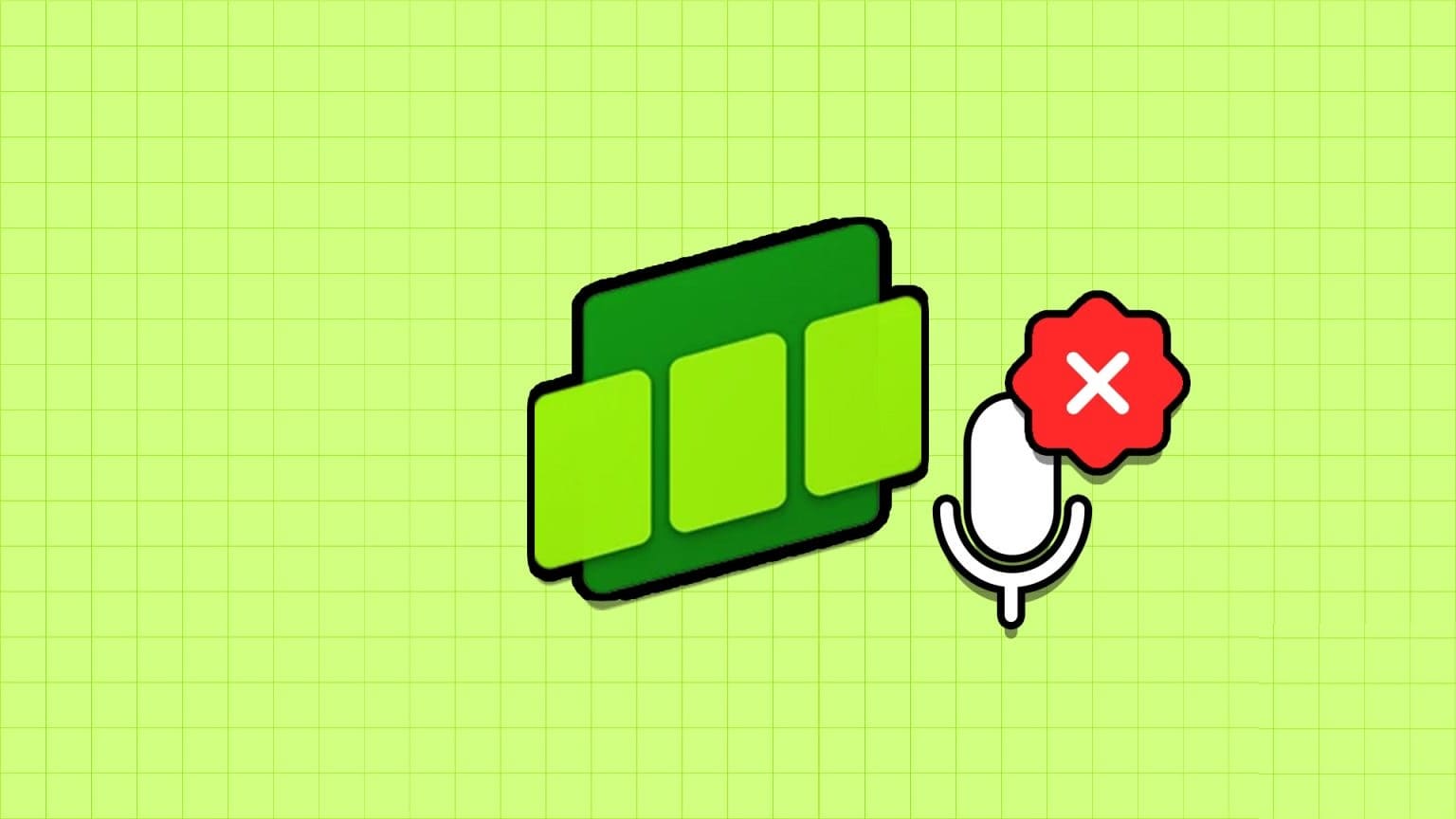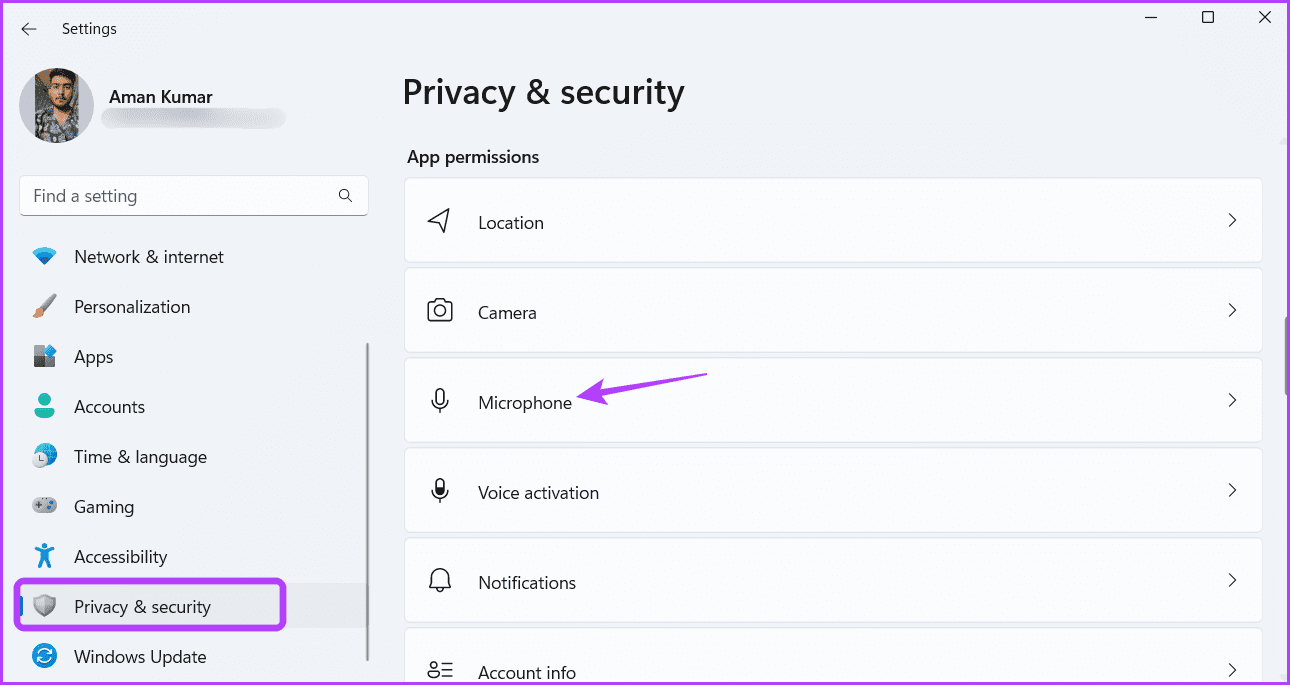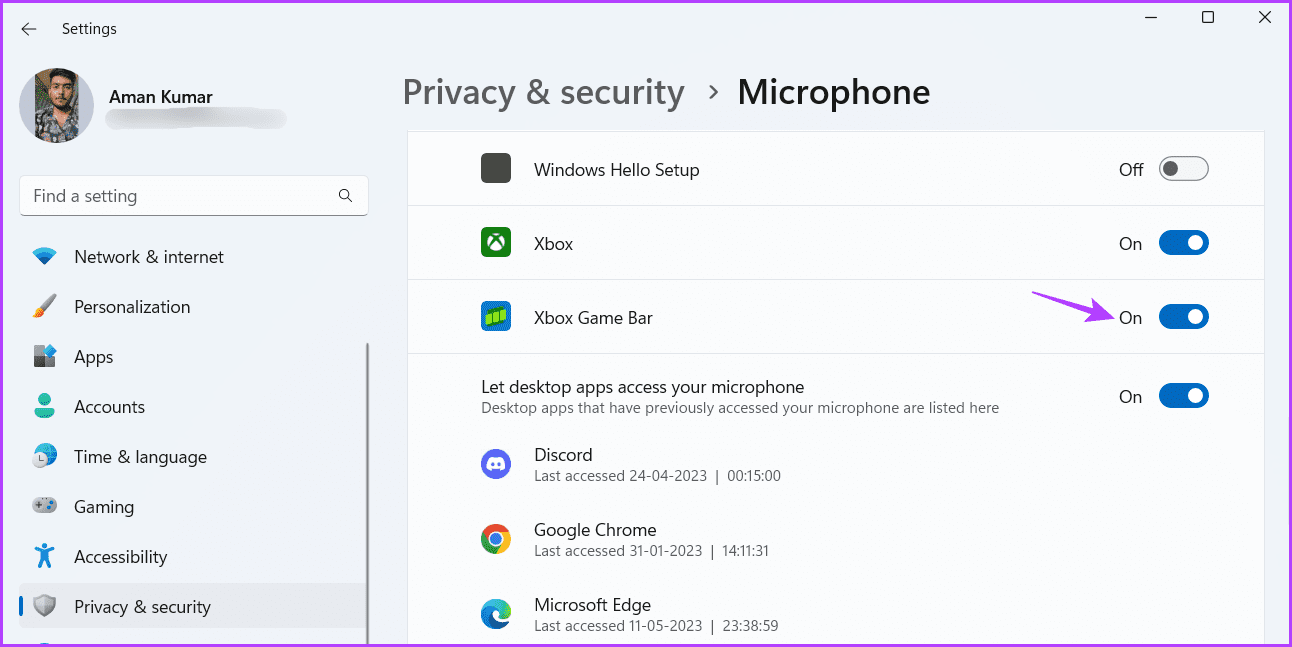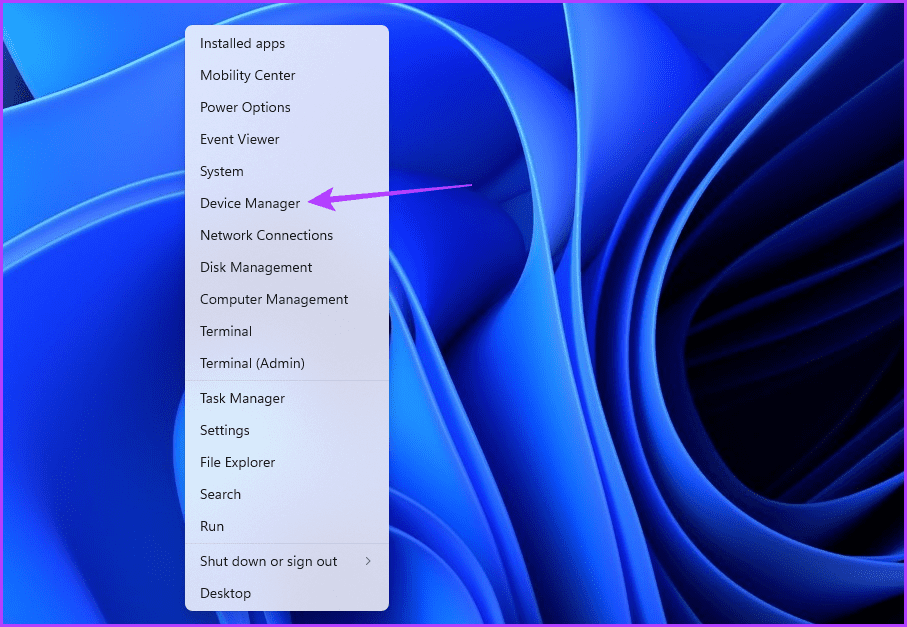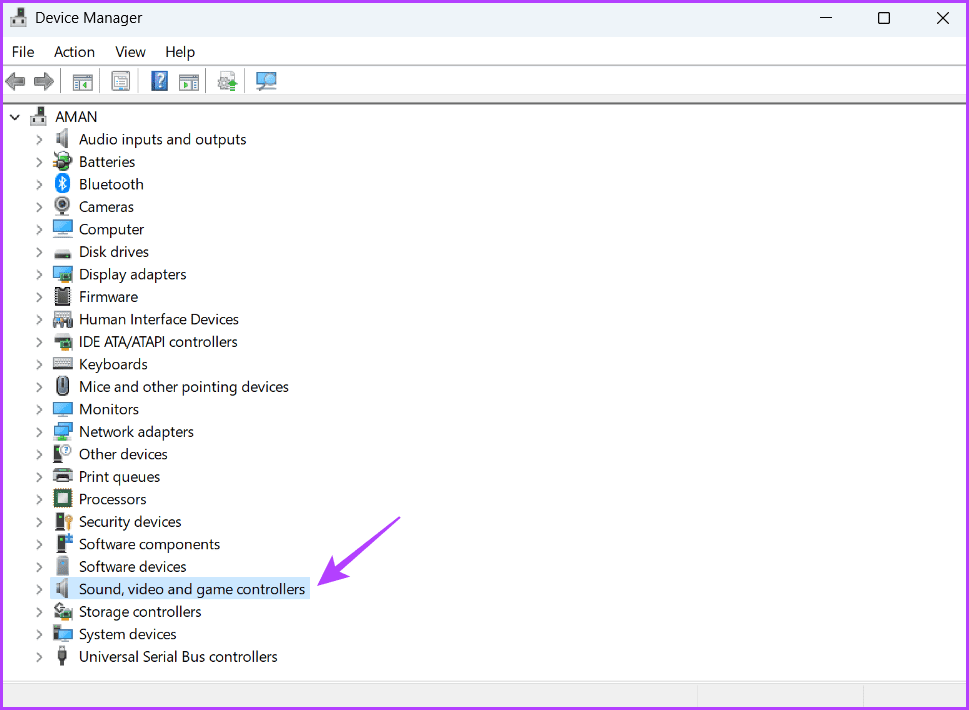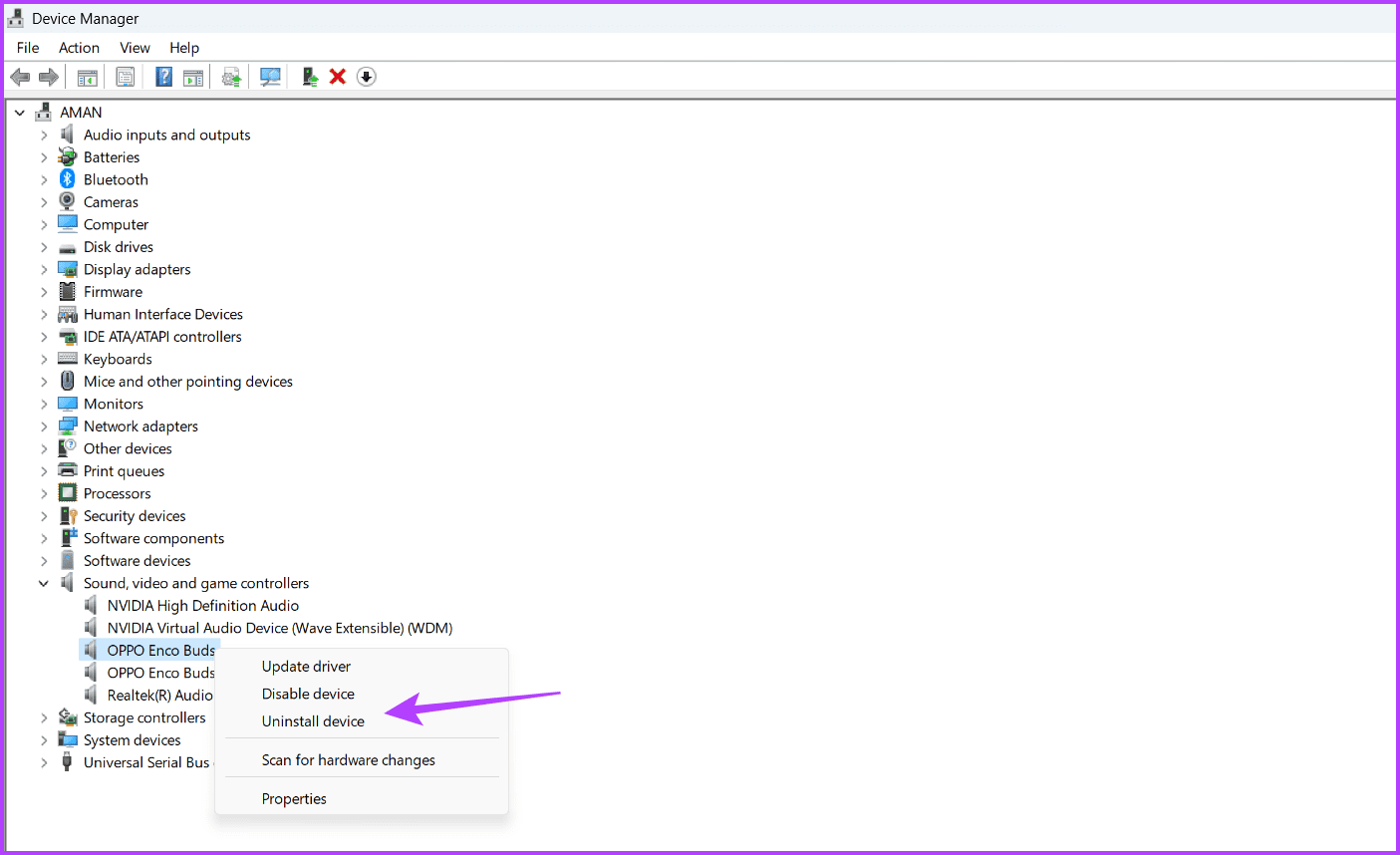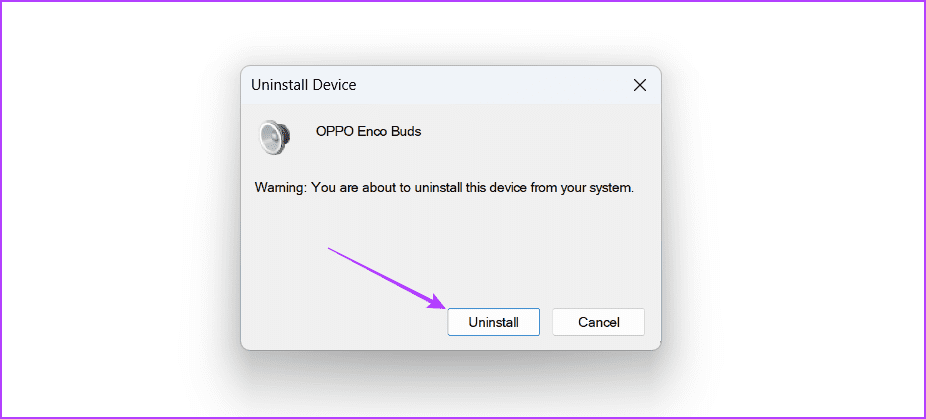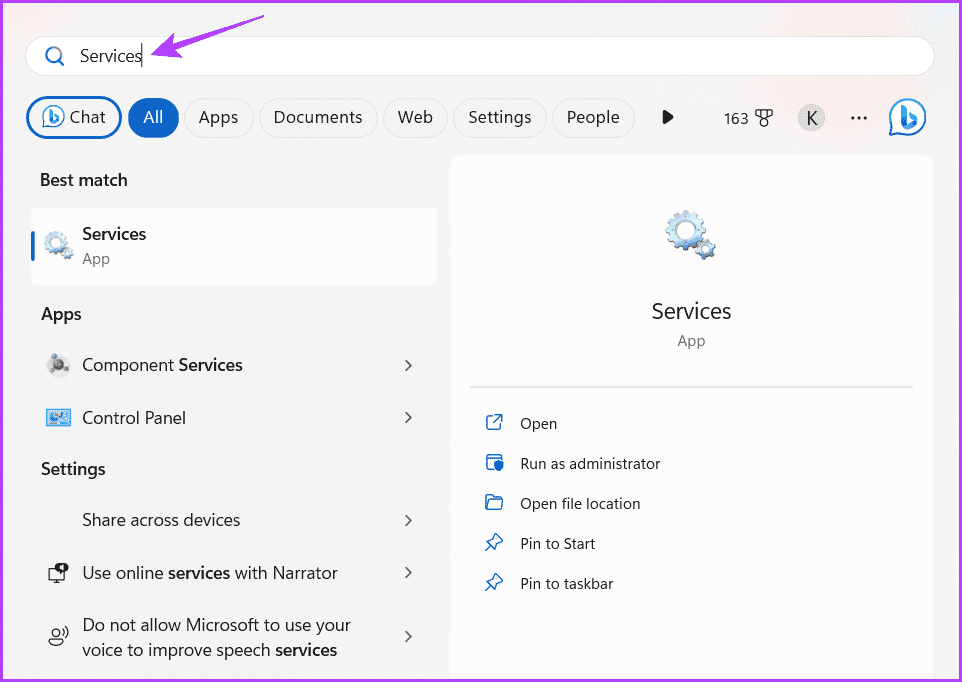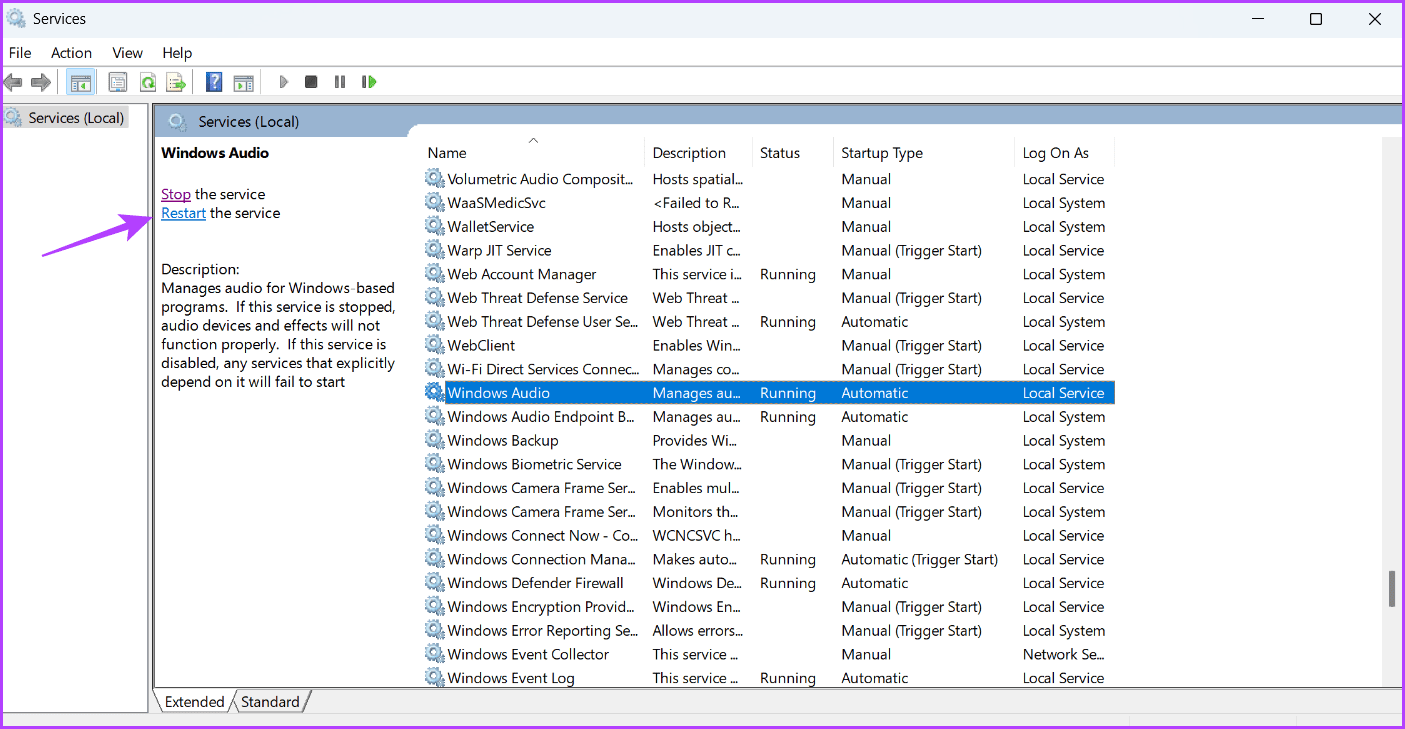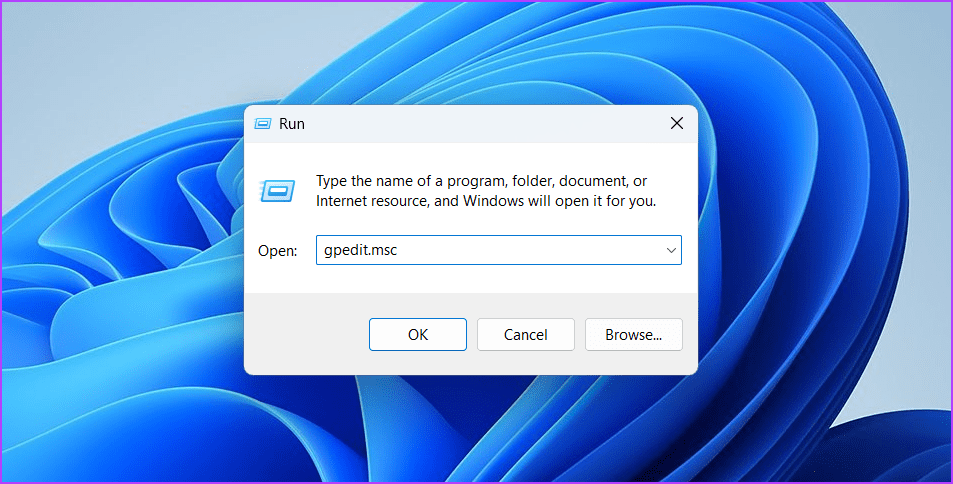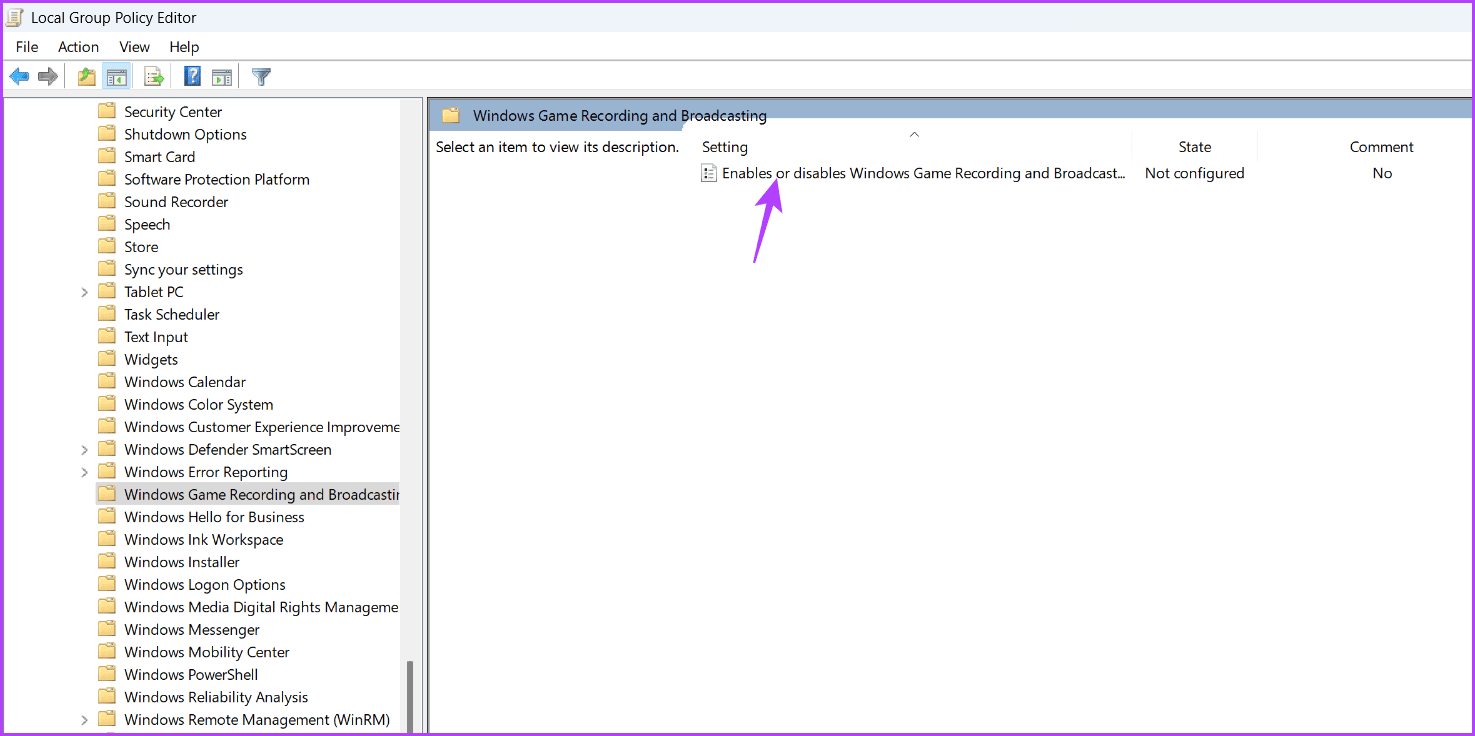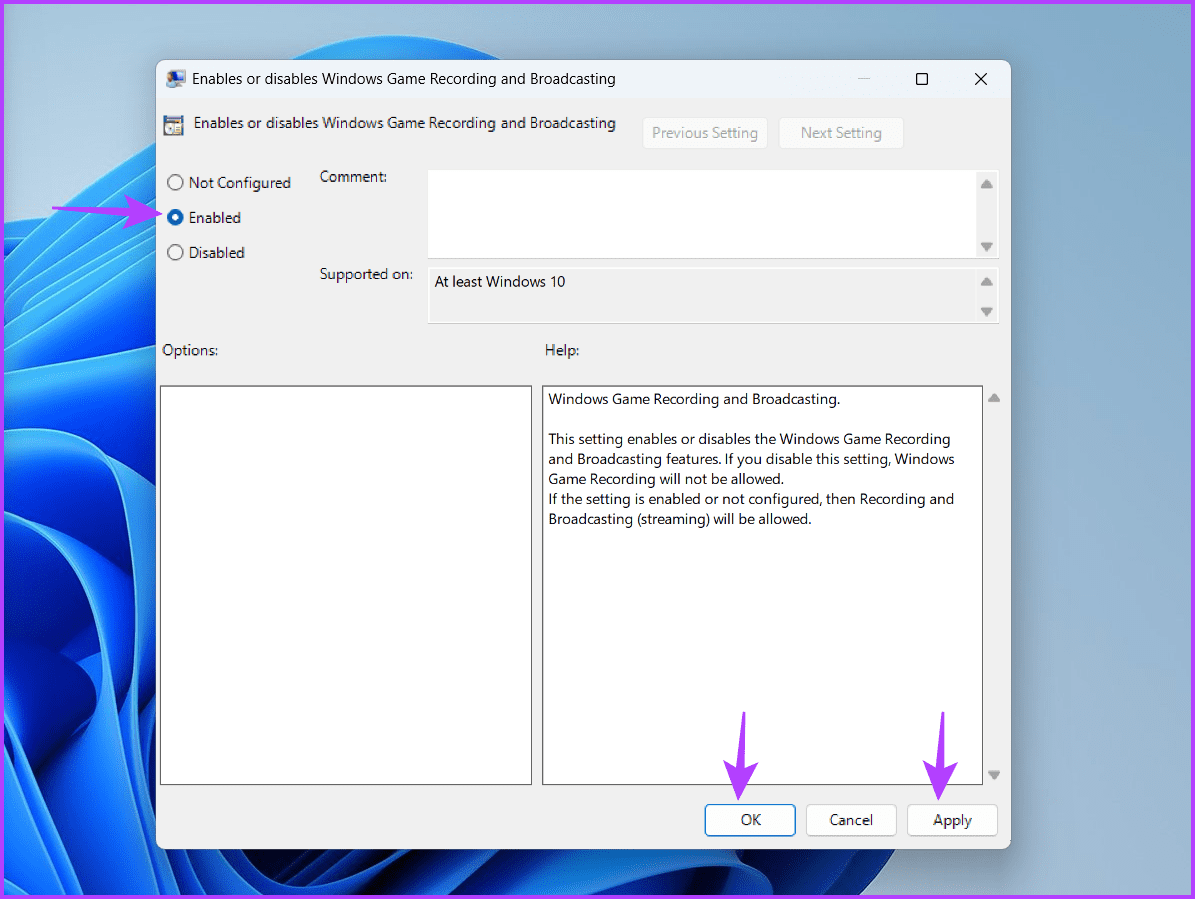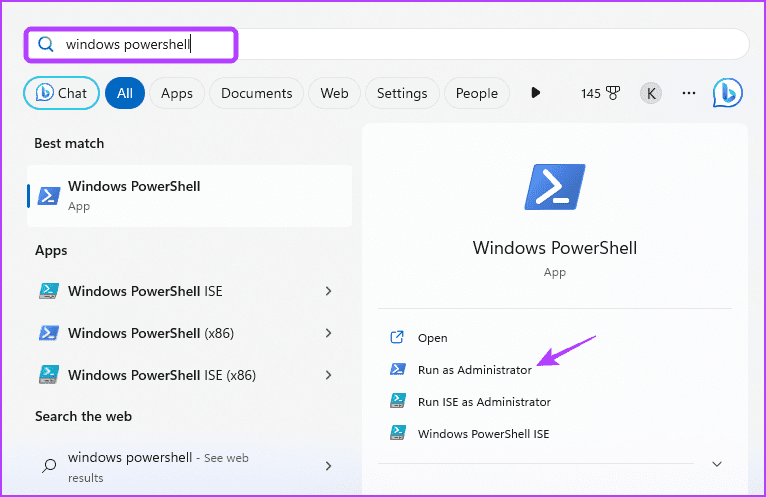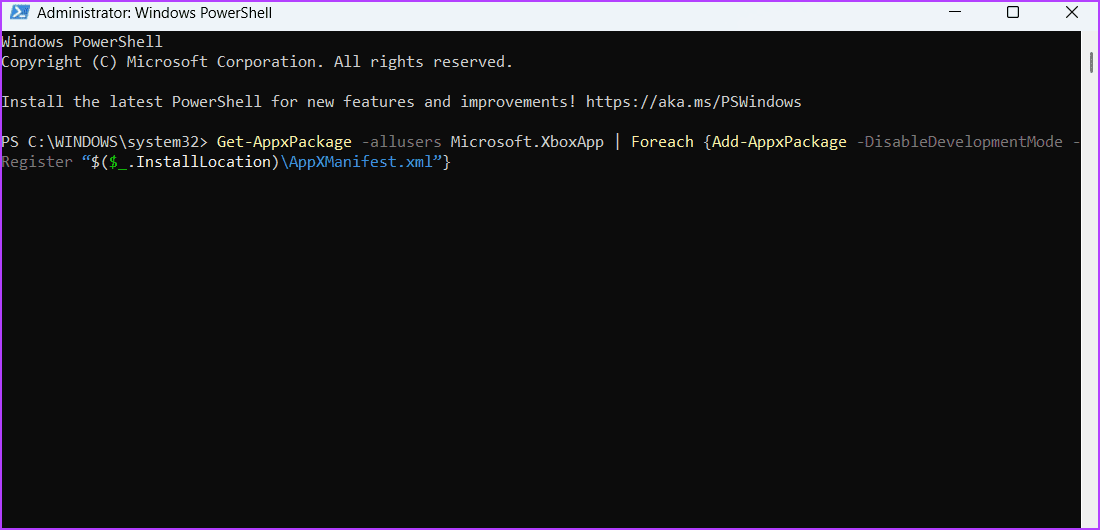Les 5 meilleures façons de réparer le microphone Xbox Game Bar ne fonctionnent pas sous Windows 11
Préparer Barre de jeu Xbox Un outil Windows utile avec de nombreuses fonctionnalités pour améliorer votre expérience de jeu. L'une de ces caractéristiques est la possibilité de Enregistrez votre façon de jouer Et prenez des captures d'écran sans effort. Cependant, malgré la longue liste de fonctionnalités, certains utilisateurs rencontrent des problèmes où leur microphone ne fonctionne pas dans la barre de jeu Xbox.
Si la barre de jeu Xbox ne capte pas le micro, vous manquez de plaisir avec ces jeux multijoueurs. Heureusement, il existe un remède à cela. Nous explorerons les moyens de réparer le microphone Xbox Game Bar qui ne fonctionne pas.
1. Vérifiez les autorisations du microphone
Dans Windows 11, vous pouvez configurer manuellement les autorisations du microphone. Si la barre de jeu Xbox n'est pas autorisée à accéder au microphone, elle ne parviendra pas à capturer l'audio d'entrée.
Dans ce cas, vous devrez vérifier et autoriser la Xbox Game Bar à accéder à votre microphone. Vous pouvez le faire en suivant ces instructions :
Étape 1: Appuyez sur un raccourci clavier Windows + I Pour ouvrir une application Paramètres.
Étape 2: Sélectionner Confidentialité et sécurité Dans la barre latérale gauche et cliquez sur une option Le micro Dans le volet droit.
Passons à l'étape 3 : Activer le commutateur à côté de Barre de jeu Xbox.
Après cela, redémarrez votre ordinateur et recherchez le problème.
2. Réinstallez le pilote du microphone
Si vous rencontrez une mauvaise qualité de microphone ou si votre microphone ne fonctionne pas dans la barre de jeu Xbox, il y a probablement un problème avec votre pilote de microphone. Dans de tels cas, la réinstallation du pilote du microphone est la meilleure solution. Suivez les étapes suivantes :
Étape 1: Appuyez sur le raccourci clavier Windows + X Pour ouvrir un menu Power User Et sélectionnez Gestionnaire de périphériques Depuis le menu contextuel.
Étape 2: Double-cliquez sur une liste « Contrôleurs son, vidéo et jeu » Dans le Gestionnaire de périphériques.
Passons à l'étape 3 : Clic droit Le micro Et sélectionnez Désinstallez l'appareil.
Étape 4: Cliquez sur le bouton Désinstaller.
Après cela, redémarrez votre ordinateur et connectez votre microphone pour installer son pilote. Vérifiez ensuite si le problème persiste. Si oui, essayez la solution suivante dans la liste.
3. Redémarrez le service audio Windows
Windows Audio est responsable de la gestion du son sur votre ordinateur. Lorsque ce service est en panne, votre ordinateur peut avoir des problèmes d'enregistrement audio.
Heureusement, la résolution des problèmes des services Windows est très simple. Dans la plupart des cas, un simple redémarrage du service peut résoudre le problème. Voici donc comment redémarrer le service Windows Audio :
Étape 1: Clique sur Touche Windows Pour ouvrir un menu Commencer Et le type Services Dans la barre de recherche, appuyez sur Entrez.
Étape 2: Sélectionnez Windows Audio et choisissez Redémarrer Dans la barre latérale gauche.
4. Modifier l'éditeur de stratégie de groupe local
Une autre chose que vous pouvez essayer si votre microphone ne fonctionne pas dans la barre de jeu Xbox est de modifier la politique d'enregistrement de jeu de la barre de jeu Xbox dans l'éditeur de stratégie de groupe local. Voici comment procéder :
Si vous utilisez l'édition Windows Home, vous pouvez rencontrer un message d'erreur indiquant "Windows ne peut pas trouver gpedit.msc" lorsque vous essayez d'accéder à l'éditeur de stratégie de groupe local. Cependant, il existe une solution pour résoudre cette erreur rapidement. Vous pouvez consulter notre guide Pour corriger l'erreur manquante de gpedit.msc et utilisez l'éditeur de stratégie de groupe local dans l'édition Windows Home.
Si vous utilisez Windows 11 Home Edition, vous verrez
Étape 1: Clique sur Touche Windows + R Pour ouvrir Outil d'exploitation.
Étape 2: Type gpedit.msc dans la barre de recherche puis cliquez sur le bouton OK.
Passons à l'étape 3 : Aller au site suivant dans Éditeur de stratégie de groupe local :
Computer Configuration\ Administrative Templates\ Windows Components\ Windows Game Recording and BroadcastingÉtape 4: Double-cliquez sur Stratégie Activer ou désactiver l'enregistrement et la diffusion de jeux Windows Dans le volet droit.
Étape 5: Choisissez une option Peut-être. Puis cliquez sur "Application" و OK.
5. Réenregistrez votre cassette de jeu XBOX
Si vous rencontrez un message d'erreur indiquant "Le microphone spécifié est introuvable" dans la barre de jeu Xbox ou si le microphone a complètement cessé de fonctionner, une solution possible consiste à réenregistrer la barre de jeu Xbox. Cela sera particulièrement utile si le problème est causé par des dommages dans la barre de jeu Xbox. Suivez ces étapes pour réenregistrer la Xbox Game Bar.
Étape 1: Appuyez sur la touche Windows pour ouvrir un menu Commencer.
Étape 2: Type windows PowerShell dans la barre de recherche et sélectionnez "Exécuter en tant qu'administrateur«De la bonne partie.
Passons à l'étape 3 : Dans la fenêtre PowerShell élevée, tapez la commande suivante et appuyez sur Entrée.
Get-AppxPackage -allusers Microsoft.XboxApp | Foreach {Add-AppxPackage -DisableDevelopmentMode -Register “$($_.InstallLocation)\AppXManifest.xml”}Après cela, redémarrez votre ordinateur et vous ne devriez plus rencontrer le problème.
Enregistrez votre voix avec la XBOX GAME BAR
Que vous souhaitiez fournir une voix off ou communiquer avec vos amis lors de sessions de jeu intenses, il est crucial d'avoir un microphone fonctionnel dans la Xbox Game Bar. Cependant, cela peut ne pas se produire en raison d'un manque d'autorisations ou d'une corruption du pilote du microphone. Heureusement, vous pouvez rapidement résoudre le problème du microphone qui ne fonctionne pas sur la barre de jeu Xbox en utilisant la solution ci-dessus.