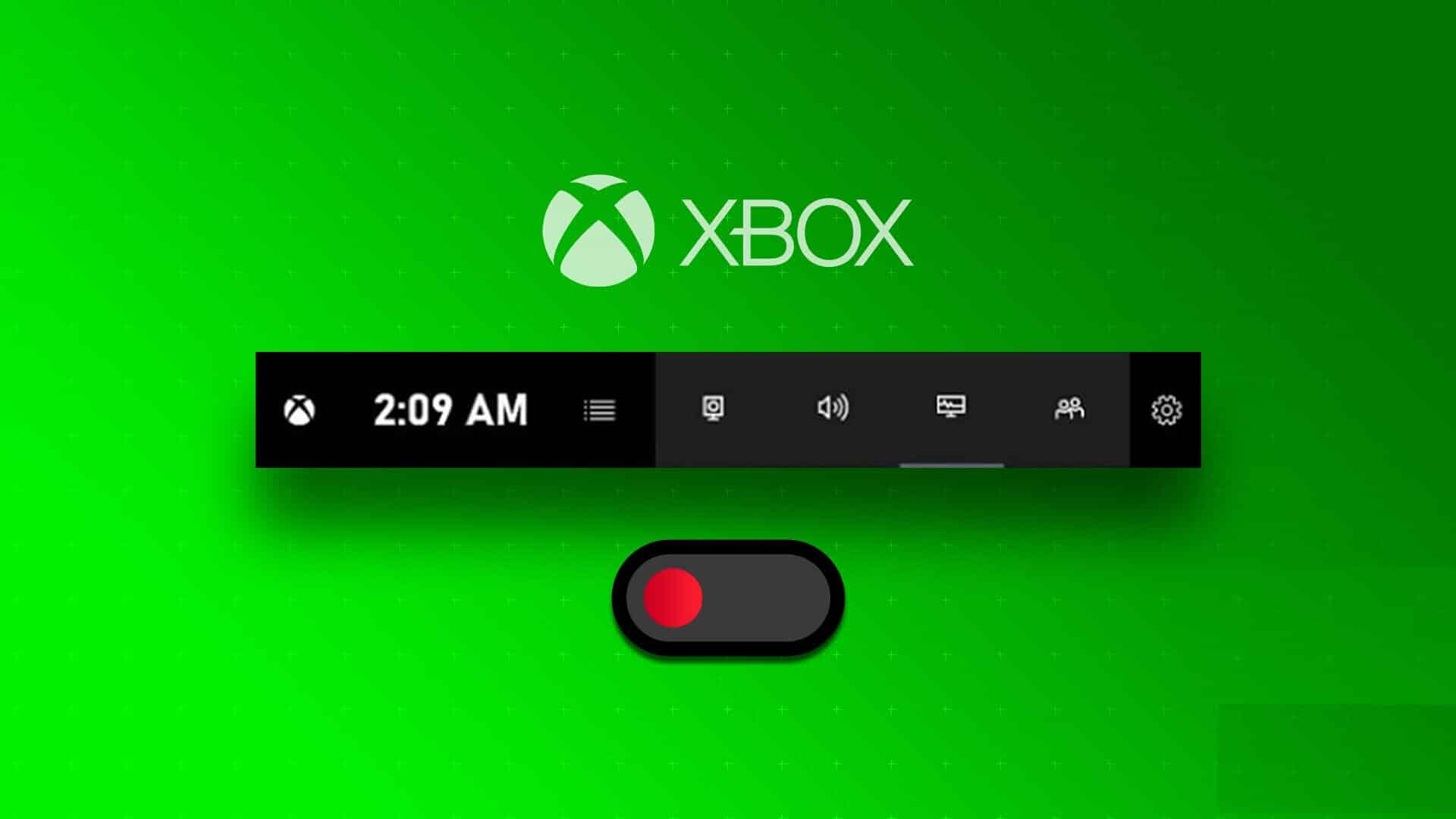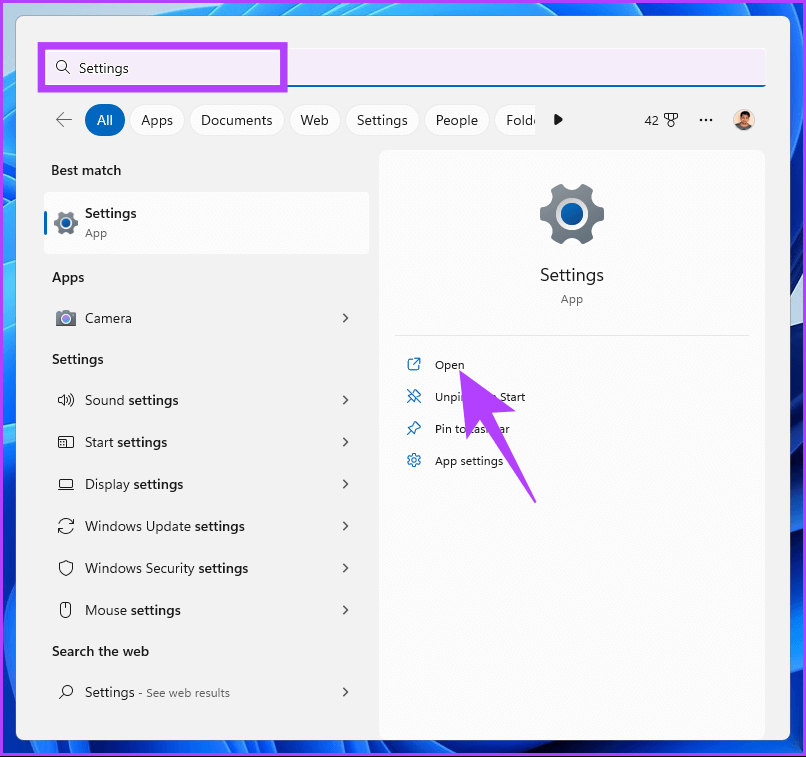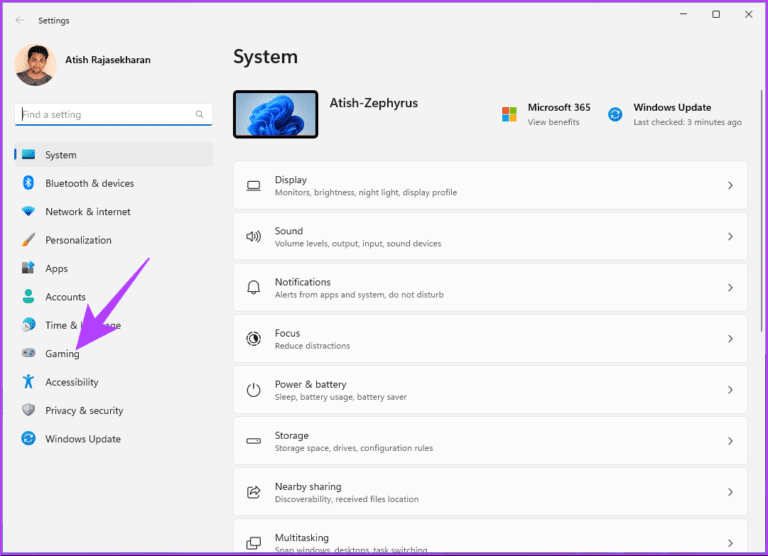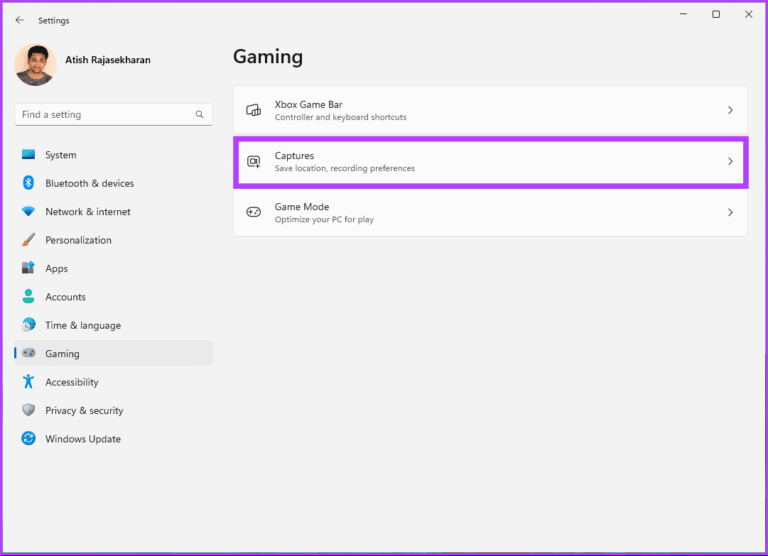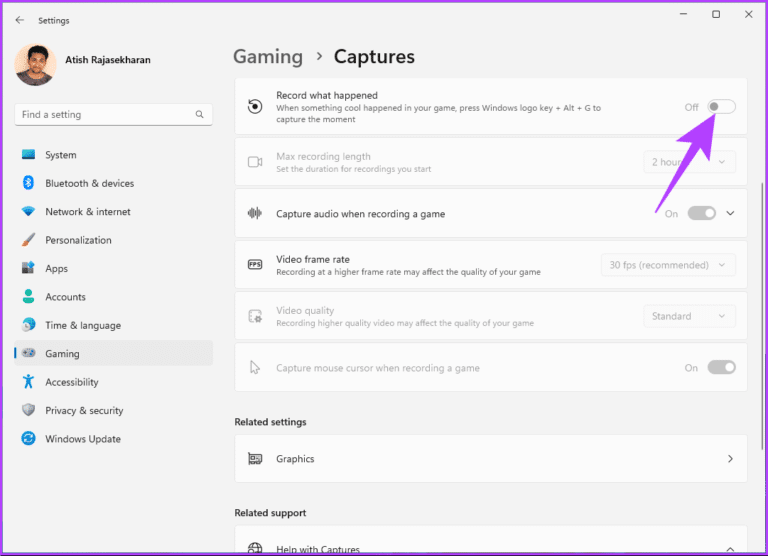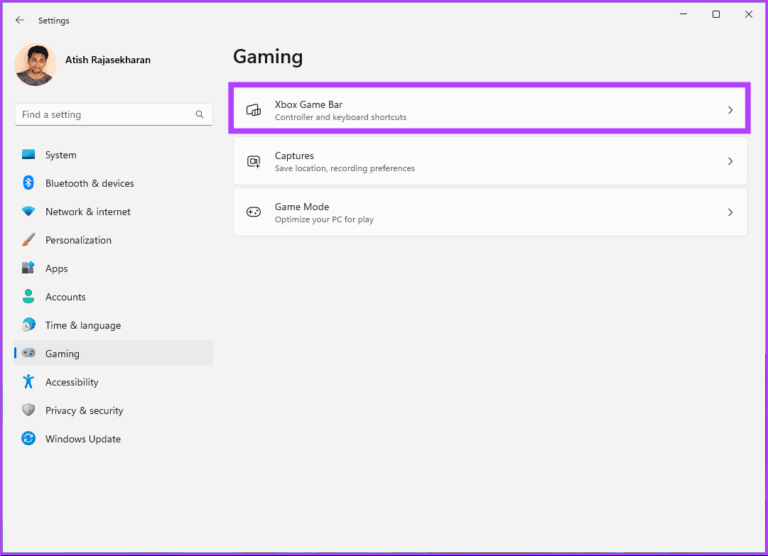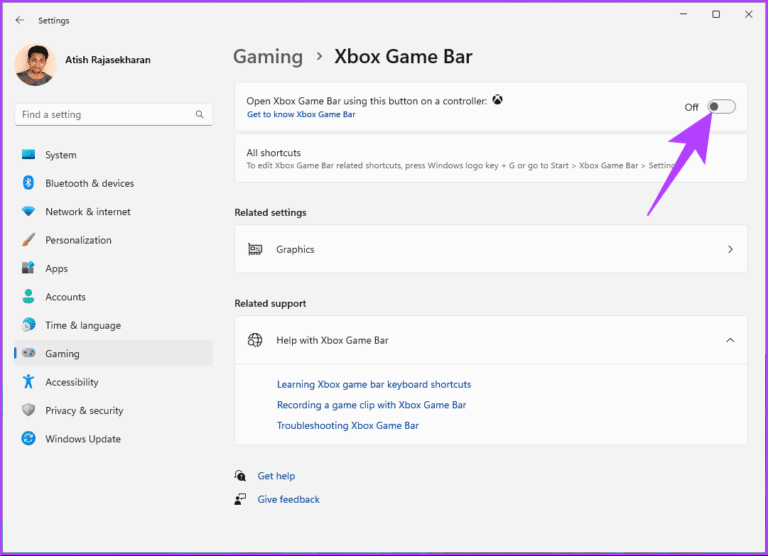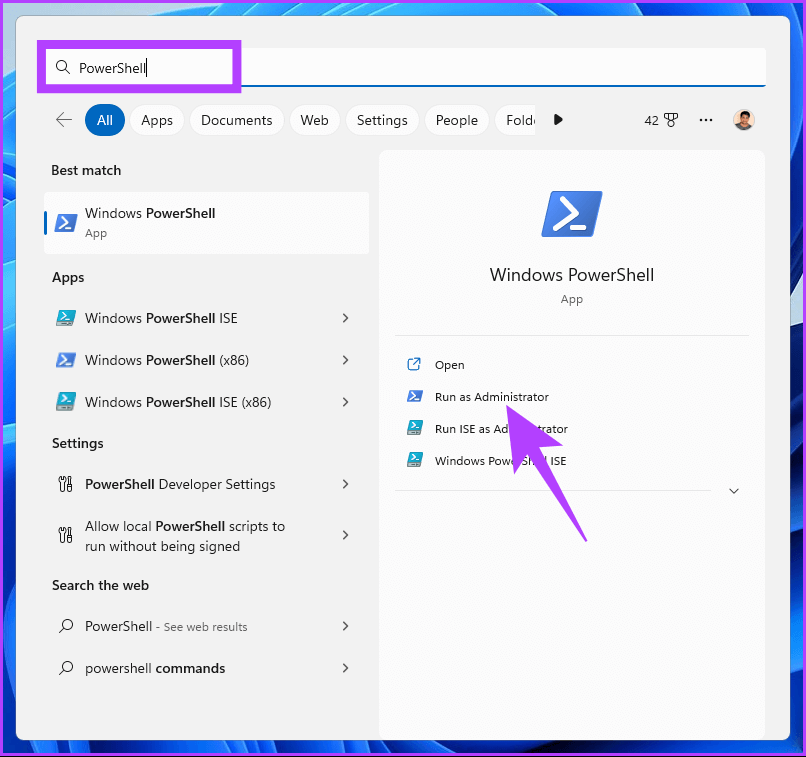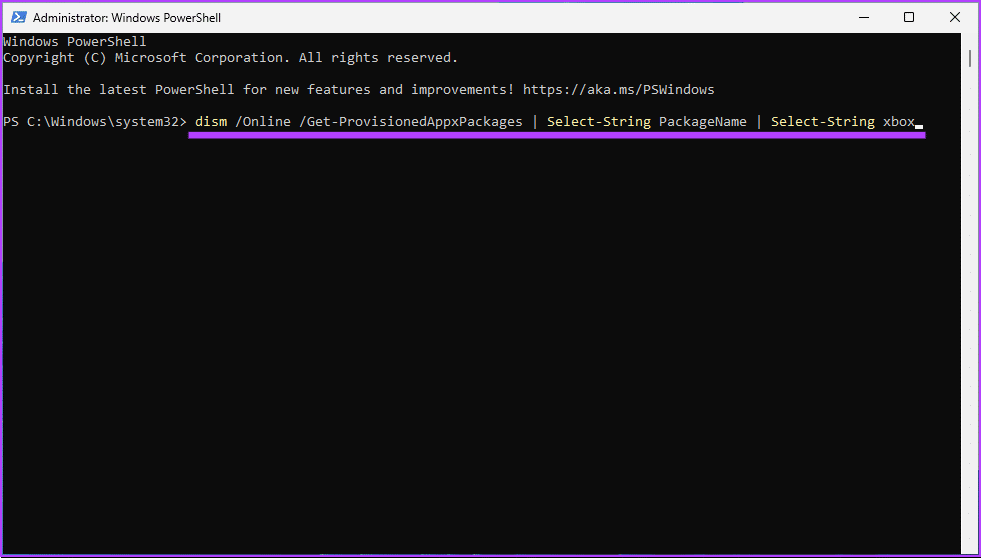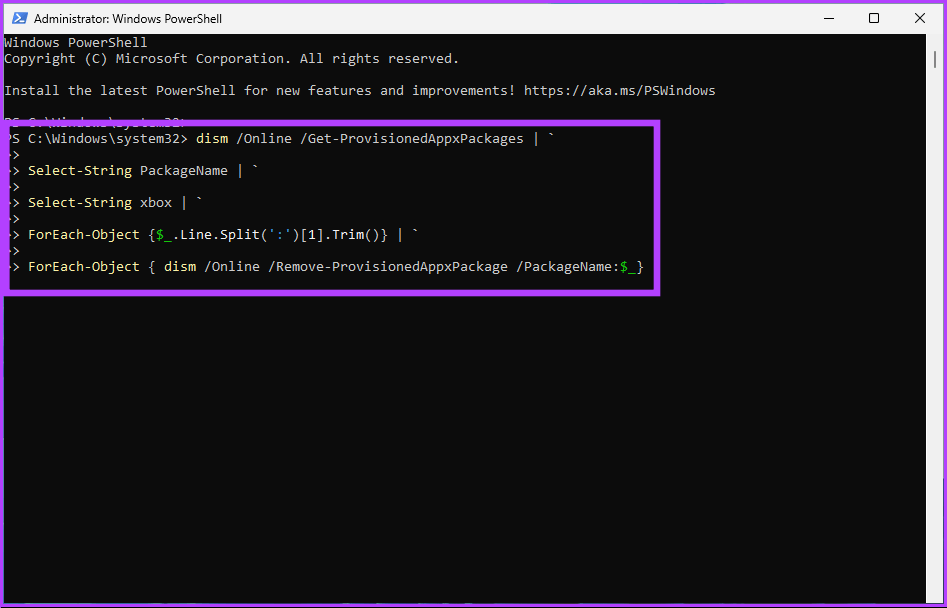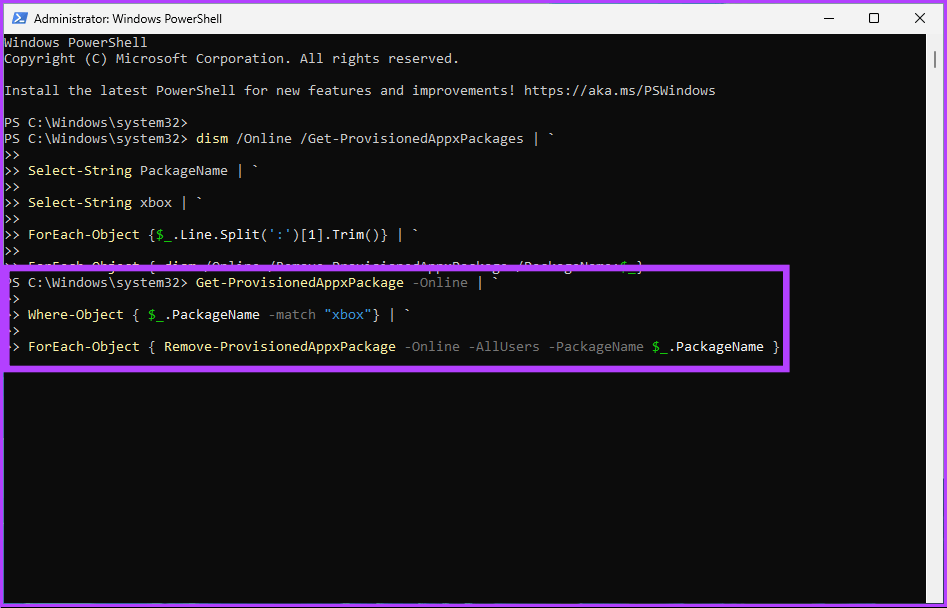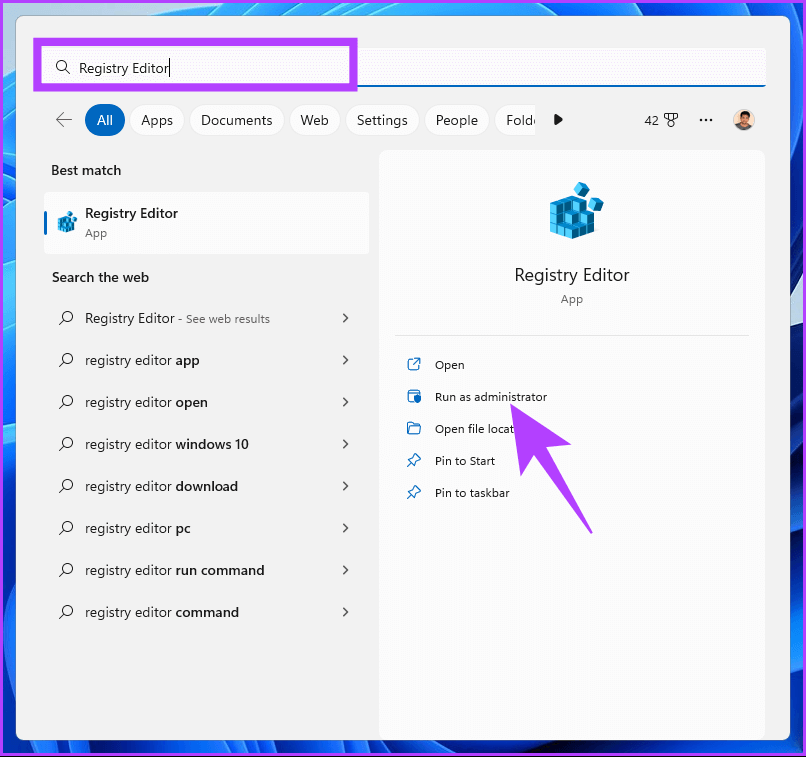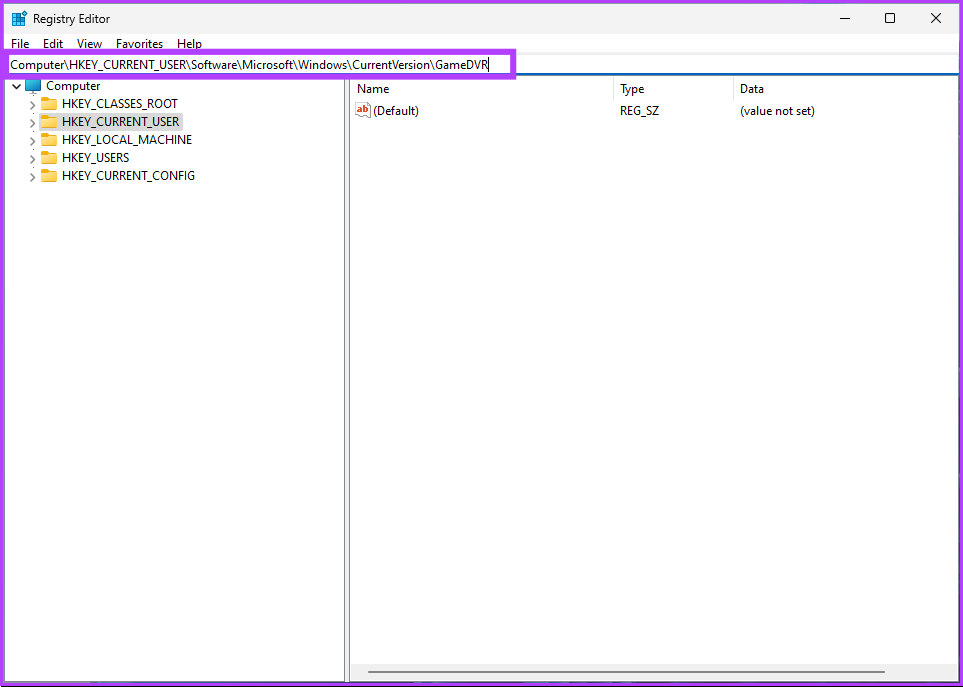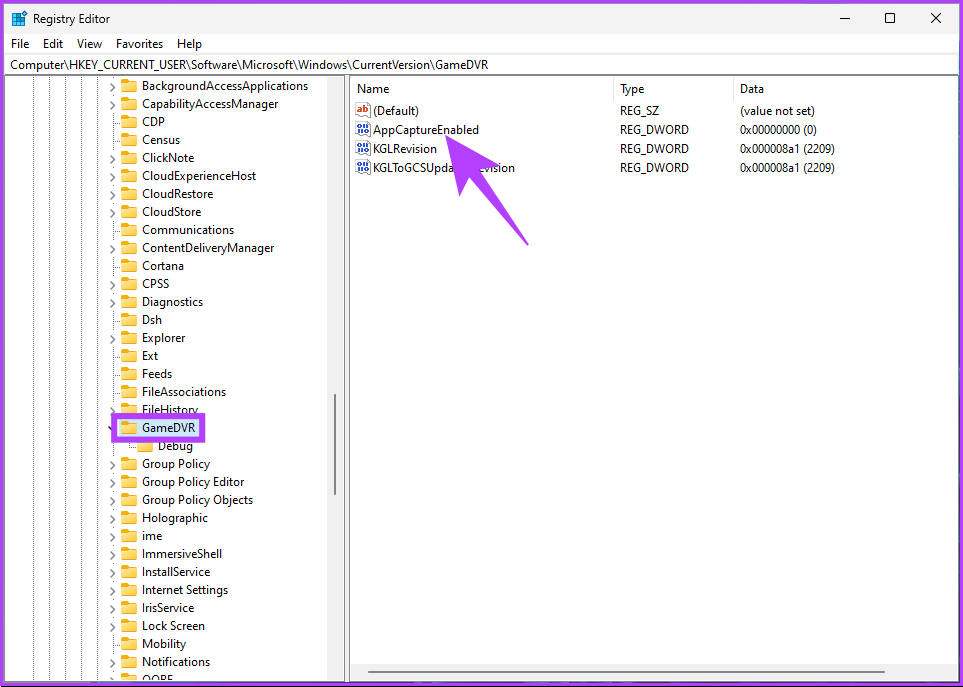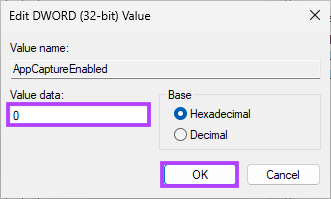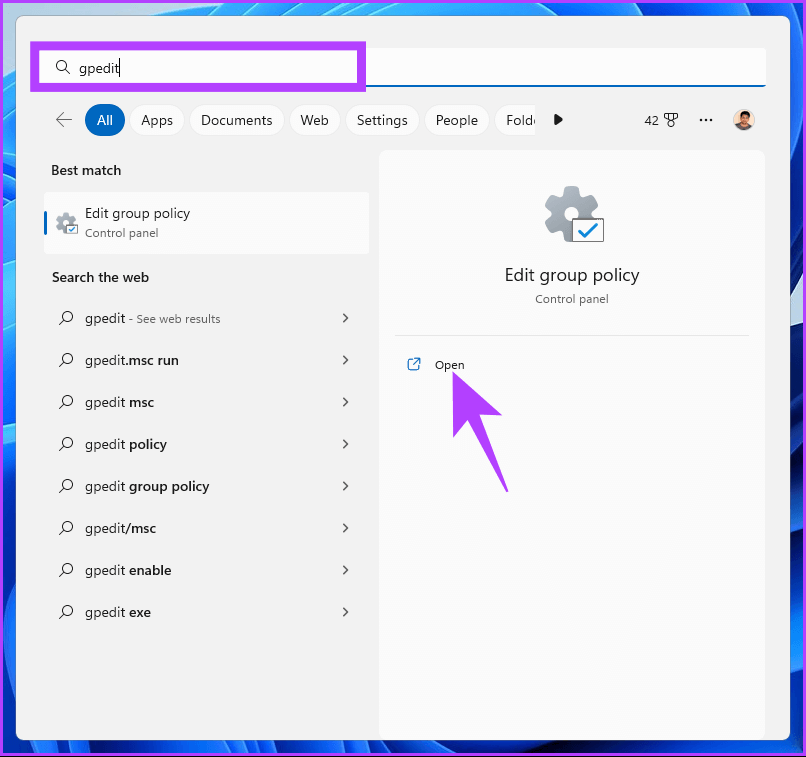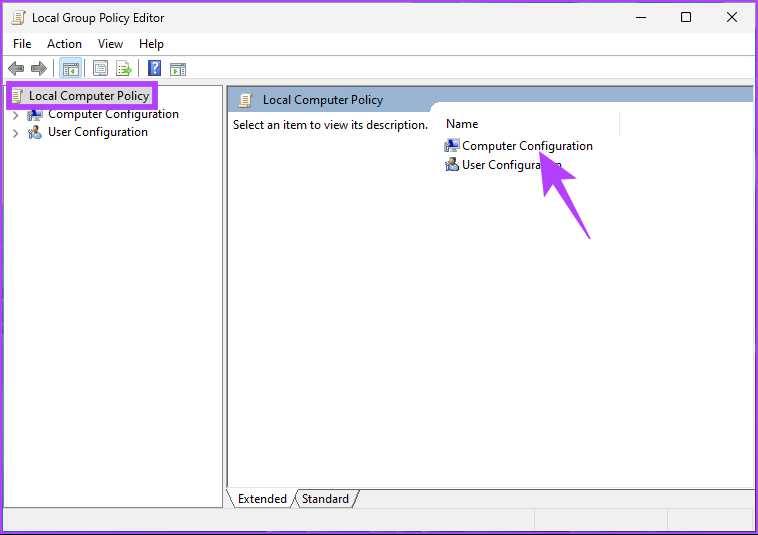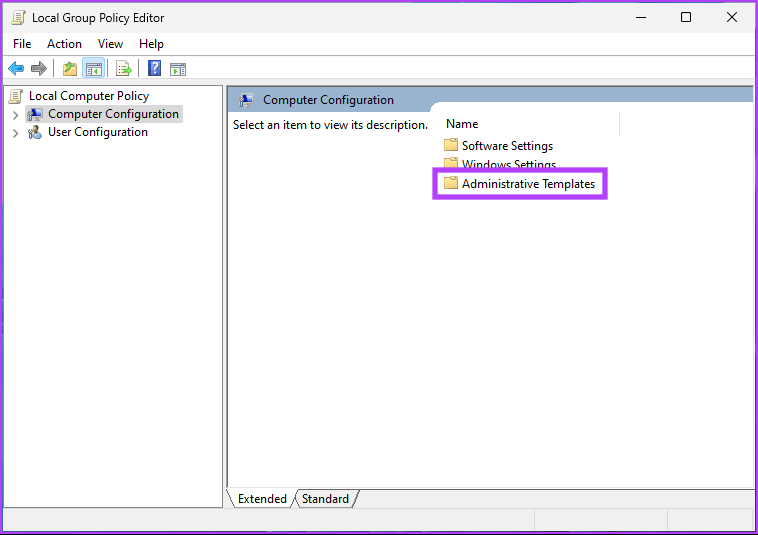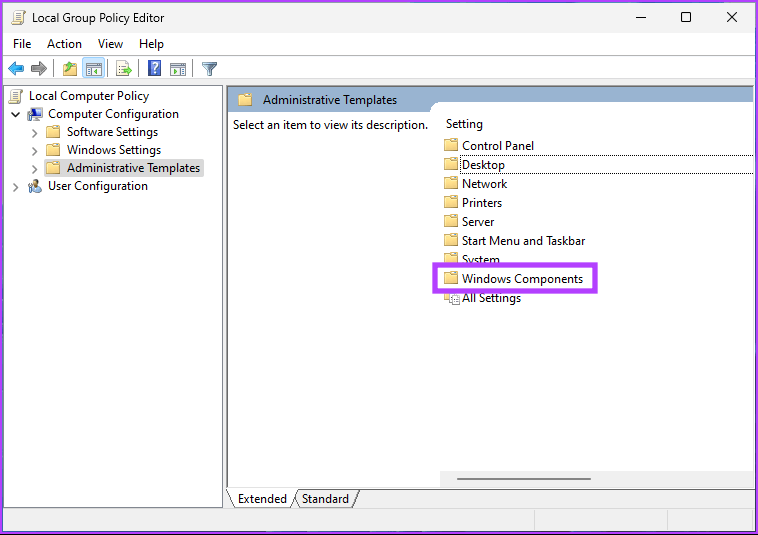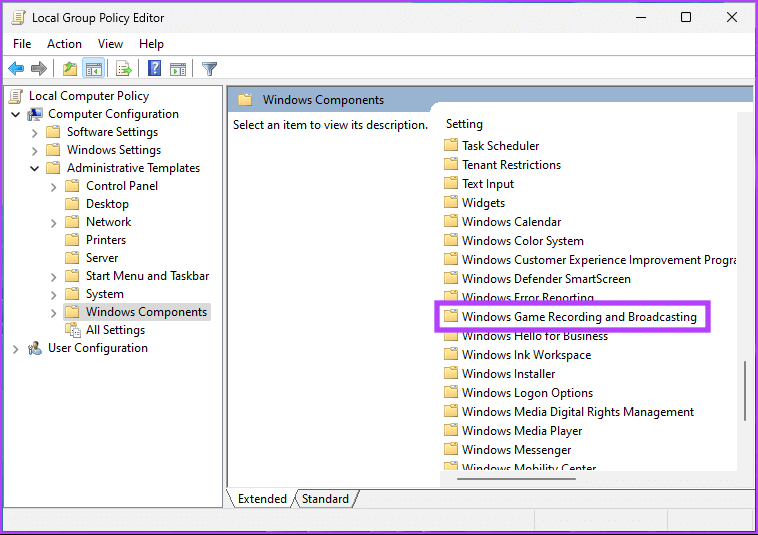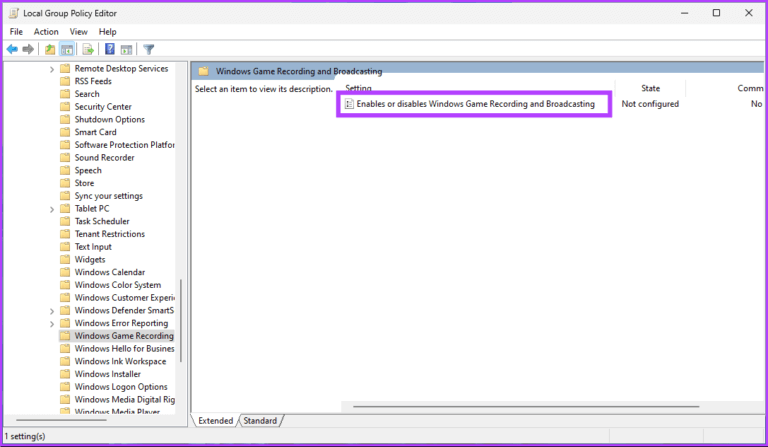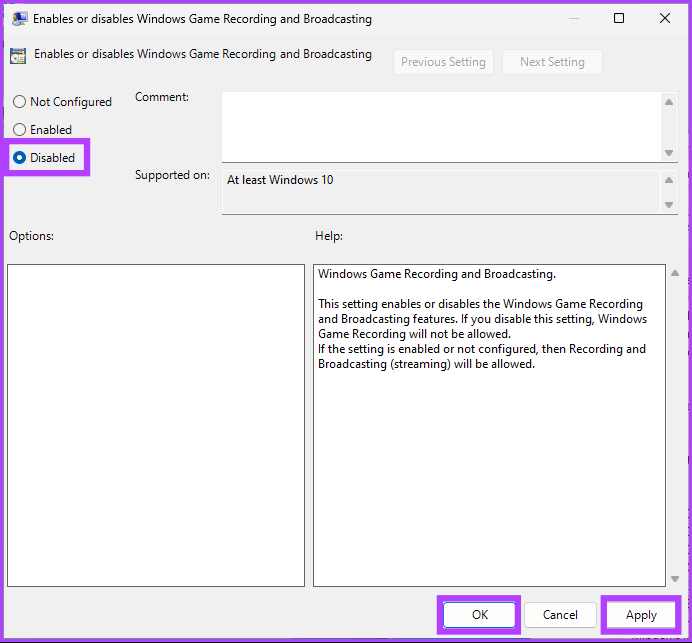Comment désactiver la barre de jeu Xbox sur Windows 11 : les 4 meilleures méthodes
Microsoft a initialement intégré certaines fonctionnalités Xbox dans Windows 11 et l'a appelé la barre de jeu Xbox. Il s'agit d'une superposition de jeu personnalisable qui vous donne un accès instantané à des outils de jeu tels que l'enregistrement d'écran, les commandes audio etCaptures d'écran , etc., sans quitter le jeu. Cependant, tout le monde n'est pas un joueur, ce qui signifie que tout le monde ne les trouvera pas utiles. Donc, si vous appartenez à cette catégorie, voici comment désactiver Xbox Game Bar sur Windows 11.
Nous savons que la désactivation de la Xbox Game Bar sous Windows 11 peut sembler étrange si c'est la première fois que vous la voyez sur votre PC. Cependant, c'est la principale raison pour laquelle vous devriez le désactiver, et au cas où vous vous poseriez la question, vous pouvez désactiver la barre de jeu Xbox. Cela peut améliorer les performances de votre ordinateur en augmentant les ressources matérielles.
De plus, si vous êtes préoccupé par votre vie privée, vous devez éviter d'utiliser la fonction d'enregistrement ou de diffusion. Commençons par différentes façons de le désactiver.
1. Désactivez la barre de jeu Xbox dans Windows 11 à l'aide des paramètres
Les paramètres Windows contiennent de nombreuses options qui peuvent améliorer votre expérience Windows. La désactivation de la barre de jeu Xbox via les paramètres est simple et facile à faire. Cependant, avant de désactiver la Game Bar, vous devez désactiver le Game DVR. Voici comment procéder.
Étape 1: Appuyez sur la touche Windows sur Clavier Et le type Paramètres Et cliquez ouvrir.
Étape 2: Dans l'application Paramètres , Aller à "les jeux".
Étape 3: sous Jeux , Cliquez micros.
Étape 4: Off "Enregistrer ce qui s'est passé".
Étape 5: Se référer à Option de jeu Et cliquez Barre de jeu Xbox.
Étape 6: Enfin, désactivez la bascule pour Ouvrez la barre de jeu Xbox avec ce bouton sur la console.
Vous voilà. Vous avez réussi à désactiver la Xbox Game Bar sur votre PC Windows 11 en désactivant certains paramètres. Si la désactivation via les paramètres est trop ancienne pour vous, vous pouvez la désactiver via PowerShell.
2. COMMENT DÉSACTIVER LA BARRE DE JEU XBOX DANS WINDOWS 11 À L'AIDE DE POWERSHELL
Windows PowerShell est un outil de ligne de commande qui vous aide à modifier divers paramètres Windows, notamment la désactivation de la barre de jeu dans Windows 11. Suivez les étapes ci-dessous pour ce faire.
Étape 1: Clique sur Touche Windows Sur le clavier, tapez PowerShell , Et cliquez sur "Exécuter en tant qu'administrateur".
À l'invite, sélectionnez oui.
Étape 2: Tapez ou copiez-collez la commande ci-dessous et appuyez sur Entrée.
dism /Online /Get-ProvisionedAppxPackages | Select-String PackageName | Sélectionnez-chaîne xbox
Étape 3: Encore une fois, tapez ou copiez et collez la commande suivante et appuyez sur Entrée.
dism /En ligne /Get-ProvisionedAppxPackages | ` Nom du package de chaîne de sélection | ` Sélectionnez-chaîne xbox | ` ForEach-Object {$_.Line.Split(':')[1].Trim()} | ` ForEach-Object { dism /Online /Remove-ProvisionedAppxPackage /PackageName:$_}
Étape 4: Pour supprimer les packs Xbox, copiez et collez la commande ci-dessous et appuyez sur Entrée.
Get-ProvisionedAppxPackage-Online | ` Où-Objet { $_.PackageName -match "xbox"} | ` ForEach-Object { Remove-ProvisionedAppxPackage -Online -AllUsers -PackageName $_.PackageName }
Avec cela, vous avez réussi à désactiver la Xbox Game Bar de votre appareil Windows 11.
3. Comment désactiver la barre de jeu Xbox dans Windows 11 à l'aide de l'éditeur de registre
L'étape pour supprimer Xbox Game Bar sur Windows 11 à l'aide de l'Éditeur du Registre est assez simple. Cependant, puisque nous utiliserons l'Éditeur du Registre, nous vous conseillons vivement Sauvegardez le registre Windows Avant de procéder aux étapes ci-dessous.
Étape 1 : Appuyez sur la touche Windows de votre clavier, tapez éditeur de registre et cliquez sur "Exécuter en tant qu'administrateur".
Remarque : Vous pouvez également appuyer sur la touche Windows + R pour ouvrir la boîte de commande Exécuter, tapez regedit.exe, puis cliquez sur OK pour ouvrir l'Éditeur du Registre.
À l'invite, sélectionnez Oui
Étape 2: Dans la barre d'adresse supérieure, entrez l'adresse indiquée ci-dessous et appuyez sur Entrée.
Ordinateur\HKEY_CURRENT_USER\SOFTWARE\Microsoft\Windows\CurrentVersion\ GameDVR
Remarque : Vous pouvez également accéder manuellement à la section.
Étape 3: dans le dossier JeuDVR , sélectionnez l'option AppCaptureEnabled dans le volet de gauche.
Étape 4: Option double-clic AppCaptureEnabled , et tapez 0 dans le champ Données de valeur Et appuyez sur D'ACCORD.
Enfin, redémarrez le système pour appliquer les modifications. c'est tout. La barre de jeu Xbox est désactivée sur le PC Windows 11 sans aucun problème. Si cette méthode est trop longue et compliquée pour vous, passez à la méthode suivante.
4. Comment désactiver la barre de jeu Xbox dans Windows 11 à l'aide de la stratégie de groupe
Vous aide Éditeur de stratégie de groupe local contrôle complet de Windows. Ainsi, il fournit également une solution permanente au dysfonctionnement de la Xbox Game Bar. Voici comment.
Remarque : L'éditeur de stratégie de groupe est uniquement disponible pour les éditions Windows 11 Pro et Enterprise. Vous pouvez ignorer cette méthode si vous utilisez Windows 11 Home Edition.
Étape 1: Clique sur Touches Windows Sur le clavier, tapez gpedit Et cliquez ouvrir.
Remarque : Vous pouvez également appuyer sur la touche Windows + R pour ouvrir la boîte de dialogue Exécuter, tapez gpedit.msc et cliquez sur OK.
Étape 2: Sélectionner Configurez l'ordinateur sous la politique de l'ordinateur local.
Étape 3: Dans le volet de droite, double-cliquez Modèles d'administration.
Étape 4: Sélectionnez Composants Windows.
Étape 5: Sous Composants Windows Sélectionnez "Enregistrement et diffusion de jeux Windows".
Étape 6: Sous Enregistrement et diffusion de jeux Windows, sélectionnez l'option Activer ou désactiver l'enregistrement et la diffusion de jeux Windows vers la droite et double-cliquez.
Étape 7: Dans la nouvelle fenêtre, sélectionnez l'option Désactivé. Enfin, cliquez sur Appliquer puis Ok.
Vous voilà. Maintenant, tout ce que vous avez à faire est de redémarrer Windows. Une fois la sauvegarde redémarrée, la barre de jeu Xbox sera désactivée. Si vous avez plus de questions, consultez la section FAQ ci-dessous.
Foire aux questions sur la désactivation de la XBOX GAME BAR sous Windows 11
1. La désactivation de la barre de jeu Xbox améliore-t-elle le FPS ?
Oui, la désactivation de la barre de jeu Xbox sur Windows 11 peut améliorer les FPS (images par seconde) pendant le jeu, car la superposition consomme des ressources système et peut affecter les performances. En le désactivant, vous pouvez libérer des ressources et constater une amélioration.
2. La Xbox Game Bar ralentit-elle votre ordinateur ?
L'activation de la barre de jeu Xbox sur Windows 11 peut consommer certaines ressources système, notamment le processeur et la RAM, ce qui peut ralentir votre ordinateur. Cependant, la gravité de l'impact dépendra des spécifications matérielles de votre système et des jeux auxquels vous jouez.
Débarrassez-vous de la barre de jeu
Maintenant que vous savez comment désactiver la barre de jeu Xbox, il est temps de la désactiver sur votre PC Windows 11. Si vous êtes un joueur, tenez compte des inconvénients potentiels, tels que les captures d'écran manquantes, l'enregistrement du jeu et les commandes audio. Tu pourrais aussi aimer Lisez comment réparer la Xbox Game Bar qui ne fonctionne pas sous Windows 11.