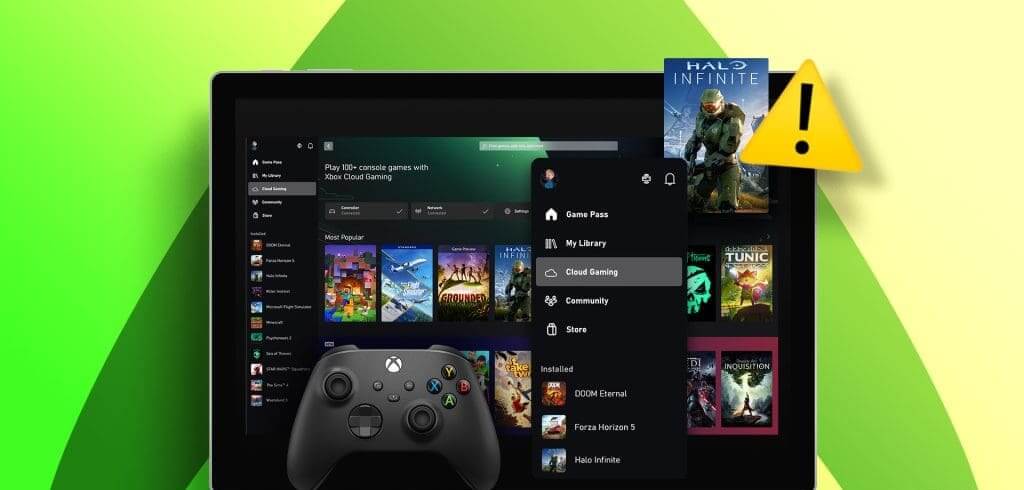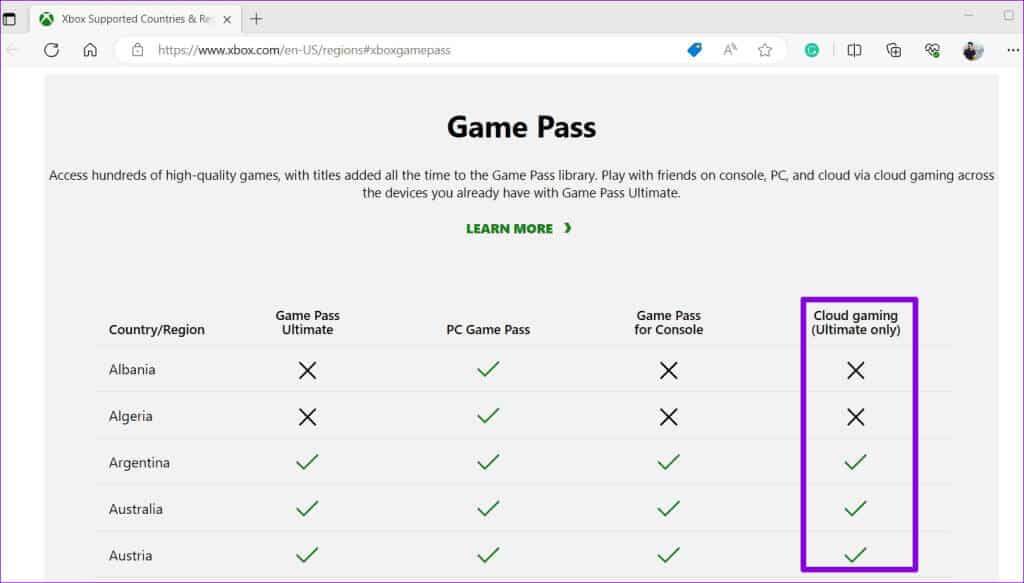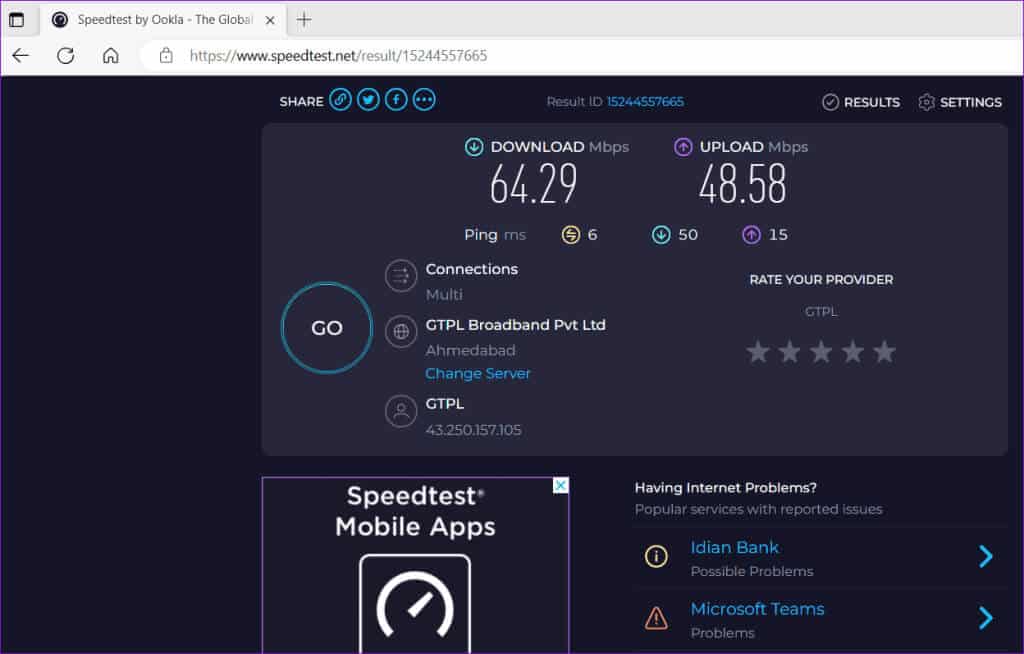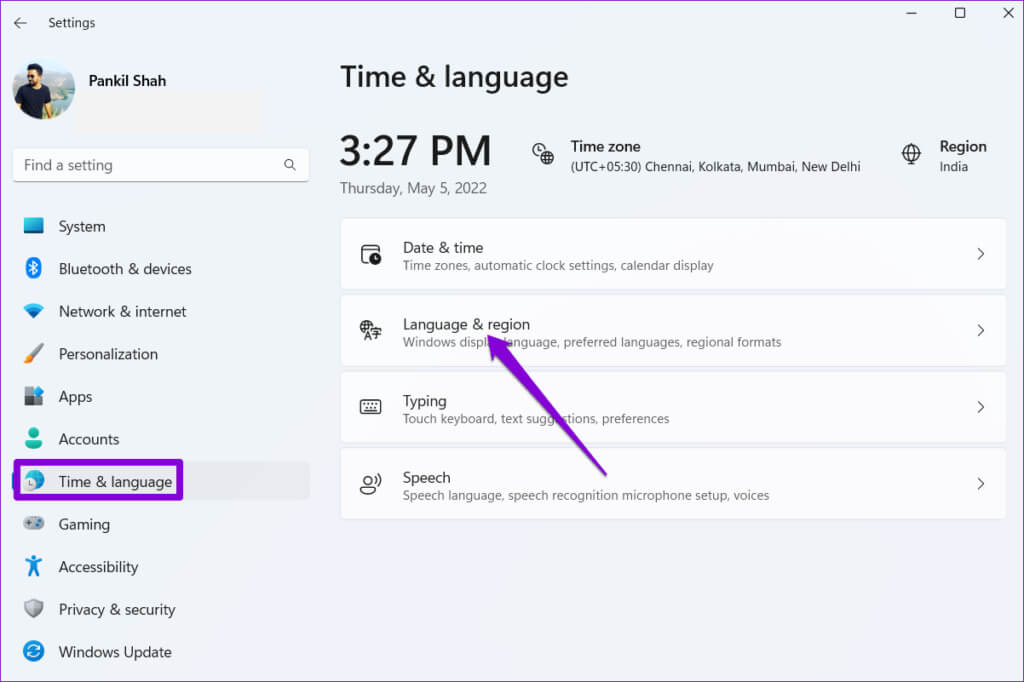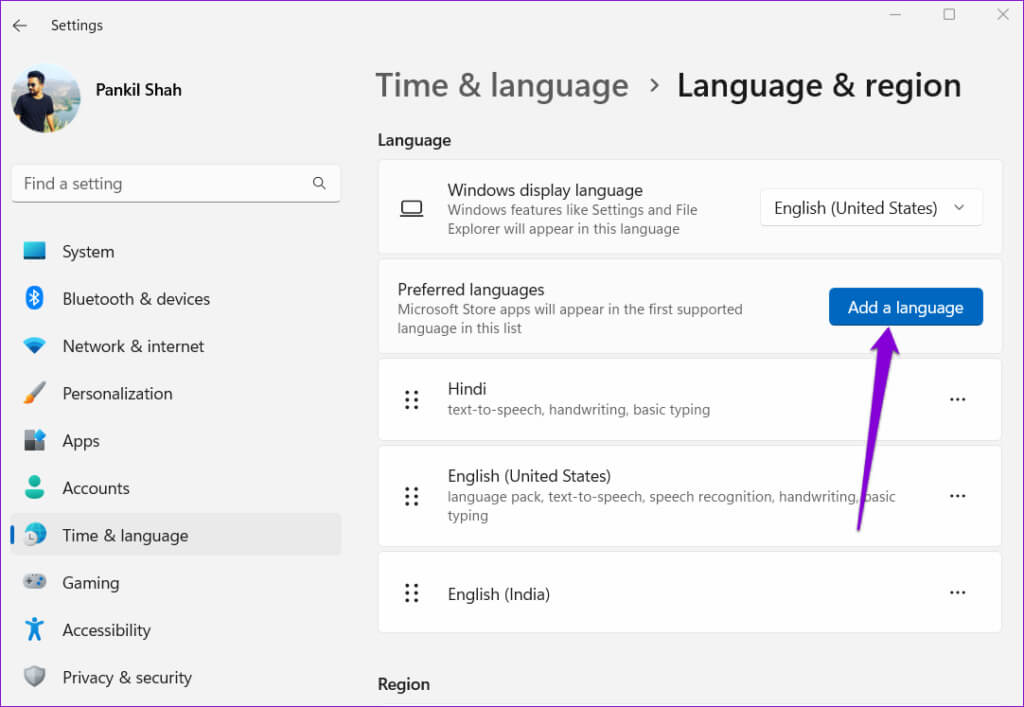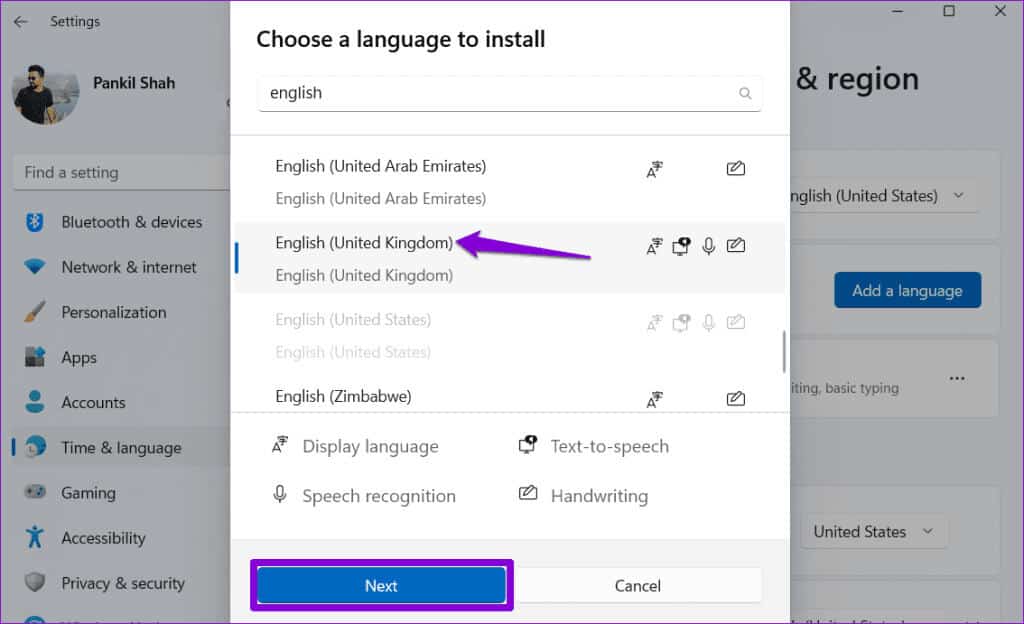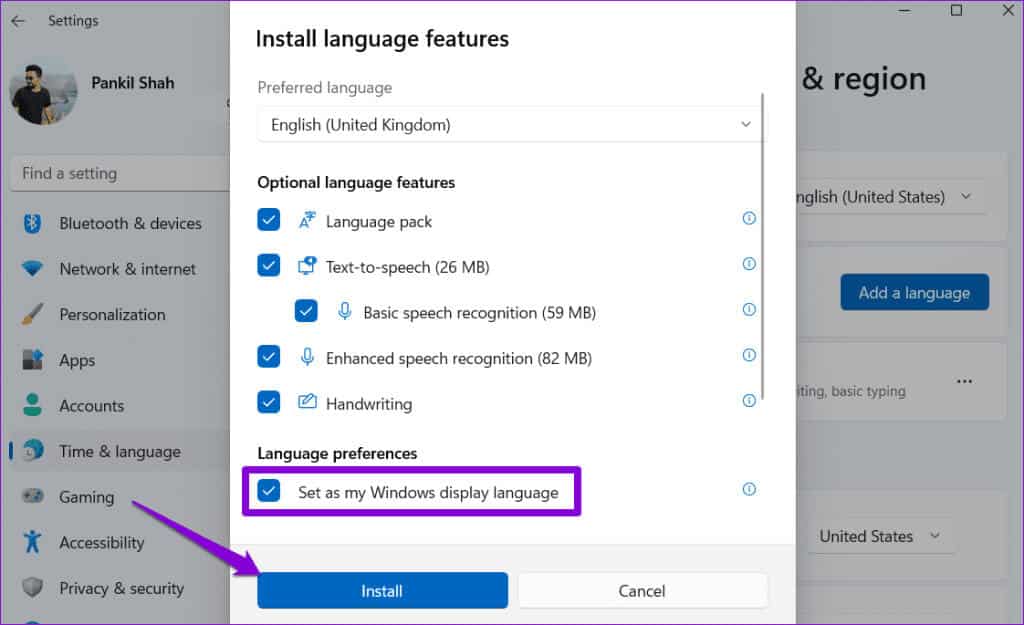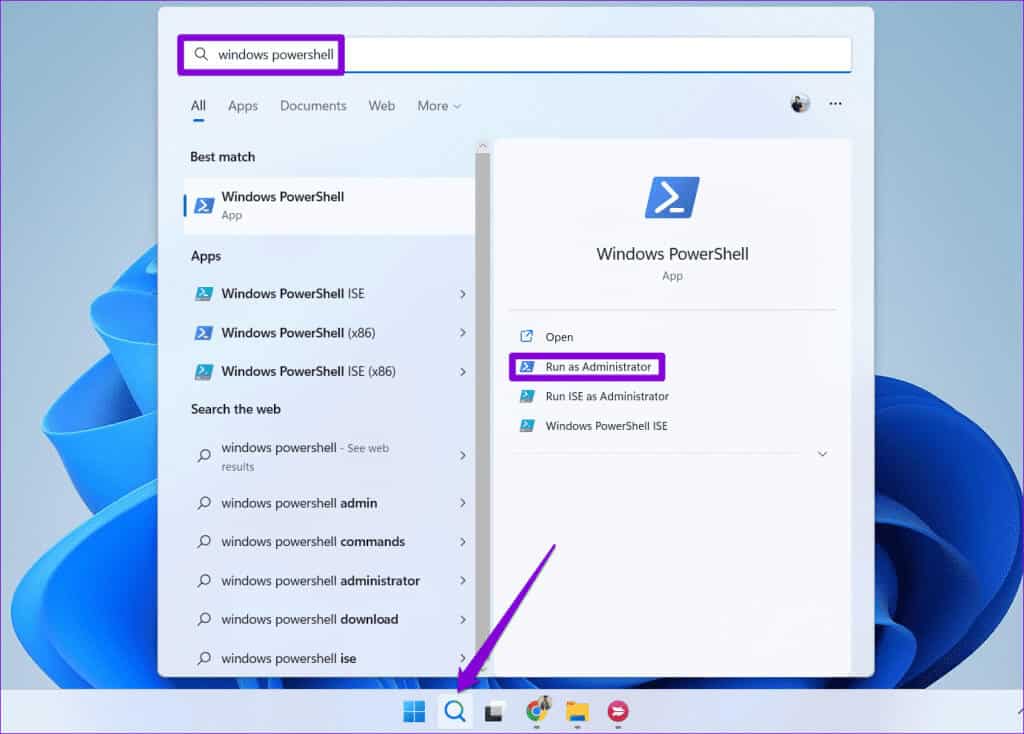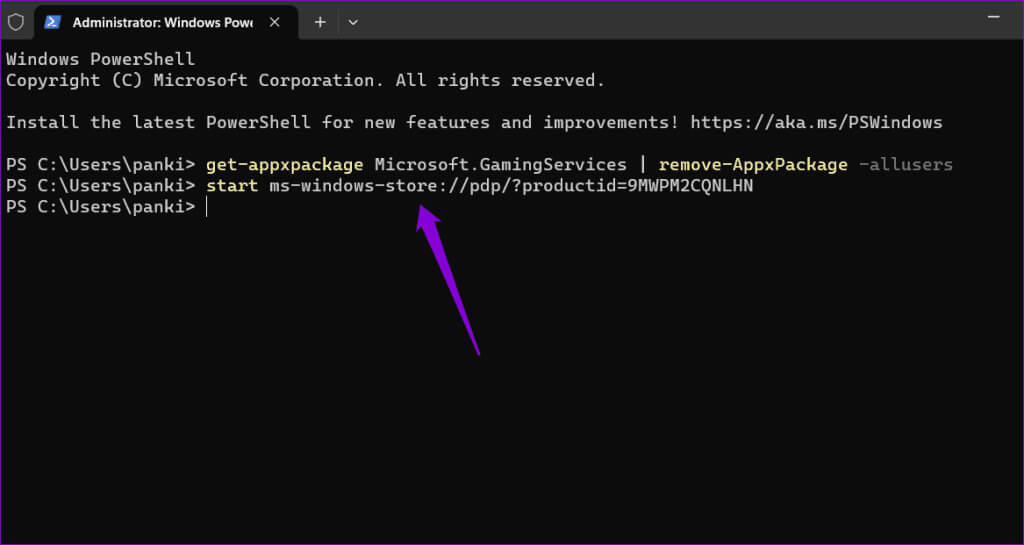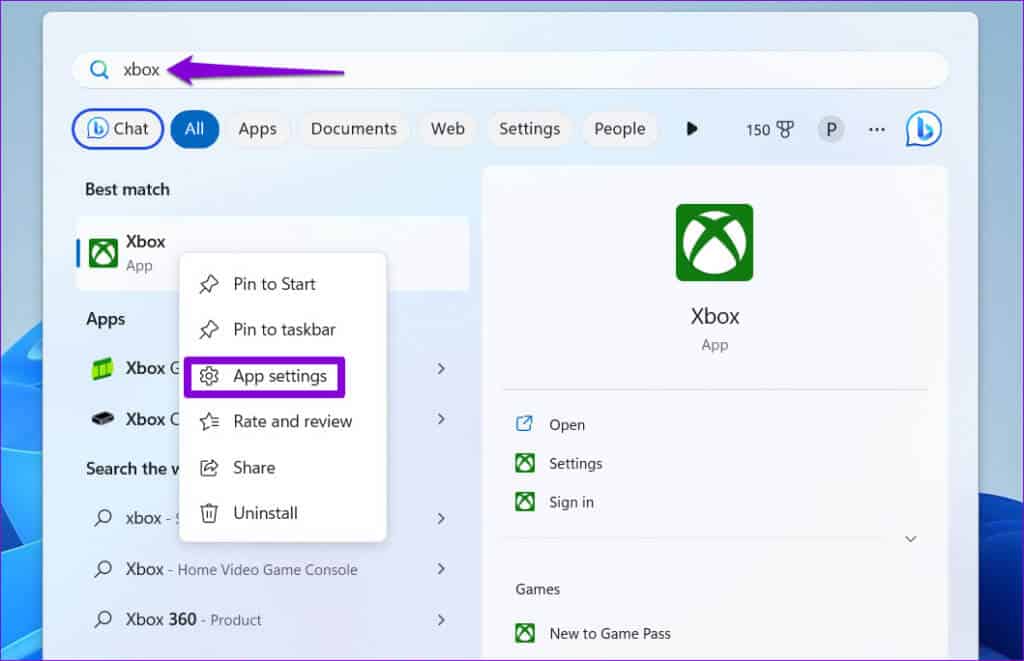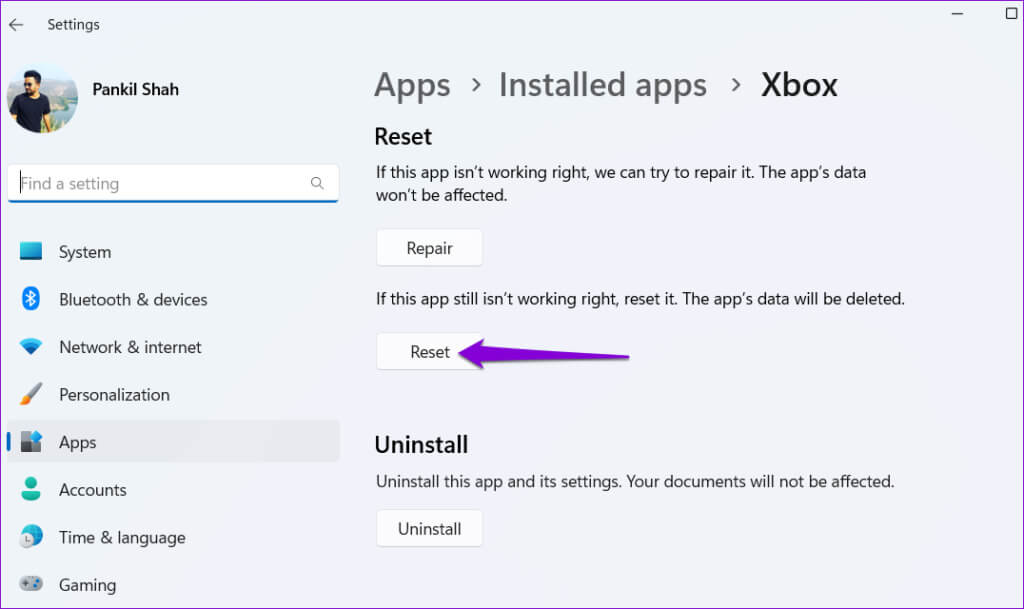Les 6 principaux correctifs pour le jeu en nuage ne fonctionnent pas dans l'application Xbox sous Windows
L’un des avantages du Xbox Game Pass est qu’il vous permet de jouer à des jeux console sur votre PC Windows via le cloud gaming. Cela vous permet de profiter de jeux haut de gamme sans avoir besoin de matériel de jeu coûteux et vous évite d'avoir à installer des jeux sur votre ordinateur. Mais que se passe-t-il si le cloud gaming ne fonctionne pas dans l'application Xbox pour Windows ?
Que vous soyez un joueur expérimenté ou que vous débutiez tout juste dans cette révolution du jeu, de tels problèmes peuvent être débilitants. Expérience de jeu Tu as. Heureusement, vous pouvez résoudre les problèmes de jeu en cloud dans l'application Xbox pour Windows à l'aide des solutions répertoriées ci-dessous.
1. Assurez-vous que votre système répond à la configuration minimale requise
Avant de supposer que l'application Xbox est à l'origine du problème, assurez-vous que votre ordinateur répond à la configuration minimale requise pour le cloud gaming :
- Mise à jour d'octobre 2020 pour Windows 10 ou version ultérieure
- Bluetooth 4.0 ou version ultérieure
- La vitesse de connexion Internet est de 20 Mbps ou plus
De plus, vous devez vous assurer que le cloud gaming est disponible dans votre région. Pour ce faire, ouvrez le lien suivant et recherchez la colonne « Cloud Gaming (Ultimate Only) » à côté de votre pays ou région. Si vous vous trouvez dans une région non prise en charge, les jeux en nuage ne seront pas disponibles dans l'application Xbox.
Pays/régions pris en charge pour les jeux Xbox Cloud
2. Éliminez les problèmes liés à Internet
Une connexion Internet lente ou peu fiable peut entraîner un décalage, une désynchronisation audio ou une mauvaise qualité graphique lors de la lecture sur le cloud dans l'application Xbox pour Windows. Pour éviter cela, assurez-vous que vous utilisez une connexion Internet rapide. Si vous n'êtes pas sûr, ouvrez votre navigateur préféré et effectuez un test rapide de vitesse Internet.
Si vous disposez d'un routeur double bande, Microsoft suggère Connectez votre PC Windows à un réseau 5 GHz Pour une expérience fluide. Il est également important de noter que si vous diffusez votre appareil sur un autre écran, en utilisant un VPN ou un DNS personnalisé, votre expérience peut être entravée.
3. Changer la langue d'affichage sous Windows
De nombreux utilisateurs ont signalé Message de la communauté Microsoft À propos de la résolution du problème des jeux cloud qui ne fonctionnent pas en changeant la langue sur les ordinateurs Windows. Vous pouvez également essayer cette astuce.
Pour changer la langue par défaut sur votre PC Windows:
Étape 1: Appuyez sur la touche Windows + Raccourci clavier I pour ouvrir une application Paramètres.
Étape 2: Sélectionner Temps et langue Depuis la barre latérale gauche. Cliquez ensuite sur Langue et région sur votre droite.
Étape 3: Cliquez sur le bouton Ajouter une langue.
Étape 5: Cochez la case "Définir comme ma langue d'affichage Windows" Et cliquez Installations.
Attendez que Windows télécharge et applique le module linguistique. Après cela, vérifiez si le problème persiste.
4. Réinstallez les services de jeux
Game Services est une application système qui prend en charge de nombreuses fonctionnalités de l'application Xbox, notamment les jeux en nuage. S'il y a un problème avec cette application, le cloud gaming peut ne pas fonctionner et l'application Xbox peut afficher un écran noir. Pour résoudre ce problème, essayez de désinstaller et de réinstaller l'application Gaming Services.
Étape 1: Cliquez sur l'icône windows Search sur la barre des tâches pour ouvrir le menu "jamais", Tapez PowerShell, puis sélectionnez "Exécuter en tant qu'administrateur".
Étape 2: Sélectionner oui Lorsque l'invite de contrôle de compte d'utilisateur (UAC) apparaît.
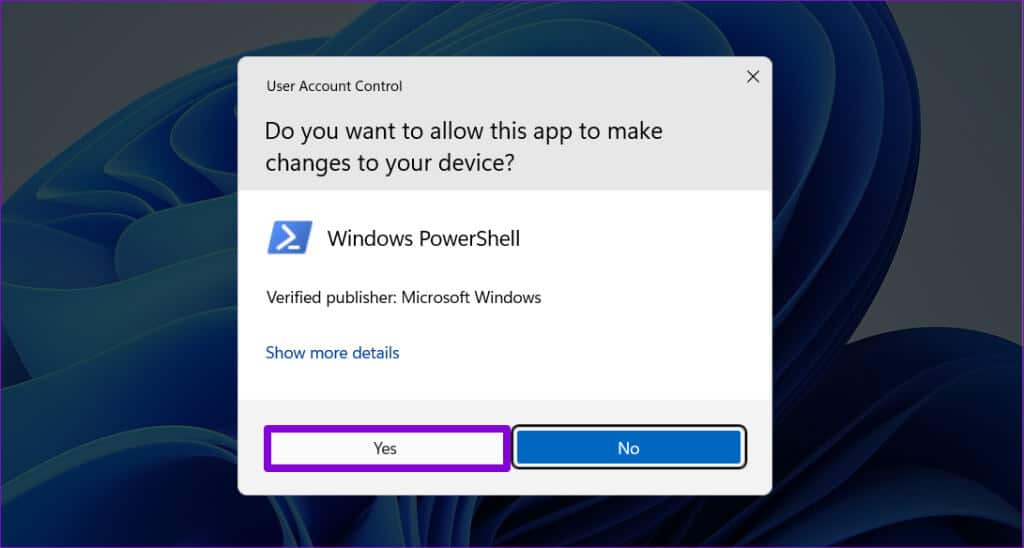
get-appxpackage Microsoft.GamingServices | supprimer-AppxPackage-allusers
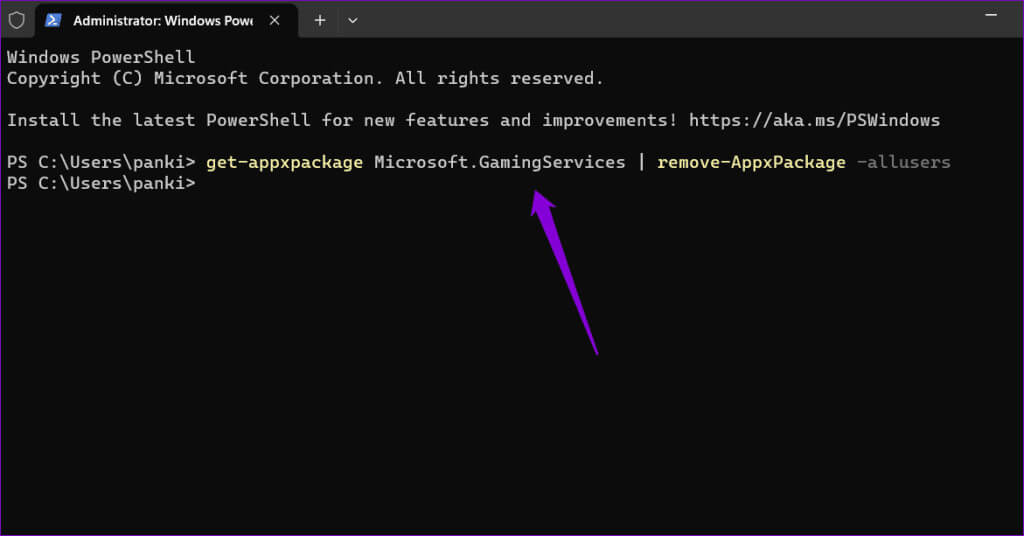
démarrer ms-windows-store://pdp/?productid=9MWPM2CQNLHN
Étape 5: Cliquez sur un bouton Installation Pour télécharger l'application.
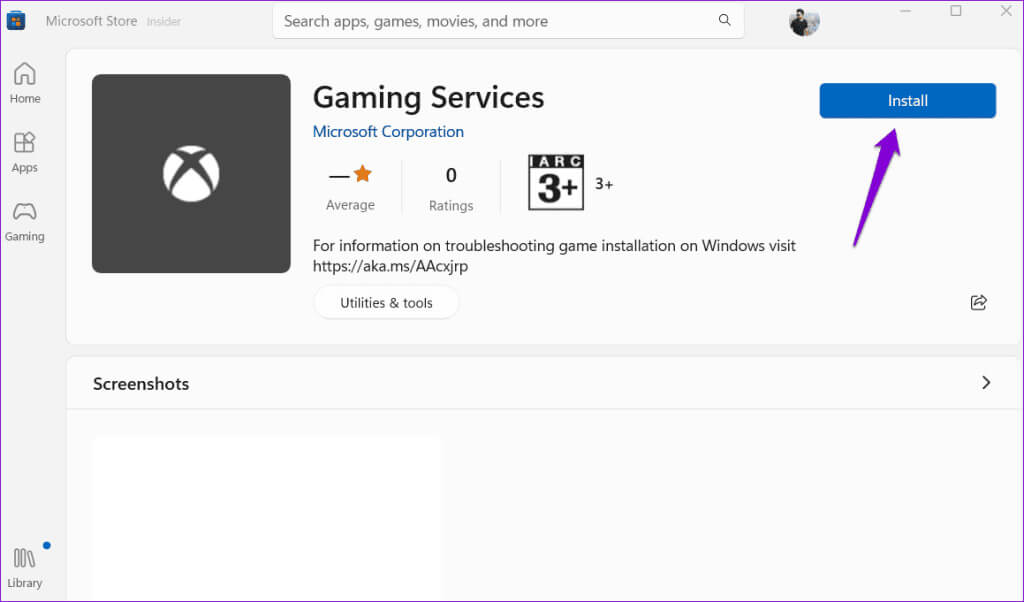
5. Réparez ou réinitialisez l'application XBOX
Comprend Windows 10 et 11 Fonctionnalité de réparation d'applications, ce qui peut s'avérer utile lorsque des applications comme Xbox fonctionnent mal. Vous pouvez utiliser cette fonctionnalité pour réparer l'application Xbox et voir si cela résout le problème.
Étape 1: Cliquez sur l'icône windows Search sur la barre des tâches pour lancer un menu "Commencer" Et tapez Xbox Dans le champ de recherche. Faites un clic droit sur le premier résultat et sélectionnez Paramètres d'application.
Étape 2: Faites défiler jusqu'à une section Réinitialiser Et cliquez sur le bouton Réparation.
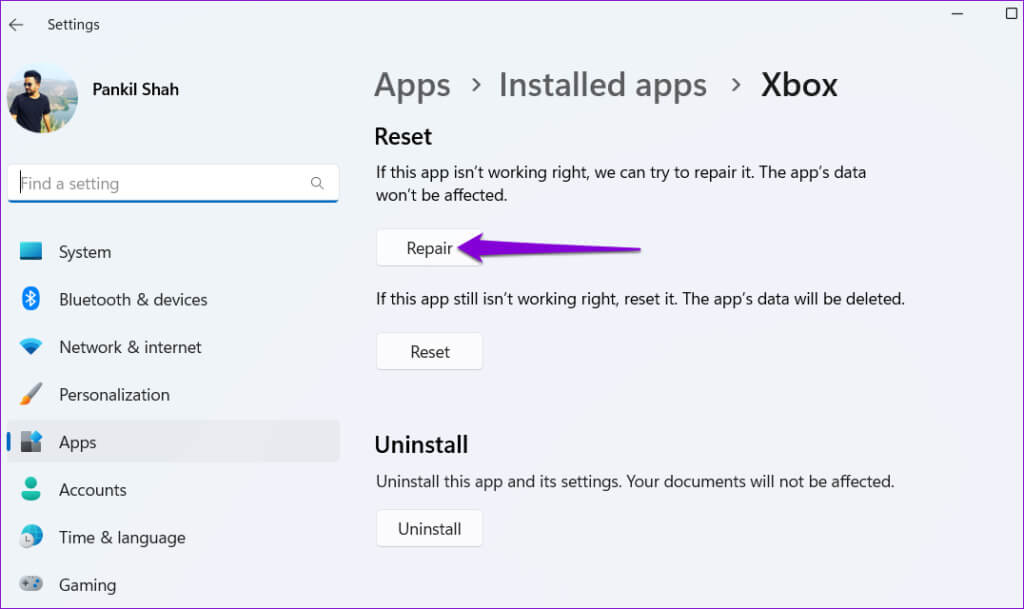
6. Mettez à jour l'application XBOX
De tels problèmes avec l'application Xbox peuvent également survenir si vous utilisez une version obsolète ou boguée de l'application. Donc, si rien ne fonctionne, ouvrez le Microsoft Store et vérifiez si une version plus récente de l'application est disponible.
Mettez à jour l'application Xbox sur votre PC et voyez si le problème persiste.
Ouvrez un monde de jeu dans le cloud
Bien que le cloud gaming Xbox soit également disponible sur Android et iPhone, la plupart des jeux haut de gamme offrent une meilleure expérience sur un PC Windows. Parfois, vous pouvez rencontrer un problème avec le cloud gaming de l'application Xbox sur votre PC Windows 10 ou 11, mais il est possible de le faire fonctionner à nouveau en utilisant les conseils ci-dessus.