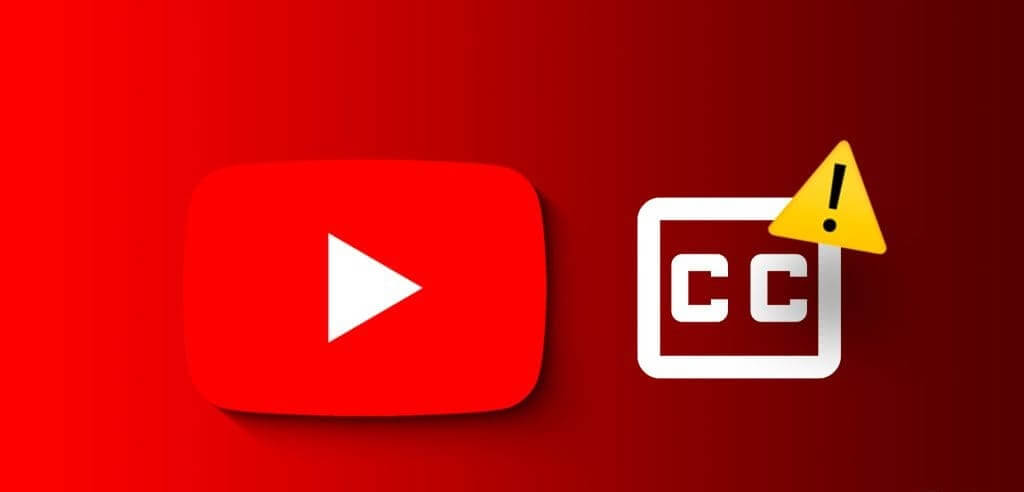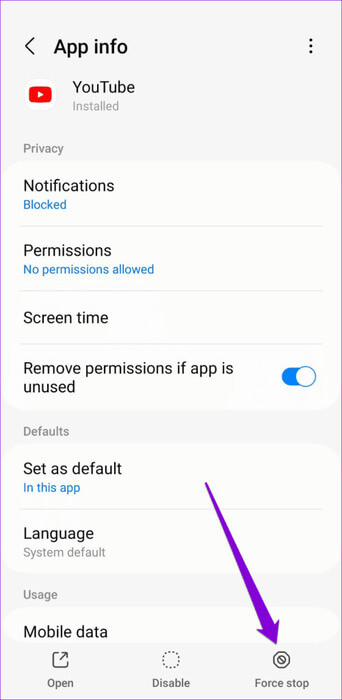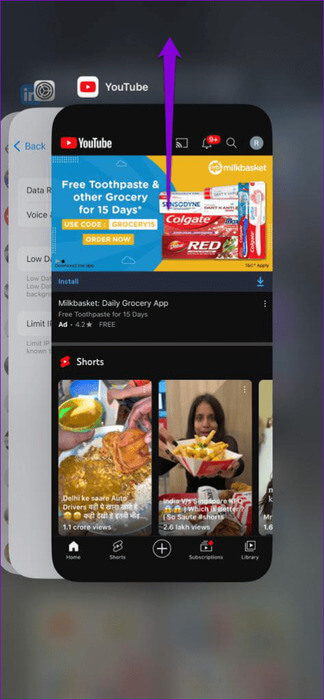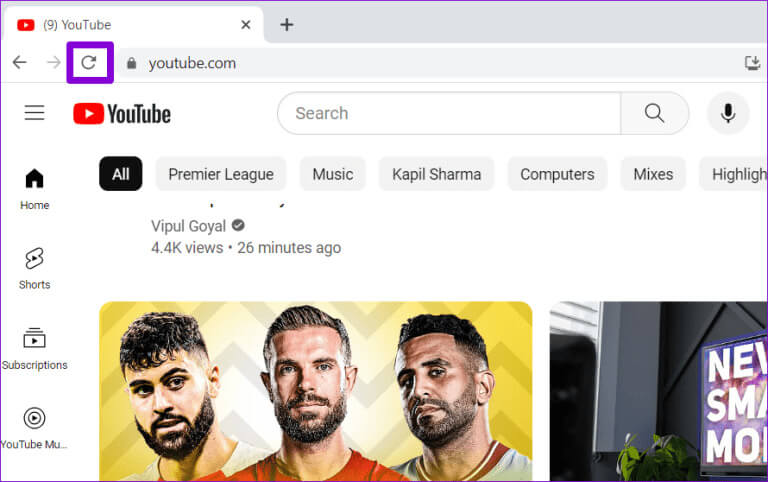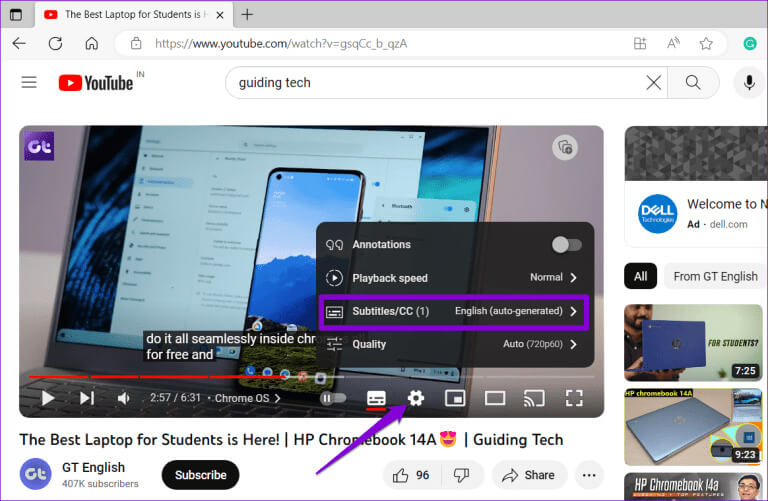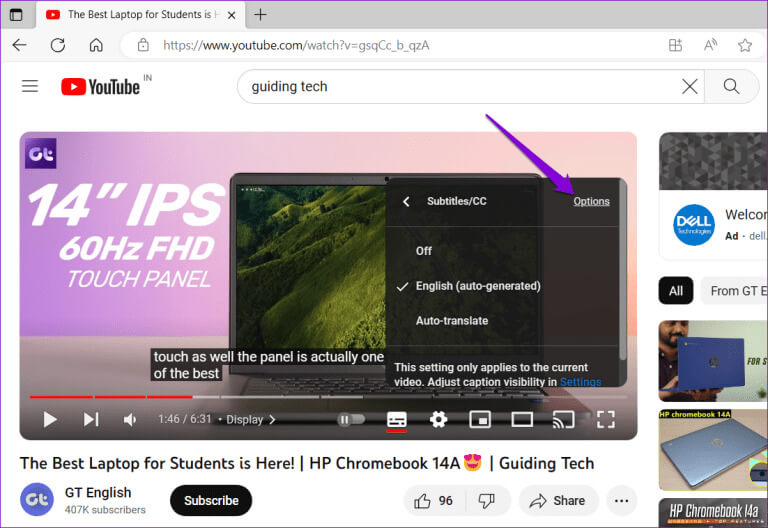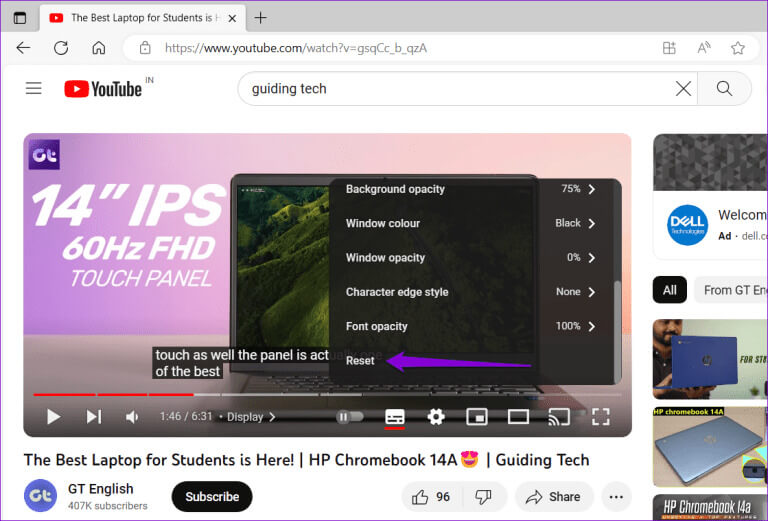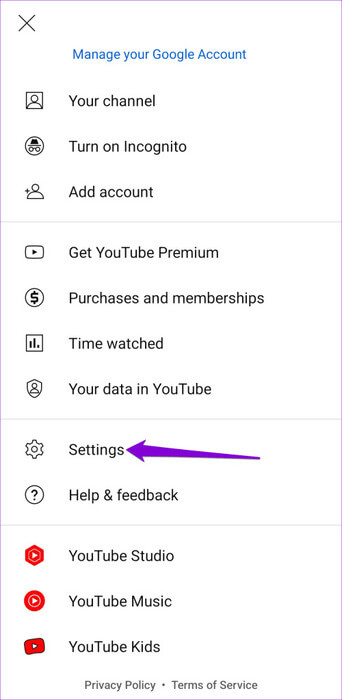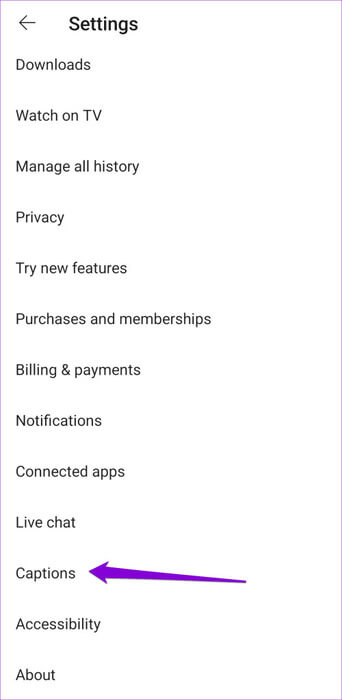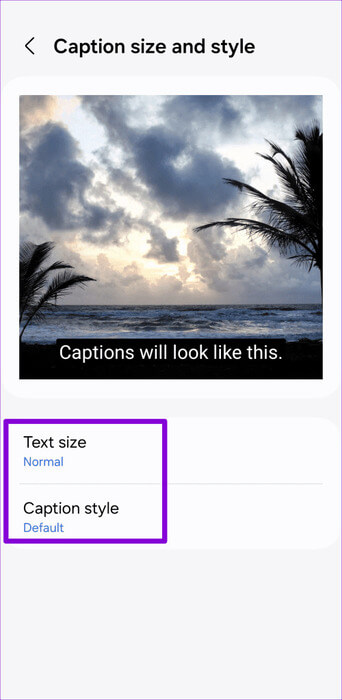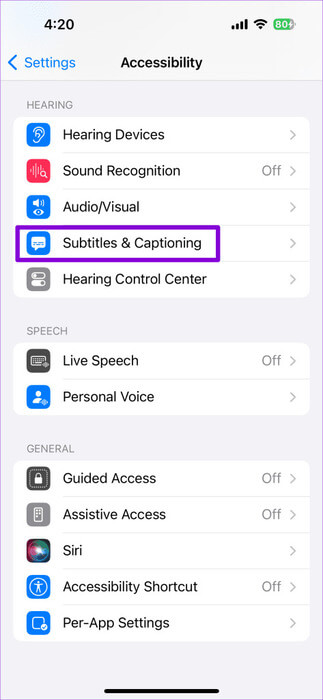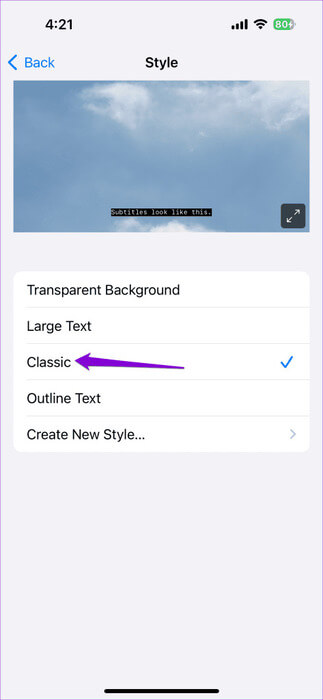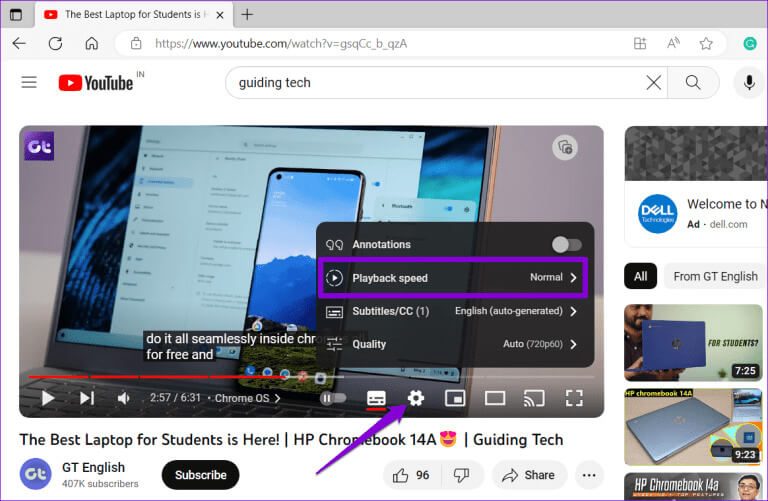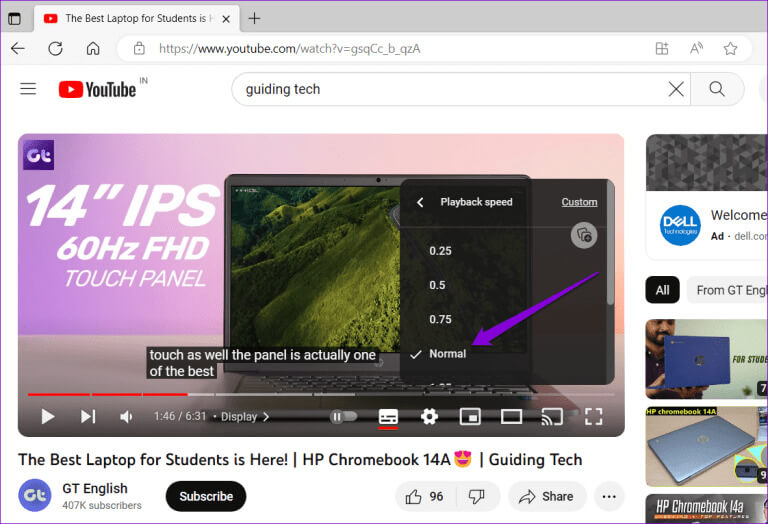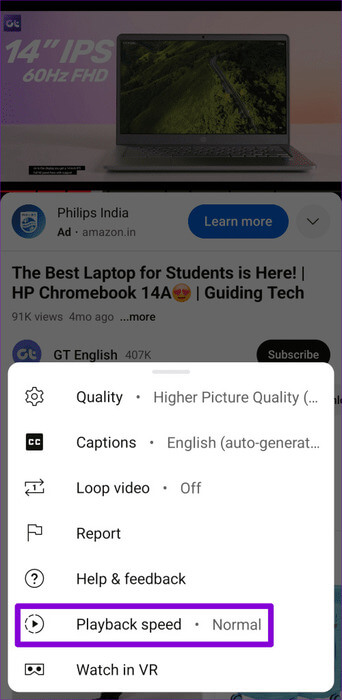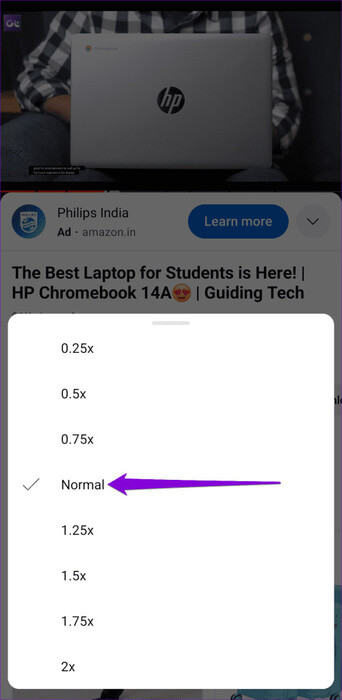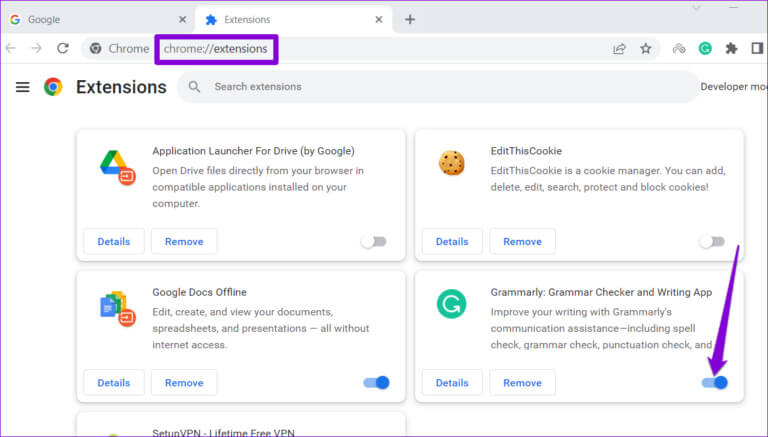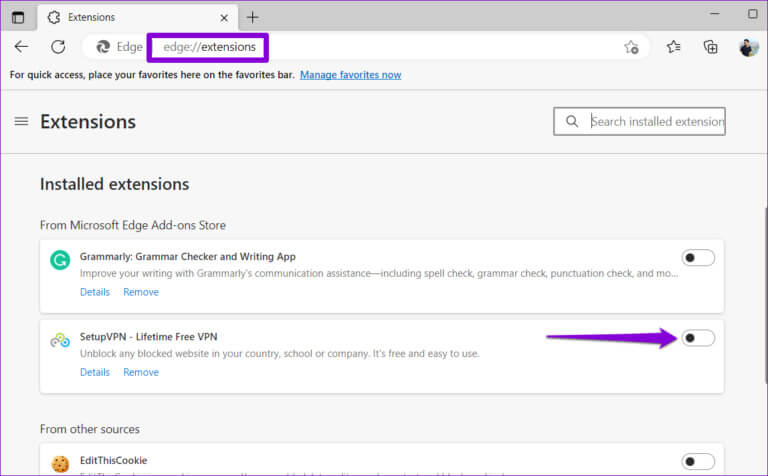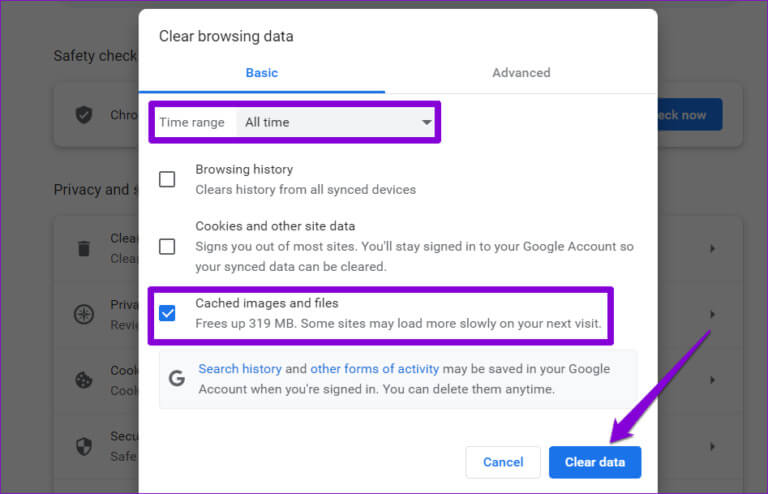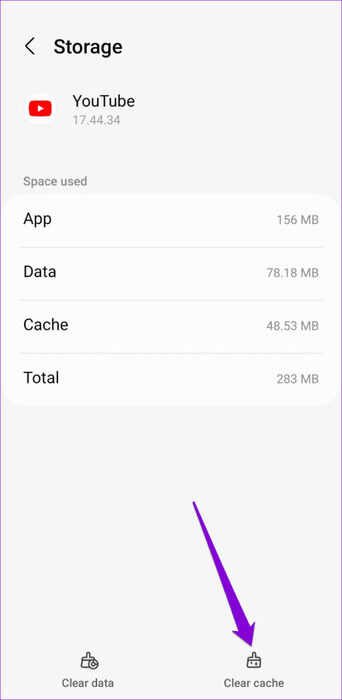Top 8 des correctifs pour les sous-titres fermés qui ne fonctionnent pas sur YouTube
Les sous-titres codés (CC), communément appelés sous-titres sur YouTube, peuvent être utiles lorsque vous regardez une vidéo dans un environnement bruyant ou lorsque vous essayez de comprendre un contenu en langue étrangère. Il est également indispensable pour les personnes sourdes ou malentendantes. Cependant, que se passe-t-il si les sous-titres codés (sous-titres) sur YouTube cessent soudainement de fonctionner sur votre appareil ?
Il peut y avoir plusieurs raisons, notamment des paramètres de sous-titres mal configurés, une extension incorrecte et des données de cache corrompues. Que vous Vous regardez YouTube sur un appareil de bureau ou sur un appareil mobile, ce guide vous aidera à résoudre les problèmes de sous-titres fermés en un rien de temps.
1. Les traductions peuvent ne pas être disponibles
La raison la plus courante pour laquelle les sous-titres n'apparaissent pas sur une vidéo YouTube est que le créateur n'en a pas ajouté. Bien que YouTube puisse générer des sous-titres automatiques à l'aide de la technologie de reconnaissance vocale, ils peuvent ne pas fonctionner si la vidéo est trop longue, si la qualité audio est mauvaise ou si plusieurs langues sont parlées. Dans de tels cas, les sous-titres automatiques (CC) ne seront pas disponibles pour cette vidéo YouTube.
Par conséquent, essayez de lire d’autres vidéos avant d’essayer autre chose pour voir si le problème est répandu.
2. Actualisez la page Web ou redémarrez l'application
Parfois, des problèmes de chargement dans votre navigateur ou dans votre application YouTube peuvent empêcher l'affichage des traductions. Vous pouvez essayer d'actualiser la page Web ou de redémarrer l'application YouTube pour voir si cela résout le problème.
Pour fermer YouTube sur Android, appuyez longuement sur son icône d'application et appuyez sur l'icône d'information dans le menu résultant. Cliquez ensuite sur l'option Forcer l'arrêt en bas.
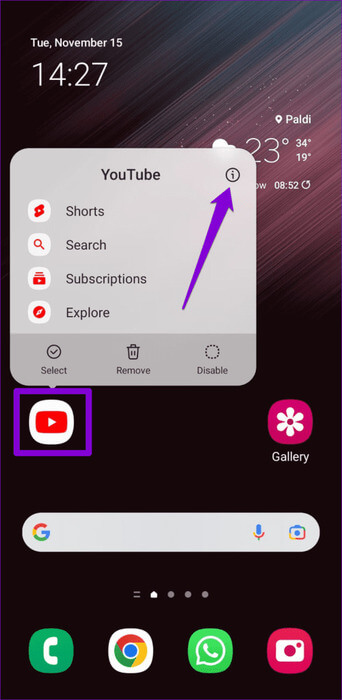
Sur un iPhone, faites glisser votre doigt depuis le bas de l'écran (ou appuyez deux fois sur le bouton Accueil) pour afficher le sélecteur d'applications. Faites ensuite glisser votre doigt vers le haut sur la carte YouTube pour fermer l'application.
Si vous utilisez YouTube dans un navigateur Web, essayez de recharger la page Web en cliquant sur l'icône d'actualisation et voyez si cela vous aide.
3. Vérifiez les paramètres de police et de style des sous-titres
YouTube propose de nombreuses options pourPersonnaliser les couleurs des sous-titres Et leurs styles, tailles et plus. Vous pourriez avoir du mal à voir les sous-titres si ces options ne sont pas configurées correctement. Par exemple, si la police est trop petite ou si la couleur de la police est trop similaire à la couleur d'arrière-plan de la vidéo, vous pourriez avoir des difficultés à lire les sous-titres. Voici comment résoudre ce problème.
sur Bureau
Étape 1: Lisez n'importe quelle vidéo sur YouTube Dans votre navigateur, cliquez sur l'icône Équipement en bas, puis cliquez sur Sous-titres/CC.
Étape 2: Cliquez Options.
Étape 3: Faites défiler et cliquez Réinitialiser.
Android
Étape 1: Ouvert Application YouTube, Et cliquez Votre icône de profil dans le coin supérieur droit, puis sélectionnez Paramètres.
Étape 2: Faites défiler vers le bas pour appuyer sur Traductions.
Étape 3: Clique sur Taille et style des légendes. Puis réglez Taille du texte sur Normal et le style de légende sur Par défaut dans la liste suivante.
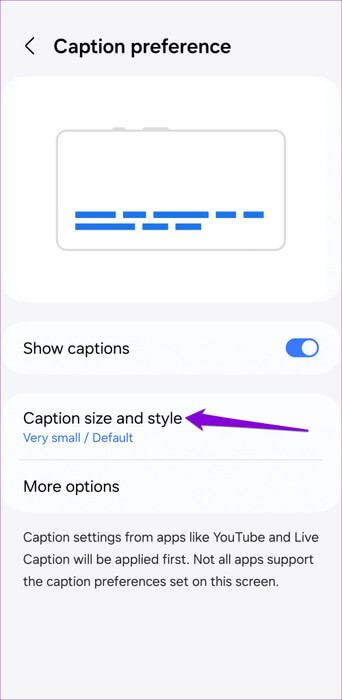
iPhone
Étape 1: Ouvrir une application Paramètres et faites défiler vers le bas pour appuyer sur Accessibilité. Puis appuyez sur Traduction et annotations.
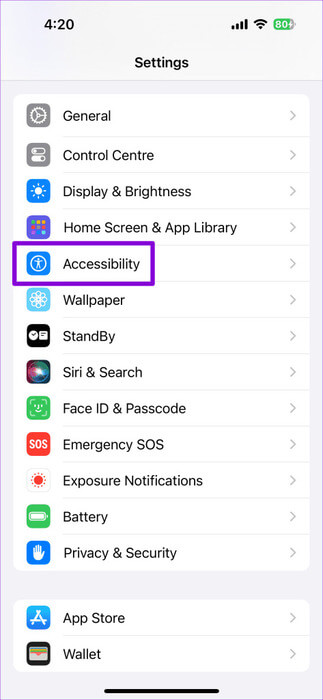
Étape 2: Clique sur le motif Et sélectionnez Classique Dans la liste suivante.
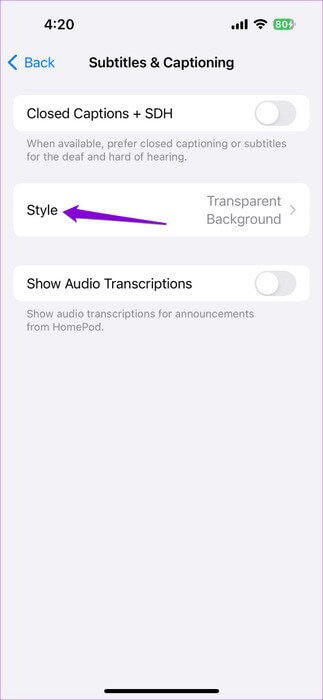
4. Réglez la vitesse de lecture sur normale
Changer la vitesse de lecture d'une vidéo sur YouTube peut De plus, ces traductions ne fonctionnent pas ou ne sont pas synchronisées. Pour éviter cela, essayez de régler la vitesse de lecture vidéo sur normale et voyez si cela fonctionne.
sur Bureau
Étape 1: Ouvert YouTube Dans votre navigateur et lisez n’importe quelle vidéo.
Étape 2: Cliquez Icône d'engrenage Sous le lecteur vidéo et sélectionnez Vitesse de fonctionnement.
Étape 3: Sélectionnez l'option normale.
Mobile
Étape 1: Ouvert Application YouTube Et lisez n’importe quelle vidéo. Clique sur Icône d'engrenage En haut et sélectionnez Vitesse de fonctionnement Dans le menu qui apparaît.
Étape 2: Sélectionnez l'option normale.
5. Éteignez les accessoires (ordinateur de bureau)
Les extensions de navigateur tierces peuvent parfois causer des problèmes et interférer avec la capacité de YouTube à afficher des sous-titres. Pour vérifier cette possibilité, désactivez temporairement toutes les extensions de votre navigateur et voyez si cela fonctionne.
Dans Google Chrome, tapez chrome://extensions dans la barre d'adresse en haut et appuyez sur Entrée. Désactivez ensuite les boutons à bascule à côté de vos accessoires.
Pour ceux qui utilisent Microsoft Edge, tapez edge://extensions dans la barre d'URL et appuyez sur Entrée. Utilisez les interrupteurs à bascule pour désactiver toutes les extensions.
Redémarrez ensuite votre navigateur et vérifiez si YouTube affiche les sous-titres fermés comme prévu. Si tel est le cas, vous pouvez réactiver les extensions une par une jusqu'à ce que le problème se reproduise. Une fois que vous avez trouvé l’extension problématique, envisagez de la supprimer.
6. Effacer les données du navigateur (bureau)
Peut-être que le cache et les cookies de votre navigateur sont corrompus, et c'est pourquoi vous rencontrez des problèmes. Si tel est le cas, vous devrez vider le cache de votre navigateur actuel pour résoudre le problème.
Si vous utilisez Chrome ou Edge, appuyez sur le raccourci clavier Ctrl + Maj + Suppr pour ouvrir le panneau Effacer les données de navigation. Sélectionnez Tout le temps dans l’option de plage horaire. Cochez la case « Photos et fichiers mis en cache » et appuyez sur le bouton Effacer les données.
De même, vous pouvez vider le cache dans Safari, Firefox ou tout autre navigateur que vous utilisez. Ensuite, vos vidéos YouTube doivent afficher des sous-titres.
7. Effacer le cache de l'application (Android)
Effacer les données du cache peut aider à résoudre toutes sortes de problèmes avec l'application YouTube. Cela effacera tous les fichiers d'application temporaires susceptibles d'être à l'origine du problème.
Étape 1: Appui long sur l'icône de l'application YouTube Et cliquez sur l'icône l'information Dans le menu qui apparaît.
Étape 2: Aller à Stockage Et appuyez sur Option Vider le cache.
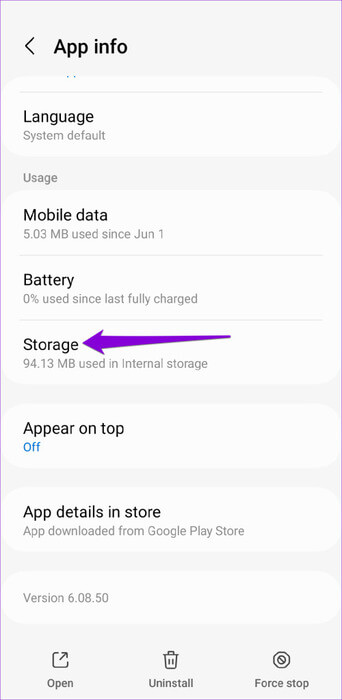
8. Mettre à jour l'application (téléphone mobile)
Enfin, si les sous-titres (sous-titres) ne fonctionnent toujours pas à ce stade, l'application YouTube sur votre téléphone est peut-être boguée ou obsolète. Rendez-vous sur le Play Store (Android) ou l'App Store (iPhone) pour mettre à jour l'application YouTube. Après cela, vous ne devriez rencontrer aucun problème.
Les traductions sont importantes
Les sous-titres fermés sur YouTube peuvent s'avérer utiles lorsque vous avez du mal à comprendre une vidéo ou que vous souhaitez la regarder sans déranger les autres autour de vous. Parfois, les sous-titres fermés sur YouTube peuvent vous donner du fil à retordre et vous empêcher de fonctionner, mais il est facile de les faire fonctionner en utilisant les conseils ci-dessus.