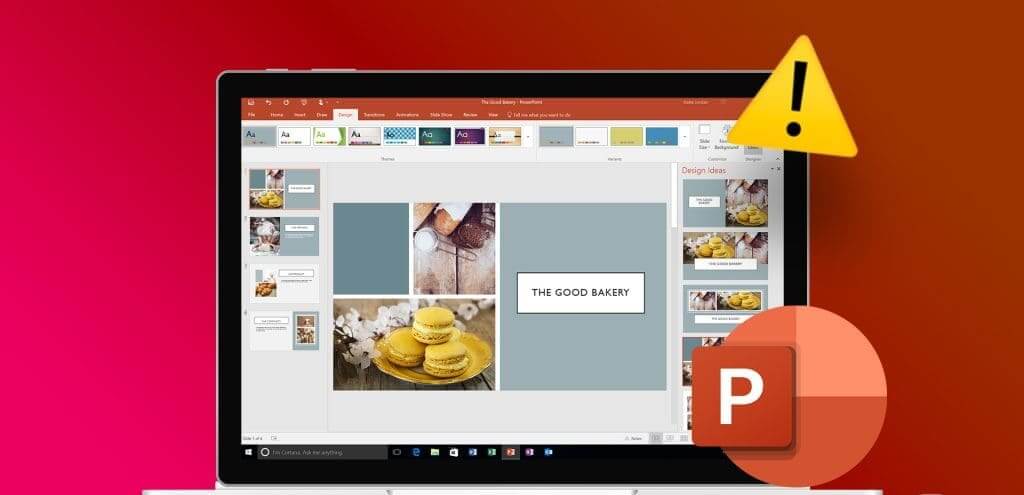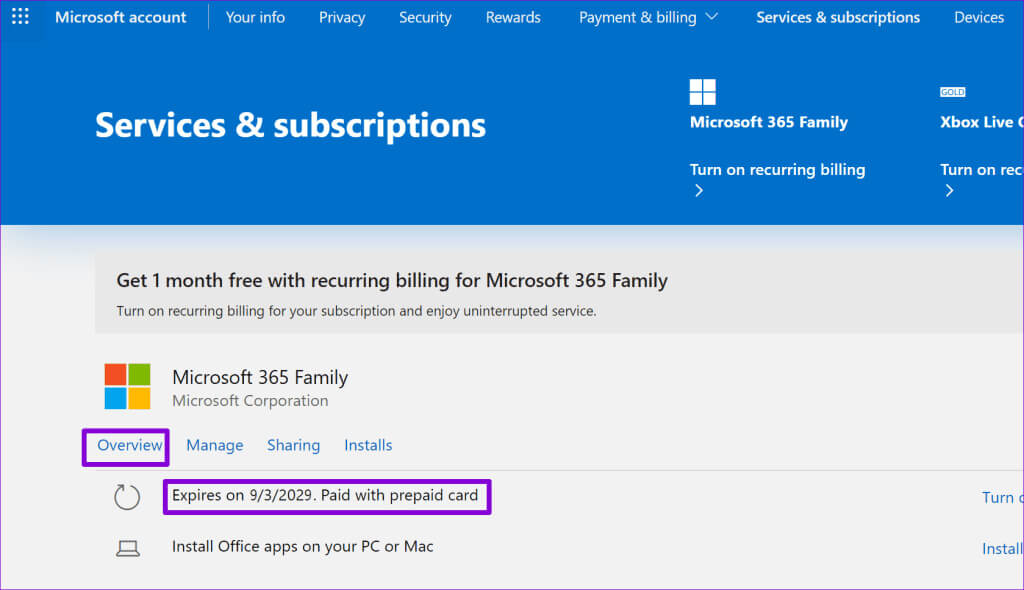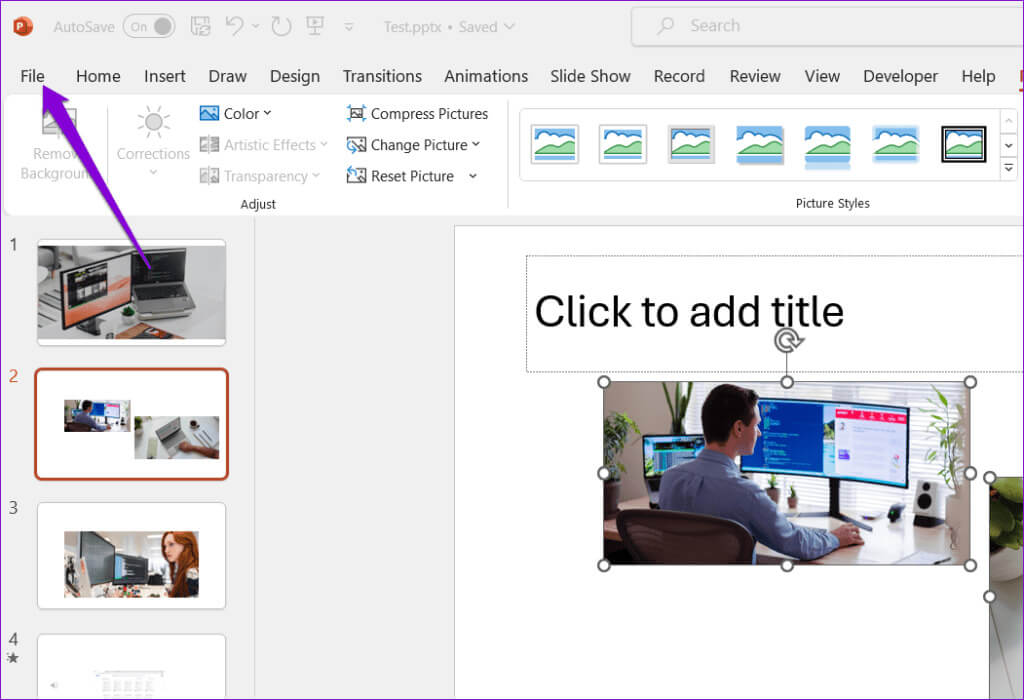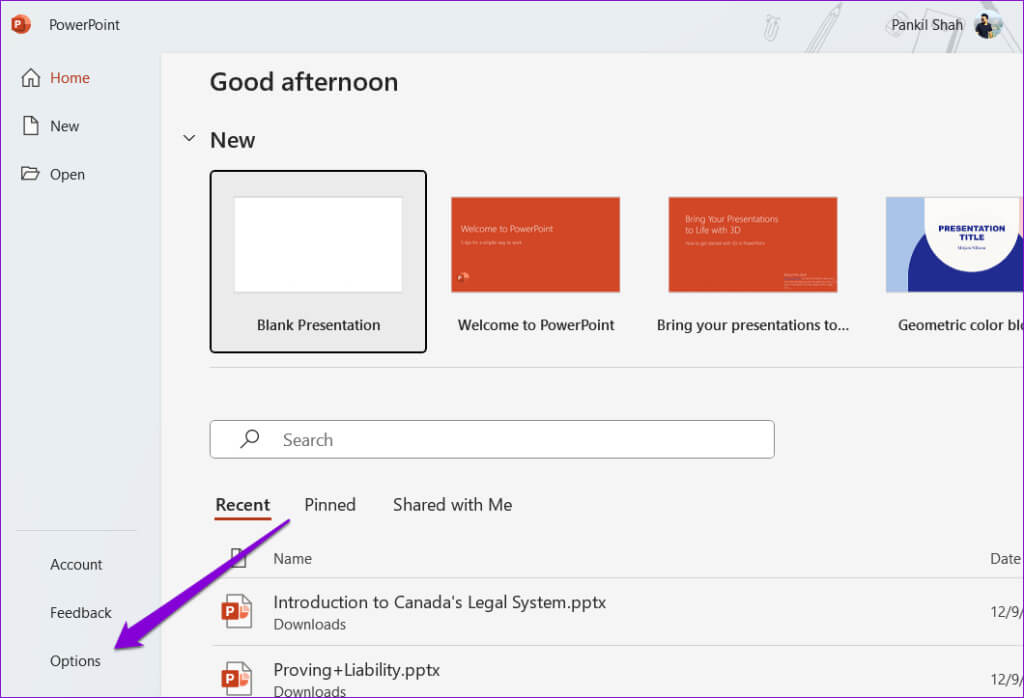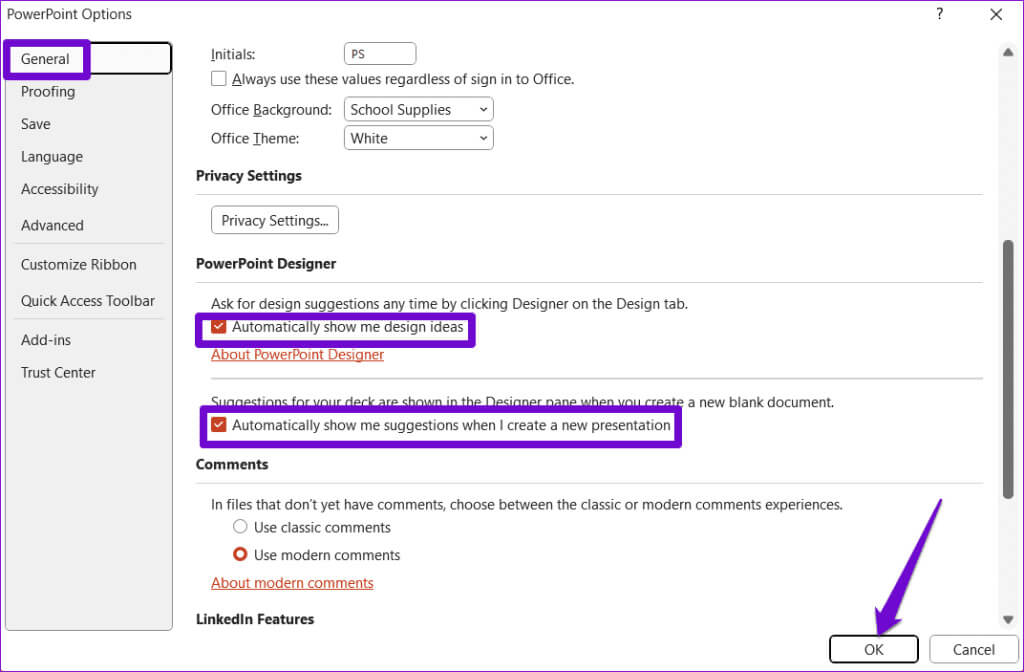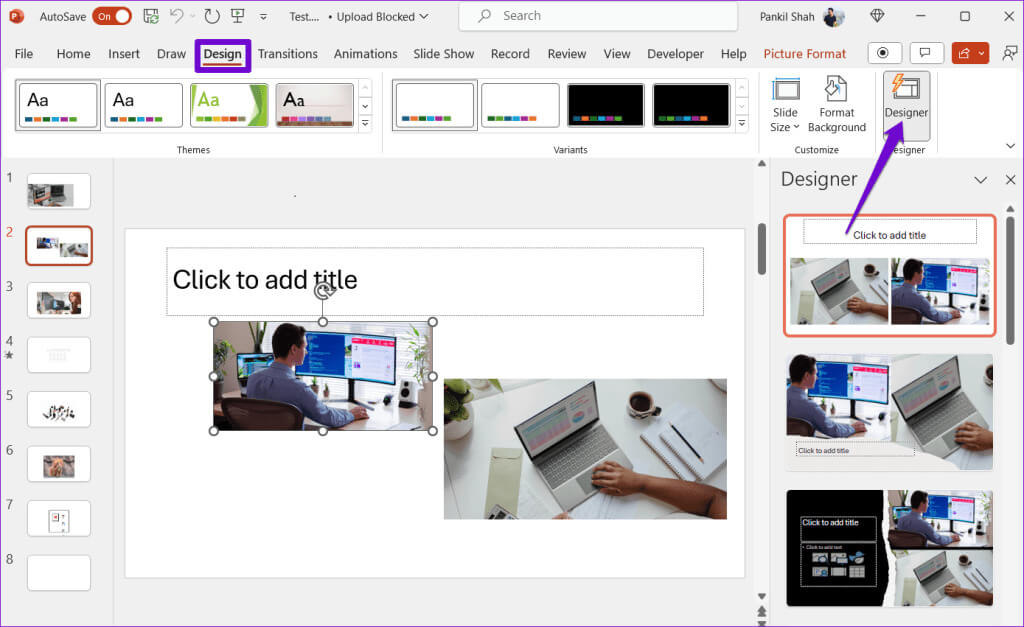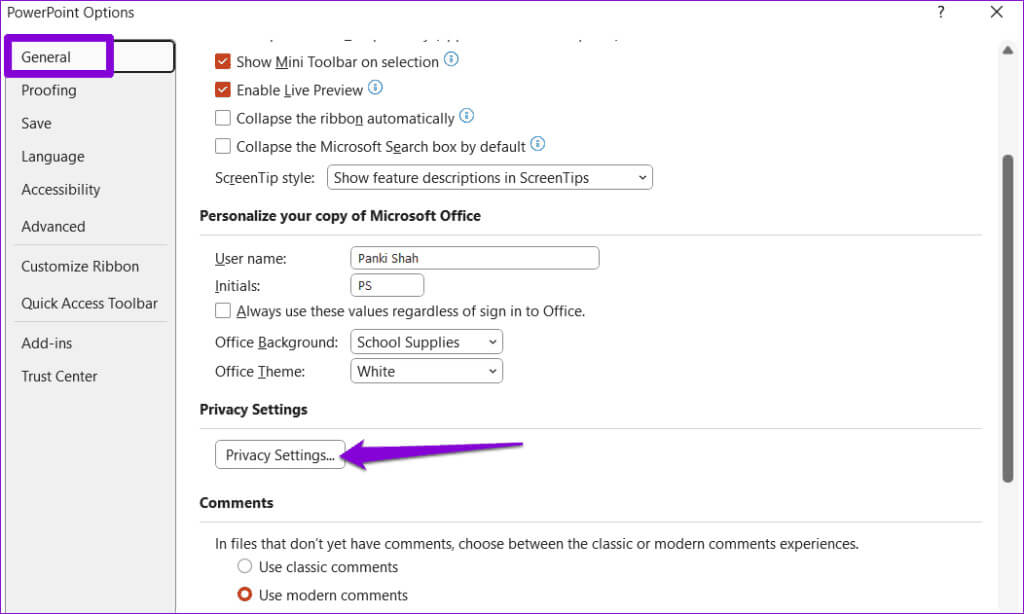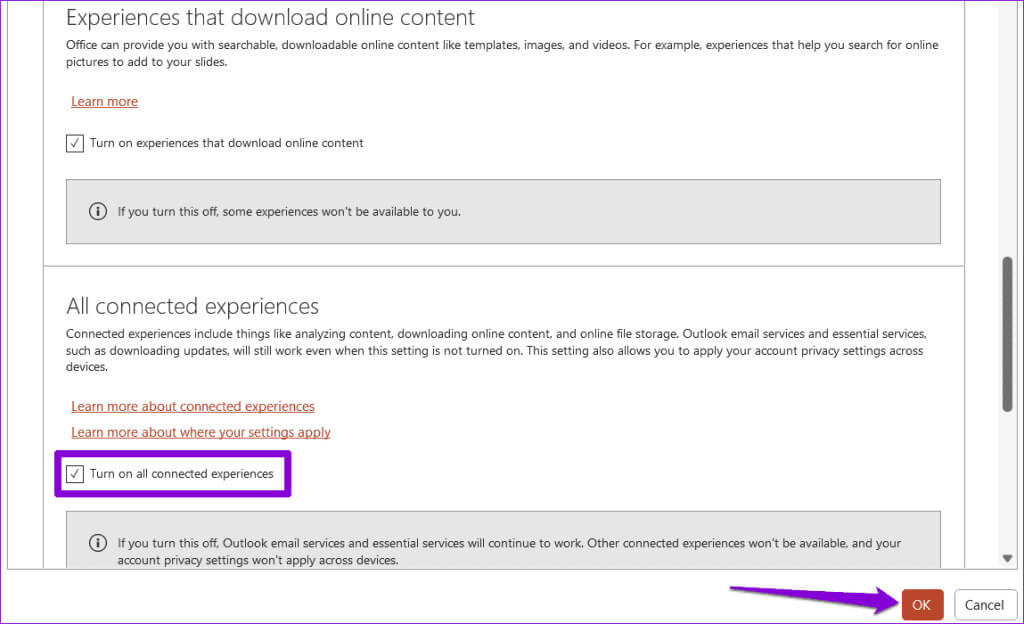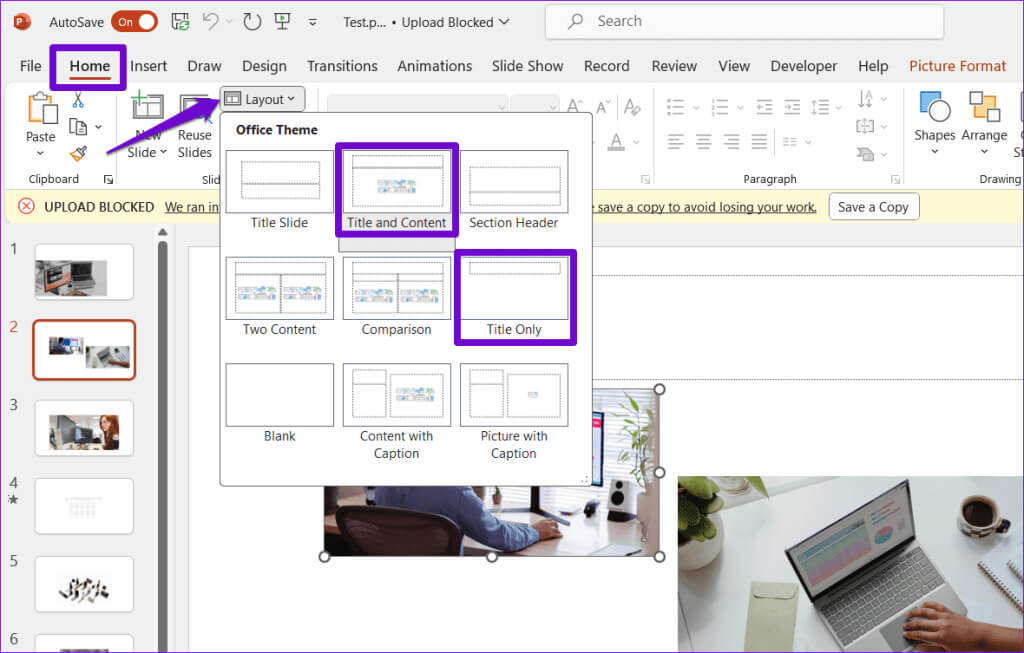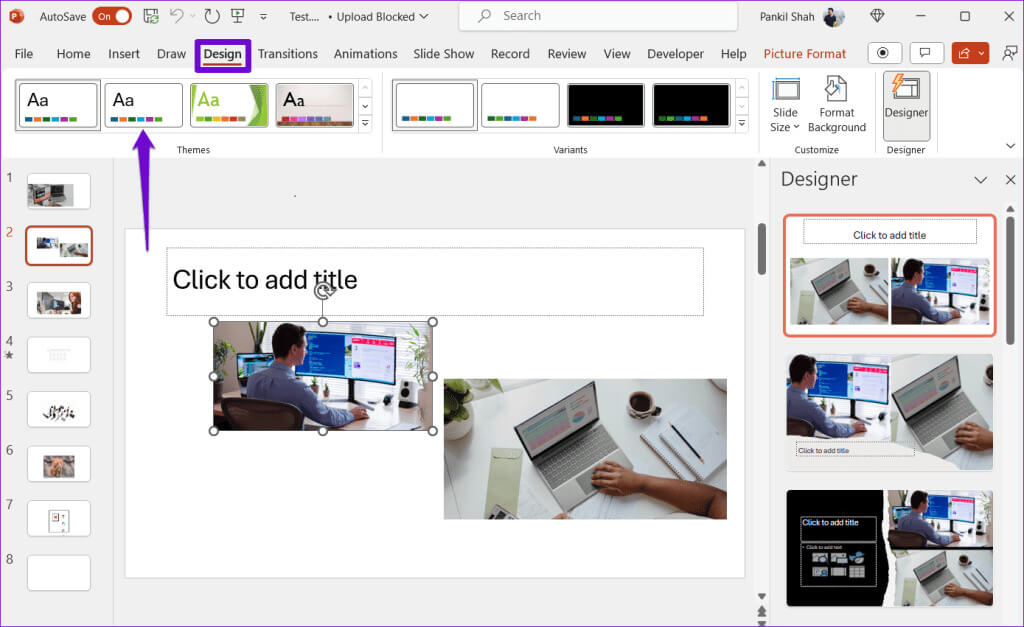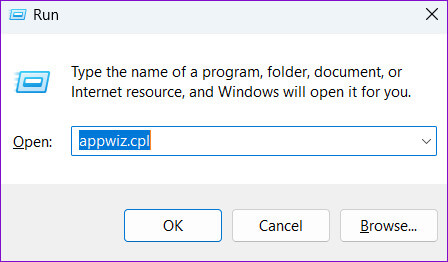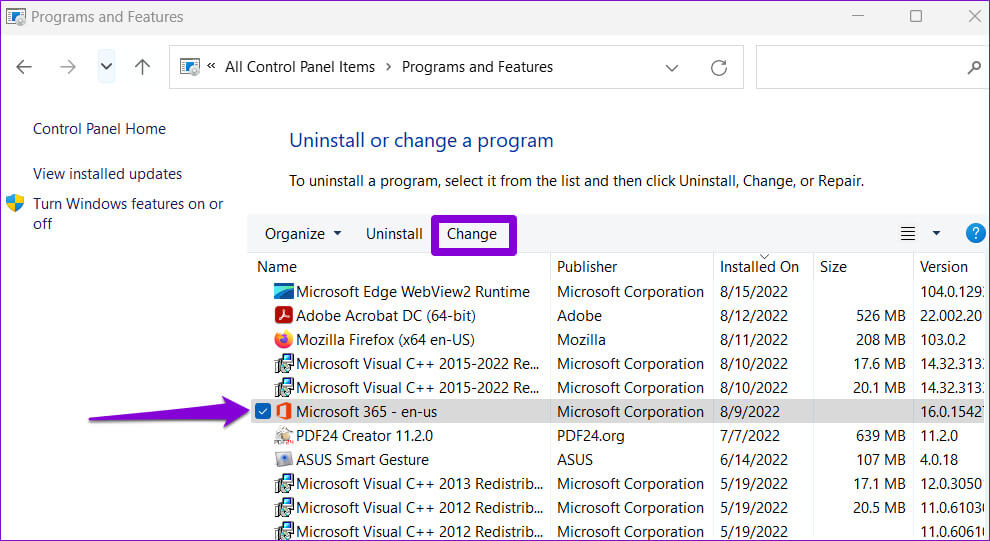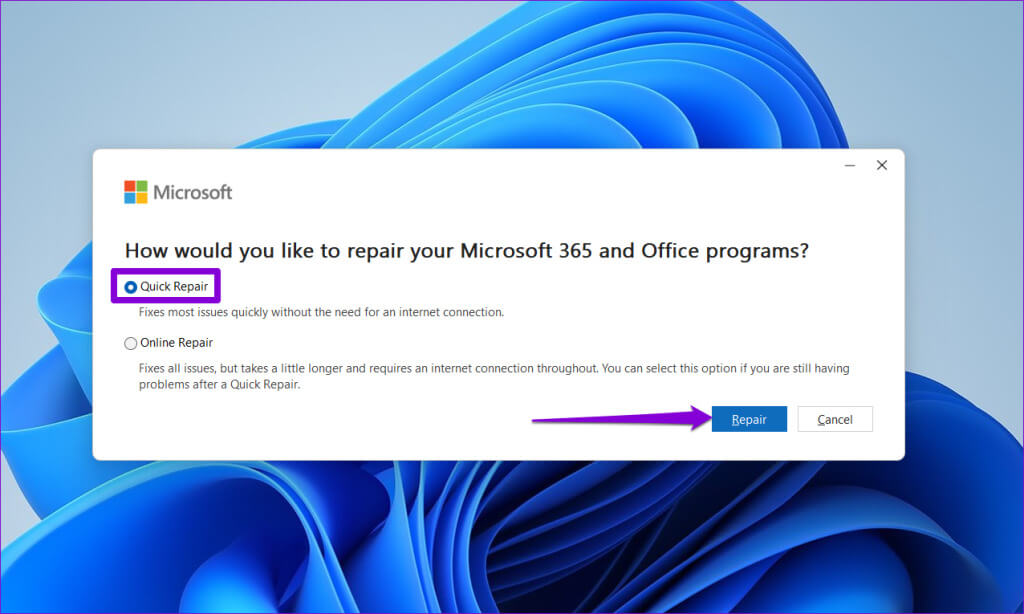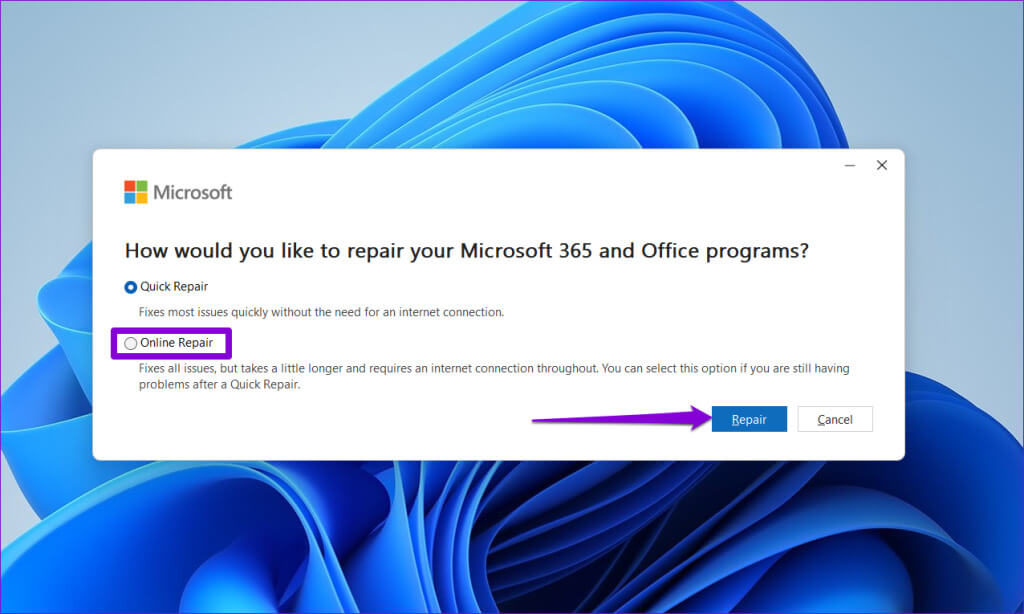Les 7 principaux correctifs pour la fonctionnalité Designer ne fonctionnent pas dans Microsoft PowerPoint sous Windows
La fonctionnalité Designer de Microsoft PowerPoint vous permet de créer des diapositives attrayantes. Sa capacité à analyser le contenu des diapositives et à suggérer des idées de conception peut vous faire gagner beaucoup de temps et d'efforts. Cependant, il peut arriver que vous rencontriez un problème de non-fonctionnement. Fonctionnalité de conception dans Microsoft PowerPoint Sur votre ordinateur Windows 10 ou 11, ce qui peut être frustrant.
Vous n'avez pas à perdre votre temps précieux à concevoir des diapositives manuellement. Ce guide fournit des conseils utiles pour réactiver la fonctionnalité Designer dans Microsoft PowerPoint.
1. Vérifiez l'état de votre abonnement MICROSOFT 365
La fonctionnalité Designer de PowerPoint n'est disponible que pour les abonnés Microsoft 365. C'est donc une bonne idée de vous assurer que votre abonnement n'expire pas.
Utilisez le lien suivant pour accéder à la section Services et abonnements sur le site Web de Microsoft. Connectez-vous à votre compte si vous ne l'avez pas déjà fait et vous trouverez la date d'expiration de votre abonnement Office sous l'onglet Présentation.
Vérifiez l'état de votre abonnement Microsoft 365
S'il est expiré Votre abonnement Microsoft 365, vous pouvez soit le renouveler, soit passer temporairement à PowerPoint pour le Web, où le concepteur est accessible à tous.
2. Vérifiez votre connexion Internet
En cas d'incohérence ou d'absence de connexion Internet, le bouton Concepteur de Microsoft PowerPoint peut apparaître grisé ou ne plus répondre. En effet, PowerPoint a besoin d'une connexion Internet pour présenter des idées de conception.
Vous pouvez ouvrir certains sites Web dans votre navigateur ou Faites un test de vitesse Internet Pour vérifier votre connexion réseau. En cas de problème, passez à une autre connexion réseau et réessayez.
3. Autoriser Powerpoint à afficher des idées de conception
Le bouton Concepteur peut être manquant ou grisé dans PowerPoint si vous avez précédemment désactivé la fonctionnalité. Si vous n'êtes pas sûr, suivez ces étapes pour vous assurer que PowerPoint est autorisé à afficher des idées de conception sur votre ordinateur Windows.
Étape 1: Ouvrez un programme PowerPoint Et cliquez sur une liste "dossier" Dans le coin supérieur gauche.
Étape 2: Cliquez Les options Dans la barre latérale gauche.
Étape 3: Sous Section Concepteur PowerPoint, cochez les cases en regard de "Afficher automatiquement les idées de conception" و"Afficher automatiquement des suggestions lorsque je crée une nouvelle présentation". Cliquez ensuite OK.
Étape 4: Dirigez-vous vers l'onglet "conception" Dans PowerPoint et cliquez sur le bouton "Designer" pour utiliser la fonction.
4. Activez les expériences connectées
PowerPoint peut ne pas afficher les idées de conception même après avoir activé la fonctionnalité. Cela se produit lorsque l’option Expériences connectées pour les applications Office n’est pas activée. Cela peut empêcher Microsoft PowerPoint d'analyser le contenu de votre diapositive et empêcher la fonctionnalité Designer de fonctionner. Voici comment résoudre ce problème.
Étape 1: Ouvert Microsoft PowerPoint et appuyez sur Menu "dossier" Dans le coin supérieur gauche.
Étape 2: Sélectionner Les options De la partie droite.
Étape 3: Dans la fenetre Options PowerPoint, Cliquez Onglet général. Cliquez ensuite sur le bouton "Paramètres de confidentialité" Dans le volet de droite
Étape 4: Cochez la case qui dit "Exécutez toutes les expériences connectées"Cliquez OK.
5. Utilisez la bonne disposition des diapositives
De tels problèmes peuvent également survenir si une mauvaise disposition des diapositives est utilisée. Vous devez utiliser la disposition de la diapositive de titre ou le titre et le contenu pour les suggestions de conception dans PowerPoint.
Étape 1: Ouvrir un fichier PowerPoint Votre et sélectionnez Slide Pour lequel vous souhaitez utiliser la fonctionnalité de conception.
Étape 2: En Onglet Accueil, Cliquez sur le bouton "Planification" Et sélectionnez une option « Titre et contenu » ou « Titre uniquement ».
Après avoir modifié la disposition des diapositives, la fonctionnalité Concepteur devrait fonctionner comme prévu.
6. Évitez d'utiliser des thèmes tiers dans Powerpoint
Utilisez-vous un thème personnalisé dans PowerPoint ? Cela affecte la fonctionnalité de la fonctionnalité Designer dans Microsoft PowerPoint. Il est préférable de s'en tenir à l'un des thèmes intégrés de PowerPoint.
Ouvrez votre présentation PowerPoint, accédez à l'onglet Conception et sélectionnez l'un des thèmes intégrés. Après cela, vérifiez si le problème persiste.
7. Exécutez l'outil de réparation d'Office
Si les suggestions ci-dessus ne fonctionnent pas, il se peut qu'il y ait un problème Problème d'installation d'Office Sur ton ordinateur. Vous pouvez exécuter l'outil de réparation Microsoft Office. Il détectera et résoudra automatiquement les problèmes dans tous les programmes Office, y compris PowerPoint.
Étape 1: Clique sur Touche Windows + R Raccourci clavier pour ouvrir la boîte de dialogue "opération". Type appwiz.cpl Dans la boîte et appuyez sur Entrez.
Étape 2: Localiser Produit Microsoft Office Et sélectionnez-le dans La liste. Puis cliquez sur Un changement.
Étape 3: Sélectionner Solution rapide Et cliquez Réparation.
Si le problème persiste même après cela, répétez les étapes ci-dessus pour effectuer la réparation en ligne. Notez que cela peut prendre un peu plus de temps et que vous aurez besoin d'une connexion Internet active.
Transformez vos idées en diapositives accrocheuses
Lorsque la fonctionnalité Designer cesse de fonctionner dans Microsoft PowerPoint, cela peut entraver votre processus de création et vous frustrer. Espérons que les conseils ci-dessus vous ont aidé à résoudre le problème sous-jacent et que vous pouvez utiliser la fonctionnalité Microsoft PowerPoint Designer pour créer des diapositives d'aspect professionnel.