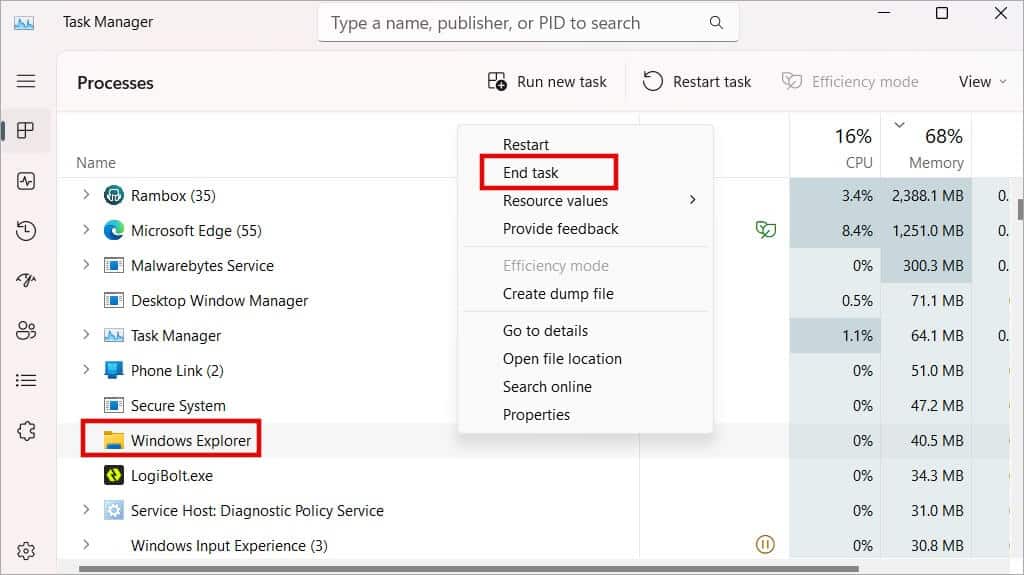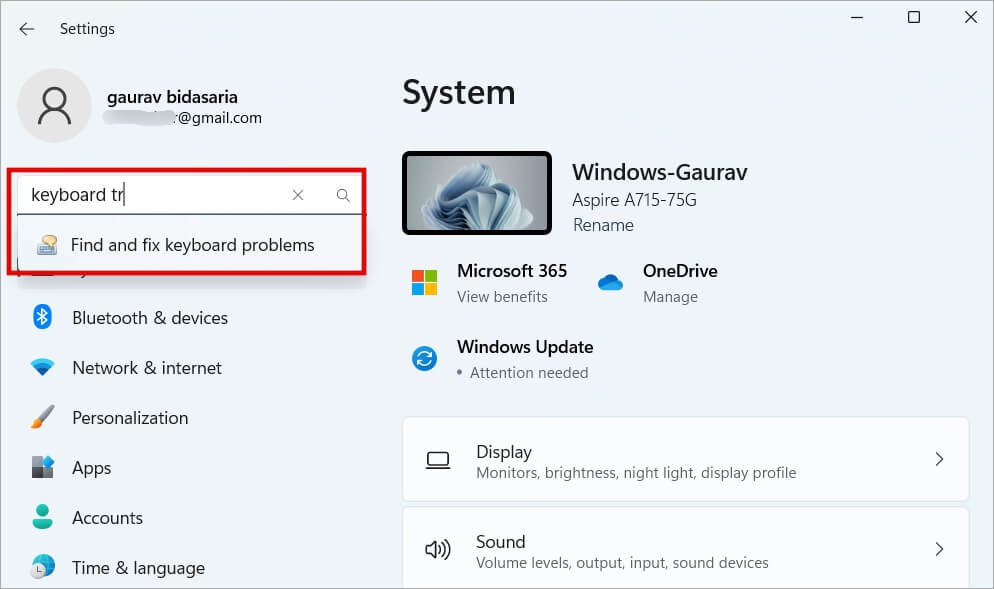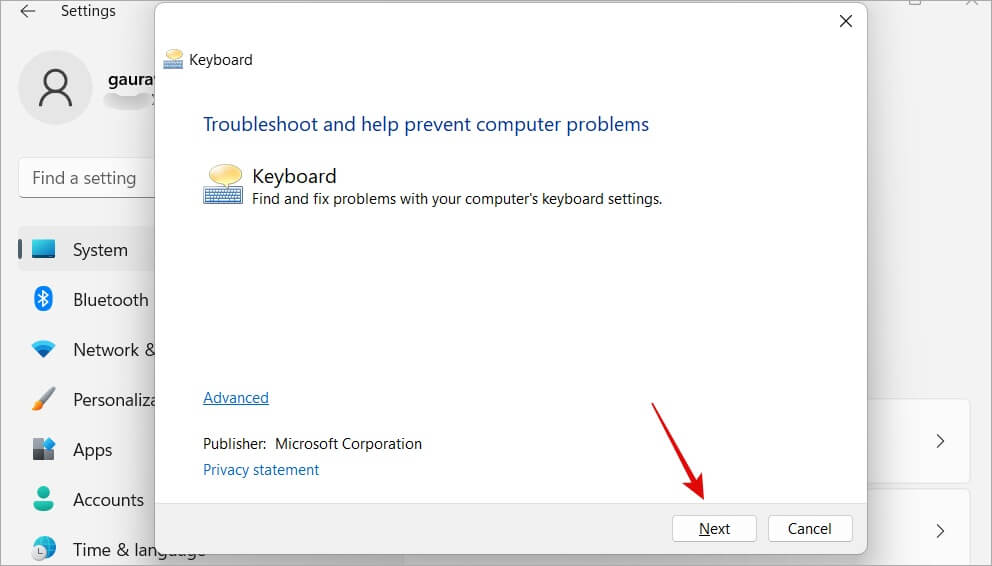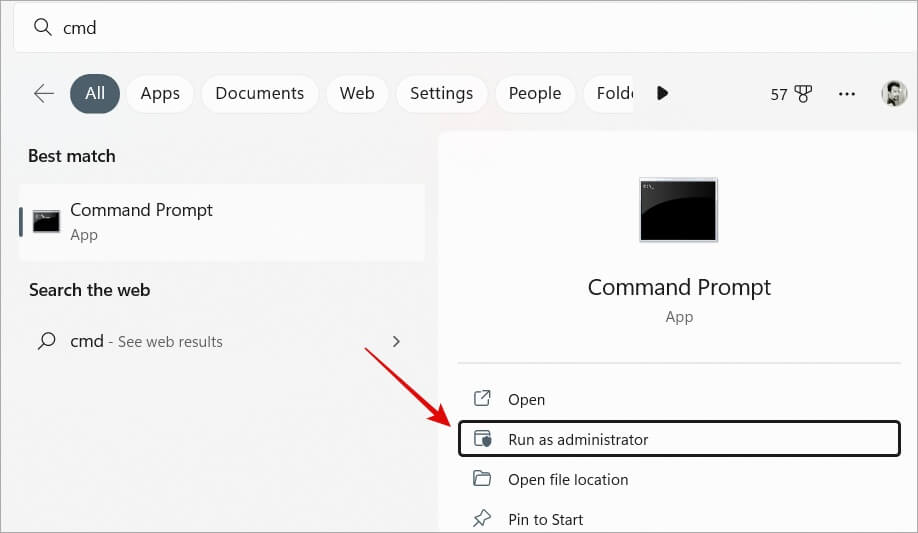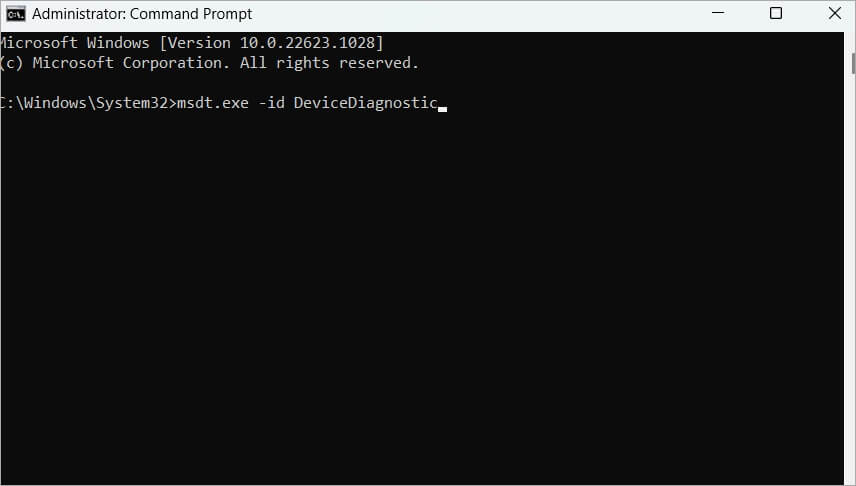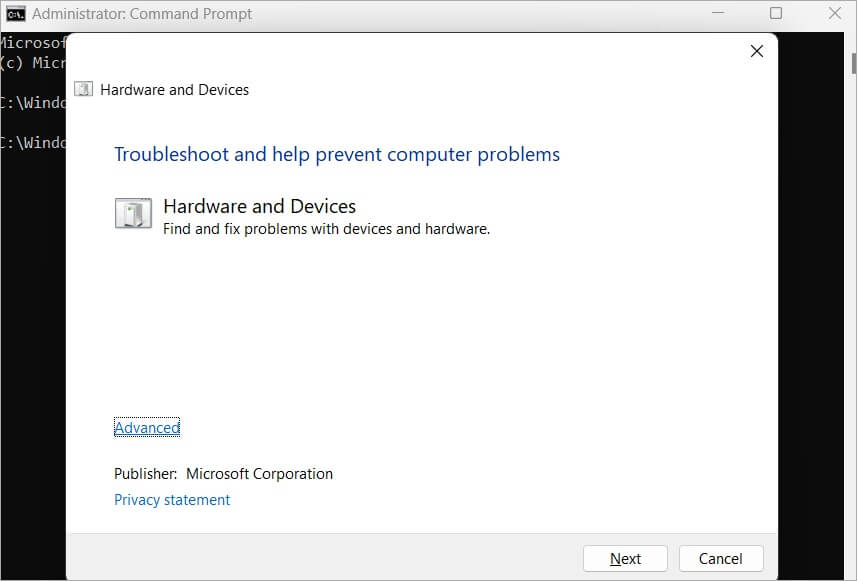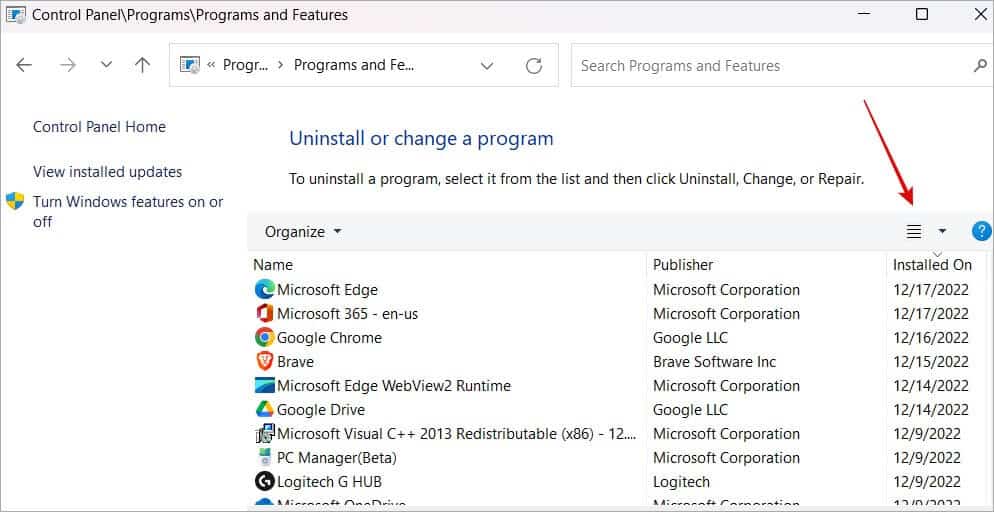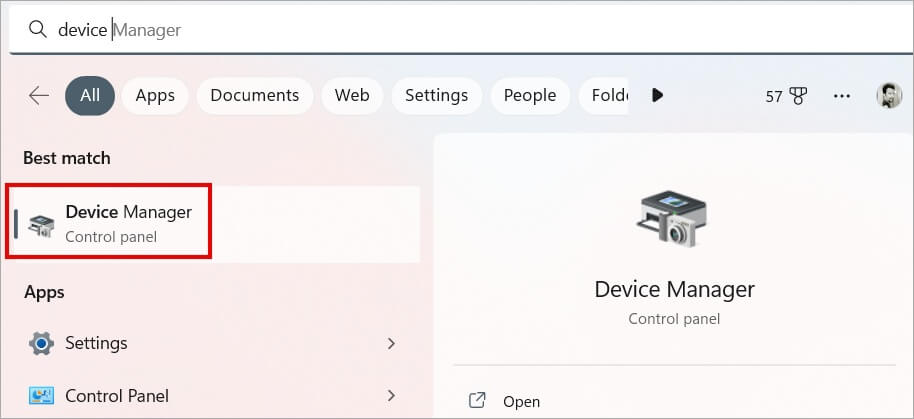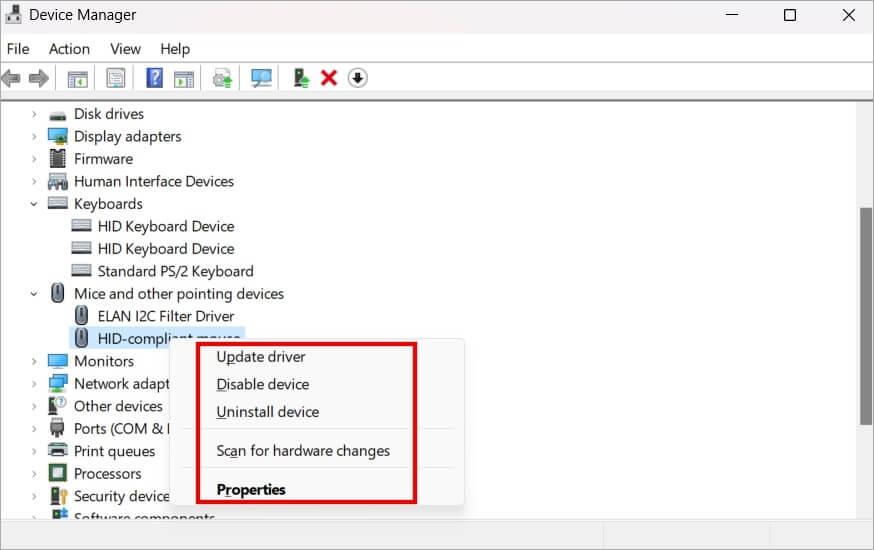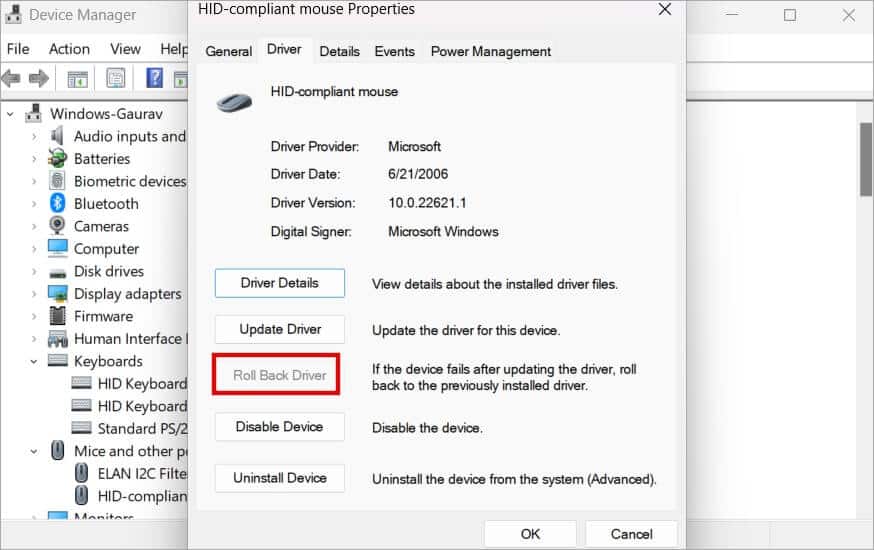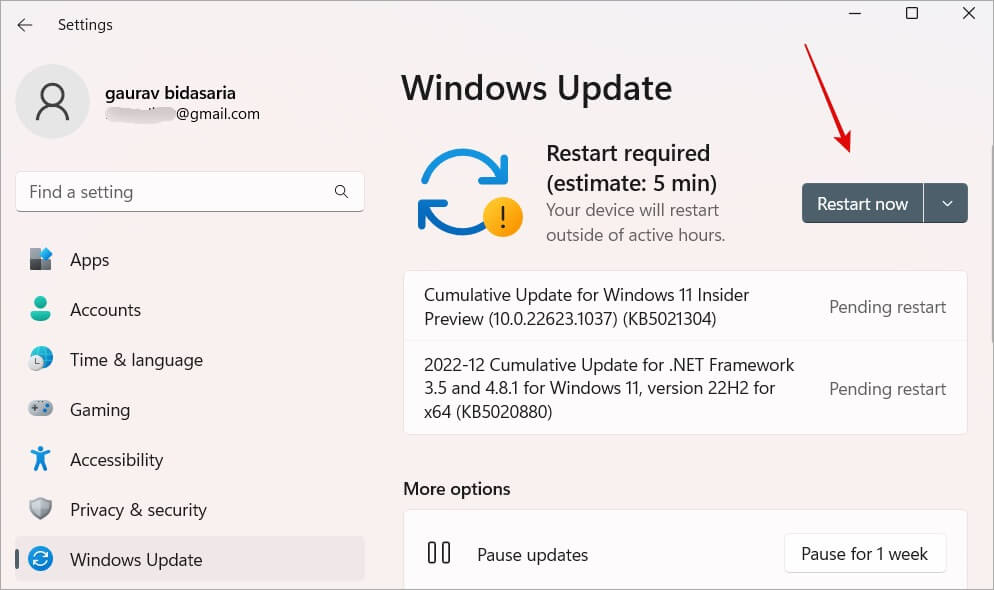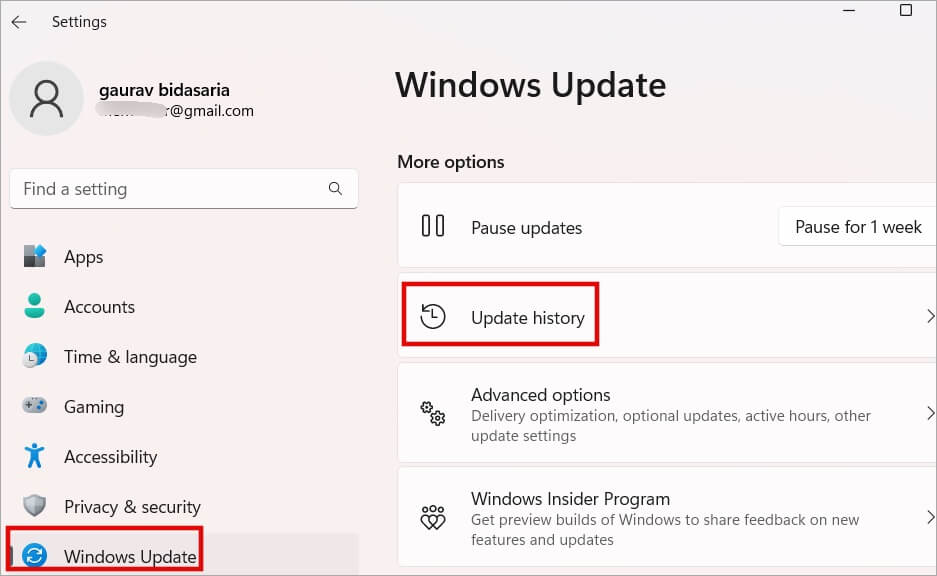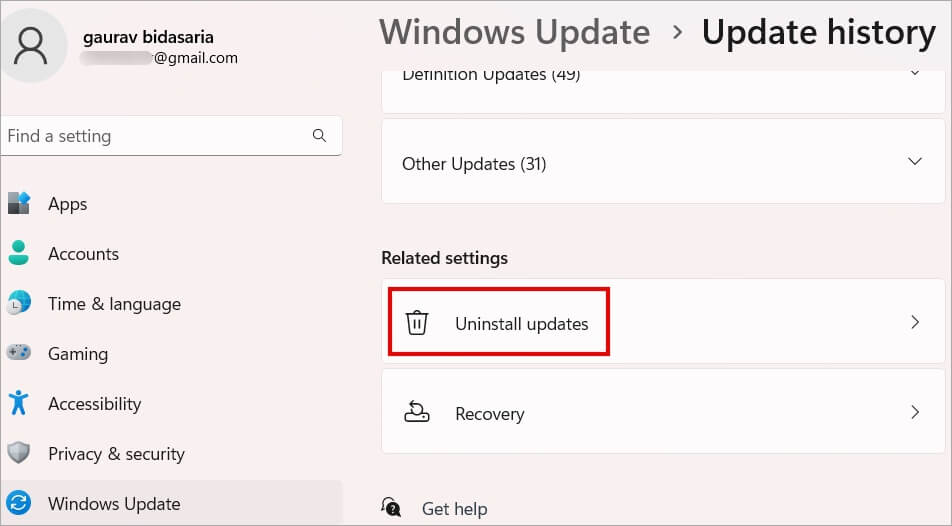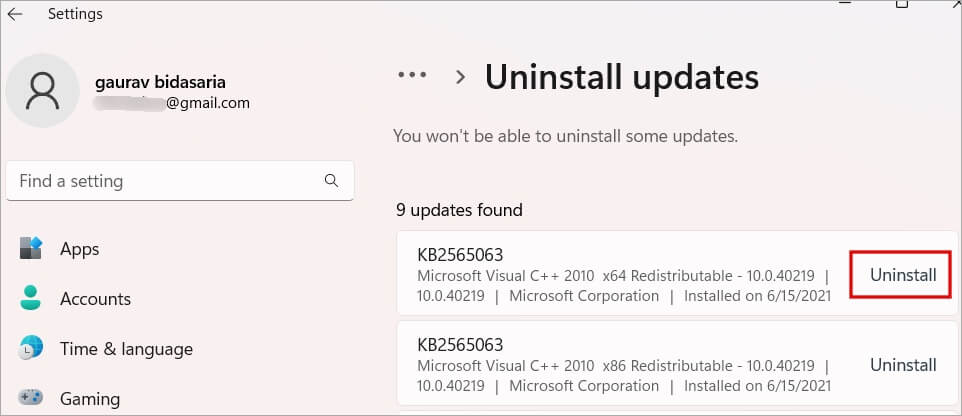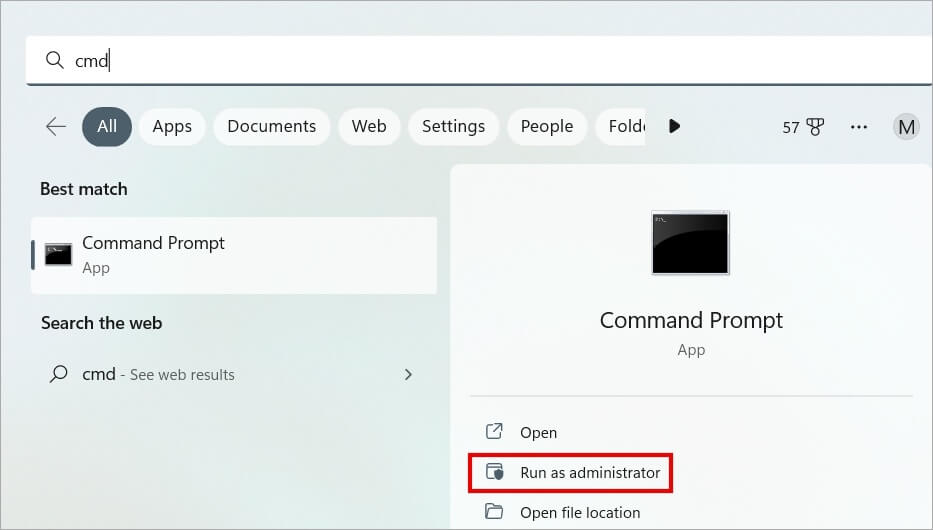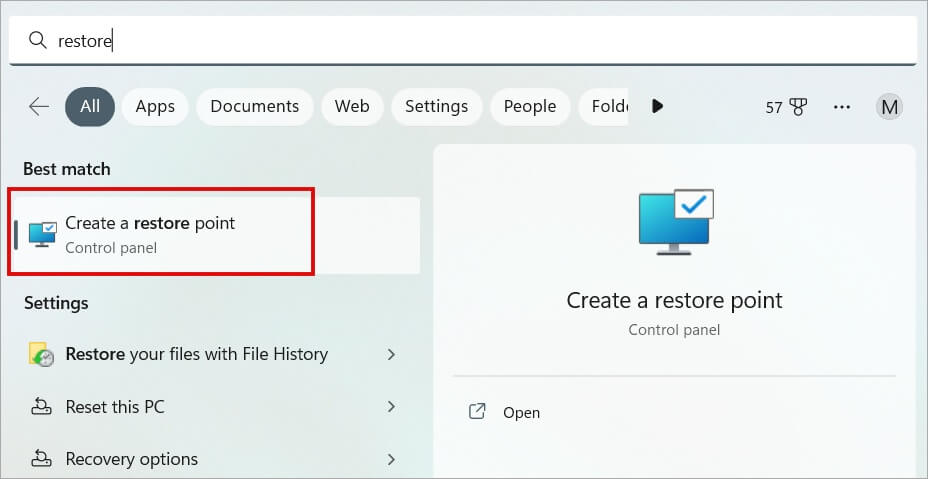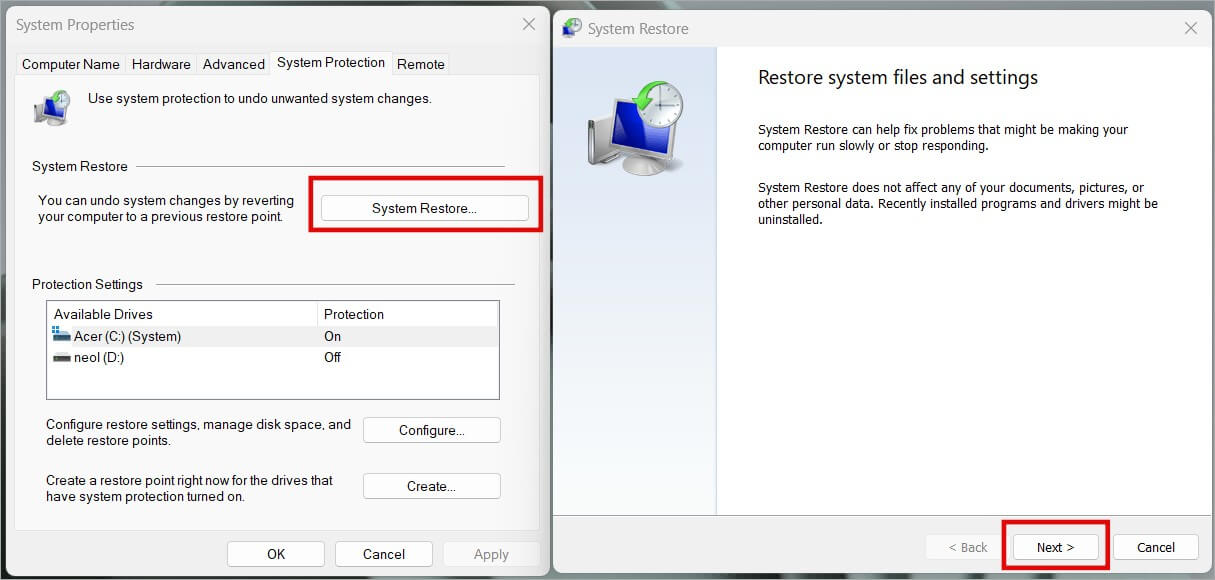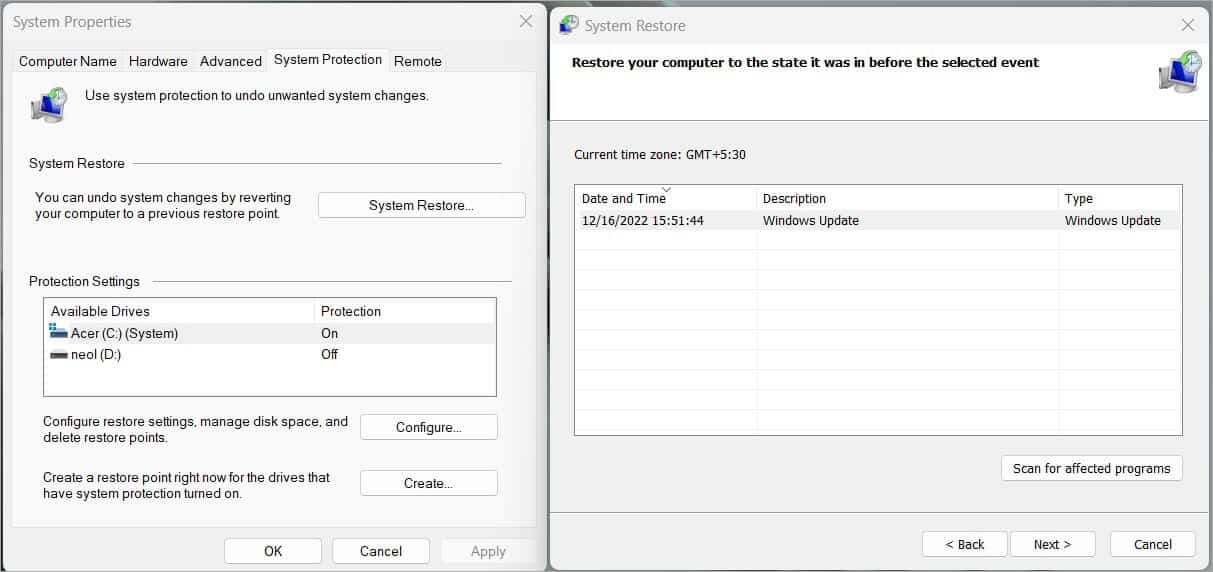Top 10 des correctifs lorsque vous ne pouvez rien cliquer dans Windows 10/11
À l'époque, une souris avait trois boutons. Molette de défilement et deux boutons pour le clic gauche et droit. Maintenant, ils ont un bouton pour tout ce à quoi il ressemble. Malgré cela, de nombreux utilisateurs sont confrontés à un problème où ils ne peuvent rien cliquer sur le bureau Windows 10/11 ou ouvrir des applications. Certaines causes courantes peuvent inclure des bogues, des pilotes défectueux et des applications ou accessoires en conflit.
Avant de commencer
Ce sont des solutions courantes que vous pouvez et devez essayer avant de passer à des étapes de dépannage plus avancées.
- Une personne proche de vous ayant accès à votre ordinateur prend une capture d'écran de quelque chose et la choisit comme fond d'écran. Cela peut créer une illusion. Définissez un nouveau fond d'écran si vous soupçonnez une blague.
- Redémarrez votre PC Windows une fois.
- Vérifiez le câble USB du clavier et de la souris. Essayez une autre souris avec votre ordinateur ou connectez la souris à un autre ordinateur pour éliminer la possibilité de problèmes d'accessoires.
- Si vous utilisez une souris Bluetooth, vérifiez l'autonomie de la batterie ou insérez une nouvelle batterie pour vous assurer que vous ne serez pas à court d'énergie.
- Assurez-vous également que la souris sans fil est correctement connectée à l'ordinateur via un récepteur USB ou Bluetooth.
- Naviguez sur votre ordinateur sans utiliser de souris pendant le dépannage
- Si vous utilisez un ordinateur portable, vous pouvez utiliser le trackpad pendant que vous découvrez et dépannez les raisons pour lesquelles vous ne pouvez pas cliquer sur votre PC Windows. Si vous utilisez un ordinateur de bureau ou même si le trackpad ne fonctionne pas, voici quelques raccourcis clavier.
- Languette Aller à l'option/au menu suivant et Maj + Tab pour passer à l'option précédente
- Stock Les quatre touches fléchées sont utiles pour naviguer dans le menu, les options, etc. dans cette direction
- Entrer Sélectionnez l'option en vedette
- ESPACE Cochez la case cochée ou sélectionnez l'option en surbrillance
- Maj + F10 Simuler le clic droit
Enfin, vous pouvez transformer votre appareil Android en une souris de fortune et l'utiliser comme dispositif de pointage pour l'obtenir.
1. Supprimez toutes les extensions
Faites exactement ce qui est écrit sur la boîte. Retirez tous les accessoires tiers tels que la souris, le clavier, le bloc-notes, etc. Reconnectez ensuite la souris et vérifiez si vous pouvez cliquer n'importe où. Si oui, alors l'une des extensions provoque un conflit.
2. Impossible de cliquer sur une application spécifique
Vous ne parvenez pas à cliquer dans une application spécifique telle qu'un jeu ou un nouveau navigateur ? Si vous pouvez cliquer en dehors de cette L'application, alors cette L'application est responsable. Il pourrait y avoir plusieurs raisons derrière cela.
L'application peut ne pas être compatible avec la configuration de l'ordinateur que vous utilisez. Il est également possible que L'application ajoute une superposition qui ne peut être naviguée qu'avec le clavier, ainsi, vous ne pouvez pas cliquer avec la souris sur votre PC Windows 10/11. Certaines applications de jeu le font lorsqu'elles ont une superposition pour détecter les FPS, la température, etc., ou enregistrer votre jeu, par exemple.
Vous pouvez également essayer de redémarrer l'application respective ou même de la réinstaller.
3. Redémarrez l'Explorateur Windows
Cela fermera toutes les applications ouvertes sur votre PC Windows 10 et 11. Assurez-vous donc de sauvegarder tout votre travail ouvert.
1. Clique sur Ctrl + Maj + Suppr sur le clavier pour ouvrir le gestionnaire de tâches. Sous l'onglet Processus, cliquez avec le bouton droit sur l'Explorateur Windows et sélectionnez Redémarrer.
Cela prendra quelques instants.
4. Exécutez les dépanneurs
Chaque copie de Windows 10 et 11 est livrée avec des dépanneurs par défaut qui aident les utilisateurs à résoudre des problèmes courants comme celui où vous ne pouvez rien cliquer n'importe où.
1. Clique sur Windows + I pour ouvrir les paramètres Windows. Rechercher rechercher Problèmes de clavier et correctifs dans la barre de recherche à gauche et cliquez pour l'ouvrir.
2. Dans la fenêtre contextuelle suivante, cliquez sur le bouton «Suivantet suivez les instructions à l'écran. Il recherchera les erreurs possibles, essaiera de les corriger et vous indiquera les résultats.
Je sais ce que tu penses. Je ne peux pas cliquer n'importe où sur mon ordinateur Windows avec ma souris, alors pourquoi l'outil de dépannage du clavier serait-il recommandé ? Parce que les deux sont des périphériques d'entrée et qu'ils sont liés l'un à l'autre et qu'ils peuvent aider.
Il y en a un autre que nous recommandons. Celui-ci analysera les problèmes sur tous les appareils, cependant, Microsoft a décidé de le rendre plus difficile à exécuter.
1. Clique sur Windows + S Pour ouvrir Windows Search, puis recherchez CMD ou Invite de commandes. Cliquez sur l'option Exécuter en tant qu'administrateur à droite pour ouvrir l'application avec les droits d'administrateur.
2. Copiez et collez la commande ci-dessous et appuyez sur Entrée pour exécuter le dépanneur matériel et matériel.
msdt.exe -id DeviceDiagnostic
Cette commande lancera le dépanneur.
3. Dans la fenêtre contextuelle suivante, cliquez sur "Suivantet suivez les instructions à l'écran.
Si vous ne pouvez toujours pas cliquer sur quoi que ce soit n'importe où sur votre PC Windows, lisez la suite.
5. Conflit d'applications tierces
Une application tierce peut être responsable du comportement erratique de votre souris, ce qui entraîne des clics de souris manquants. Par exemple, j'ai déjà acheté une souris de jeu et installé l'application Logitech G Hub. Ensuite, j'ai acheté une autre machine pour le travail et elle a installé Logitech Options. Maintenant, heureusement, ces deux applications fonctionnent bien l'une avec l'autre, mais votre cas peut être différent.
Avez-vous récemment installé des applications ou changé de souris ou même de clavier ? Vérifier les applications récemment installées لوحة Contrôle > Programmes > Désinstaller des programmes Et triez les résultats par date pour le savoir.
6. Mettre à jour/annuler les pilotes
Les pilotes sont essentiellement ce que Permet à Windows de communiquer avec des périphériques tels qu'une souris et un clavier , lecteurs, etc. Comme tout autre composant logiciel, ils doivent être mis à jour et peuvent provoquer des erreurs de toutes sortes.
1. Clique sur Windows + S pour ouvrir la recherche Windows. Recherchez et ouvrez le Gestionnaire de périphériques.
2. Double-cliquez pour développer Souris et autres dispositifs de pointage. Ici, vous devriez trouver les détails de votre modèle de souris. Faites un clic droit sur l'entrée, sélectionnez Mettre à jour le pilote et suivez les instructions à l'écran.
3. La dernière mise à jour du pilote peut également interrompre la fonction. Si c'est le cas, cliquez sur Propriétés. Dans la fenêtre contextuelle suivante, sous l'onglet Pilote, vous pouvez restaurer un pilote qui supprimera les mises à jour de pilote récemment installées.
S'il est grisé, cela signifie que le pilote n'a pas été mis à jour récemment.
Avez-vous remarqué les adaptateurs d'affichage dans la liste ? Certains utilisateurs ont constaté que ce n'était pas la souris ou le dispositif de pointage, mais l'adaptateur d'affichage, qui était à blâmer pour leur incapacité à cliquer sur l'écran. Vérifiez si la mise à jour ou la restauration des pilotes aide.
7. Problèmes de version de Windows Update
Essayez de mettre à jour Windows vers la dernière version. Ces mises à jour contiennent souvent des correctifs pour les bogues connus et ajoutent également de nouvelles fonctionnalités. Pour mettre à jour Windows :
1. Appuyez sur Windows + I pour ouvrir les paramètres Windows. Cliquez maintenant sur Windows Update dans la barre latérale gauche et vérifiez les nouvelles mises à jour dans la partie droite de la fenêtre.
Cependant, il y a aussi un autre côté. Parfois, la mise à jour de Windows vers la dernière version peut désactiver la fonctionnalité. Oui je sais. Je vous ai juste demandé de mettre à jour. Mais si cela ne vous aide pas, vérifiez les mises à jour récemment installées pour voir s'il y a quelque chose lié aux périphériques d'entrée. Vous pouvez également effectuer une recherche sur Google car ces problèmes sont fréquemment couverts par des blogs Windows et des sites techniques de premier plan.
La bonne nouvelle est que vous pouvez également annuler les mises à jour si vous pensez qu'elles cassent les fonctionnalités et empêchent votre ordinateur d'enregistrer les clics de souris.
1. Revenez à Paramètres Windows > Mises à jour Windows > Historique des mises à jour.
2. Ici, vous verrez une liste de toutes les mises à jour qui ont été installées récemment. Faites défiler vers le bas et sélectionnez Désinstallez les mises à jour.
3. Encore une fois, vous verrez une liste de mises à jour mais cette fois, avec un bouton Désinstaller Sur la droite. Une fois que vous êtes sûr de la mise à jour responsable du problème de clic de souris, désinstallez cette mise à jour particulière.
4. Suivez ensuite les instructions à l'écran. Vous devrez peut-être redémarrer votre ordinateur une fois. Notez que vous pouvez désinstaller une mise à jour, mais elle sera éventuellement réinstallée tôt ou tard. Microsoft corrige généralement rapidement les bogues dans les mises à jour ultérieures.
8. Exécuter le scan SFC
va chercher Analyse SFC ou vérificateur de fichiers système Trouve les fichiers système corrompus ou cassés qui sont essentiels au fonctionnement du système d'exploitation Windows, y compris les extensions. Ensuite, vous le réparerez.
1. Appuyez sur Windows + S pour ouvrir la recherche Windows et tapez CMD. Ouvrez maintenant l'invite de commande avec les droits d'administrateur.
2. Copiez et collez ou tapez la commande ci-dessous et appuyez sur Entrée pour l'exécuter. Attendez qu'il suive son cours. Fermez ensuite CMD et vérifiez si vous ne pouvez toujours pas cliquer sur quoi que ce soit sous Windows.
sfc / scannow
Votre souris fonctionne-t-elle bien maintenant ?
9. Botte propre
Un démarrage en mode minimal n'est pas une application mais un processus que vous pouvez utiliser pour redémarrer Windows 10 ou 11 avec un minimum d'applications et de processus exécutés en arrière-plan. Seulement minime où toutes les applications tierces sont désactivées. Il permet de connaître l'application ou le processus responsable de l'erreur. Microsoft a un guide détaillé sur la façon d'effectuer un démarrage minimal.
10. Restaurer le système d'exploitation
Windows effectue une sauvegarde de l'ensemble de votre système de temps en temps ou lorsqu'il détecte des modifications telles qu'une nouvelle mise à jour en cours d'installation ou une application en cours de désinstallation. En cas de panne, vous pouvez restaurer votre système d'exploitation Windows à un moment où tout fonctionnait comme il se doit. Les données de l'utilisateur ne sont pas supprimées dans ce processus. Propre, hein ?
1. Appuyez sur le bouton Commencer Et tapez Créez et ouvrez un point de restauration.
2. Dans la fenêtre contextuelle suivante, sous l'onglet Protection du système, cliquez sur Restauration du système. Dans la fenêtre contextuelle suivante, cliquez sur le boutonSuivant" .
3. Vous devriez maintenant voir une liste de tous les points de restauration système disponibles avec la date et l'heure. Choisissez la dernière, puis cliquez sur Suivant pour suivre les instructions à l'écran.
Rien ne peut être cliqué sur Windows
C'est un problème étrange. Ne pas pouvoir cliquer sur quoi que ce soit n'importe où dans le système d'exploitation Windows vous rend improductif. Vous ne pouvez pas travailler et bien que les raccourcis clavier fonctionnent bien, vous avez besoin d'un appareil pointer-cliquer pour être rapide sur vos orteils. Si vous pensez qu'il s'agit d'un problème de souris gauche ou droite, nous avons un guide séparé que vous devriez lire.