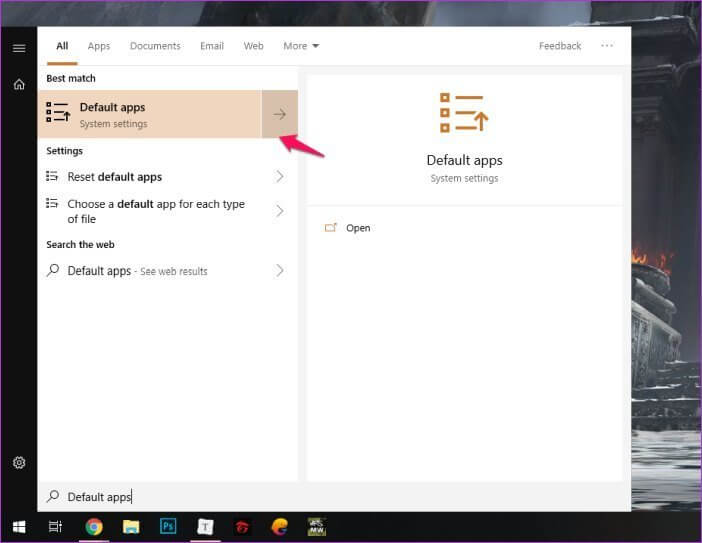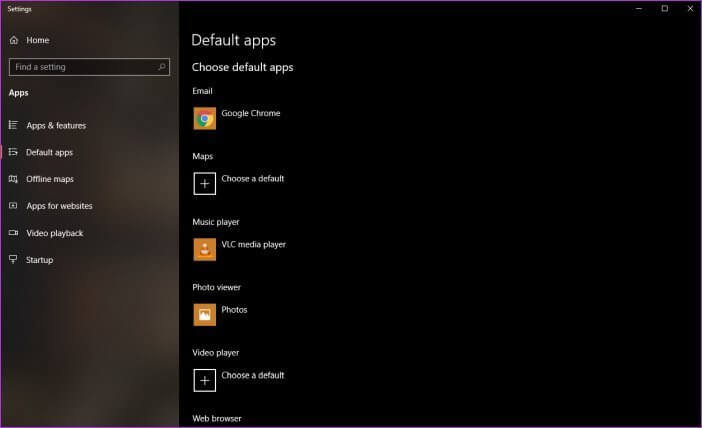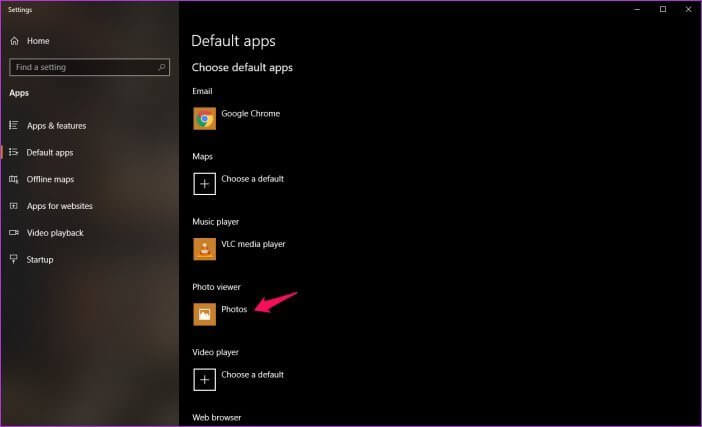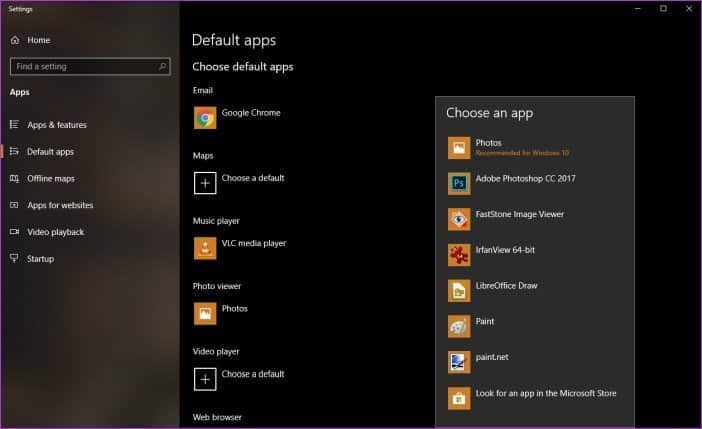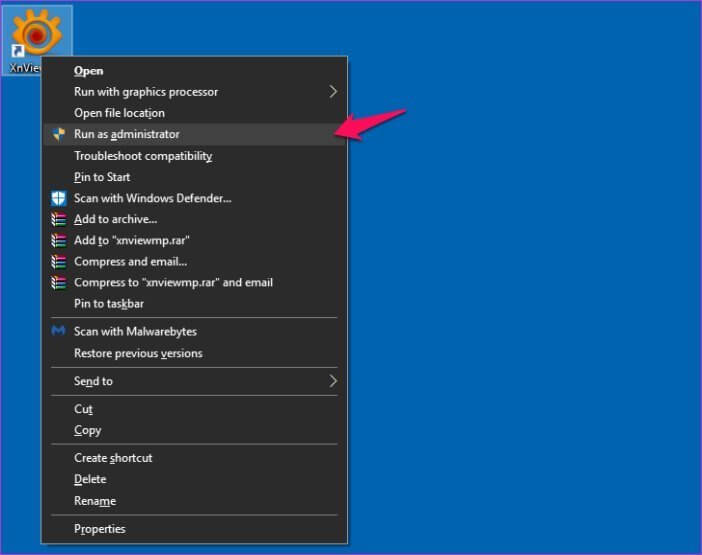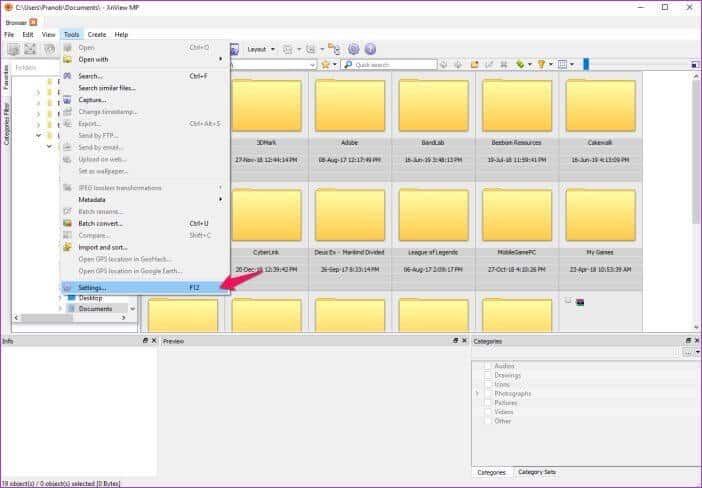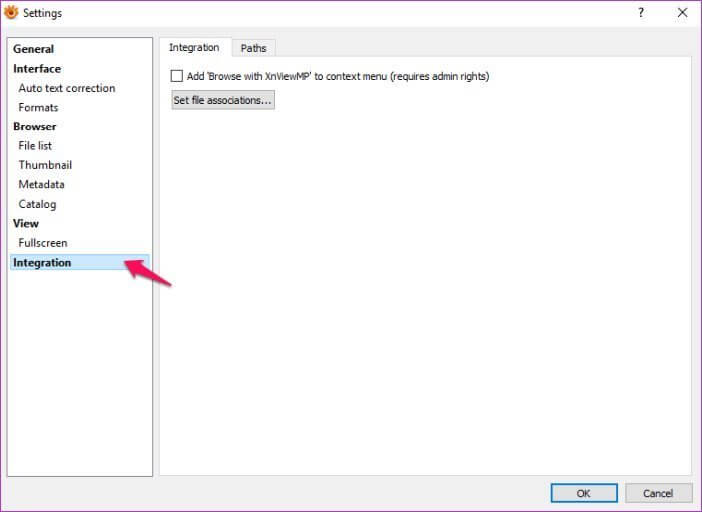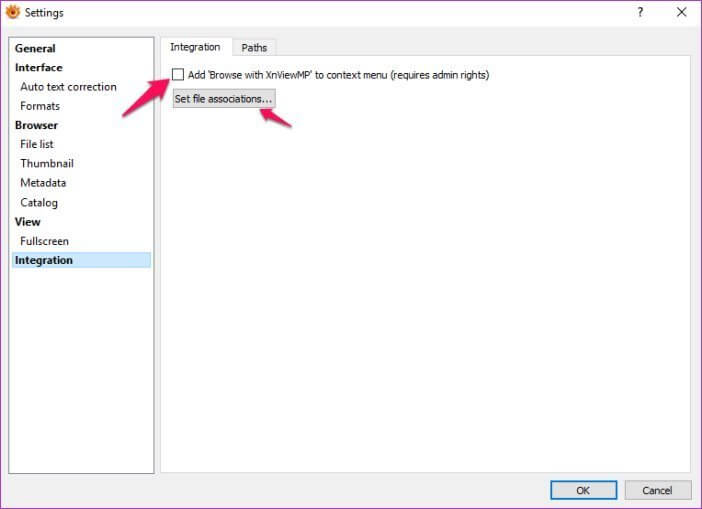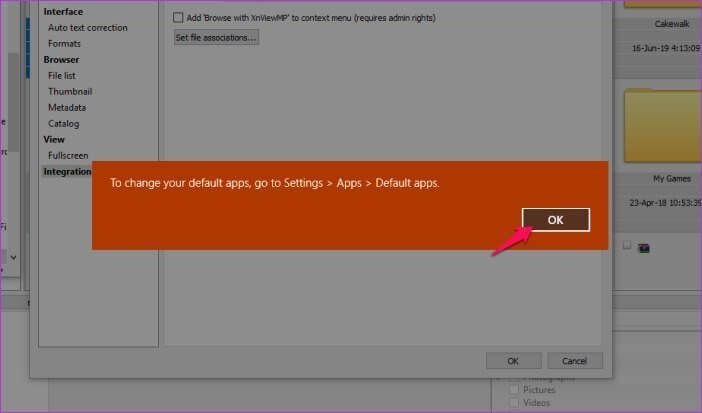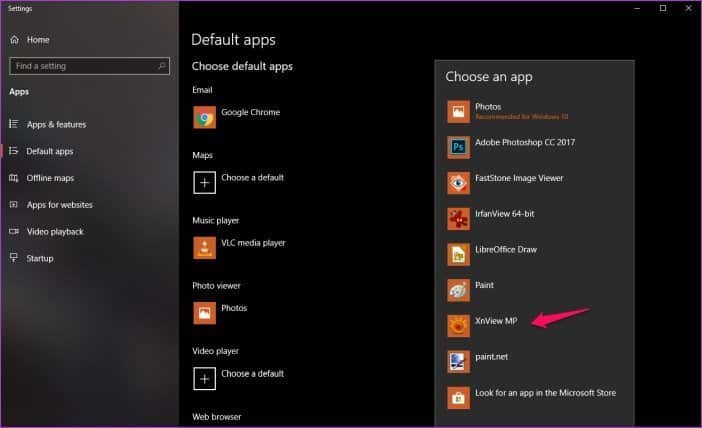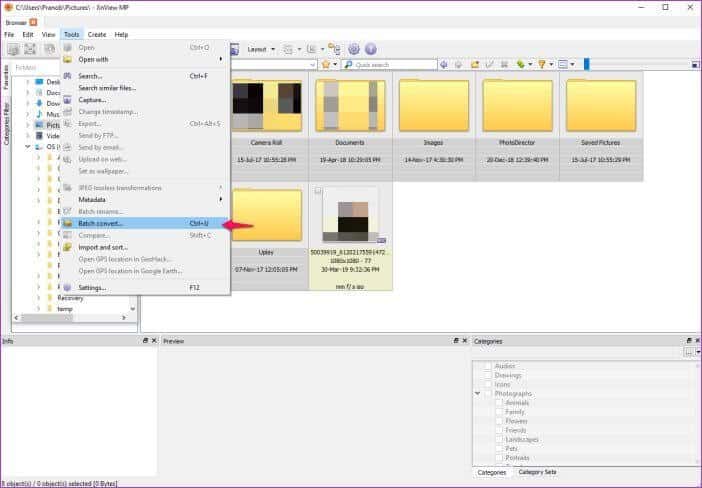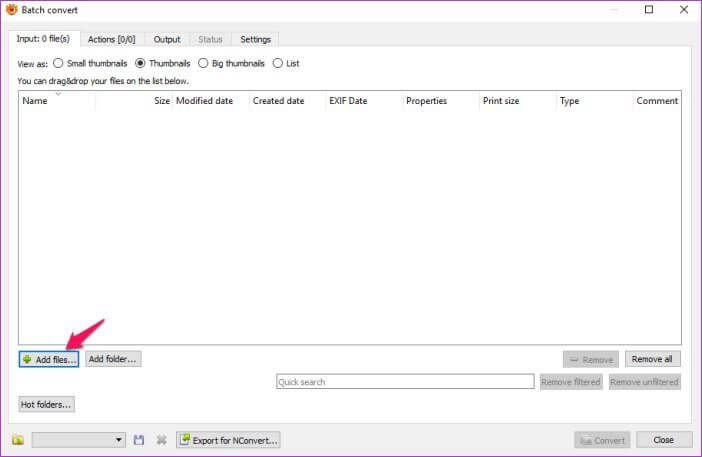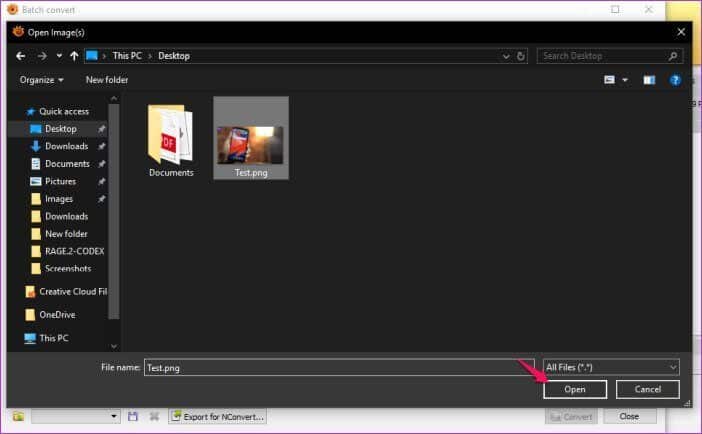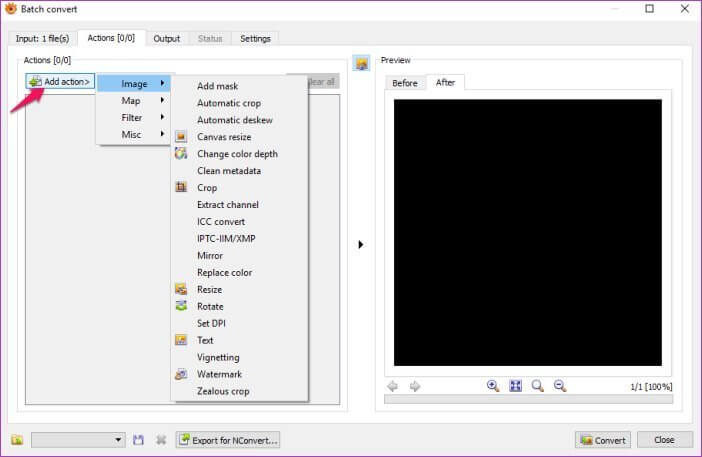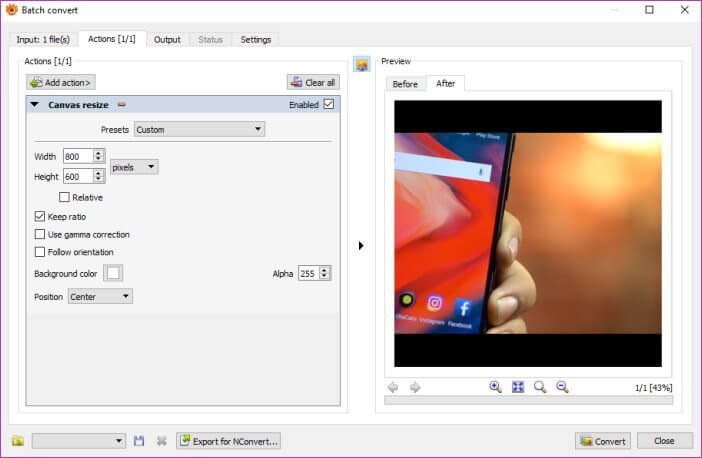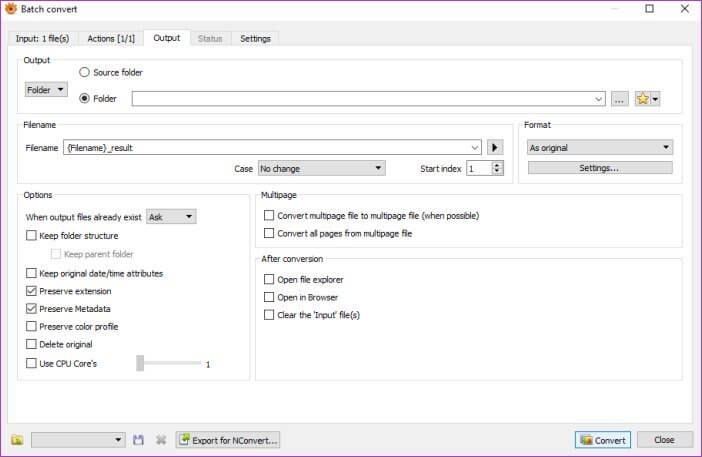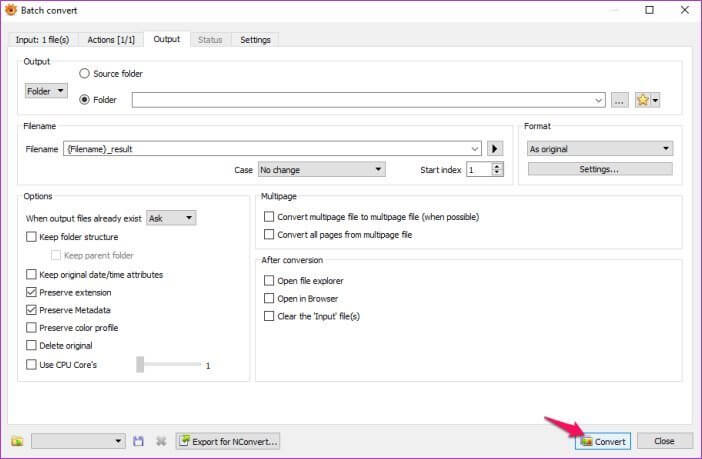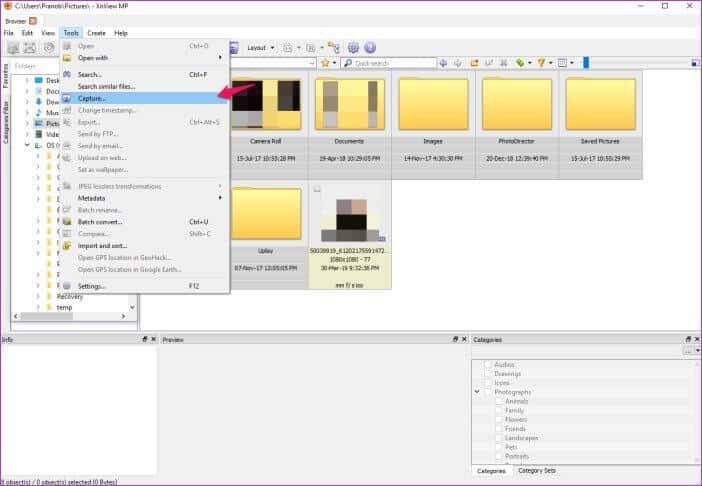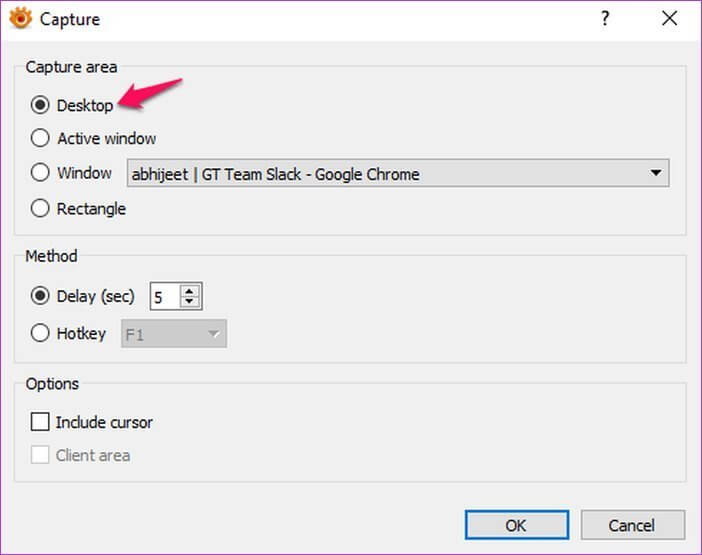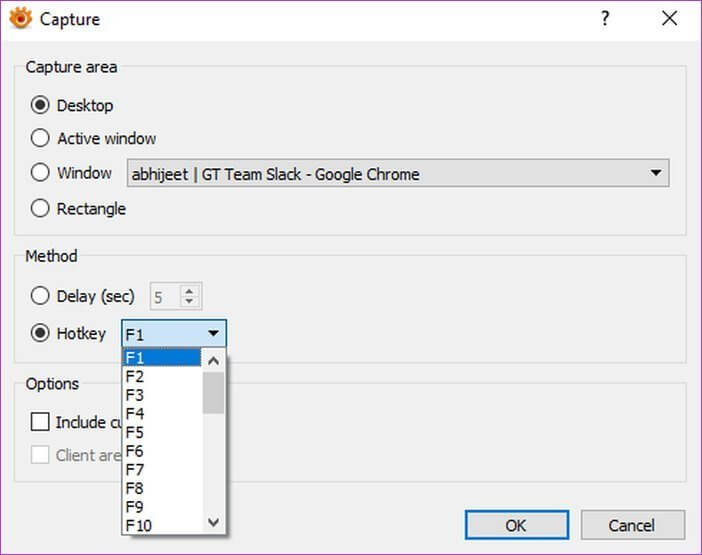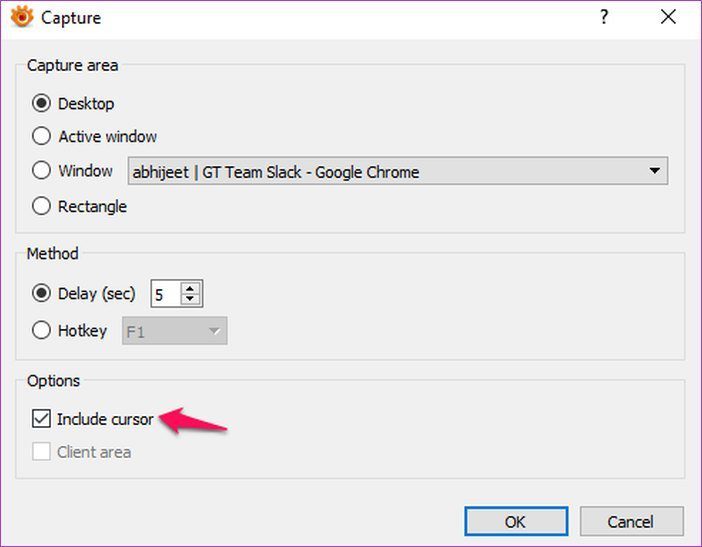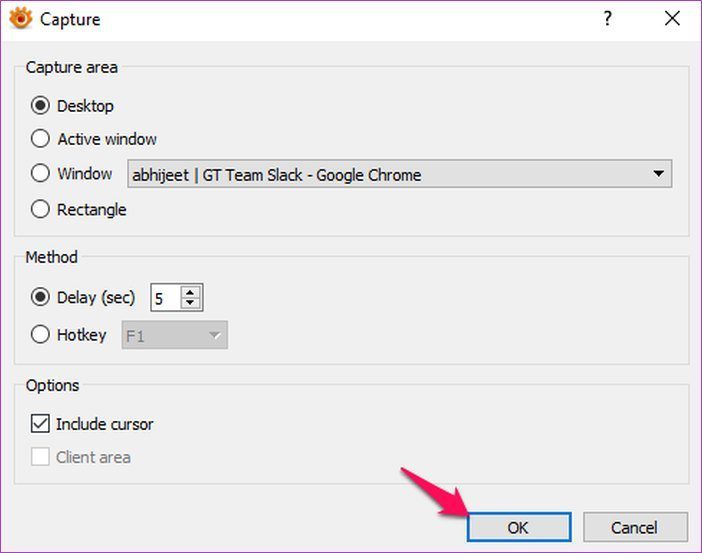Comment définir XnView en tant que visionneuse par défaut pour les images Windows 10
Si vous traitez beaucoup de Des photos Sur votre ordinateur, il est possible que vous utilisiez un programme tel que XnView. Il s’agit de l’un des meilleurs logiciels de gestion de supports gratuits disponibles et il simplifie grandement la présentation de celui-ci. Des photos Sous Windows 10.
Au contraire, Windows 10 Photos est très basique et n'offre pas beaucoup de fonctionnalités. Donc, il est clair que vous voulez ouvrir tout tes photos Avec XnView par défaut. Si vous rencontrez des problèmes, vous êtes au bon endroit.
Dans cet article, je vais vous montrer différentes façons de définir XnView en tant que Visionneuse d'images par défaut Au Windows 10. La chose vraiment cool est que ces méthodes fonctionneront avec n'importe quel Visionneuse de photos Un autre de votre choix, y compris IrfanView, FastStone et même Adobe Bridge.
Définir XNVIEW en tant qu'image de visualisation pour tous les fichiers
Suivez ces étapes simples pour définir XnView en tant que Visionneuse d'images par défaut Utiliser vos paramètres Windows 10:
Étape 1: Cliquez sur l'icône Démarrer, puis tapez Applications par défaut dans la barre de recherche.
Étape 2: Sélectionnez l'option Applications par défaut pour ouvrir le paramètre Windows 10 pour lui-même.
Étape 3: Dans le paramètre par défaut des applications, cliquez sur l'application mentionnée sous l'option Visionneuse d'images.
Étape 4: Ensuite, sélectionnez XnView dans la liste.
Dans le cas ne figure pas dans la liste XnView MP (comme décrit ci-dessus), vous devez suivre ces étapes pour vous assurer qu'ils apparaissent dans la liste des applications par défaut.
Étape 5: Ouvrez XnView en tant qu'administrateur. Pour ce faire, cliquez avec le bouton droit sur l'icône XnView et choisissez Exécuter en tant qu'administrateur.
Étape 6: Accédez aux paramètres XnView à partir du menu Outils ou en utilisant le raccourci clavier F12.
Étape 7: Sélectionnez l'option Intégration dans la colonne de gauche pour ouvrir la liste d'intégration.
Étape 8: Ici, cochez la case en regard de l'option "Parcourir à l'aide de XnViewMP" pour l'option de menu contextuel.
Étape 9: Cliquez ensuite sur le bouton Définir les associations de fichiers.
Cela déclenchera un devis rapide pour modifier vos applications par défaut, accédez à paramètres> applications> applications de paramètres par défaut. Cliquez simplement sur "OK" et passez à l'étape suivante.
Étape 10: Revenez aux paramètres par défaut de l'application et vérifiez à nouveau la liste. L'option XnView devrait maintenant être disponible dans la liste.
Il suffit de sélectionner l'option et tout va bien. Désormais, chaque fois que vous ouvrez un fichier lié, XnView s’exécutera à la place de l’application d’image Windows par défaut.
Maintenant que je sais comment définir XnView en tant que Visionneuse d'images Par défaut sur le système d'exploitation Windows 10 Jetons un coup d’œil à quelques astuces qui vous aideront à tirer le meilleur parti de votre programme:
Comment convertir des images avec XNVIEW
XnView n'est pas Visionneuse de photos pour PC Windows Personnel uniquement. Il peut faire beaucoup, c'est pourquoi nous avons choisi cette application L'application pour les photos. L'une des choses les plus utiles que vous puissiez faire avec le programme est la conversion par lots d'images d'un format à un autre.
Si vous ne savez pas comment faire cela, suivez ces étapes simples pour commencer:
Étape 1: Cliquez sur le menu Outils dans la barre d'outils supérieure, puis sélectionnez l'option Conversion par lot.
Vous pouvez également utiliser le raccourci clavier Ctrl + U pour ouvrir la fenêtre de conversion par lots.
Étape 2: Dans la fenêtre de conversion par lots, ajoutez les fichiers que vous souhaitez convertir en cliquant sur le bouton "Ajouter des fichiers" dans le coin inférieur droit.
Si tous vos fichiers se trouvent dans le même dossier, vous pouvez également cliquer sur le bouton "Ajouter un dossier" pour sélectionner tous les fichiers à la fois.
Étape 3: Sélectionnez les fichiers que vous souhaitez convertir dans la boîte de dialogue Ouvrir une image, puis cliquez sur le bouton Ouvrir.
Étape 4: Maintenant, allez dans l'onglet « action » si vous voulez effectuer des actions sur chaque image avant de convertir au format de fichier souhaité et cliquez sur le bouton « Ajouter action ».
Étape 5: Ensuite, sélectionnez les actions que vous souhaitez ajouter à vos photos dans le menu déroulant.
Vous pouvez utiliser cette option Traiter des images spéciales Ensemble, modifiez et ajoutez des filtres.
Étape 6: Une fois que vous avez ajouté les actions, allez dans l'onglet Sortie.
Dans l'onglet « Sortie », vous serez en mesure de spécifier le dossier de destination pour les fichiers convertis, choisissez le format de sortie, et même changer les noms de fichiers.
Étape 7: Une fois que vous vous sentez bien tous les paramètres, cliquez sur le bouton « Convertir » dans le coin inférieur droit et le programme traitera toutes vos photos.
Comment capturer votre écran avec XNVIEW
Bien qu'il existe de nombreux programmes de capture d'écran pour Windows, la plupart des bons logiciels ne sont pas gratuits. Mais saviez-vous que vous pouvez également utiliser XnView pour capturer votre écran? Il suffit de suivre ces étapes pour le faire:
Étape 1: Cliquez sur le menu Outils dans la barre d'outils supérieure, puis sélectionnez l'option Capturer.
Étape 2: Dans le menu Capture, sélectionnez la partie de l'écran que vous souhaitez capturer en cliquant sur le bouton situé à côté.
Vous pouvez choisir de capturer le bureau entier, toutes les fenêtres actives, une fenêtre active particulière ou tout ce qui se trouve dans un rectangle.
Étape 3: Une fois que vous avez sélectionné ce que vous voulez capturer, définissez le délai en cliquant sur les petites flèches situées à côté.
En fixant un délai, vous disposerez de suffisamment de temps pour configurer votre base de registre à l’avance et vous n’aurez pas à recommencer depuis le début.
Vous pouvez même sélectionner un raccourci clavier pour activer la capture d'écran en sélectionnant l'option Raccourci clavier, puis en sélectionnant le raccourci clavier dans le menu déroulant.
Étape 4: Maintenant, si vous voulez montrer votre curseur dans le Registre pour le rendre plus facile pour le spectateur de suivre votre procédure, cliquez sur la case à cocher en regard de l'option « Inclure le curseur ».
Étape 5: Une fois que tout est défini, cliquez simplement sur le bouton OK et la capture d’écran commencera après le délai spécifié ou lorsque vous cliquez sur le raccourci clavier.
Temps d'application des images
Maintenant que vous savez comment définir XnView comme visualiseur d'images par défaut sous Windows 10, il est temps de lancer une application. Des photos Pour toujours. Avec XnView, vous pourrez accomplir beaucoup de choses en moins de temps, en augmentant votre productivité. Super.