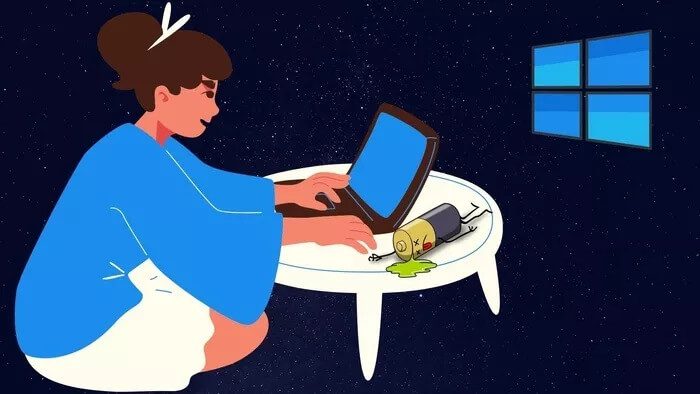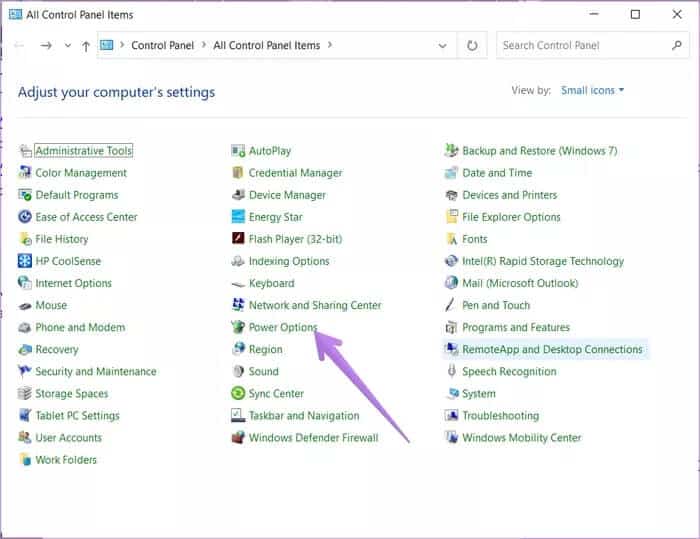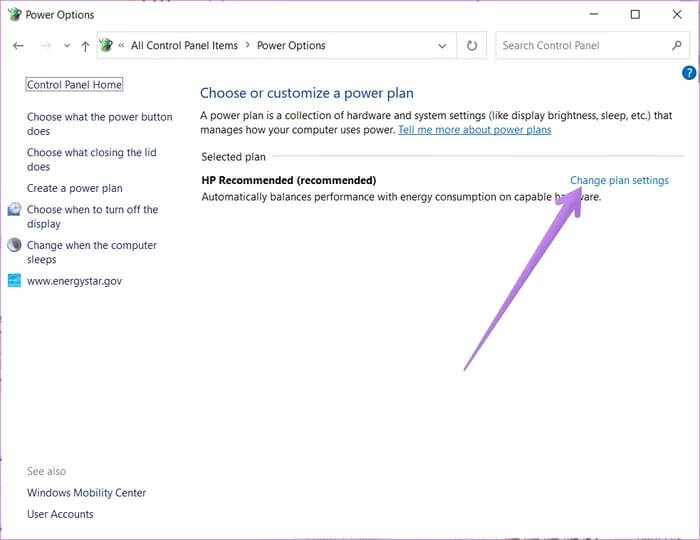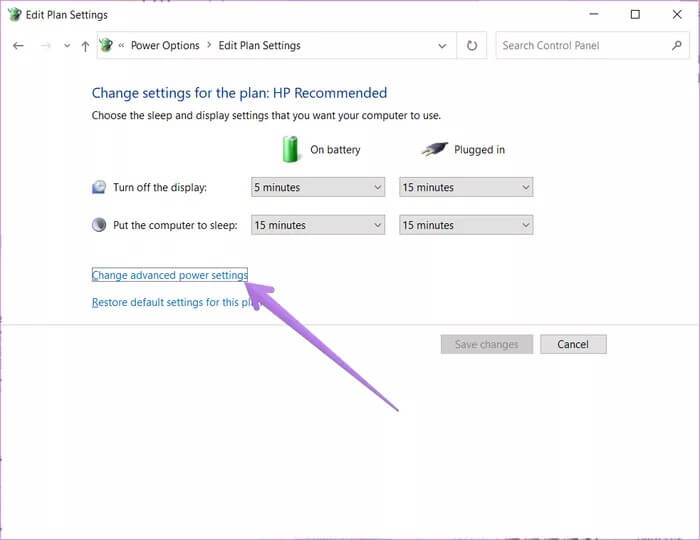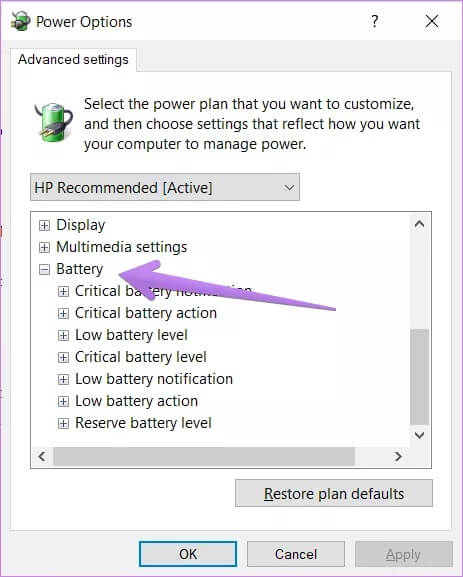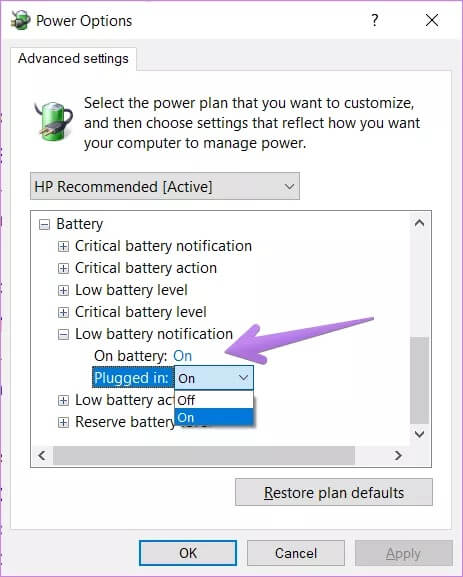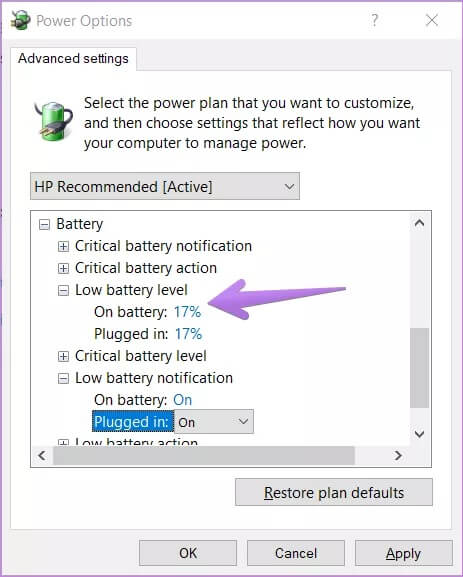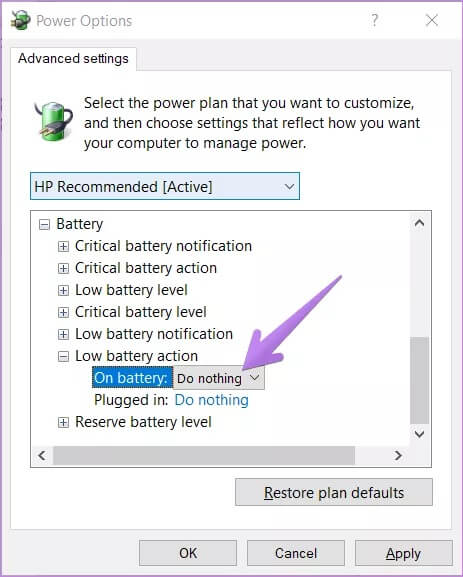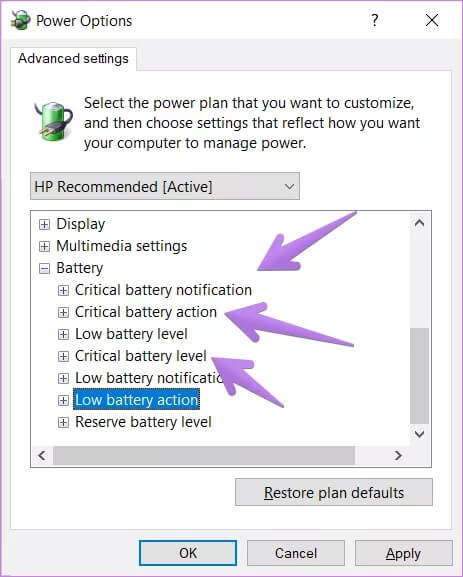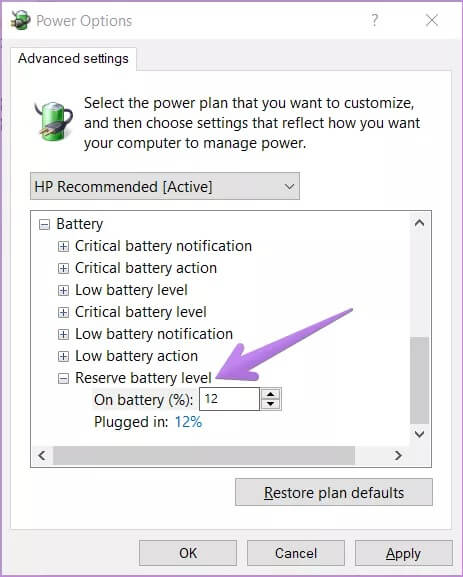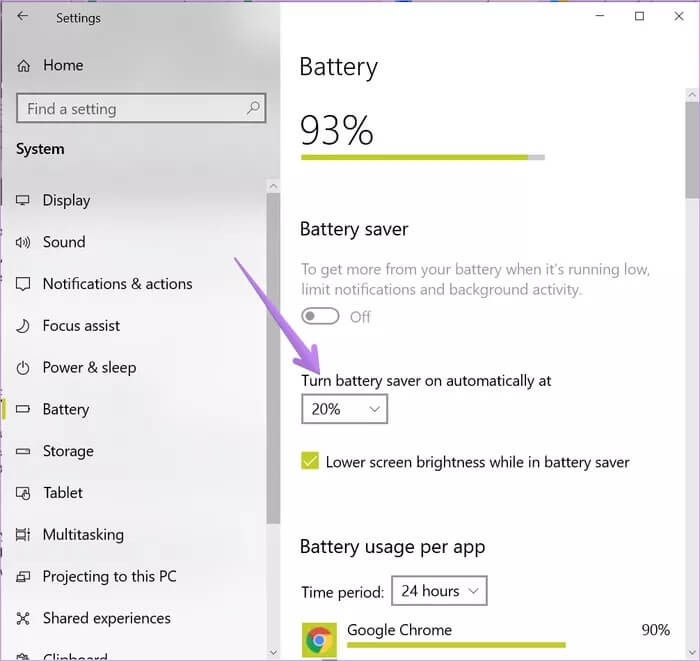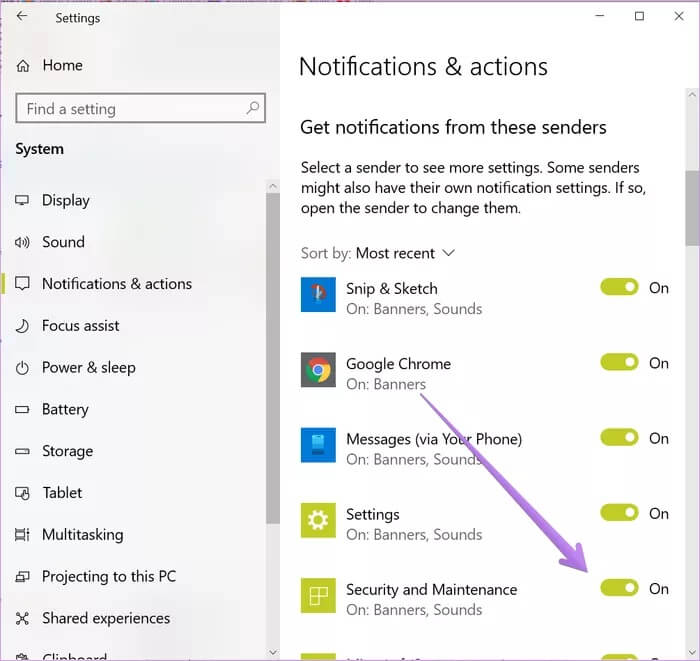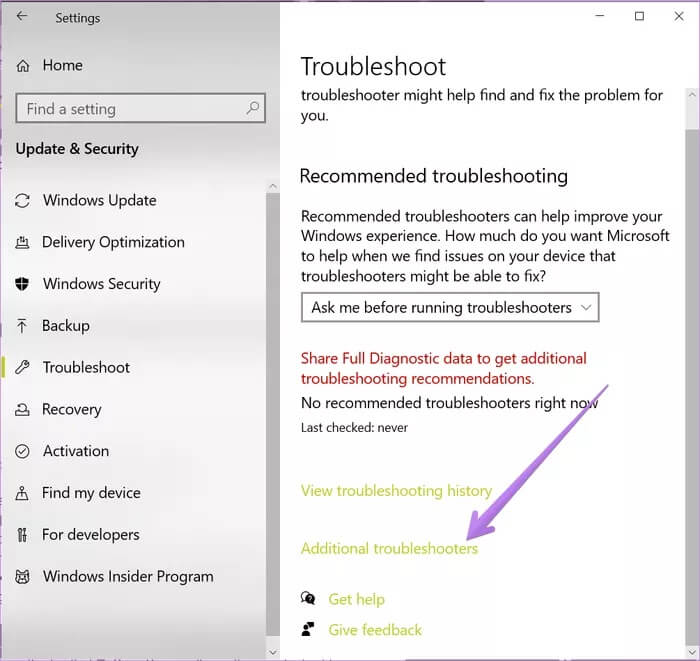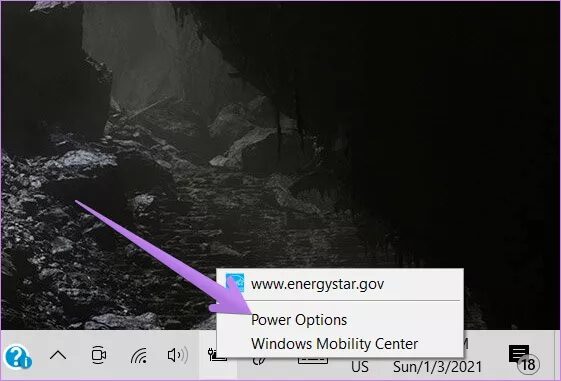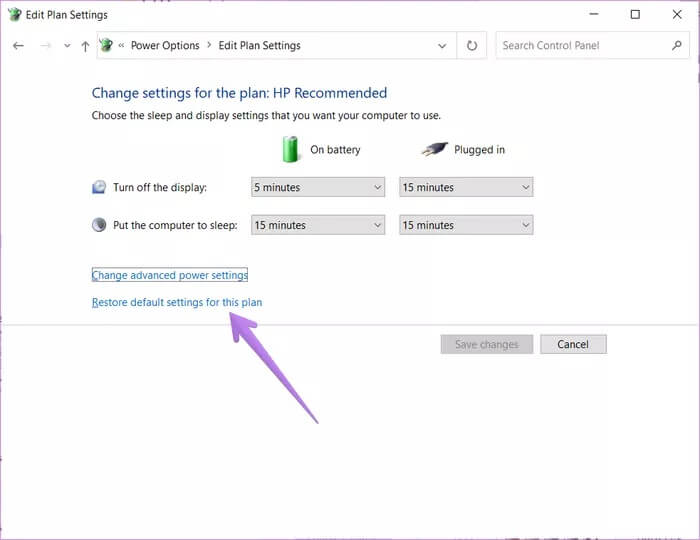Les 5 principaux correctifs pour la notification de batterie faible de Windows 10 ne fonctionnent pas
Que feriez-vous si c'était fait Éteignez l'ordinateur portable Qui exécute soudainement Windows 10 sans aucun avertissement ni notification? Et même si j'essaie d'allumer l'ordinateur portable, il ne s'allume pas. Ensuite, vous vous rendrez peut-être compte qu'il n'a peut-être pas assez de batterie et si vous avez manqué la notification de batterie faible. As-tu fait? Le seul moyen de le confirmer est de s'assurer que la notification est activée pour vous rappeler l'état de la batterie. Cet article vous aidera à résoudre le problème lorsque la notification de batterie faible ne fonctionne pas sous Windows 10.
Si cela vous fait vous sentir mieux, vous n'êtes pas seul. Plusieurs autres utilisateurs de Windows 10 ont rencontré le même problème lorsque l'ordinateur s'arrête Mobile avant de donner un avis de batterie faible. Pour de nombreux utilisateurs, leur ordinateur portable s'arrête à 30-40%. Vous vous demandez comment résoudre le problème d'absence de notification de batterie faible? Lisez la suite pour la réponse.
Commençons.
1. Activez une notification de batterie faible
Vous devez vérifier si la notification de batterie faible est activée ou non sur votre ordinateur. Voici les étapes:
Étape 1: Ouvert Panneau de contrôle Utilisation de l'explorateur ou Paramètres.
Étape 2: Cliquez Options d'alimentation dans le panneau de commande.
Conseil: vous pouvez accéder à l'écran Options d'alimentation à partir des Paramètres de Windows 10> Alimentation et veille> Paramètres d'alimentation supplémentaires. Vous pouvez également cliquer avec le bouton droit de la souris sur l'icône de la batterie dans la barre des tâches et sélectionner Options d'alimentation.
Étape 3: Cliquez sur Modifier Paramètres Le plan est à côté du plan spécifié.
Étape 4: Cliquez Modifiez les paramètres d'alimentation avancés.
Étape 5: La fenêtre contextuelle Options d'alimentation s'ouvre. Développez la section batterie. Vous trouverez ici différentes options concernant la batterie que vous devez vérifier et régler selon vos préférences.
اÉtape 6: Commencez à développer la notification de batterie faible. Maintenant, assurez-vous qu'il apparaît à côté de mes deux options «Sur batterie» et «Branché». Si la phrase "Off, Cliquez dessus et sélectionnezCourir«Dropbox. Cliquez sur Application Pour enregistrer les modifications.
Étape 7: Augmentez maintenant le niveau de batterie faible et vérifiez le pourcentage. S'il tombe trop bas, augmentez le pourcentage à au moins 15 à 25%. Cliquez sur Appliquer.
Étape 8: De même, augmentez la durée de vie de la batterie faible. Sélectionnez Ne rien faire pour les deux options. Cela empêchera votre ordinateur de s'éteindre ou de dormir Ou hiberner Une fois que la batterie atteint le minimum.
Étape 9: Répétez les étapes 6 à 9 pour la batterie critique. Autrement dit, activez sa notification et définissez le niveau de batterie critique (il doit être inférieur au niveau de batterie faible). En outre, définissez l'action critique de la batterie sur la mise en veille prolongée au lieu de la désactivation, en vous assurant de ne pas perdre votre travail non enregistré. Cliquez sur Appliquer.
Consultez notre guide si votre PC est éteint Il exécute Windows 10 au lieu d'aller en veille ou en veille prolongée.
Remarque: assurez-vous de ne pas maintenir le niveau critique de batterie au-dessus du niveau de batterie faible.
Étape 10: Enfin, augmentez le niveau de la batterie de rechange. Assurez-vous que les niveaux affichés sont inférieurs à ce qui a été réglé pour un niveau de batterie faible. Vous pouvez maintenir le niveau de la batterie de secours entre faible et critique.
Étape 11: Redémarrer le PC. Une fois redémarré, vous devez attendre pour vérifier si l'ordinateur portable envoie une notification de batterie faible.
Conseil: répétez les étapes ci-dessus pour tous les modes de gestion de l'alimentation si vous continuez à basculer entre eux.
2. Modifiez le pourcentage d'économiseur de batterie
Le mode économiseur de batterie peut également interférer Sur votre Windows 10 avec avertissement de batterie faible. Habituellement, "économiseur de batterie" est réglé pour activer le niveau de la batterie à 20%. Si la notification de batterie faible a été définie sur une valeur inférieure à 20% dans la méthode 20, vous risquez de ne pas recevoir la notification. Cela se produit parce que l'économiseur de batterie est activé à XNUMX%, ce qui limite certaines notifications.
Vous pouvez réduire le pourcentage de batterie pour l'économiseur de batterie en accédant à Paramètres Windows 10> Système> Batterie. Modifiez le pourcentage sous «Activer l'économiseur automatique de batterie dans». Au lieu de cela, gardez la notification de batterie faible au-dessus de 20% dans la méthode XNUMX.
Conseil: l'économiseur de batterie peut également être activé manuellement. Vérifiez s'il est désactivé.
3. Activez les notifications Windows 10
Étape 1: Ouvrez Paramètres sur votre ordinateur Windows 10. Utilisez le raccourci clavier touche Windows + I pour ouvrir Paramètres.
Étape 2: vas au Système> Avis et actions.
Étape 3: Activez la bascule à côté de Sécurité et maintenance sous la section "Recevez des notifications de ces expéditeurs."
4. Dépannage de l'alimentation
Vous devez utiliser un outil de dépannage pour résoudre les problèmes de notification de batterie. Pour ce faire, allez à Paramètres Windows 10> Mise à jour et sécurité. Cliquez sur Dépanner dans la barre latérale gauche. Sous Dépannage, cliquez sur Outils de dépannage supplémentaires.
Cliquez Puissance Et suivre Instructions Apparaissent à l'écran pour terminer le processus de dépannage.
5. Restaurez les paramètres d'alimentation par défaut
Vous avez peut-être accidentellement modifié l'un des paramètres d'alimentation qui pourrait être en conflit avec la notification de batterie faible. Par conséquent, vous pouvez toujours rétablir les valeurs par défaut des modifications que vous avez apportées aux paramètres d'alimentation. Pour cela, faites un clic droit sur l'icône de la batterie dans la barre des tâches. Sélectionnez les options d'alimentation. Vous pouvez ouvrir les options d'alimentation à partir du panneau de configuration et des paramètres de Windows 10, comme indiqué dans la méthode XNUMX.
À l'écran Options d'alimentation , Cliquez Modifiez les paramètres du plan à côté de votre plan.
Cliquez Restaurer les paramètres par défaut Pour ce plan.
Indice: M.A est le verrouillage automatique dans Windows 10 Comment l'activer ou le désactiver.
Afficher le pourcentage de batterie restant
Nous nous attendons à ce que l'une des solutions ci-dessus corrige le problème de notification de la batterie sur l'ordinateur portable Windows 10. Une fois que tout va bien, activez le pourcentage de batterie restant dans la barre des tâches. Cela vous aidera à suivre le niveau de la batterie de votre ordinateur.