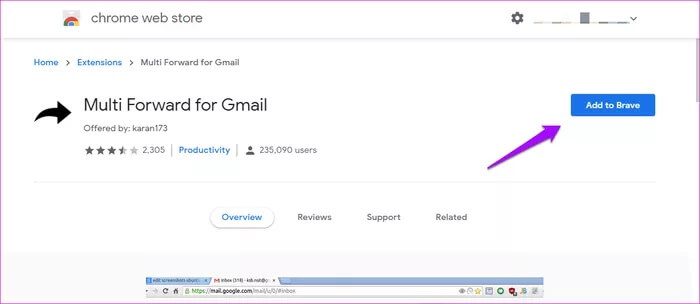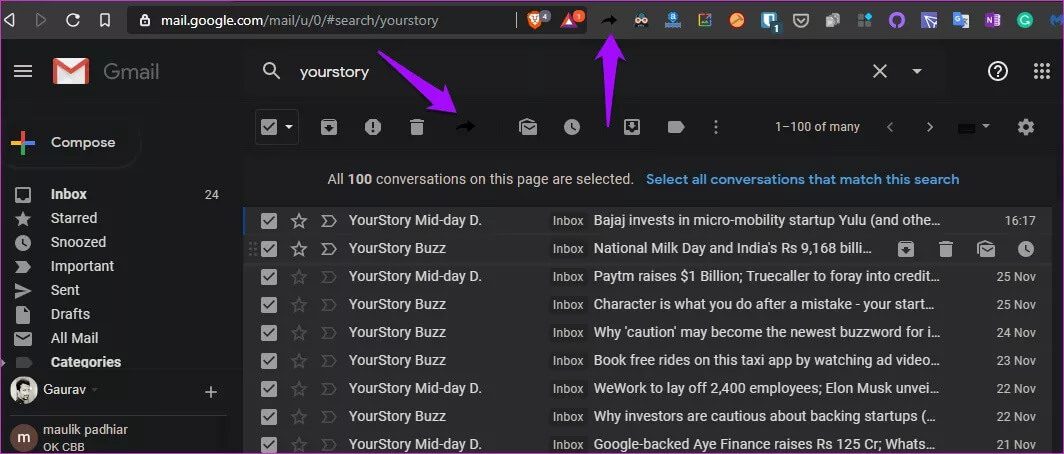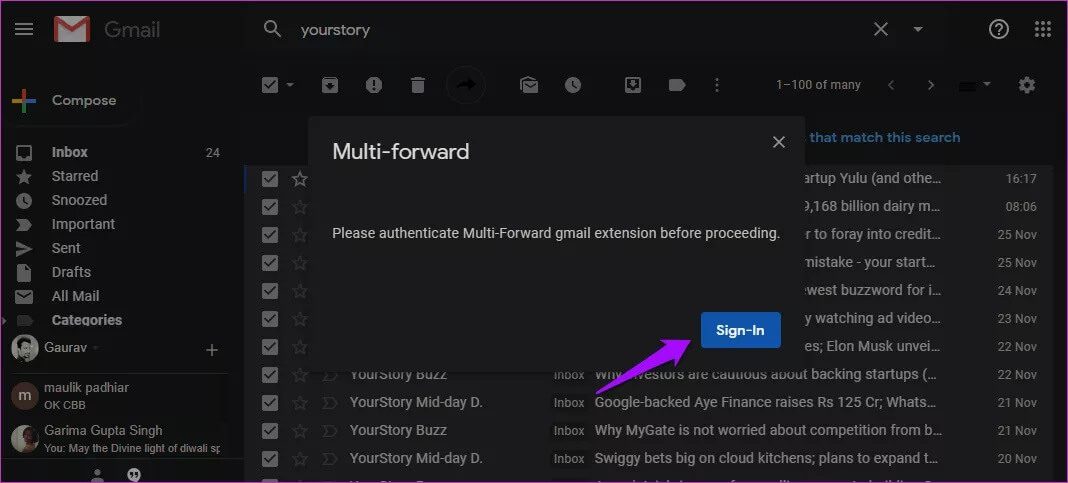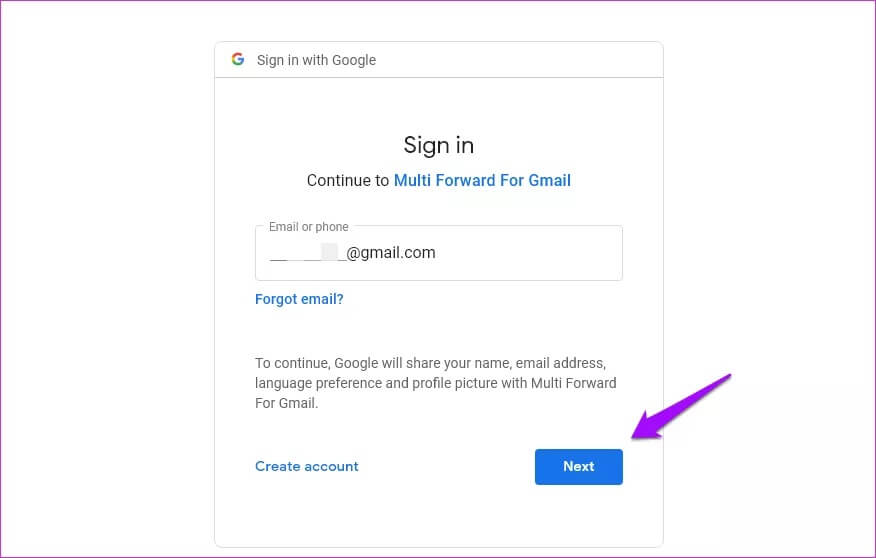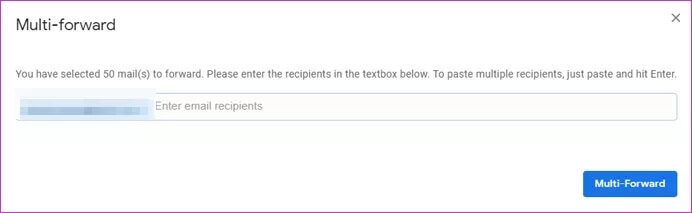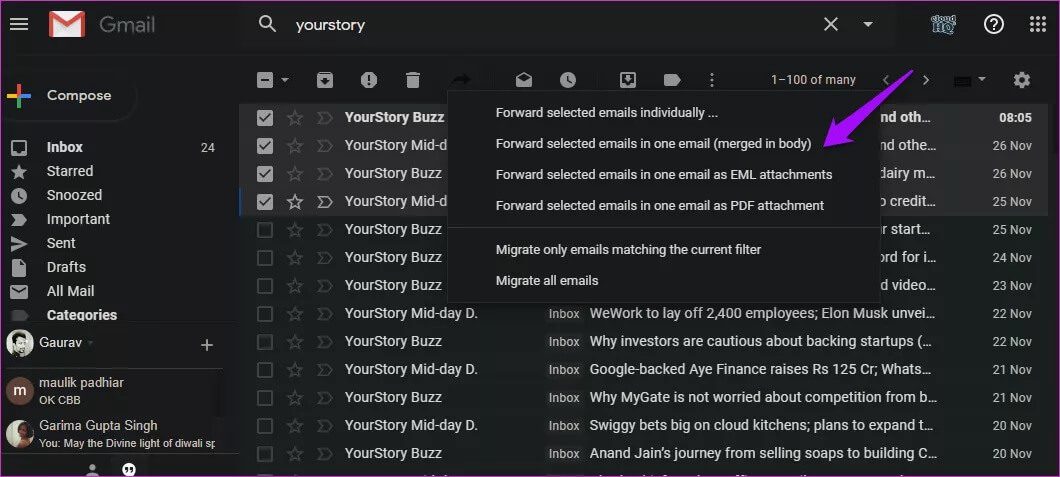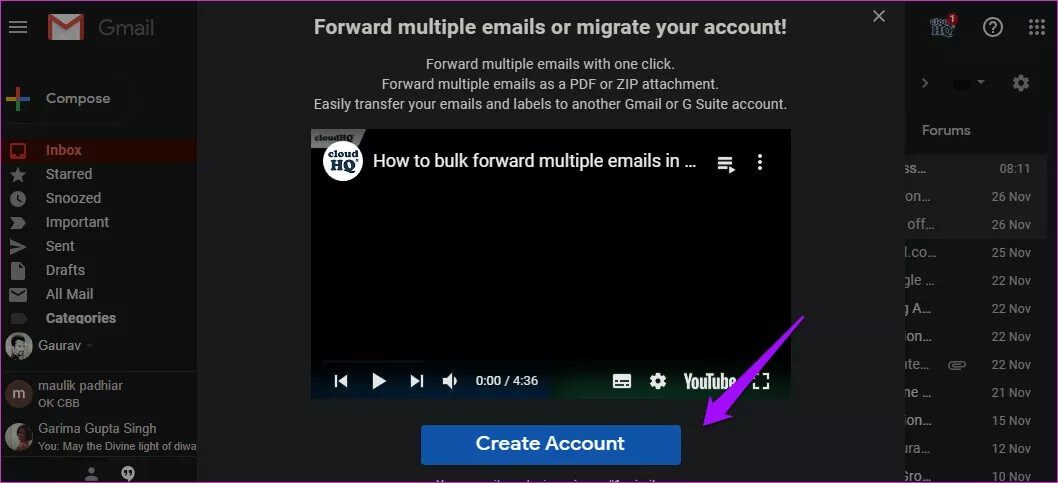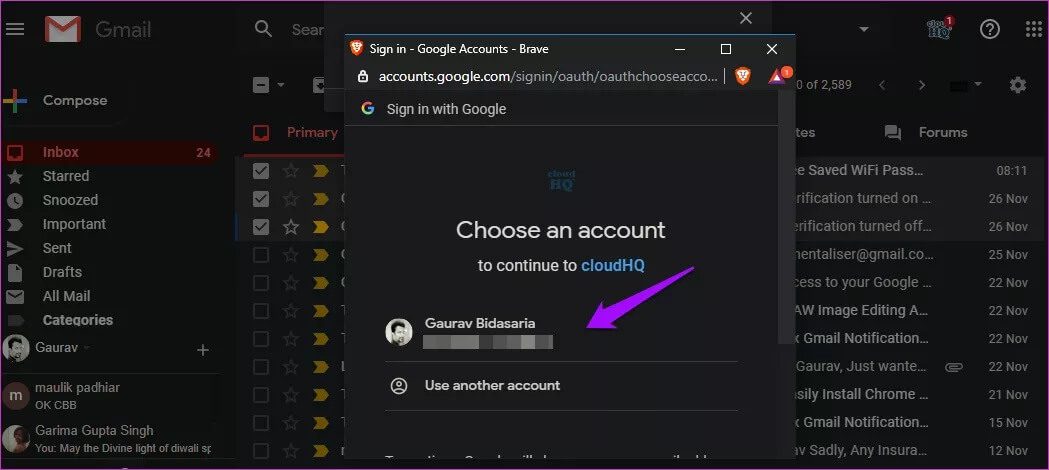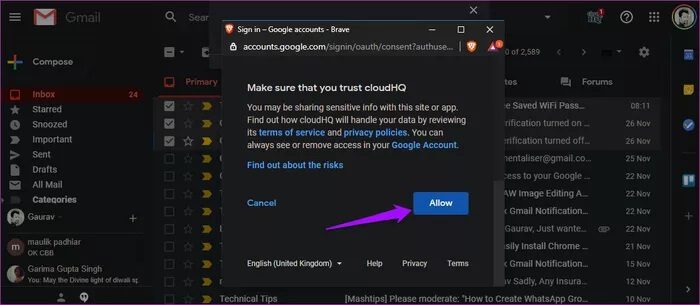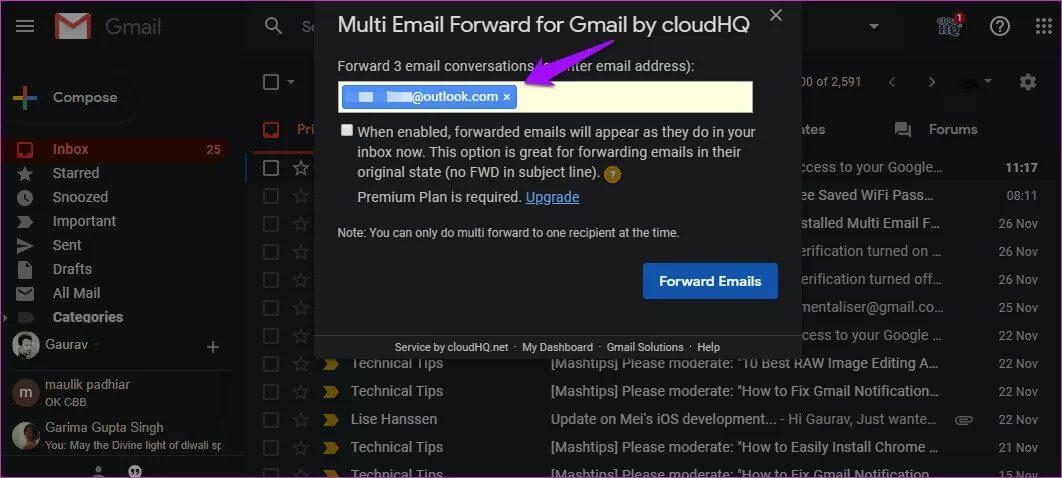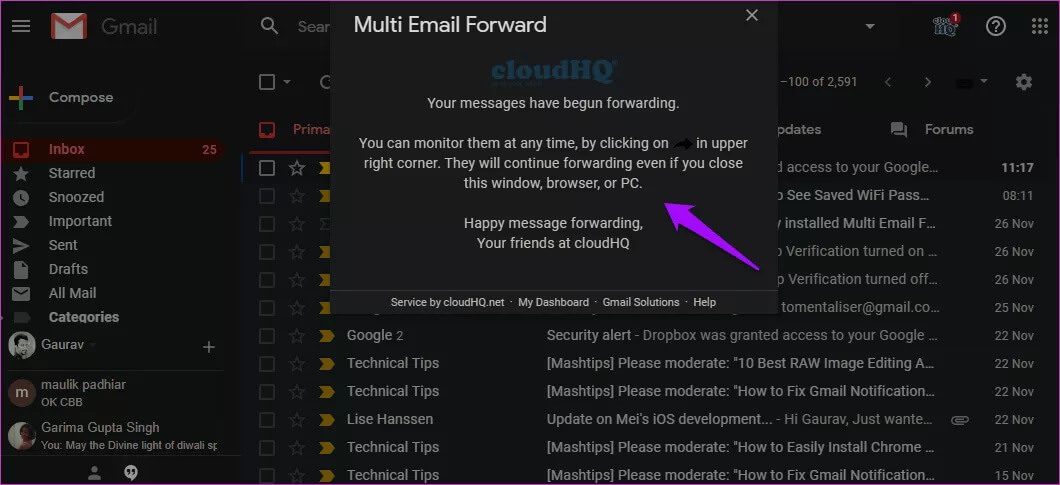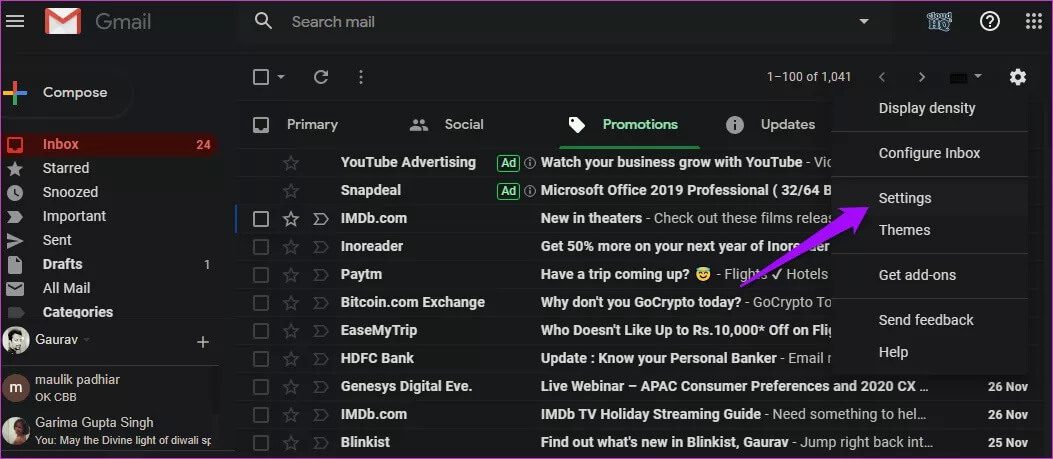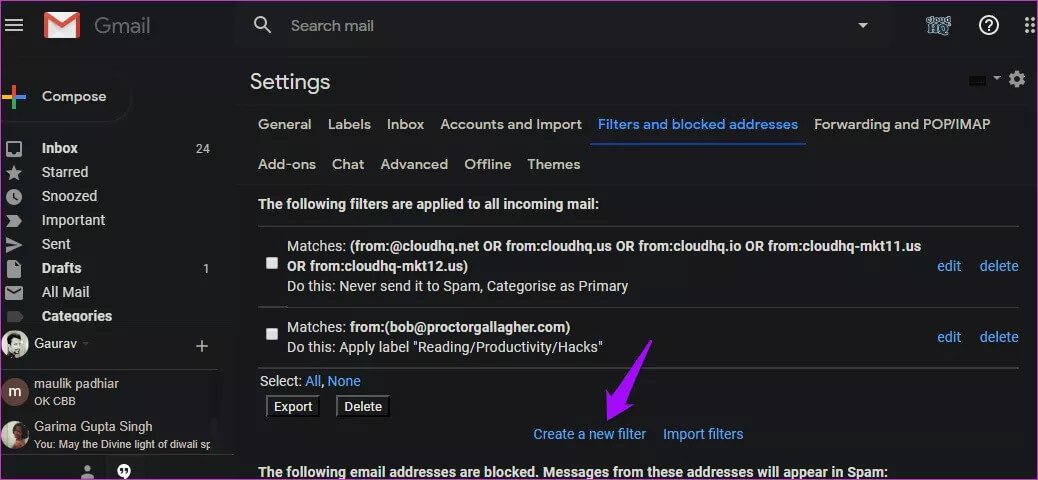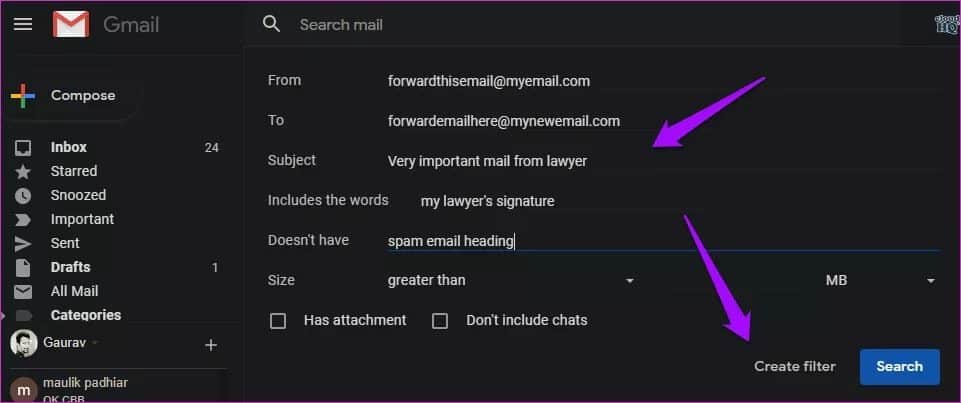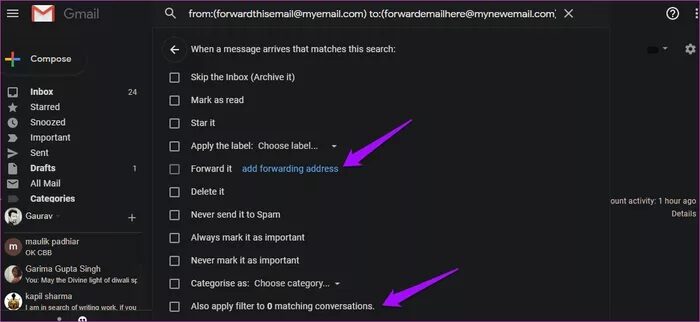Comment transférer plusieurs e-mails Gmail à la fois
Transférer plusieurs e-mails en un seul message dans Gmail ? Je parie que vous ne l'avez pas fait, car Gmail n'offre aucune fonctionnalité de ce type. Désormais, ces e-mails peuvent être l'historique des conversations ou des e-mails importants avec des pièces jointes de factures ou de fichiers. Le transfert d'e-mails en masse peut être un problème dans Gmail.
Par exemple, votre responsable veut une copie de toute la correspondance entre vous et le client. Vous pouvez également utiliser cette méthode pour sauvegarder des e-mails importants ailleurs ou migrer vers un nouvel identifiant d'e-mail. Quoi qu'il en soit, transférer tous ces e-mails, l'un après l'autre, est une perte de temps. Sans parler de la frustration et de la gêne. J'ai trouvé un meilleur moyen.
Commençons.
1. MULTI FORWARD POUR GMAIL
Il s'agit d'une extension Chrome qui fonctionnera sur tous les navigateurs compatibles Chromium tels que Chrome et Brave. Cliquez sur le lien ci-dessous pour ouvrir la page de téléchargement du Chrome Store dans un nouvel onglet et installer l'extension.
Si vous ne savez pas comment faire cela, cliquez sur le bouton bleu qui dit Ajouter à Chrome. Le nom du bouton dépendra du navigateur que vous utilisez.
Ouvrez Gmail et recherchez les e-mails que vous souhaitez envoyer en masse. Vous pouvez effectuer une recherche par nom d'expéditeur Gmail, par identifiant d'e-mail ou même par sujet. Sélectionnez autant d'e-mails que vous le souhaitez et vous verrez une icône de transfert noire juste à l'intérieur de l'interface utilisateur de Gmail, à côté des autres boutons Gmail. C'est la même icône que vous verrez également à côté de toutes les extensions que vous avez installées dans votre navigateur.
Cliquez dessus une fois pour afficher une fenêtre contextuelle vous demandant de lui accorder les autorisations nécessaires pour accéder et transférer plusieurs e-mails dans Gmail. Cliquez sur Entrée.
Cliquez sur Suivant dans la fenêtre contextuelle suivante pour continuer.
Vous devrez peut-être saisir à nouveau votre identifiant de messagerie ou votre mot de passe Gmail.
Vous verrez maintenant une fenêtre contextuelle dans laquelle vous pouvez ajouter des identifiants de messagerie pour chaque personne à qui vous souhaitez transférer des e-mails en masse. Vous pouvez saisir plusieurs destinataires ici.
Il y a un maximum de 25 e-mails Message, vous ne pouvez donc pas en envoyer plus à la fois. C'est toujours mieux que de les envoyer un par un.
2. Envoyez plusieurs e-mails avec CLOUDHQ
Si la première extension ne fonctionne pas pour vous, il existe une autre extension qui peut transférer plusieurs e-mails dans Gmail.
Obtenez Multi Email Forward par cloudHQ comme j'ai installé d'autres plugins. Recherchez et sélectionnez tous les e-mails que vous souhaitez transférer dans Gmail. Vous verrez une nouvelle icône noire vers l'avant, tout comme sur l'extension précédente. Clique dessus.
Vous verrez plusieurs options ici. Ils n'ont pas besoin d'être expliqués. Vous pouvez envoyer tous ou uniquement des e-mails spécifiques correspondant à votre requête de recherche. Vous pouvez également envoyer tous les e-mails sélectionnés sous forme de pièce jointe PDF ou EML. Choisis une option.
Il vous sera demandé de créer un compte. Vous verrez une fenêtre contextuelle avec une option pour enregistrer Entrée en utilisant votre identifiant Gmail existant. utilisez ceci.
Accordez l'autorisation cloudHQ en cliquant sur Autoriser.
Saisissez les identifiants d'e-mail vers lesquels vous souhaitez que les e-mails spécifiés soient transférés. Cliquez sur le bouton Transférer les e-mails lorsque vous avez terminé.
Vous verrez un message vous indiquant que les e-mails sont en cours de transfert. Vous pouvez cliquer sur l'icône de l'extension pour vérifier l'état. Vous pouvez également fermer l'onglet ou même éteindre votre ordinateur à ce stade. cloudHQ affirme que la redirection persistera. J'ai transféré un tas d'e-mails Gmail et j'ai immédiatement fermé l'onglet, et bien sûr, les e-mails ont commencé à affluer en quelques secondes.
Vous pouvez fermer la boîte de dialogue, si vous le souhaitez. Cela fonctionne comme par magie. La version gratuite a une limite maximale d'e-mails de 50 messages et le transfert en arrière-plan ne fonctionne pas. Abonnez-vous à la version Pro pour 14.99 $ pour supprimer les bordures, la signature, le texte FWD dans le sujet et obtenir une assistance par e-mail et par téléphone. Il existe également un assistant de migration de messagerie complet dans la version Pro. Il existe des plans distincts pour les équipes.
3. Filtres GMAIL
Vous et votre chance est une sorte de hasard - cela a fonctionné pour moi, cependant. Les filtres Gmail semblent fonctionner pour certains utilisateurs. Même si cela fonctionne, il y a un risque qu'il transfère les courriers indésirables qui répondent aux critères de transfert. Voici comment cela fonctionne. Vous pouvez l'ajuster davantage en fonction de vos besoins.
Cliquez sur l'icône d'engrenage pour sélectionner Paramètres.
Cliquez sur Créer un nouveau filtre dans l'onglet Filtres et adresses bloqués.
Saisissez l'ID d'e-mail des e-mails que vous souhaitez transférer dans le champ De. Pour vous assurer que le spam n'est pas transféré, vous pouvez affiner vos résultats de recherche en ajoutant des mots qui sont toujours inclus dans l'e-mail (comme la signature) ou des mots qui ne sont jamais inclus.
Les options de filtrage supplémentaires incluent les pièces jointes et le volume des e-mails. Vous pouvez toujours ajuster le filtre en fonction des résultats que vous obtenez. Cliquez sur Créer un filtre lorsque vous avez terminé.
Basculez pour transférer et appliquez également le filtre aux options de chat correspondantes sur l'écran suivant, puis appuyez sur Ajouter une adresse de transfert pour saisir l'ID de messagerie auquel vous souhaitez que ces e-mails soient transférés.
Notez que le filtre ne fonctionnera que pour les nouveaux e-mails que vous recevrez à l'avenir et non pour les anciens e-mails qui se trouvent déjà dans votre boîte aux lettres Gmail.
Le casting de groupe est amusant
De nombreuses entreprises ont opté pour des applications de messagerie professionnelles comme Slack, qui réduiront considérablement votre dépendance aux e-mails. Les e-mails sont toujours essentiels dans certains domaines et situations. L'une des solutions mentionnées ci-dessus aurait dû fonctionner pour vous. Il est surprenant de constater que Gmail n'offre pas d'option intégrée pour transférer plusieurs e-mails.