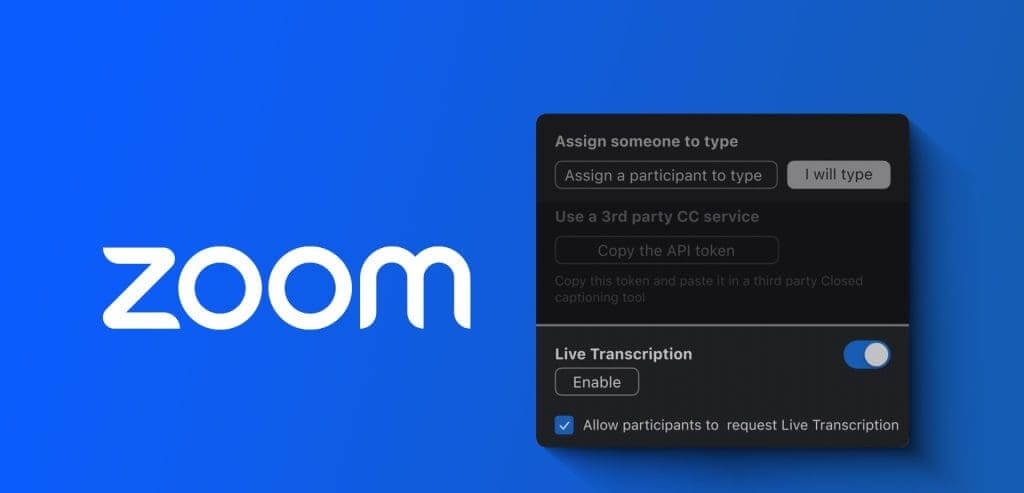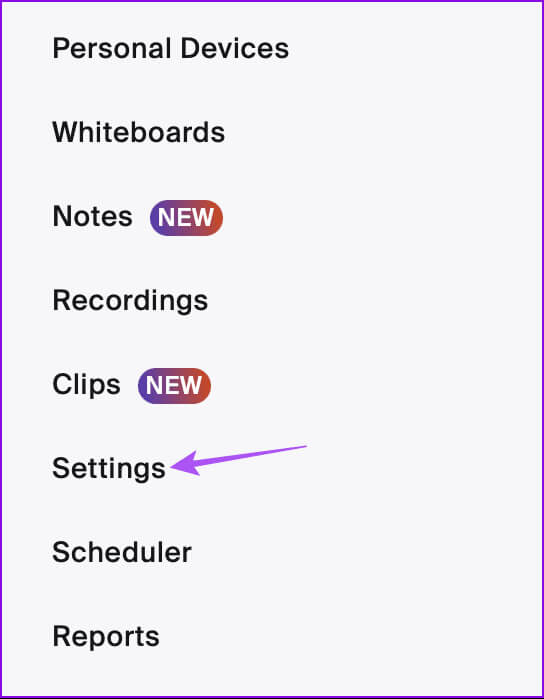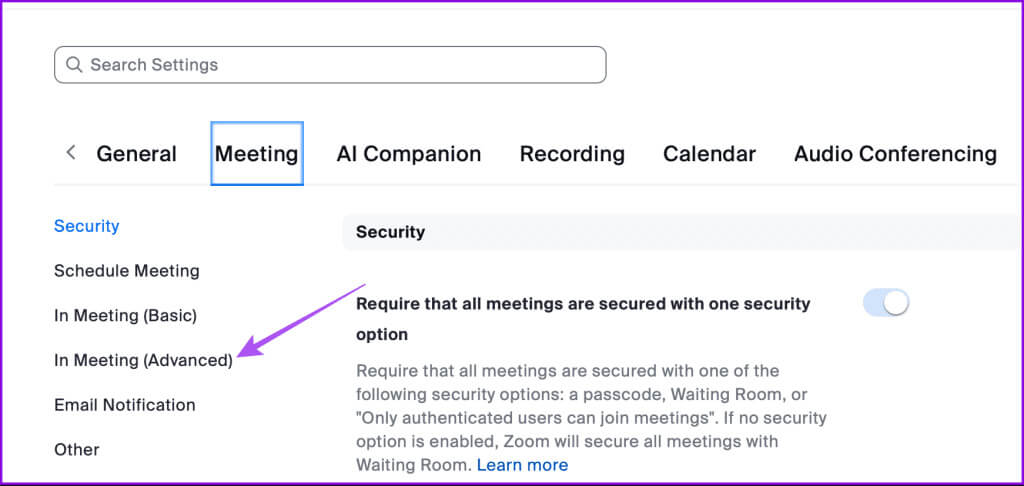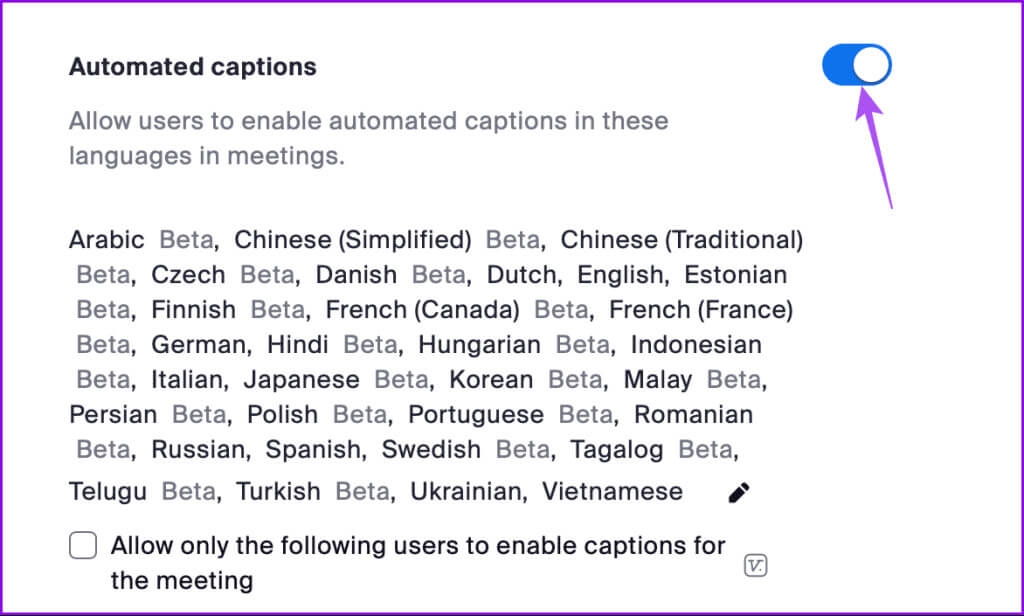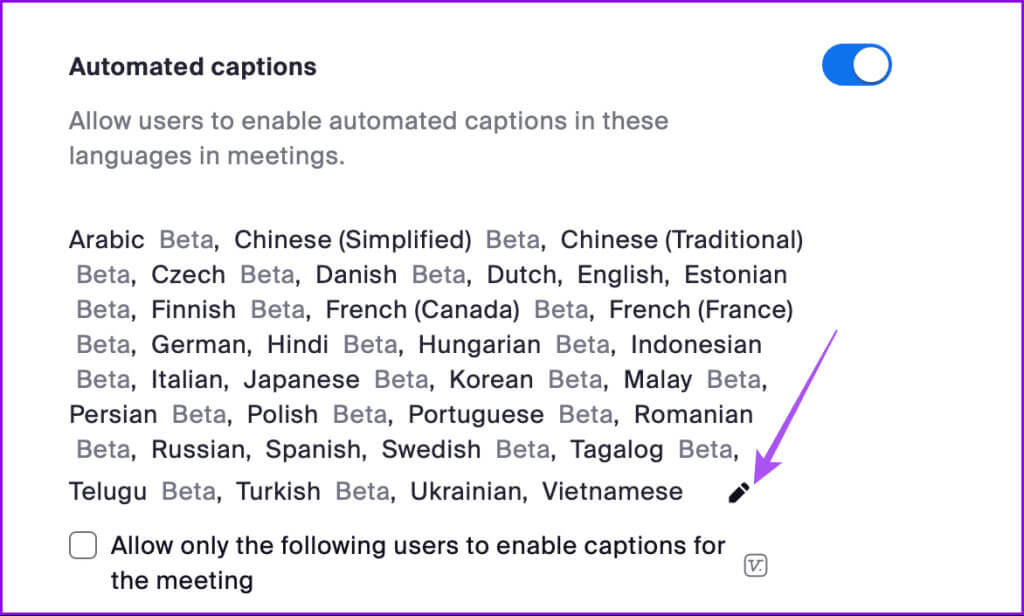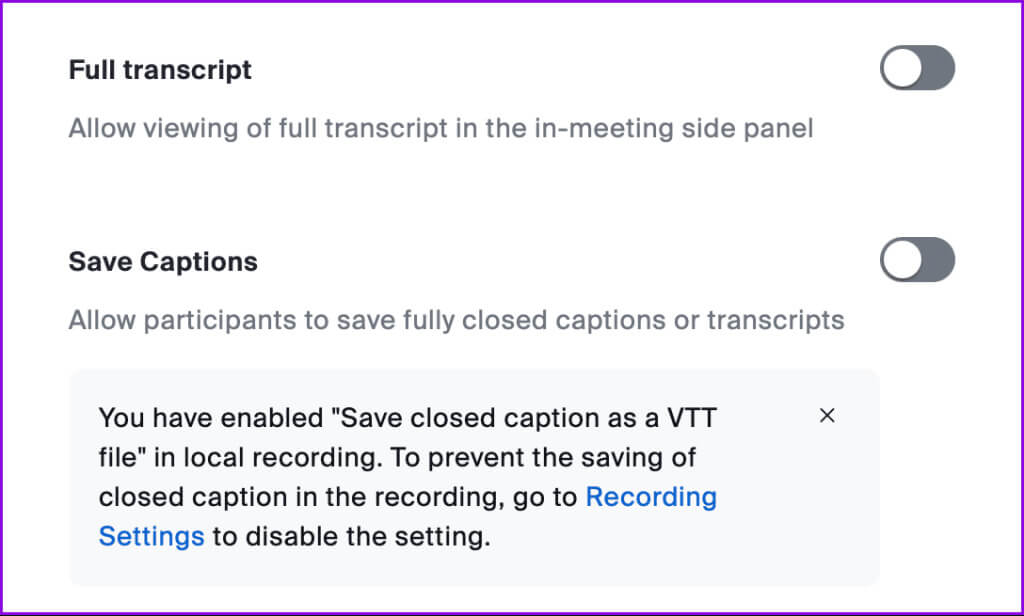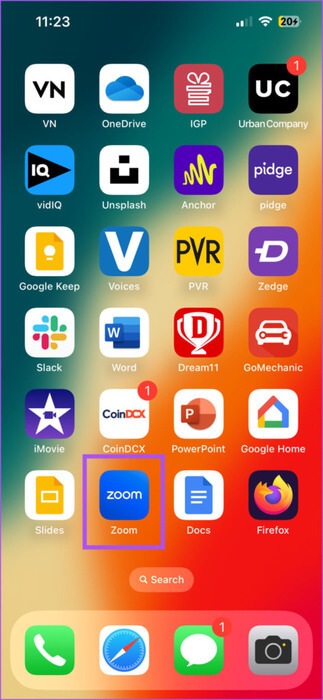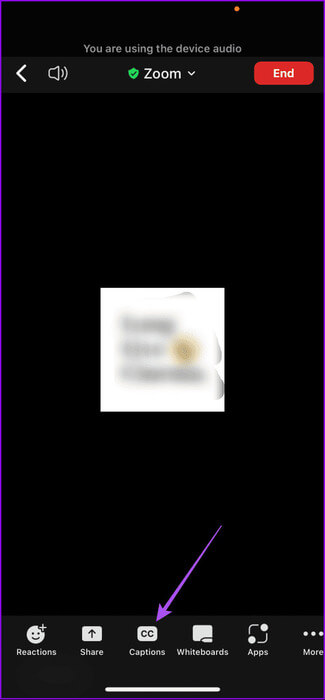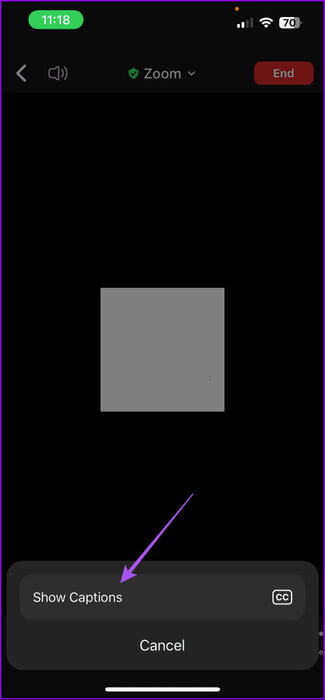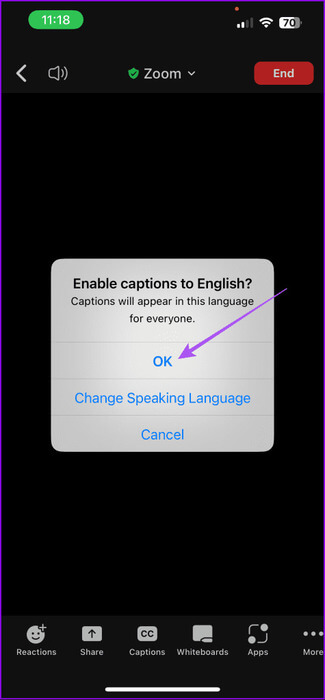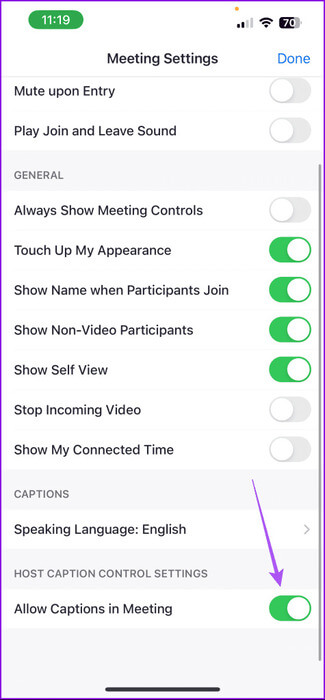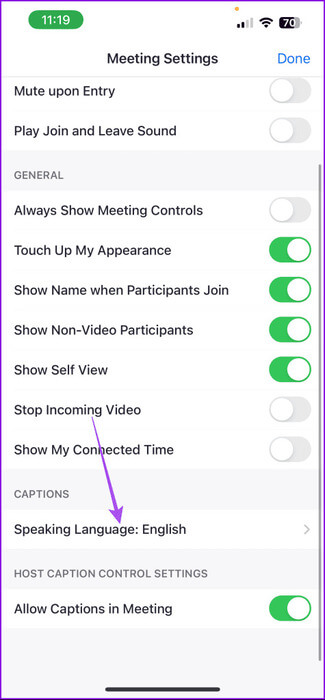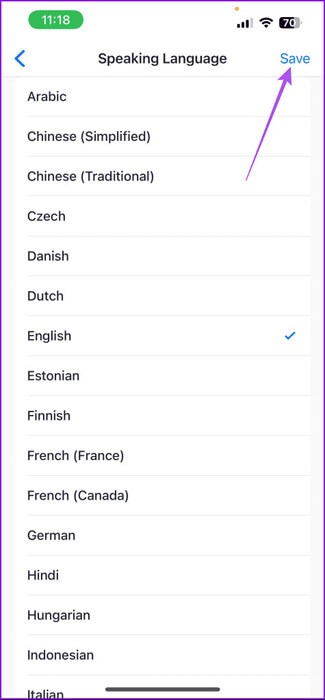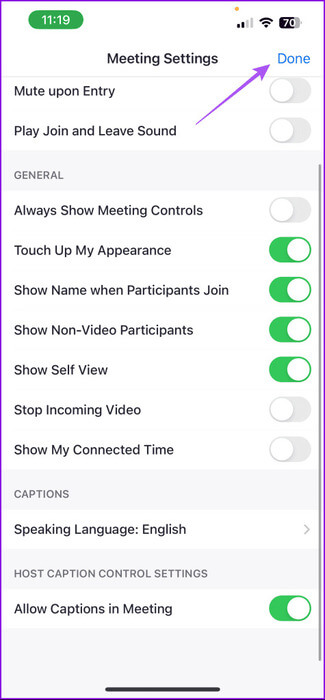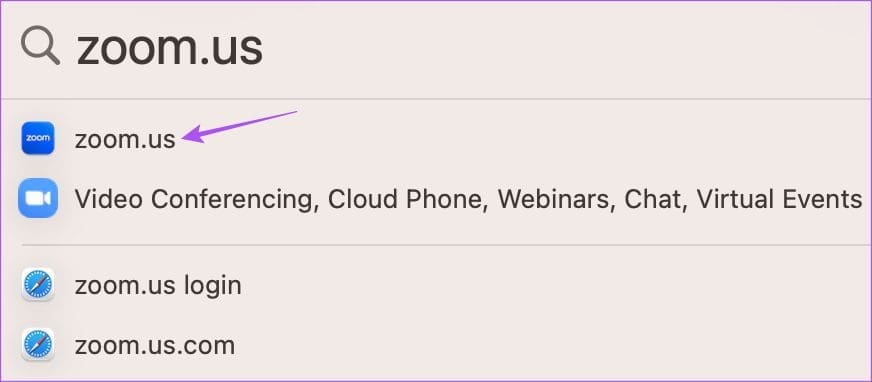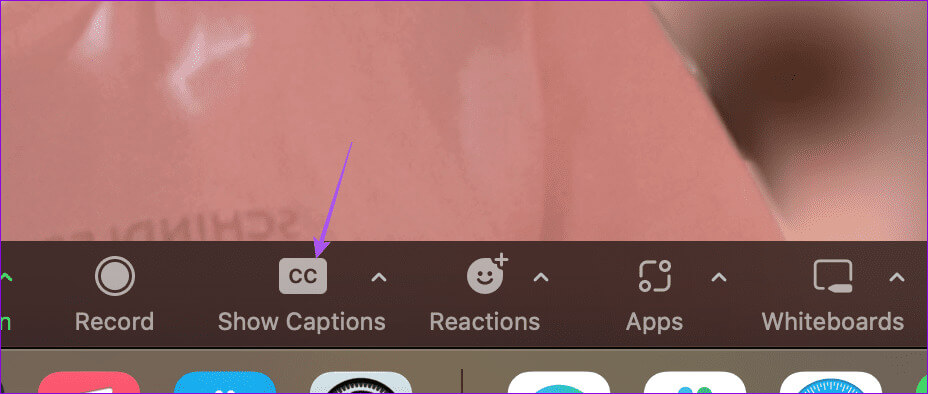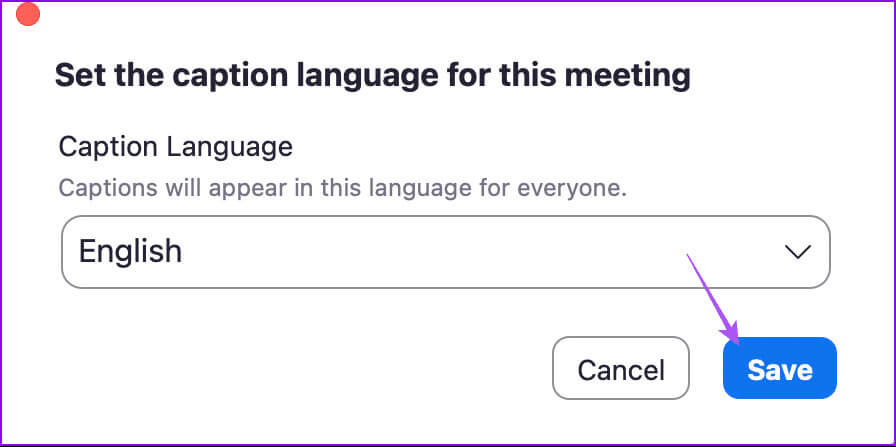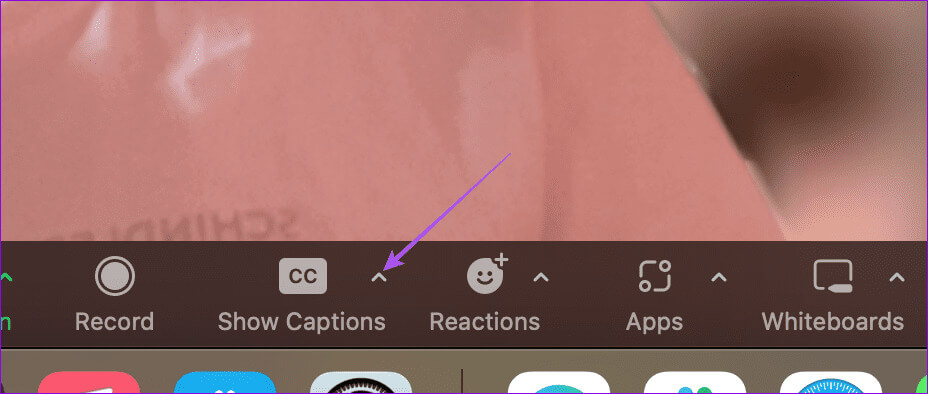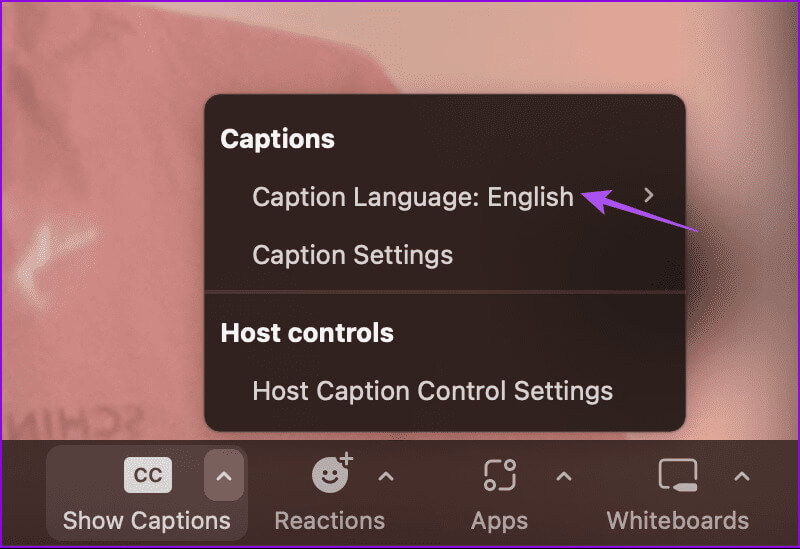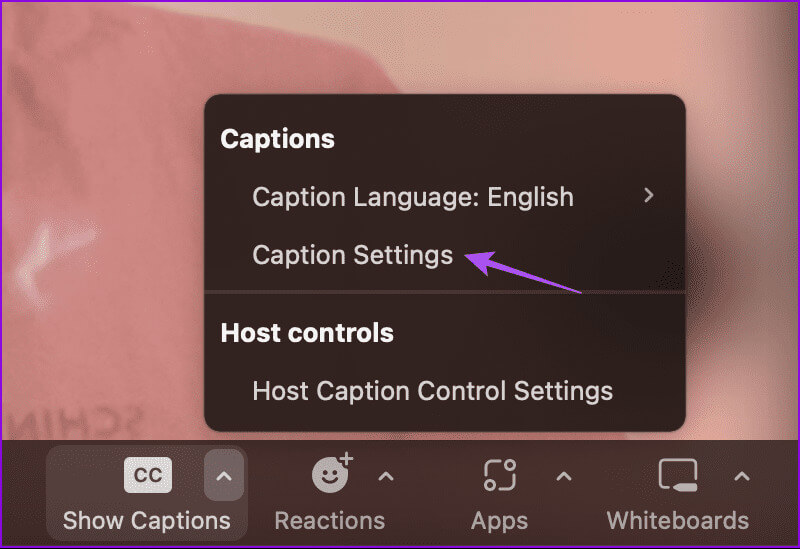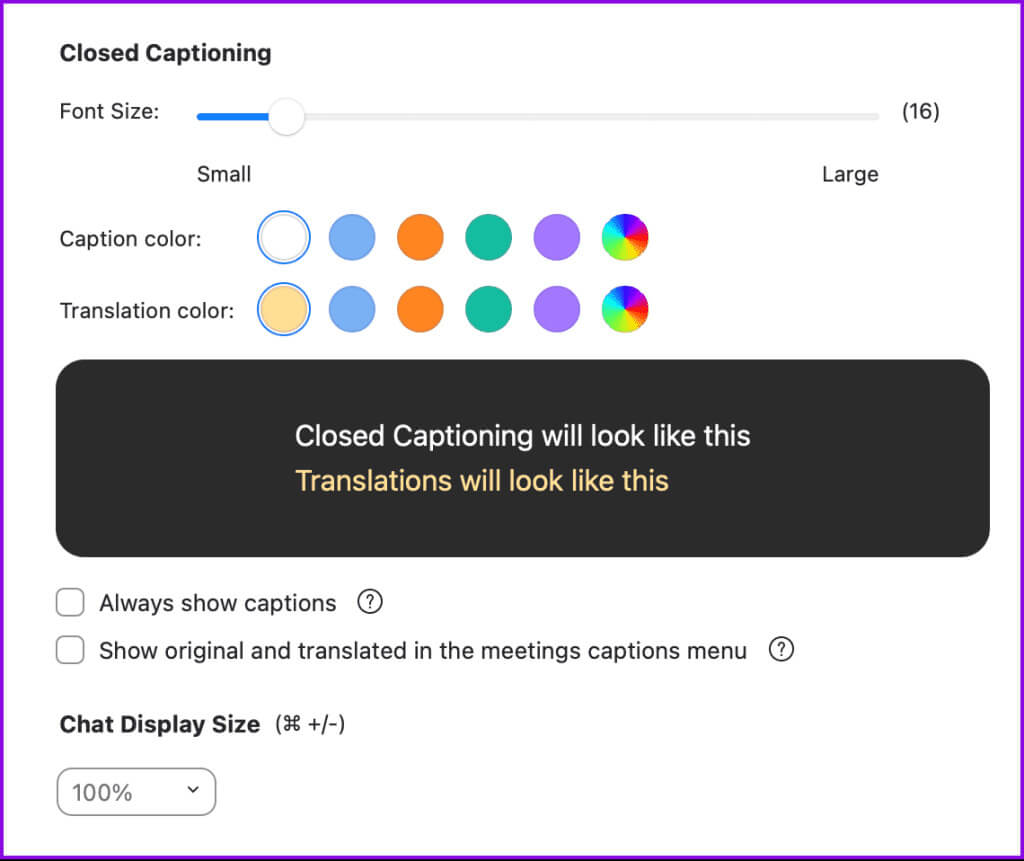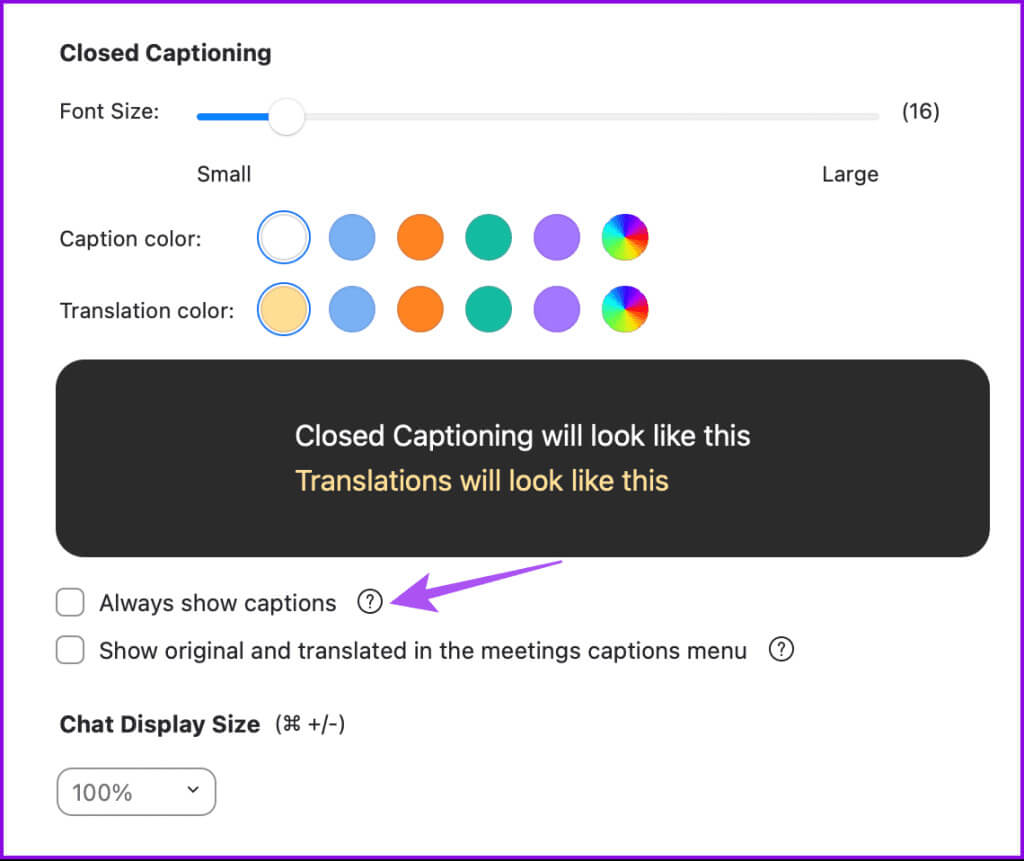Comment activer les sous-titres automatiques dans Zoom
Les appels Zoom ont eu la priorité sur les réunions en personne dans des contextes personnels et professionnels. Vos réunions ne seront affectées par aucune distraction, grâce à la possibilité de Réduisez le bruit de fond dans Zoom. Dans cet article, nous apprendrons comment activer les sous-titres automatiques dans Zoom.
Zoom vous permet également d'activer le sous-titrage automatique pour vos appels vidéo. Ceci est utile, en particulier pour les utilisateurs ayant des difficultés auditives. Cet article vous montrera les étapes pour activer les sous-titres automatiques dans Zoom sur mobile et ordinateur.
Comment activer les sous-titres automatiques dans Zoom
Bien que les sous-titres apparaissent dans Zoom Disponible pour tous les utilisateurs du monde entierCependant, vous devrez vous assurer que vous exécutez la dernière version de L'application sur votre mobile et votre ordinateur. Ensuite, voici comment activer l'option permettant d'afficher des sous-titres en direct pendant les appels Zoom. Vous aurez besoin de votre ordinateur pour suivre les étapes ci-dessous.
Étape 1: Ouvrez un navigateur Web sur votre ordinateur et accédez à zoom.us.
Étape 2: Enregistrez Entrée sur votre compte et cliquez sur Paramètres Dans le menu de gauche.
Étape 3: Sous l'onglet "la réunion", Cliquez « À la réunion (avancé »).
Étape 4: Faites défiler et cliquez le bouton de l'interrupteur À côté de Sous-titres automatiques.
Vous pouvez cliquer sur l'icône en forme de crayon à côté des options de langue des sous-titres pour sélectionner votre langue préférée.
Vous pouvez faire défiler vers le bas et activer les options de texte intégral et enregistrer les légendes.
Ensuite, vous êtes prêt à utiliser les sous-titres dans Zoom.
COMMENT UTILISER LES LÉGENDES AUTOMATIQUES PENDANT LES APPELS ZOOM SUR MOBILE
Vous pouvez héberger ou rejoindre des appels Zoom lors de vos déplacements à l'aide de votre iPhone ou de votre téléphone Android. Voici comment ajouter des sous-titres en direct aux appels Zoom sur mobile. Les étapes restent les mêmes pour les utilisateurs d’iPhone et d’Android.
Étape 1: Ouvert Application Zoom Et commencer Votre réunion.
Étape 2: Faites glisser votre doigt vers la droite sur la barre de menu inférieure et sélectionnez Les légendes.
Étape 3: Clique sur Afficher les légendes À confirmer.
Étape 4: Clique sur Ok Pour confirmer que vous voyez les légendes en anglais.
De plus, voici comment activer les sous-titres automatiques.
Étape 1: après le démarrage Zoom Appel, faites glisser votre doigt vers la droite sur la barre de menu en bas.
Étape 2: Clique sur Les trois points horizontaux dans le coin inférieur droit et sélectionnez Paramètres de réunion.
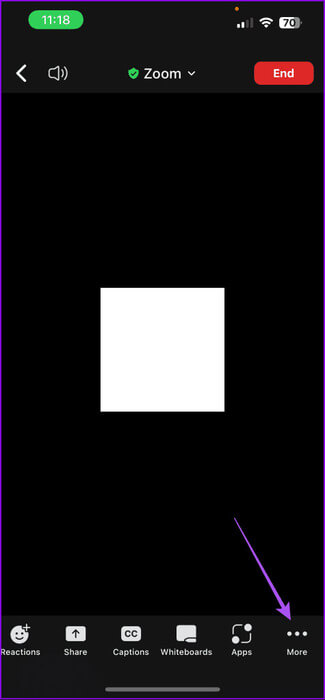
Étape 3: Faites défiler et cliquez le bouton de l'interrupteur À côté de Autoriser les sous-titres en réunion.
Changer la langue des sous-titres pour les appels Zoom sur mobile
Voici comment modifier la langue des sous-titres pour les appels Zoom.
Étape 1: Ouvrez l'application Zoom sur votre téléphone mobile et démarrez l'appel.
Étape 2: Faites glisser votre doigt vers la droite sur la barre de menu en bas et appuyez sur plus.
Étape 3: Sélectionnez Paramètres de réunion et appuyez sur Parler la langue.
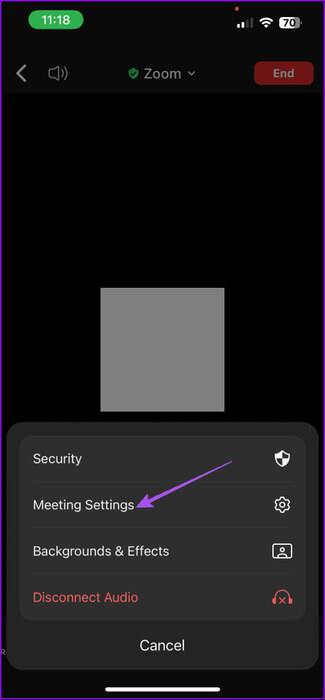
Étape 4: Sélectionnez la langue des sous-titres de votre choix et cliquez sur Enregistrer dans le coin supérieur droit pour confirmer.
Étape 5: Appuyez sur Terminé dans le coin supérieur droit pour confirmer.
Comment utiliser les sous-titres automatiques pendant les appels Zoom sur le bureau
Vous pouvez facilement activer les sous-titres automatiques pour vos appels Zoom sur les ordinateurs Mac et Windows. Mais assurez-vous d’abord que vous utilisez la dernière version de l’application sur votre ordinateur.
Étape 1: Ouvert Zoom sur votre Mac ou PC Windows et connectez Entrée à votre compte.
Étape 2: Démarrez votre réunion et cliquez sur Icône Afficher les sous-titres Dans la barre de menu inférieure.
Étape 3: Sélectionner Langue des sous-titres de votre choix et cliquez sur "enregistrer" À confirmer.
Alternativement, voici comment modifier la langue des sous-titres dans Zoom sur le bureau.
Étape 1: Commencer Zoom Appel Et cliquez Icône de flèche à côté de Afficher les légendes dans la barre de menu inférieure.
Étape 2: Cliquez Langue des sous-titres Et sélectionnez une autre langue Dans le menu des options.
Modifier la taille et la couleur des légendes dans Zoom sur le bureau
Étape 1: Commencer Réunion Zoom Et cliquez Icône de flèche à côté de Afficher les légendes dans la barre de menu inférieure.
اÉtape 2: Cliquez Paramètres des sous-titres.
Étape 3: Changement taille de police Et colorie les légendes ou Légendes traduites.
Vous pouvez également sélectionner l'option permettant de toujours afficher les sous-titres dans la langue de votre choix pendant les appels Zoom.
Utiliser les sous-titres automatiques dans Zoom
Vous pouvez activer les sous-titres automatiques dans Zoom pour améliorer votre expérience d'appel vidéo. Les sous-titres automatiques peuvent vous aider à comprendre ce que dit un participant à un appel Zoom si vous êtes assis dans un environnement bruyant et que vous n'avez pas d'écouteurs. Vous pouvez aussi utiliser Interactions animées dans Zoom sur mobile et ordinateur.