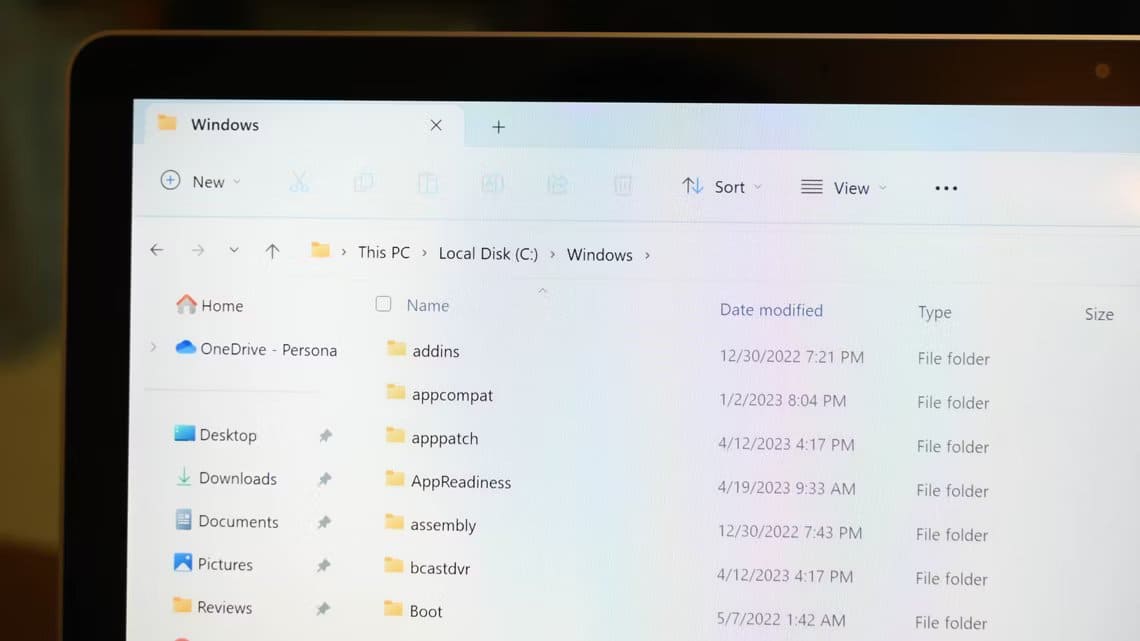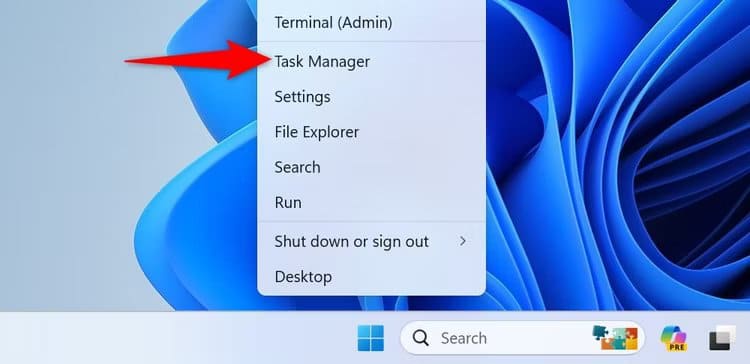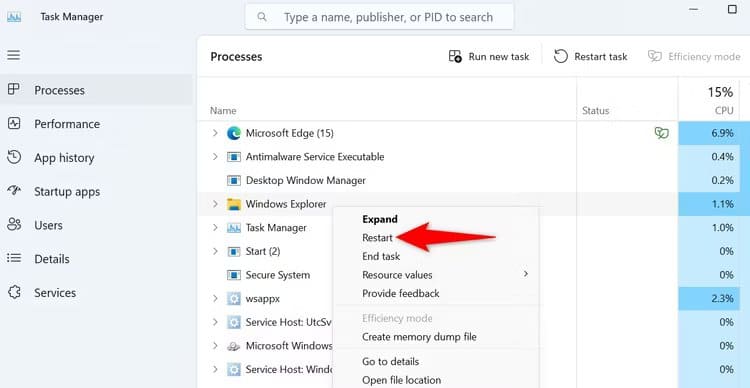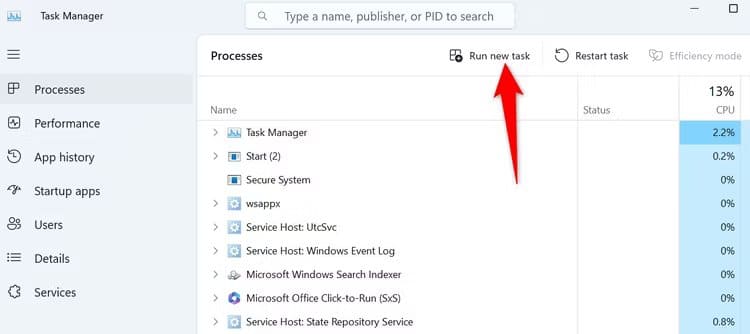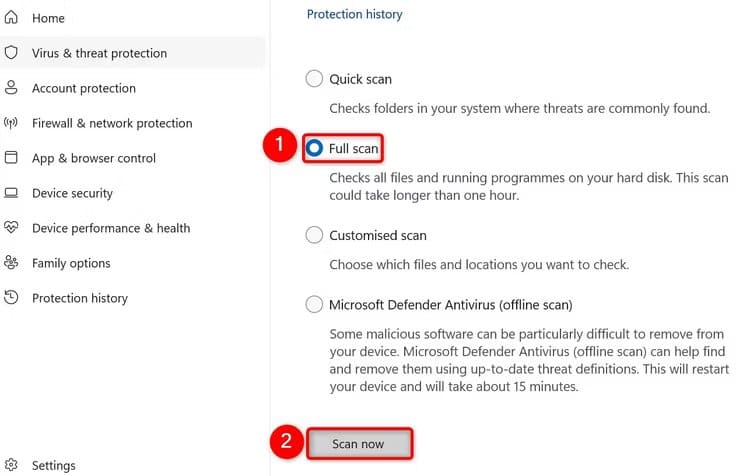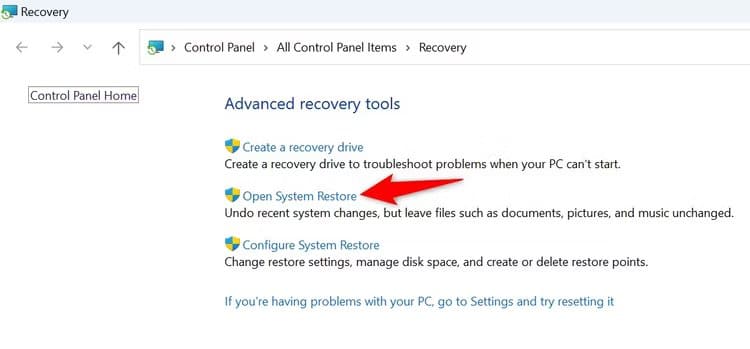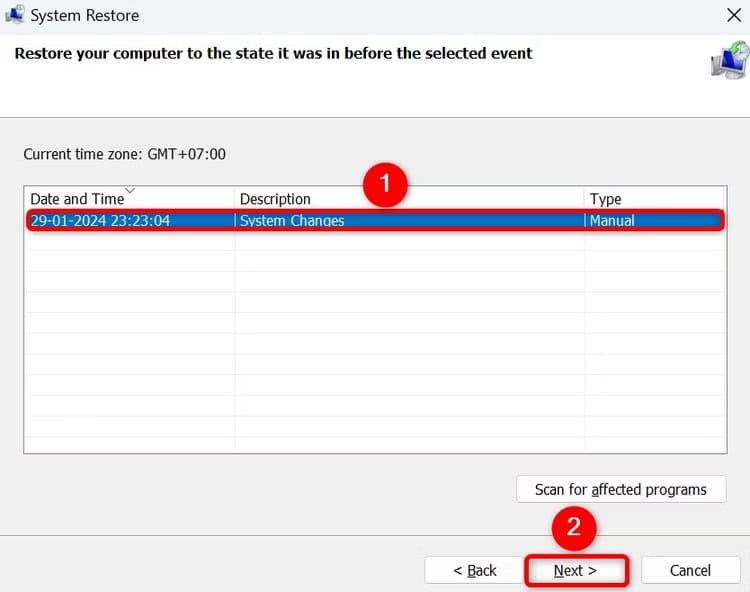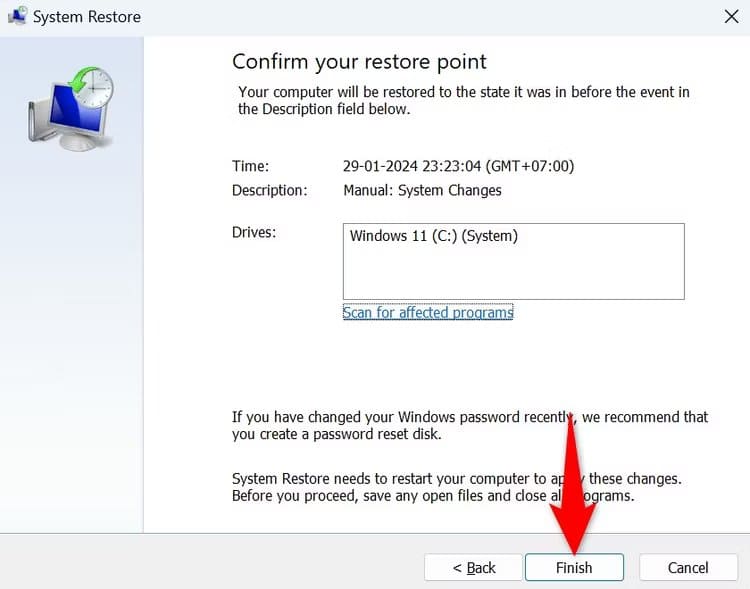Comment corriger l'erreur « L'emplacement n'est pas disponible » sur Windows 11 ou 10
Essayez-vous d'accéder à un dossier mais continuez à recevoir l'erreur « L'emplacement n'est pas disponible » ? Votre dossier a peut-être été déplacé ou supprimé, ou un autre problème vous empêche d'ouvrir votre dossier. Nous allons vous montrer différentes façons de contourner ce problème sur votre PC Windows 11 ou Windows 10.
Le dossier a peut-être été supprimé ou déplacé
Il est possible que le dossier auquel vous essayez d'accéder ait été supprimé ou déplacé. Dans ce cas, vous ne pouvez pas y accéder et le message Windows affichera une erreur.
Si vous essayez d'utiliser un raccourci vers un dossier, accédez au chemin du dossier réel et assurez-vous que le dossier existe. Si vous ne trouvez pas le dossier à son emplacement d’origine, regardez autour de vous pour voir si vous pouvez le trouver. La fonction de recherche de Windows sera ici très utile, surtout si vous ne savez pas où se trouvait initialement le dossier.
Vous devriez également vérifier la corbeille pour voir si elle est là ou non.
Vérifiez la connexion du lecteur externe
Si votre dossier se trouve sur un disque externe, assurez-vous que le disque est correctement connecté à votre ordinateur. Windows ne pourra pas lire les données d'un lecteur mal connecté ou mal connecté, et elles n'apparaîtront pas du tout. Assurez-vous d'essayer les ports USB à l'arrière de votre ordinateur de bureau, plutôt que les ports à l'avant du boîtier ou sur un hub USB.
Essayez de déconnecter et de reconnecter le lecteur à votre ordinateur. Vérifiez ensuite si la clé USB (et le dossier) réapparaît.
Assurez-vous que vous êtes connecté au réseau
Si votre dossier se trouve sur un réseau, assurez-vous que votre ordinateur est connecté à ce réseau. Cela s'applique qu'il s'agisse d'un réseau local ou d'Internet.
Si votre dossier est connecté à Internet, assurez-vous que votre ordinateur dispose d'une connexion Internet stable. Vous pouvez le vérifier en ouvrant un navigateur Web et en chargeant le site Web. Si le site ne se charge pas, essayez de résoudre les problèmes Internet avec votre ordinateur. Certains correctifs de base que vous pouvez appliquer consistent à redémarrer votre routeur, à vérifier votre câble Ethernet (si vous utilisez un réseau filaire) et à parler à votre fournisseur d'accès Internet (FAI).
Si le dossier se trouve sur un lecteur de stockage en réseau (NAS) ou un périphérique similaire, déconnectez ce périphérique et reconnectez-le au réseau. Cela permet de résoudre des problèmes de réseau mineurs avec l'appareil. Vous pouvez essayer d'accéder à cet appareil depuis un autre appareil pour voir s'il fonctionne ou non. S'il s'agit d'un autre type de périphérique de stockage, consultez le manuel de ce périphérique pour savoir comment résoudre les problèmes de connexion avec celui-ci.
Redémarrer Windows Explorer
Parfois, l'Explorateur Windows démarre et ne vous permet pas d'effectuer des tâches liées aux fichiers. Dans ce cas, le redémarrage de l'Explorateur Windows résout généralement des problèmes mineurs.
Pour redémarrer l'Explorateur Windows, cliquez avec le bouton droit sur "Commencer“Sélectionnez "gestion des tâches".
Sur leLes opérations", faites un clic droit sur Windows Explorer Et sélectionnez "RedémarrageCrier."
L'Explorateur Windows se fermera et redémarrera. S'il a des difficultés à se rouvrir, forcez-le à démarrer. Pour ce faire, dans le Gestionnaire des tâches de Windows 11, cliquez sur Exécuter une nouvelle tâche. Dans le Gestionnaire des tâches de Windows 10, sélectionnez Fichier > Exécuter une nouvelle tâche. Tapez ensuite explorer.exe dans le champ ouvert et appuyez sur Entrée.
Vérifiez si la lettre du lecteur a changé
Si vous essayez d'accéder à un dossier via un raccourci et que sa lettre de lecteur a été modifiée sur le lecteur où se trouve le dossier réel, vous rencontrerez des problèmes pour accéder au dossier.
Vérifiez le chemin d'origine de votre dossier et assurez-vous qu'il est toujours là. Si vous connectez un nouveau lecteur à votre ordinateur et que ce lecteur utilise la même lettre de lecteur que celui que vous avez connecté précédemment, Windows tentera de trouver le dossier sur ce lecteur, mais le dossier ne sera pas trouvé. Cela entraînera une erreur.
Accédez toujours au chemin du dossier physique et voyez si le dossier s'y trouve, et si cela ne fonctionne pas, vous pouvez essayer de le rechercher à l'aide de la recherche Windows.
Si vous pouvez localiser le dossier manuellement, vous pouvez simplement créer un nouveau raccourci ou en modifier un existant.
Exécutez une analyse antivirus
Un virus ou un malware peut vous empêcher d'accéder à vos dossiers. Dans ce cas, exécutez une analyse antivirus complète à l'aide de l'antivirus Microsoft Defender intégré ou de l'antivirus de votre choix. Cela supprimera toutes les menaces pouvant être à l’origine du problème.
Pour ce faire, ouvrez le menu Démarrer et recherchez Sécurité Windows, Et lancez l'application.
Dans Sécurité Windows, sélectionnez "Protection contre les virus et les menaces" Puis "Options de dépistage« . Activez l'option « Examen complet » Et sélectionnez “Vérifie maintenant" .
Attendez que l'antivirus détecte et supprime les menaces de votre ordinateur.
Utiliser la restauration du système
Si vous essayez d'accéder au dossier Système, il est possible qu'une modification que vous avez apportée à votre système ait déplacé cet élément. Dans ce cas, utilisez la restauration du système pour restaurer les modifications du système.
Pour ce faire, ouvrez le « Commencer", et recherchez "Récupération», puis sélectionnez-le. Puis clique "Ouvrir la restauration du système."
Sélectionnez “Suivant", et choisissez Dernier Point de restaurationEt puis cliquez sur “Suivant" .
Sélectionnez “Terminer» pour commencer à restaurer votre ordinateur.
Après avoir restauré votre ordinateur, vous devriez avoir accès à votre dossier.
Si vous ne parvenez toujours pas à localiser votre dossier, il a peut-être été définitivement supprimé. Vous pouvez essayer d'exécuter un logiciel de récupération pour le récupérer, mais il est peu probable que cela fonctionne sur les SSD modernes. La meilleure façon de prévenir la perte de données est de faire des sauvegardes régulières de vos fichiers et dossiers importants.