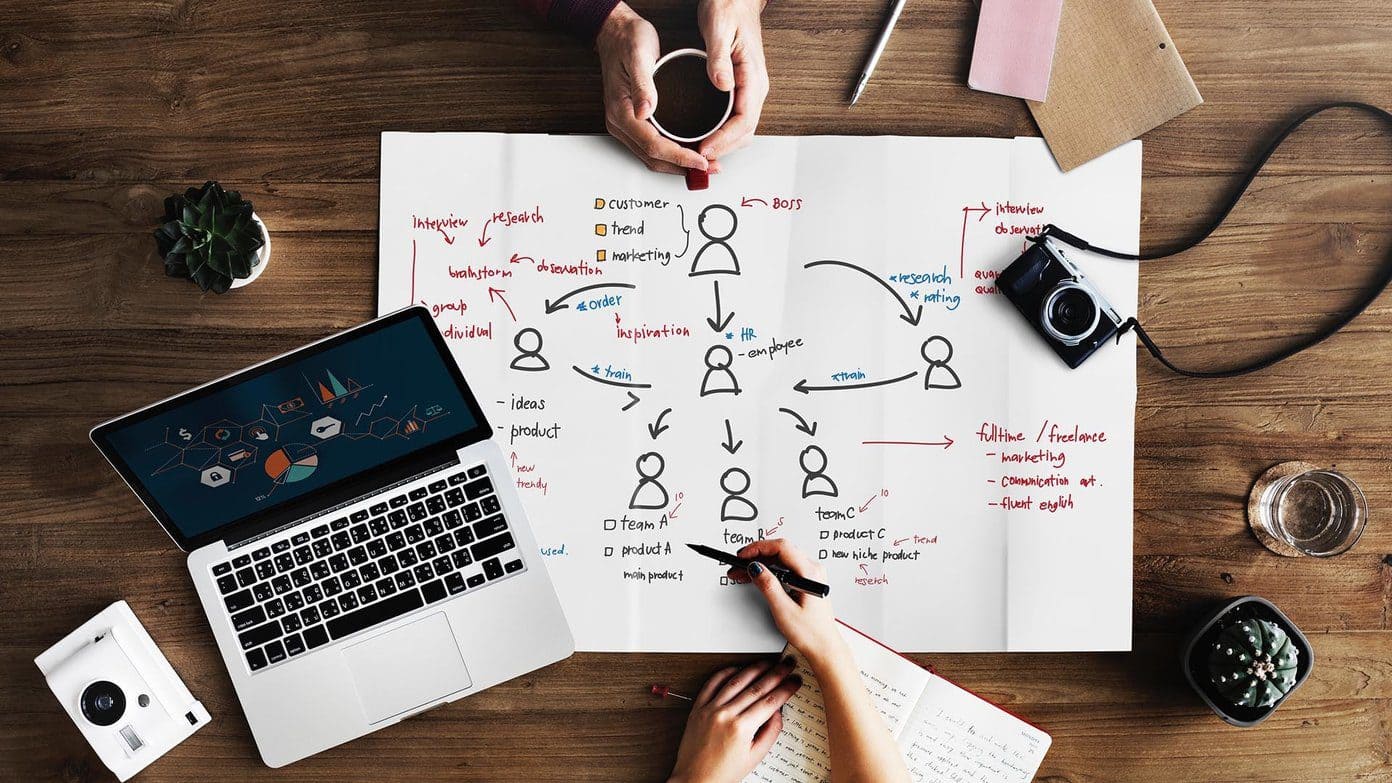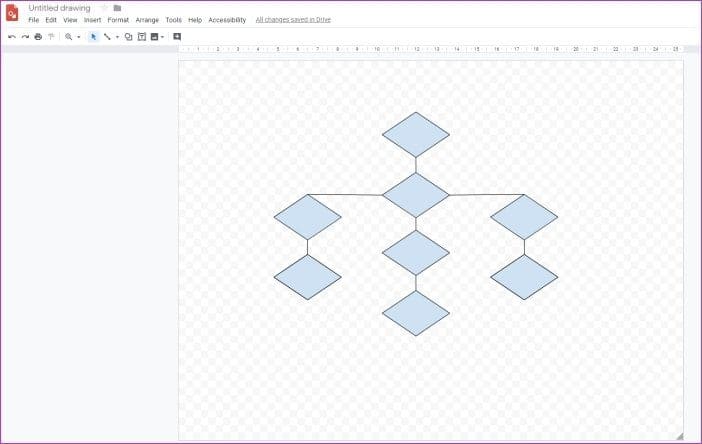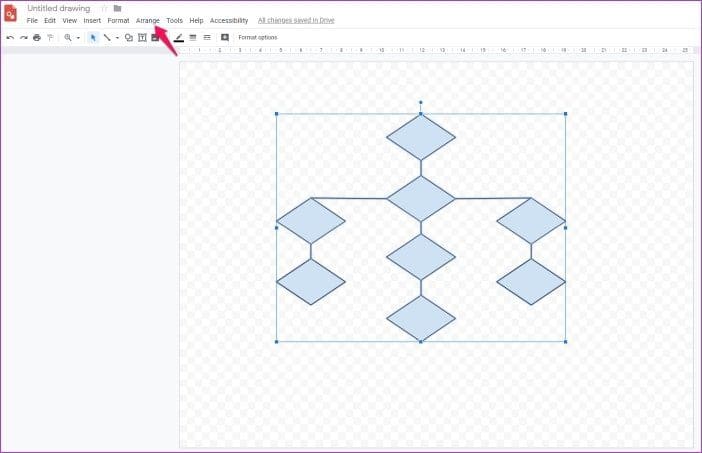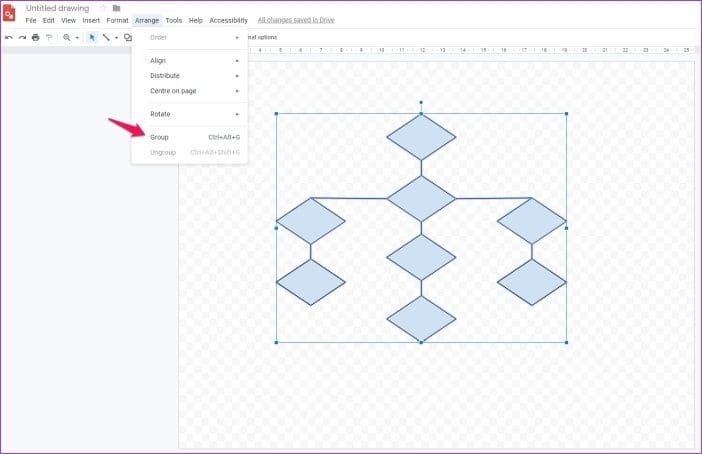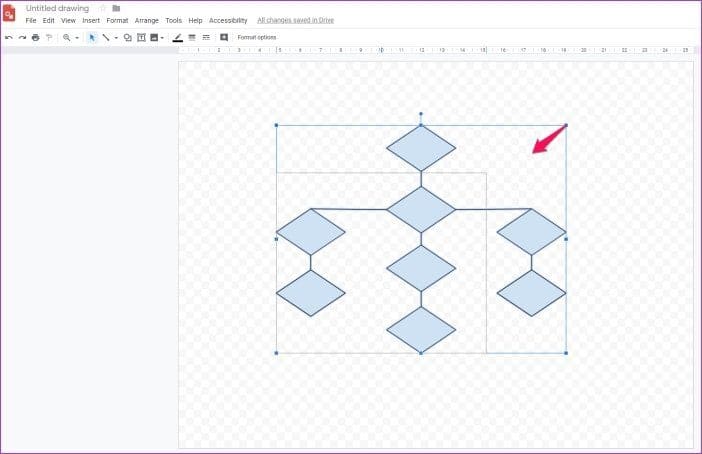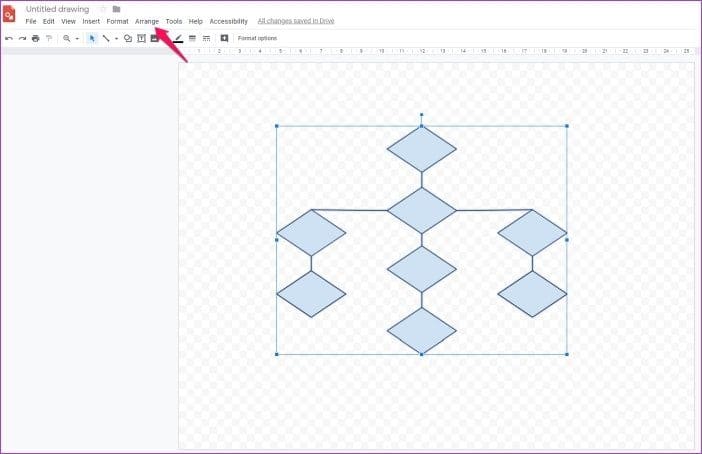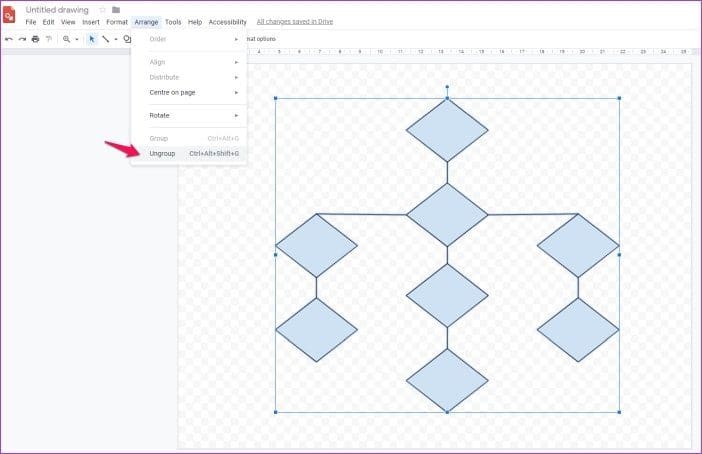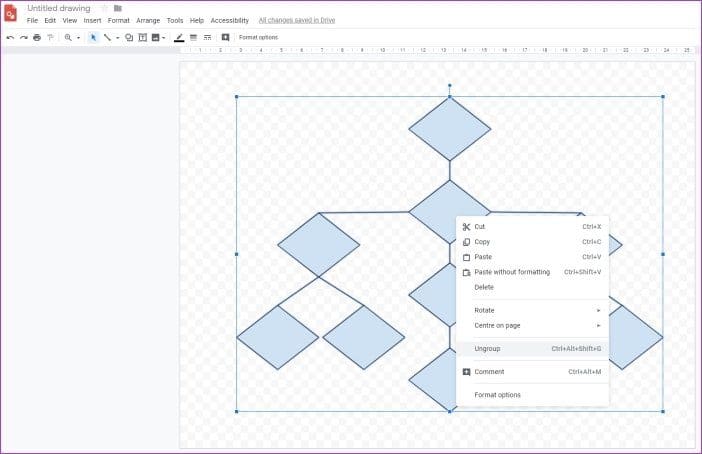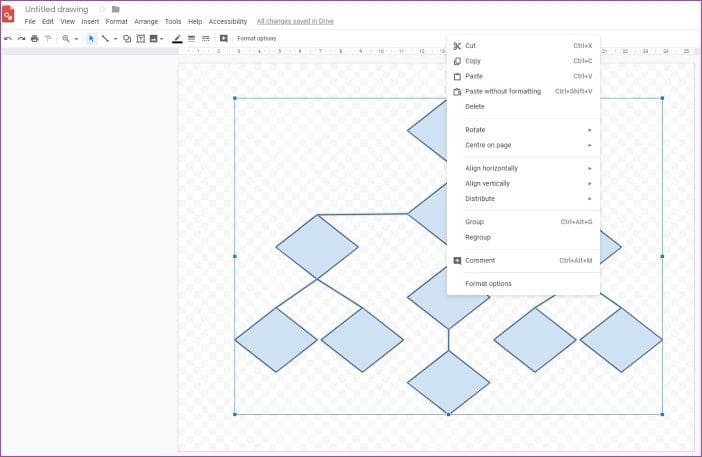Comment regrouper des éléments dans Google Drawings
Google Drawings est l'un des outils les plus simples que vous puissiez utiliser pour créer de superbes infographies, dépliants ou organigrammes pour Google Docs ou Presentations. Et la meilleure partie de son utilisation sur d'autres plates-formes similaires est qu'elle sauvegarde tous vos projets sur Google Drive. L'insertion de Google Drawings dans Google Docs est également un processus assez simple, mais vous pouvez rencontrer un problème lors de l'animation de votre dessin.
Comme vous pouvez le constater, si vous ne regroupez pas tous les éléments que vous avez utilisés dans le dessin, vous risquez de déplacer accidentellement un élément. Et si vous le faites, vous passerez les deux prochaines minutes à vous assurer que tout s'aligne correctement. Un autre problème que vous pouvez rencontrer si vous n'avez pas tout compris est que vous aurez du mal à redimensionner ou à copier votre projet une fois qu'il sera terminé.
C'est pourquoi je vous recommande fortement de collecter tous les éléments après avoir terminé votre projet. Si vous ne savez pas comment procéder, vous êtes au bon endroit. Continuez à lire pour le découvrir.
Comment regrouper des éléments dans Google Drawings
Le regroupement d'éléments dans Google Drawings est un processus assez simple. Pour cet article, j'utiliserai cet organigramme simple comme exemple.
Maintenant, pour regrouper toutes les formes et lignes dans cet organigramme, vous devrez suivre ces étapes simples :
Étape 1: Déplacez le curseur vers Partie vide du tableau , et effectuez un clic gauche et faites glisser pour créer Définir sur le dessin.
Étape 2: Cliquez ensuite sur l'option Organiser Au bar meilleurs outils pour ouvrir la liste déroulante.
Passons à l'étape 3 : Cliquez sur l'option de groupe dans la liste pour regrouper tous les éléments sélectionnés.
Et ce n'est qu'ainsi que tous les éléments du dessin seront regroupés. Maintenant, lorsque vous cliquez sur n'importe quel élément, le dessin entier sera sélectionné et vous pourrez facilement le redimensionner, le retourner, le faire pivoter et même l'aligner à partir du menu Disposition.
Pour modifier la taille du graphique, déplacez simplement le curseur vers l'un des coins jusqu'à ce qu'il change de forme. Ensuite, faites un clic gauche et faites glisser vers l'intérieur ou vers l'extérieur pour rendre le dessin plus petit ou plus grand. Simple, non ?
Maintenant, il y a une chose que vous devez savoir si vous collectez des éléments dans Google Drawings. Une fois compilée, la plateforme ne vous permet pas d'apporter des modifications majeures à votre dessin. Ainsi, si vous souhaitez ajouter des éléments supplémentaires à votre organigramme, vous devez d'abord dissocier les éléments. Suivez simplement ces étapes simples pour dissocier des éléments dans Google Drawings :
Étape 1: Cliquez Élément agréger pour le sélectionner.
Étape 2: Cliquez ensuite sur l'option Organiser dans la barre d'outils supérieure pour ouvrir un menu déroulant.
Passons à l'étape 3 : Cliquez Dissocier dans la liste, et vous avez terminé.
Vous pourrez désormais facilement ajouter ou supprimer des éléments dans votre dessin. Toutefois, si vous souhaitez simplement apporter des modifications mineures à un élément spécifique d'une collection. Vous pouvez double-cliquer sur l'élément pour le sélectionner, puis apporter les modifications requises. Cependant, cette méthode ne vous permettra pas d'ajouter ou de supprimer des éléments d'un groupe.
Une fois le processus terminé, vous pouvez également utiliser des raccourcis clavier pour regrouper et dissocier rapidement des objets dans Google Drawings. Pour regrouper les éléments, vous pouvez utiliser le raccourci Ctrl + Alt + G après avoir sélectionné les éléments comme je l'ai mentionné plus tôt. Et pour dissocier des éléments, vous pouvez utiliser le raccourci Ctrl + Alt + Maj + G.
Vous pouvez également utiliser le menu contextuel du clic droit pour regrouper ou dissocier des éléments. Sélectionnez simplement les éléments que vous souhaitez regrouper, cliquez avec le bouton droit n'importe où dans la sélection, puis cliquez sur Grouper dans le menu contextuel. Pour dissocier, cliquez simplement sur l'élément groupé pour le sélectionner, cliquez avec le bouton droit n'importe où dans la sélection, puis cliquez sur Dissocier dans le menu contextuel. N'est-ce pas approprié?
Et la meilleure partie de Google Drawings est qu'il n'est pas nécessaire que vous collectiez tous les éléments du dessin. Cela signifie que vous pouvez avoir plusieurs groupes dans un projet et cela vous permet de faire plus facilement des ajustements mineurs au fur et à mesure. Le processus de création de plusieurs groupes différents reste exactement le même.
Utilisez les objets collectés à votre avantage
Maintenant que vous savez comment regrouper des objets dans Google Drawings, vous pouvez utiliser cette fonctionnalité pour créer des projets plus complexes sans vous soucier de déplacer ou de redimensionner accidentellement un élément. La fonctionnalité vous permet également de faire pivoter, retourner, déplacer ou redimensionner facilement toutes les formes ou tous les éléments en même temps, comme s'il s'agissait d'un seul élément. Assurez-vous simplement de dissocier les éléments avant d'apporter des modifications majeures au projet. Ensuite, vous pouvez toujours ajouter le diagramme d'élément de groupe à Google Docs pour mettre en évidence votre fichier.
Suivant : Vous souhaitez rendre transparent un élément de votre dessin ? Consultez l'article suivant pour savoir comment modifier la transparence dans Google Drawings.