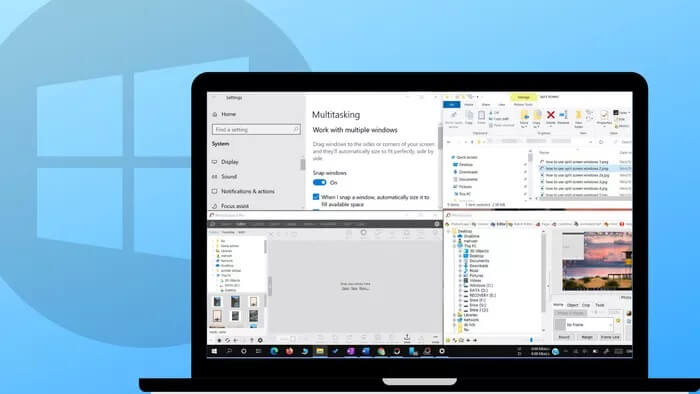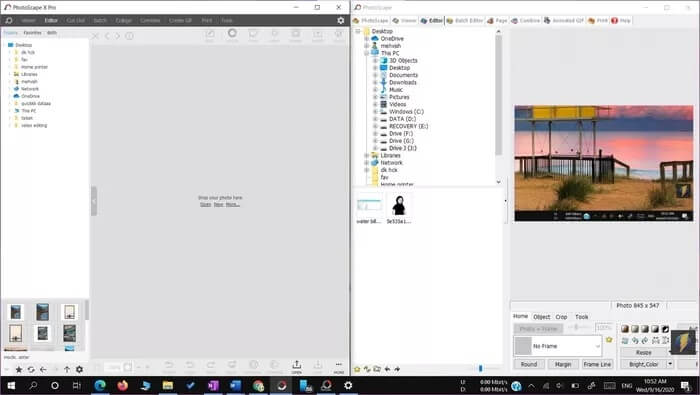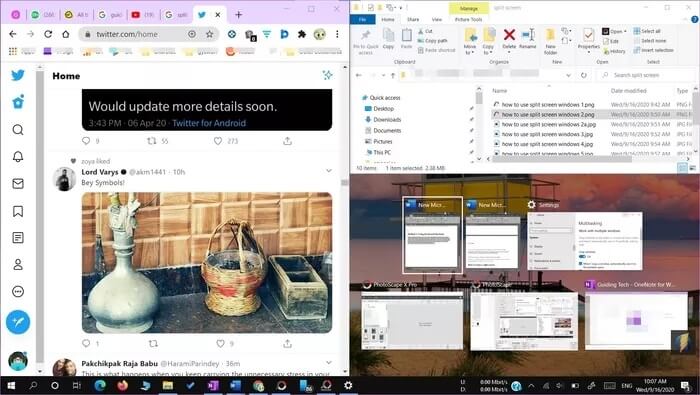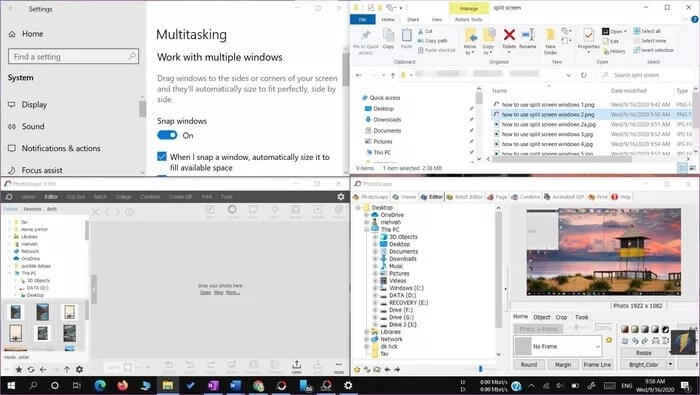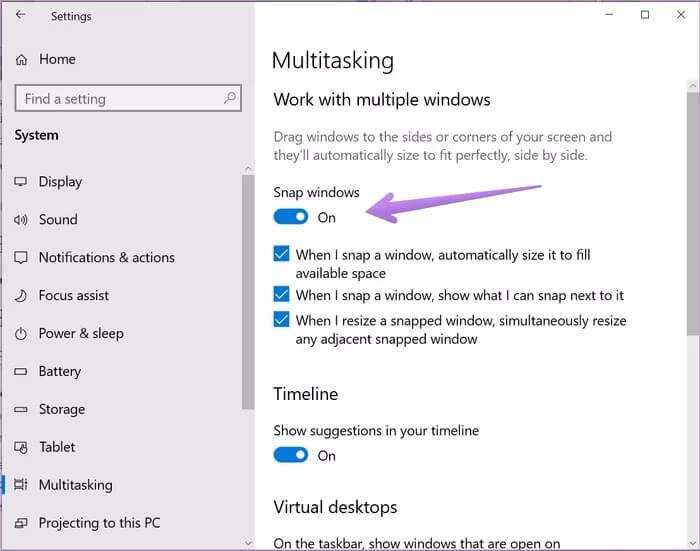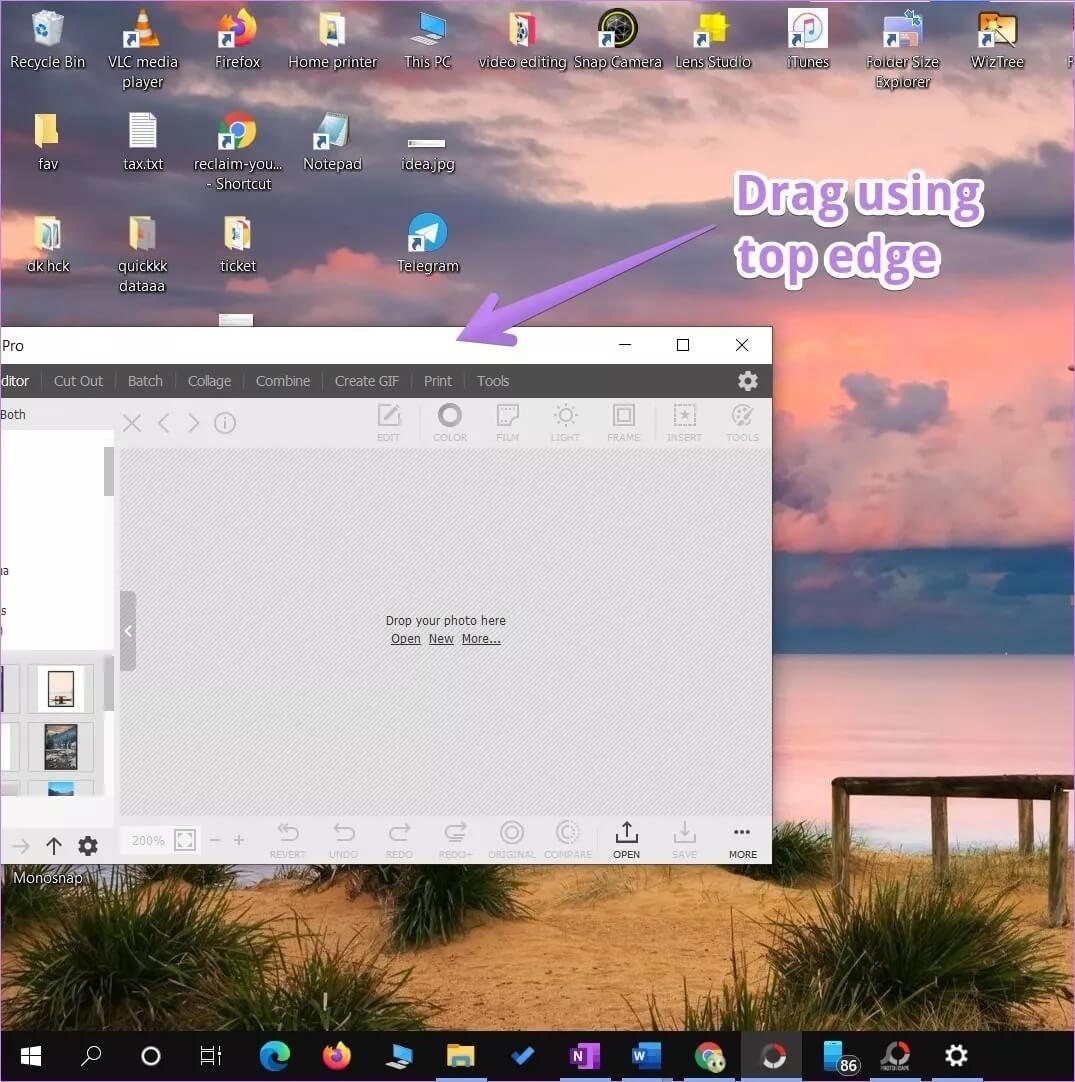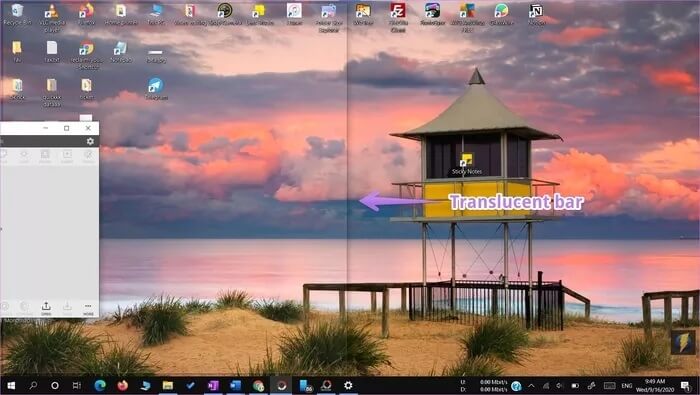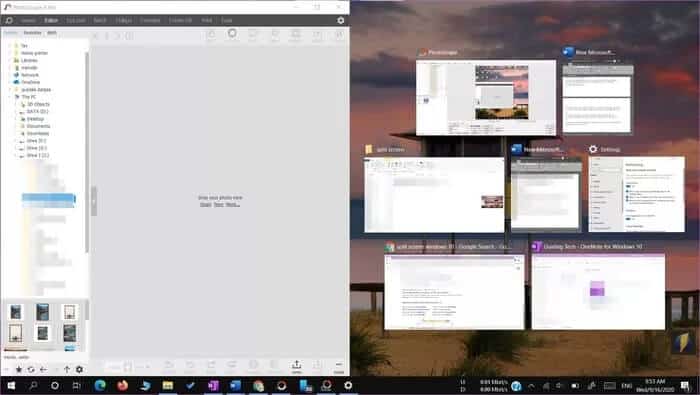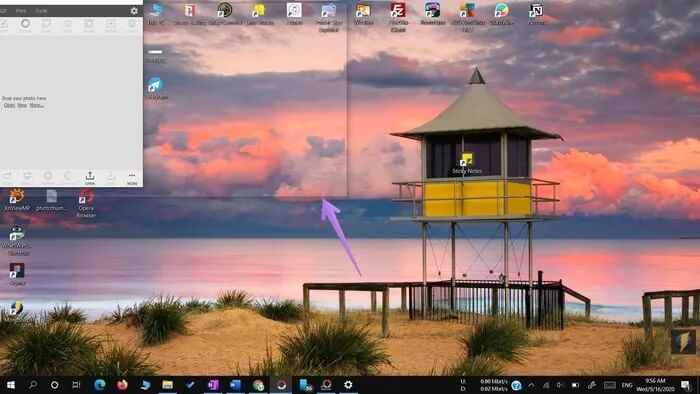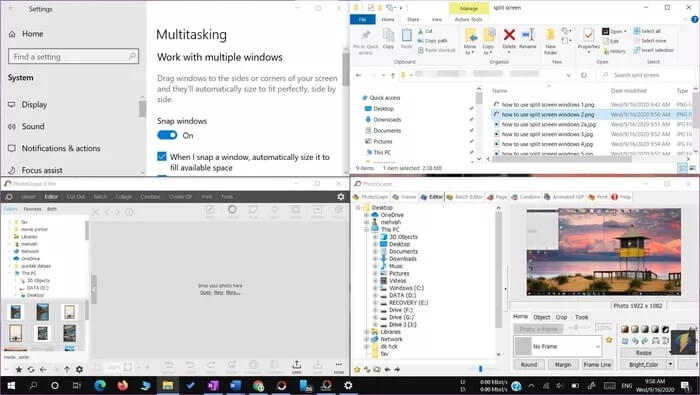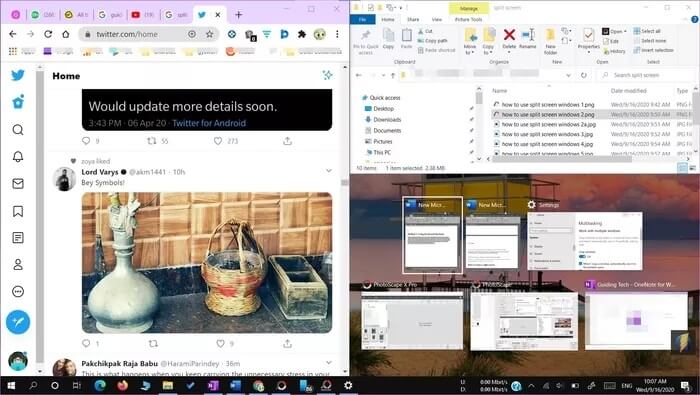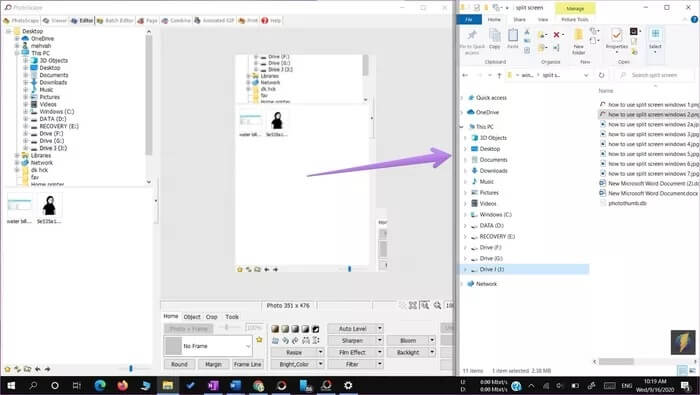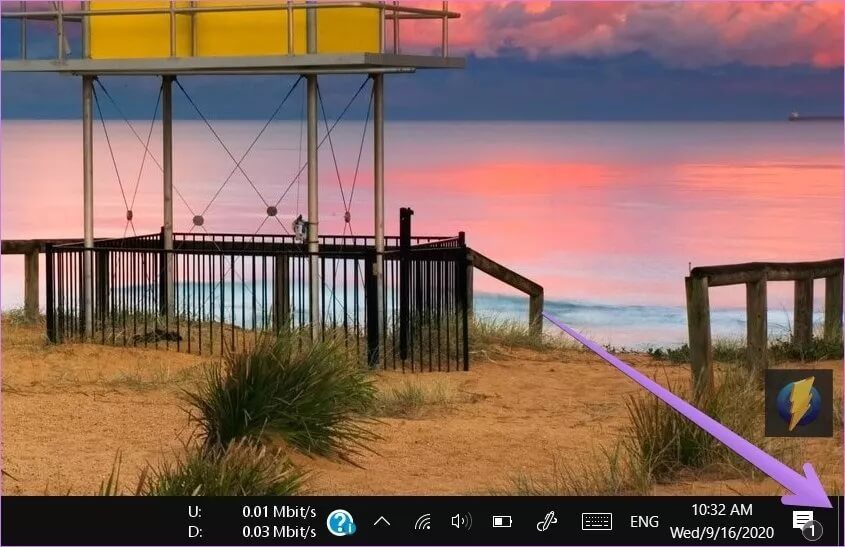Guide complet pour utiliser l'écran partagé sous Windows 10
Windows fait du multitâche un jeu d'enfant. Vous pouvez ouvrir plusieurs fenêtres en même temps et utiliser n'importe laquelle d'entre elles. Une amélioration par rapport à la même fonctionnalité, Windows 10 propose la fonctionnalité Split Screen. Quelle est la fonctionnalité d'écran partagé dans Windows 10? Comment est-ce utilisé? Trouvez la réponse ici.
Vous n'avez pas besoin d'acheter de logiciel de séparation tiers si vous souhaitez travailler sur deux fenêtres ou plus simultanément sous Windows 10. Ceci est possible avec La fonction intégrée. Vous pouvez avoir jusqu'à quatre fenêtres sur le même écran.
Commençons et savons comment effectuer plusieurs tâches dans Windows par Split Screen.
Qu'est-ce que l'écran partagé dans Windows 10
Habituellement, si vous souhaitez travailler avec plusieurs fenêtres sur votre ordinateur, vous les redimensionnerez manuellement en fonction de vos besoins. Pour faciliter le processus de réglage, vous pouvez laisser Windows diviser l'écran automatiquement. Avec la fonction écran partagé, vous pouvez avoir 2, 3 ou 4 fenêtres ouvertes et visibles simultanément. L'écran partagé est donc une fonctionnalité permettant d'afficher deux programmes ou plus sur le même écran sans le redimensionner manuellement ni ajuster manuellement ses dimensions.
Lorsque deux fenêtres se séparent, l'une d'elles occupera la moitié gauche de l'écran et l'autre occupera la droite à 50%.
S'il y a trois fenêtres, l'une des fenêtres du côté gauche ou droit occupera 50% de l'espace d'écran, tandis que les deux autres occuperont le haut et le bas de l'espace restant.
Votre écran sera divisé en un quart, chaque fenêtre occupant chaque bord de quatre fenêtres.
L'avantage de cette fonctionnalité est qu'à moins que les fenêtres ne soient maximisées, les fenêtres coupées conserveront leur place même si vous les minimisez, ouvrez d'autres fenêtres ou divisez un plus de fenêtres.
Remarque: vous ne pouvez pas aligner deux fenêtres vers le haut et vers le bas, c'est-à-dire horizontalement. Vous pouvez le faire dans une configuration à trois fenêtres ou la diviser de gauche à droite, c'est-à-dire verticalement.
Comment activer l'écran partagé
Pour utiliser la fonction d'écran partagé, vous devez activer Multitâche dans les paramètres. Par conséquent, suivez ces étapes:
Étape 1: Ouvert Paramètres Sur votre ordinateur depuis Démarrer le menu Ou appuyez sur une touche Windows + Raccourci clavier I. Accédez au système.
Étape 2: vas au Le multitâche Depuis le panneau de gauche. Activez le commutateur sous Fenêtres Snap. Aussi, activez Tous les outils Autres commutateurs disponibles dans les fenêtres Snap. Vous pouvez le désactiver selon vos besoins une fois que vous obtenez la fonction d'écran partagé.
COMMENT UTILISER L'ÉCRAN SPLIT SOUS WINDOWS 10
Une fois que vous avez activé la fonction multitâche, il existe deux façons de diviser l'écran. Tu peux soit Utilisez la souris Divisez l'écran par glisser-déposer ou utilisez des raccourcis clavier. Vérifions les deux.
Première méthode: utiliser le glisser-déposer
Nous allons d'abord couvrir la capture de deux fenêtres suivies de trois et quatre fenêtres.
Comment diviser l'écran en deux fenêtres
اÉtape 1: Débloqué tout Windows Dans lequel vous souhaitez effectuer plusieurs tâches. Avec une fenêtre active, maintenez le bouton gauche de la souris et faites-le glisser en utilisant le bord supérieur (barre de titre) vers le centre du bord gauche ou moyen droit de l'écran.
Étape 2: Vous verrez une zone Translucide. Lorsque cela apparaît, quittez votre fenêtre et vous Il se met automatiquement en place. Cette méthode gardera la fenêtre dans La moitié de l'écran.
Vous verrez le reste des fenêtres ouvertes dans le vide de l'autre côté. Sélectionnez la fenêtre que vous souhaitez voir apparaître de ce côté.
Comment diviser l'écran en quatre fenêtres
La méthode ci-dessus vous permet de diviser les fenêtres en deux parties. Pour diviser en trois ou quatre, vous devez faire glisser les fenêtres vers les coins droit ou gauche plutôt que vers le milieu.
Vous verrez la zone transparente. Laissez la fenêtre dans la section où vous voulez que la fenêtre apparaisse. Répétez avec d'autres fenêtres.
Méthode XNUMX: utiliser les raccourcis clavier
Au lieu de faire glisser les fenêtres, vous pouvez également les capturer avec des raccourcis clavier. Pour accrocher une fenêtre sur le bord gauche, appuyez une fois sur la fenêtre pour l'activer. Appuyez ensuite sur la touche Windows + Flèche gauche. Pour accrocher au bord droit, utilisez une clé Windows + flèche droite. Cela capturera instantanément la fenêtre. Une fois que vous faites cela, vous serez invité à sélectionner l'une des fenêtres de capture ouvertes de l'autre côté. Si vous n'obtenez pas cette option, utilisez à nouveau le même raccourci. Cela fera apparaître le panneau de définition des fenêtres.
Pour accrocher quatre fenêtres ou accrocher une fenêtre dans des coins tels que le bord supérieur gauche, le bord supérieur droit, le coin inférieur gauche ou le coin inférieur droit, vous pouvez à nouveau utiliser les raccourcis clavier. Pour accrocher dans le coin supérieur gauche, activez la fenêtre souhaitée en cliquant une fois dessus. Appuyez ensuite sur la touche Windows + flèche gauche Suivi par le bouton Supérieur Avec une pression continue sur Touche Windows. Si cela ne fonctionne pas, appuyez sur la touche Raccourci Windows + Flèche gauche deux fois. Tout en maintenant la touche Windows enfoncée, appuyez sur la flèche vers le haut. De même, répétez les autres raccourcis d'angle, en utilisant des combinaisons des flèches droite et bas.
Conseil de pro: basculez les fenêtres ouvertes avec la vue des tâches dans Windows 10. Vérifiez Autres façons d'utiliser la vue des tâches.
Comment ajuster la taille des fenêtres
Par défaut, chaque fenêtre aura un espace d'écran égal. Mais vous pouvez personnaliser les dimensions et les ajuster selon vos besoins. Alors, maintenez la ligne de séparation entre deux fenêtres et ajustez la taille.
Comment supprimer l'écran partagé
Pour déverrouiller les fenêtres, agrandir les fenêtres, cela supprimera l'accrochage.
Vous pouvez également réduire toutes les fenêtres en appuyant sur le bouton Bureau situé dans le coin inférieur droit. Vous pouvez même utiliser un raccourci Touche Windows + D Réduisez les fenêtres.
Le multitâche ne fonctionne pas
Si vous ne parvenez pas à diviser les fenêtres, activez d'abord la fonction multitâche dans les paramètres, comme indiqué ci-dessus. Si cela ne résout pas le problème, vérifiez les autres méthodes Pour créer Snap Assist dans Windows 10.