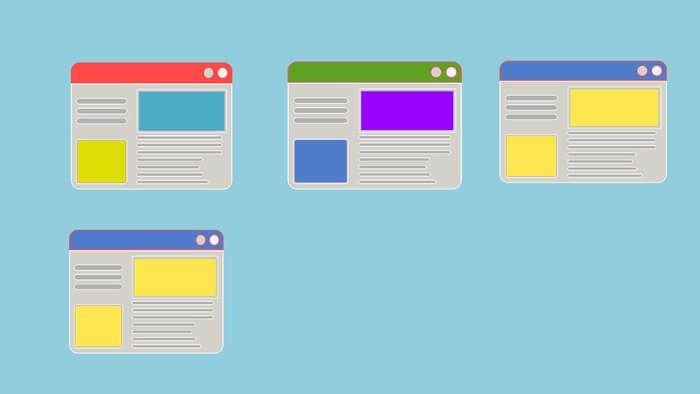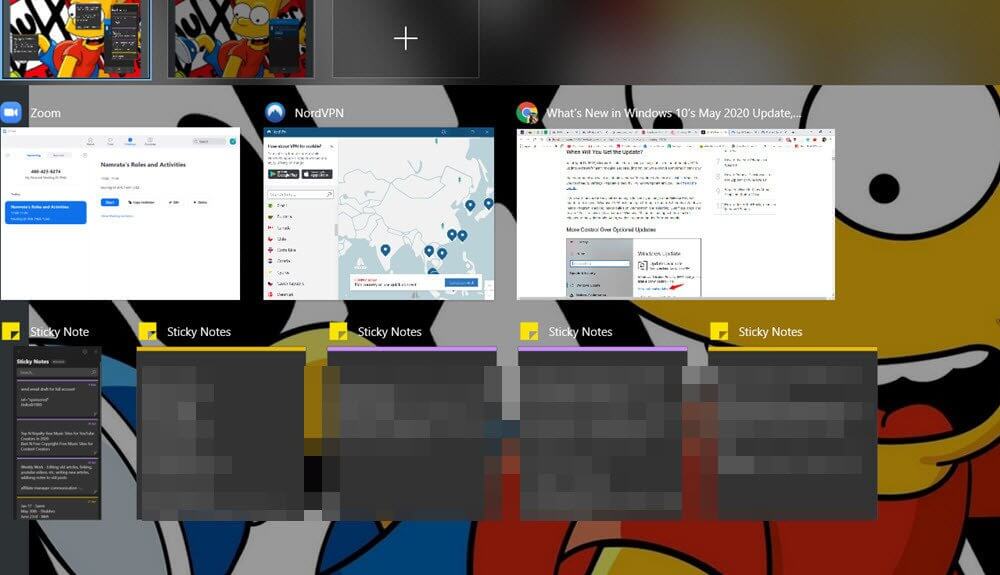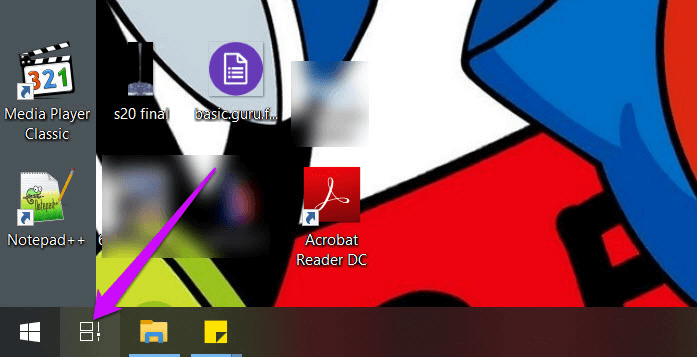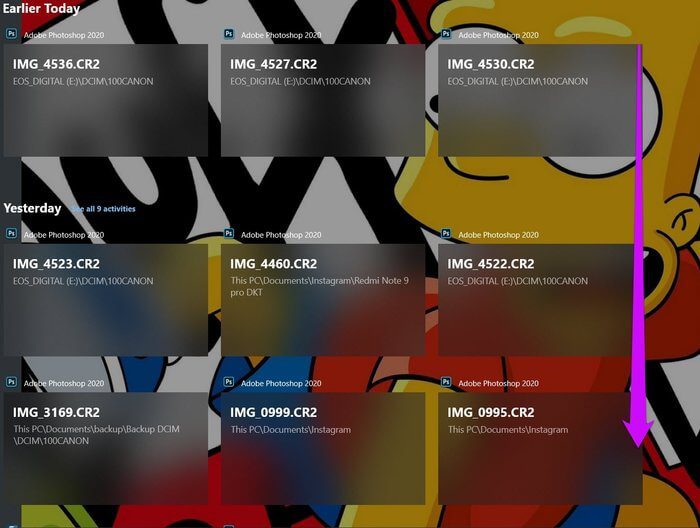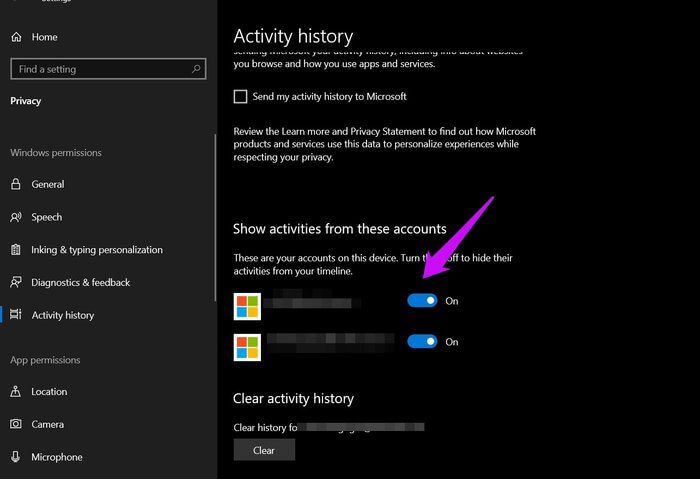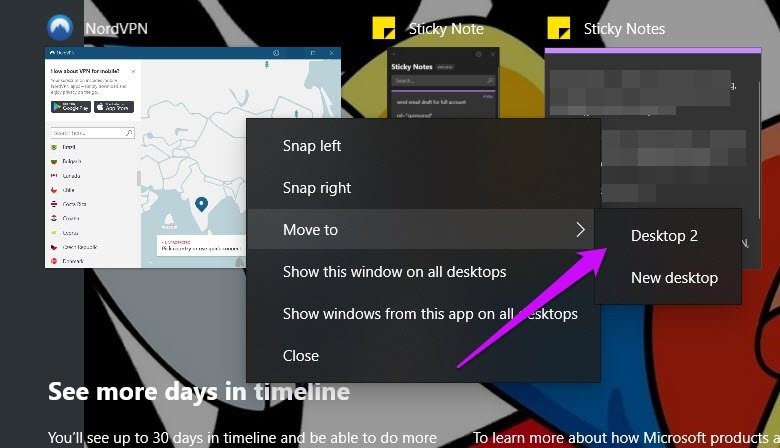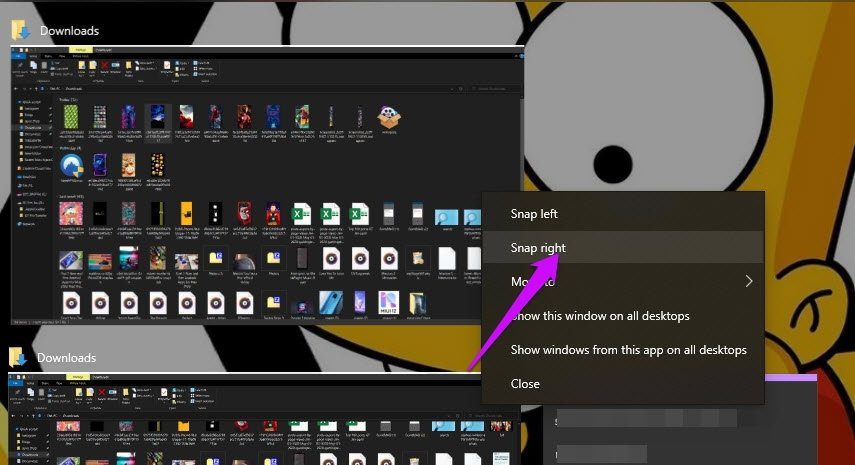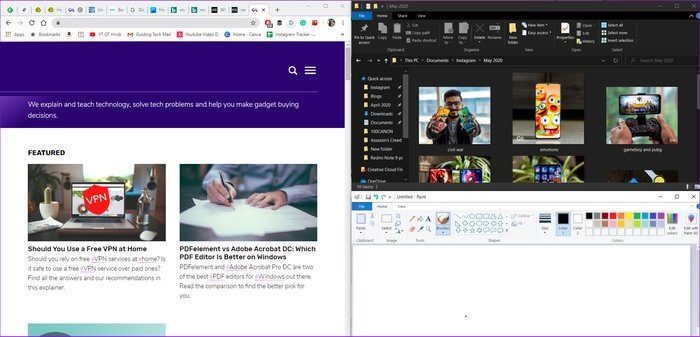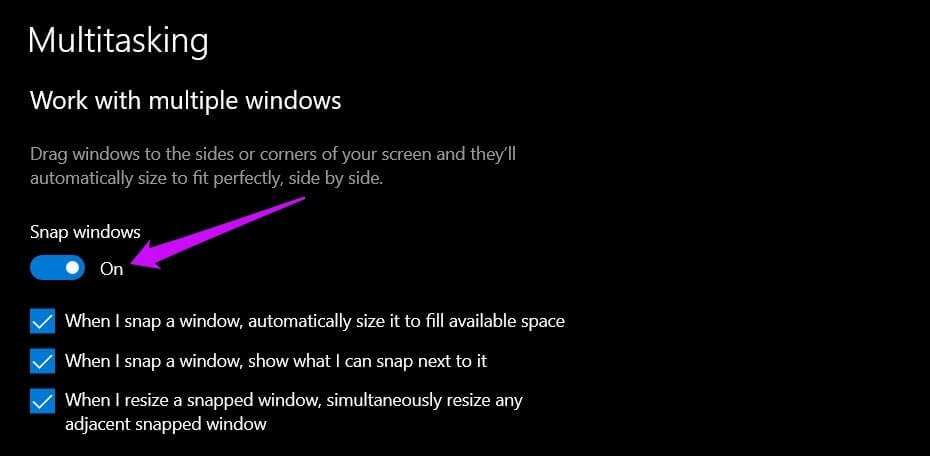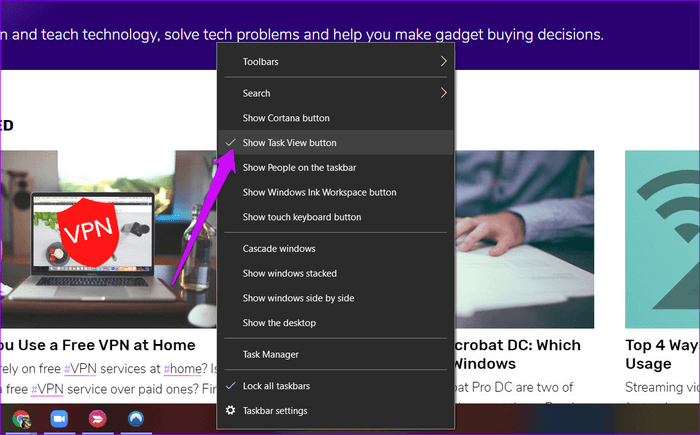7 meilleurs paramètres et conseils pour afficher les tâches de Windows 10 en 2020
Microsoft continue de pomper Windows 10 De nouvelles fonctionnalités et éléments passionnants à chaque nouvelle mise à jour. À partir de La sombre situation Pour le verrouillage dynamique de Windows, la liste est trop longue. Cependant, une caractéristique notable et toujours sous-estimée est l'affichage des tâches. Cette fonction simple vous aide à être plus productif et vous aide à travailler plus efficacement et à gagner du temps.
Augmenter votre productivité devrait être l'un de vos objectifs en 2020. Si vous recherchez les meilleurs paramètres d'affichage des tâches Windows 10 et des conseils pour vous aider, nous avons rassemblé certains des meilleurs.
Commençons.
Afficher les tâches: ce qu'elles sont et comment elles fonctionnent
La vue des tâches est un outil simple de Windows 10 qui vous permet d'accéder à un ensemble d'espaces de bureaux virtuels.
Mais pourquoi aurait-on besoin d'un ensemble de bureaux virtuels? Eh bien, pour commencer, ces bureaux vous permettent de séparer différents projets sur lesquels vous pouvez travailler simultanément.
Par exemple, si vous ne devez travailler que sur des feuilles de calcul pour un projet sans distraire Slack et Twitter, vous pouvez faire de même avec la vue des tâches. Vous devez créer un bureau virtuel et y ouvrir les applications spécifiées.
En bref, il vous permet de séparer les espaces de travail et de jeu. Par conséquent, il vise à vous rendre plus efficace en vous permettant de vous concentrer sur votre entreprise ou un aspect spécifique de votre entreprise à chaque fois.
Et lorsque vous souhaitez consulter vos autres projets ou naviguer un peu sur Internet, vous devez basculer entre les ordinateurs de bureau. Très confortable.
1. Utilisation et accès au bureau et aux chronologies
L'accès à la vue des tâches est simple dans Windows 10. Appuyez simplement sur les touches Windows + Tab ensemble, et Windows affichera le bureau en haut. Vous pouvez également cliquer sur le bouton d'affichage des tâches (à côté du bouton Démarrer) dans la barre des tâches.
Une fois que vous l'ouvrirez, vous pourrez voir toutes les applications et tous les outils ouverts sur votre système, en vous concentrant sur l'application actuelle. Tout ce que vous avez à faire est de cliquer sur le bouton plus pour ajouter un nouvel espace de bureau virtuel. Oui, c'est simple.
Encore une fois, si vous utilisez un paramètre multi-écran, les applications en cours d'exécution ne seront pas affichées sur un seul écran. Au lieu de cela, il sera affiché sur tous les écrans, en fonction des applications que vous avez laissées ouvertes sur un écran spécifique.
Bien que cela puisse quelque peu contrecarrer l'objectif d'un bureau virtuel, la bonne chose est qu'il supprime toutes les distractions et vous donne accès uniquement aux applications de base.
2. Quel est le calendrier
La vue des tâches a une autre fonctionnalité intéressante appelée Timeline Intelligently qui vous permet de reprendre les tâches sur des projets plus anciens. Par exemple, si vous avez travaillé sur un design d'affiche sympa dans Adobe Photoshop la semaine dernière, vous pouvez le restaurer rapidement et continuer à travailler dessus.
Pour accéder à la chronologie, ouvrez la vue des tâches et faites défiler vers le bas et vous pourrez voir toutes vos activités regroupées par date et application. Si vous souhaitez reprendre votre travail, cliquez sur l'onglet L'application et le tour est joué.
Cependant, si vous ne voulez pas que votre PC Windows suive vos activités, vous pouvez également le désactiver.
Pour ce faire, rendez-vous sur Paramètres> Paramètres de confidentialité> Journal d'activité.
Ici, désélectionnez l'option pour afficher l'activité.
3. Transférer des éléments d'un bureau à un autre
Lorsque nous disons que la vue des tâches vous aide à créer plusieurs bureaux virtuels pour vous concentrer sur votre travail, cela ne signifie pas qu'il s'agit d'un mode de protection strict. Cette unité vous donne l'indépendance pour déplacer vos applications sur plusieurs postes de travail.
Pour déplacer une application d'un bureau à un autre, faites un clic droit sur L'application et sélectionnez Déplacer vers [nom du bureau].
En même temps, vous pouvez ouvrir une application partagée sur tous les ordinateurs de bureau.
Alors, suivez la même routine d'ouverture de la vue des tâches. Après cela, cliquez sur L'application et sélectionnez l'option « Afficher cette fenêtre sur tous les bureaux ». Fabuleux, n'est-ce pas ?
4. Utilisez Snap
Snap est une autre fonctionnalité intéressante pour quelqu'un qui aime le multitâche. Avec lui, vous pouvez facilement gérer simultanément toutes les applications ouvertes. Comme son nom l'indique, il capture une fenêtre d'application ouverte sur le côté de l'écran. De cette façon, vous pouvez ouvrir deux fenêtres (ou plus) côte à côte.
Pour capturer une fenêtre, ouvrez la vue des tâches et cliquez avec le bouton droit sur la fenêtre. Ensuite, sélectionnez Accrochage à droite et Accrochage à gauche, et regardez la magie se dérouler.
Alternativement, vous pouvez également utiliser des raccourcis clavier. Ouvrez l'application que vous souhaitez capturer et appuyez sur Win + Droite / Gauche pour sélectionner la direction. Ensuite, sélectionnez la fenêtre de L'application que vous souhaitez ouvrir côte à côte, et vous serez trié.
La meilleure partie est que Windows Snap s'exécute sur plus de deux fenêtres à la fois. Dites bonjour au quatuor.
Cette petite fonctionnalité astucieuse vous permet d'ouvrir les fenêtres de L'application sur une grille de quatre rectangles comme la grille ci-dessous.
Donc, si vous avez les ressources pour le faire (comme un écran ultra large), appuyez sur Windows avec les touches gauche / droite pour capturer la première fenêtre.
Une fois les deux fenêtres de L'application ouvertes, sélectionnez la fenêtre suivante, appuyez sur les boutons Windows + gauche, et appuyez immédiatement sur la flèche vers le haut. Cela activera les quadrants et cliquera sur la fenêtre dans le quadrant supérieur de l'écran. Incroyable, n'est-ce pas ?
5. Modifier les paramètres SNAP
Encore une fois, vous pouvez effectuer quelques personnalisations pour Snap. Actuellement, Windows 10 vous propose trois options, comme indiqué dans la capture d'écran ci-dessous. Selon vos préférences, vous pouvez choisir de le désactiver.
Allez dans Paramètres> Système> Multitâche et désactivez ceux que vous n'aimez pas.
6. Raccourcis clavier
Comme vous l'avez déjà deviné, il existe des dizaines de raccourcis clavier pour afficher les tâches et la chronologie de Windows. Il vous fait gagner du temps et vous donne un aperçu rapide des applications ouvertes ou des ordinateurs de bureau.
Voici quelques raccourcis clavier pour afficher les tâches Windows:
Afficher la tâche d'accès: Fenêtre + Tab.
Créer un nouveau bureau: Windows + Ctrl + D
Se déplacer entre les bureaux virtuels: Windows + Ctrl + Flèche gauche / droite
Conseil: pour voir toutes les fenêtres ouvertes, cliquez avec le bouton droit sur la barre des tâches et sélectionnez Afficher toutes les fenêtres côte à côte.
7. Désactiver les tâches d'affichage
Si vous n'êtes pas obligé d'utiliser la vue des tâches et que vous ne souhaitez pas rassembler votre barre des tâches, vous pouvez toujours la désactiver.
Pour ce faire, cliquez avec le bouton droit sur la barre des tâches et désélectionnez l'option Afficher la vue des tâches dans le menu contextuel.
Soyez le professionnel multitâche
Voici donc quelques trucs et astuces avec lesquels vous pouvez maîtriser l'affichage des tâches dans Windows 10. Avons-nous oublié d'inclure votre solution préférée? Partagez-le avec nous dans les commentaires ci-dessous.