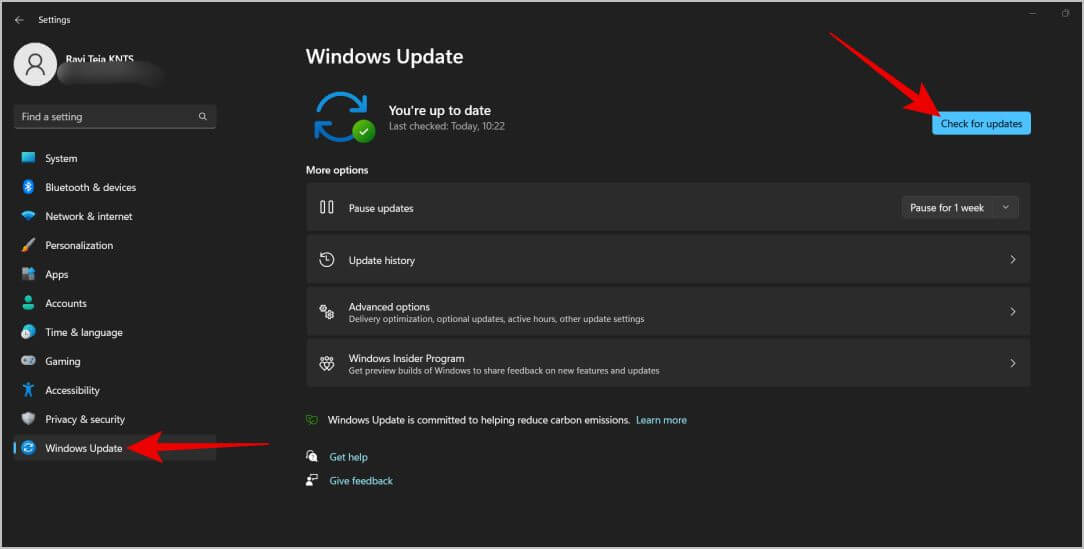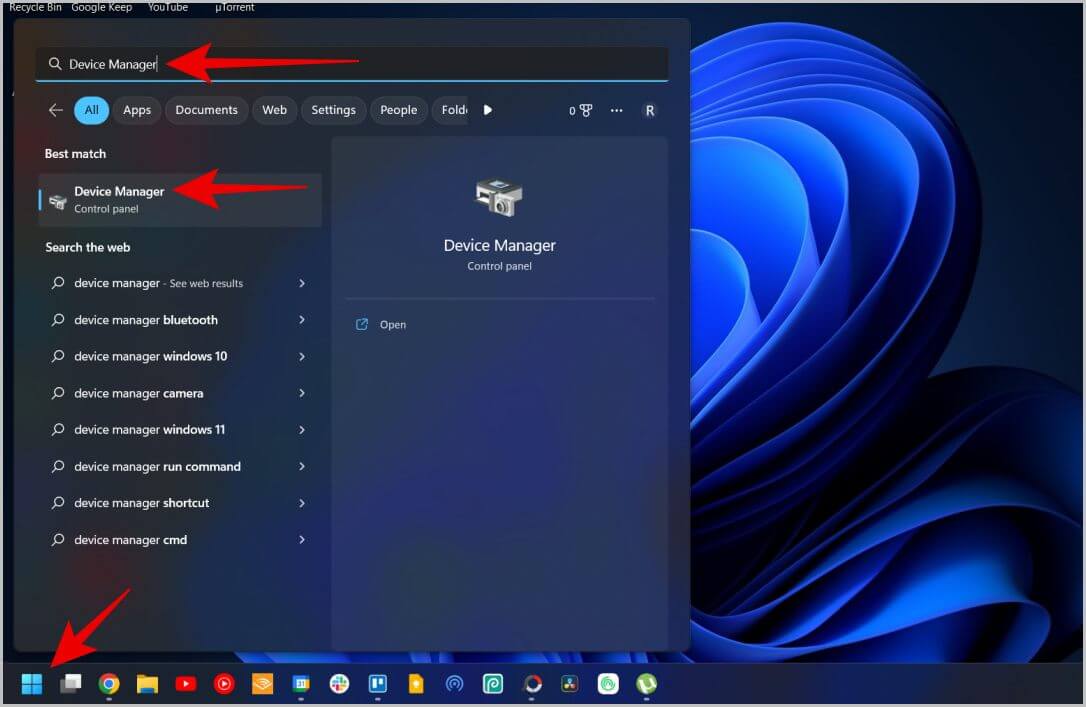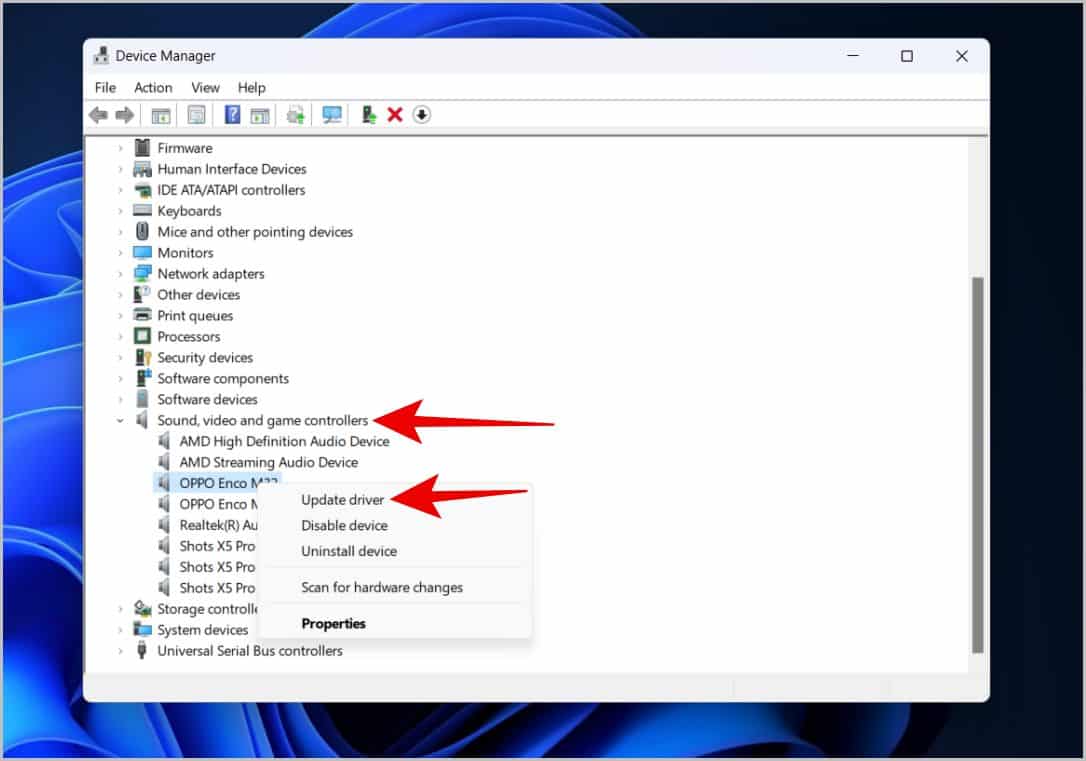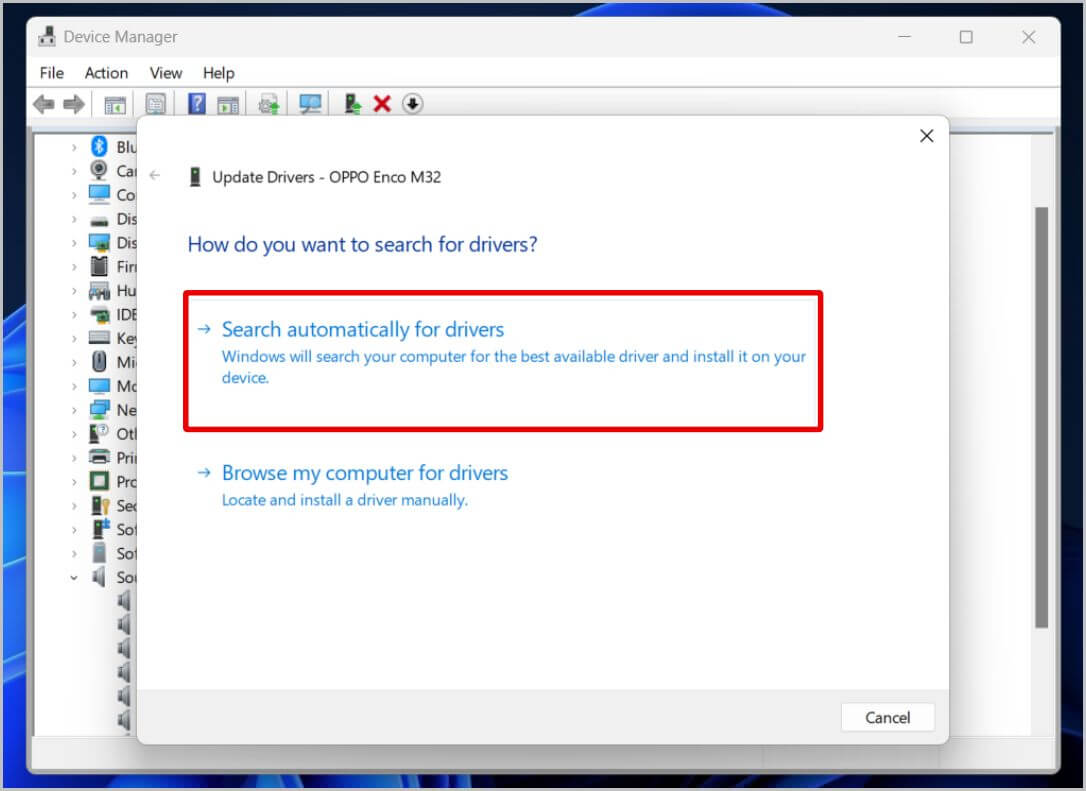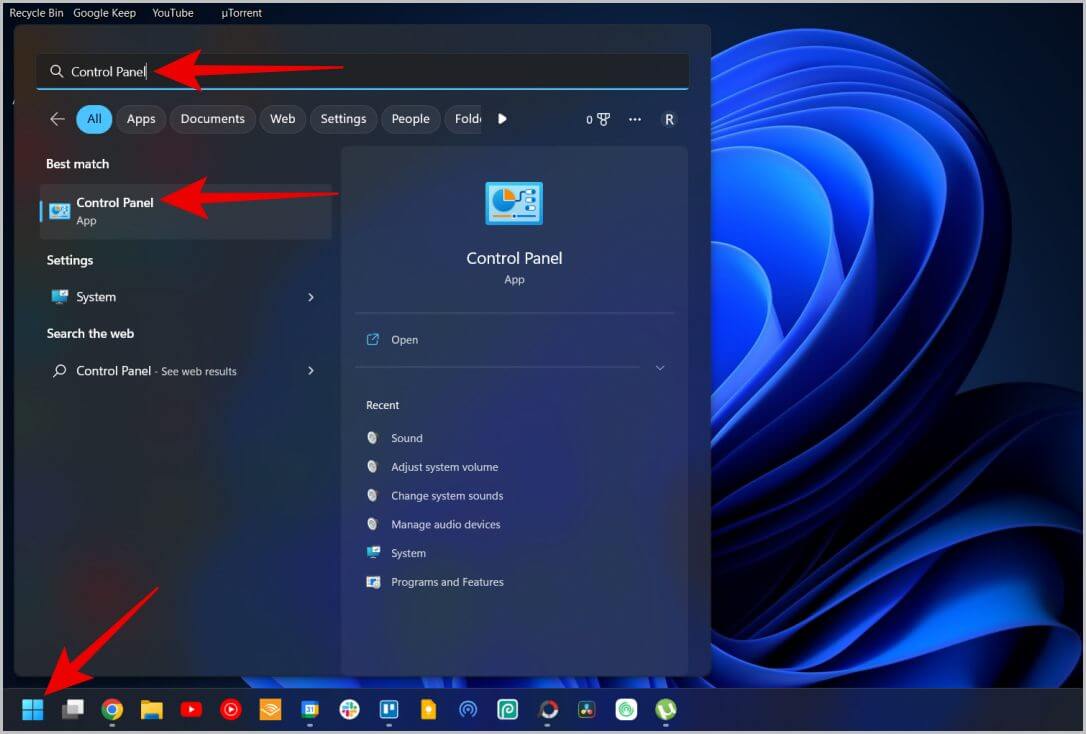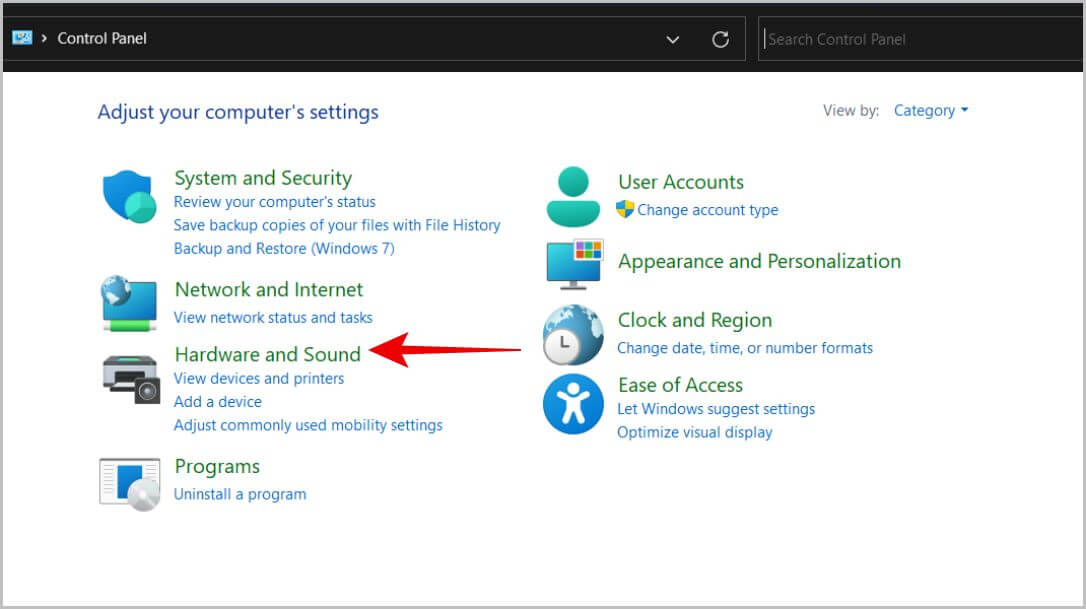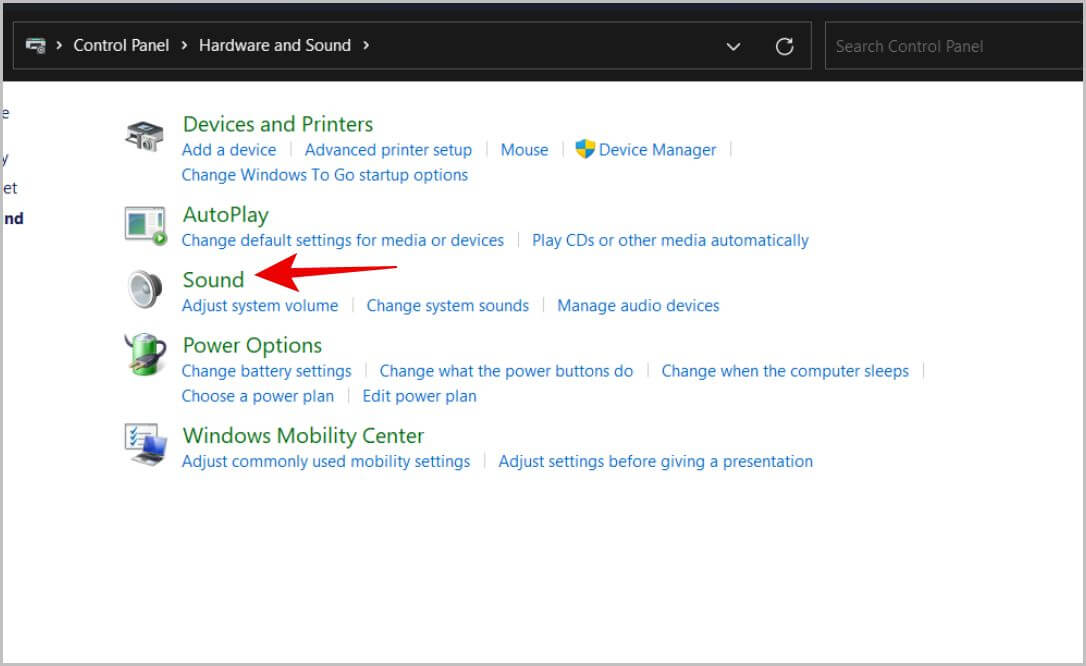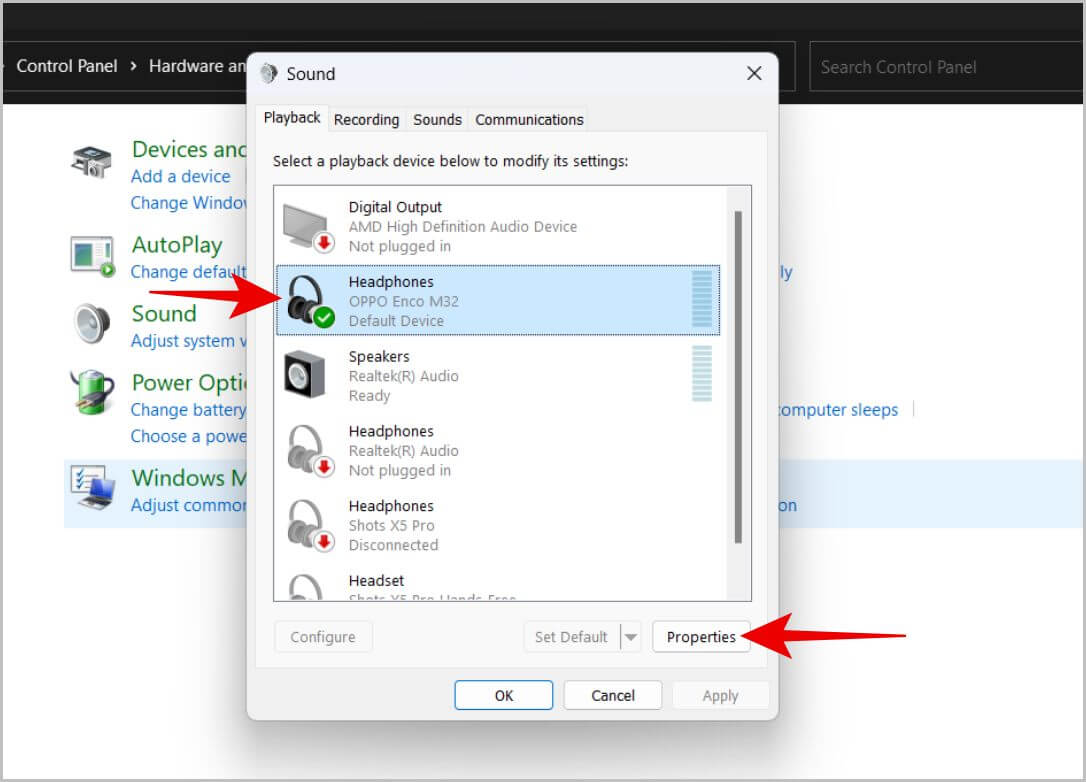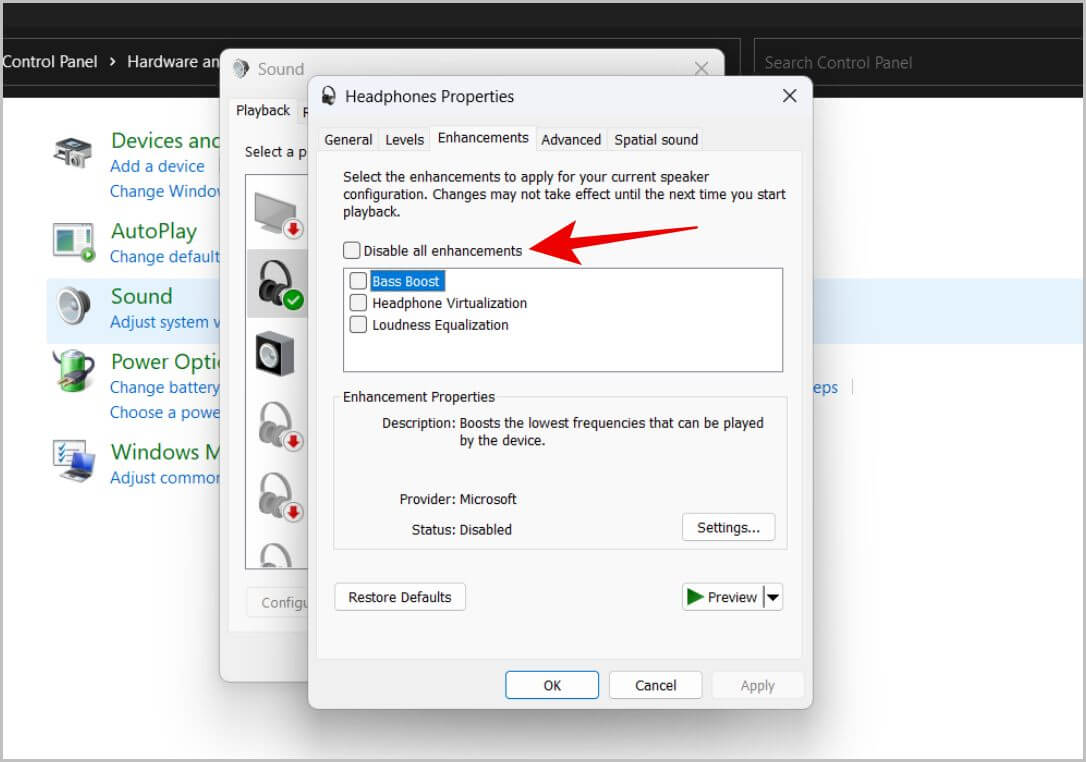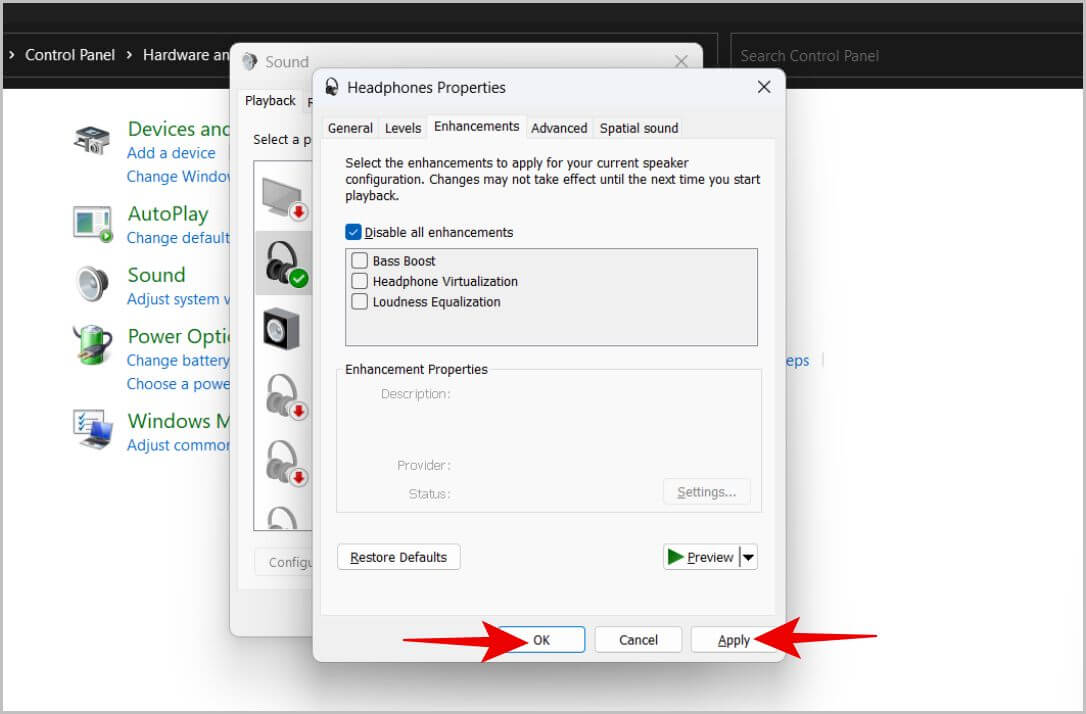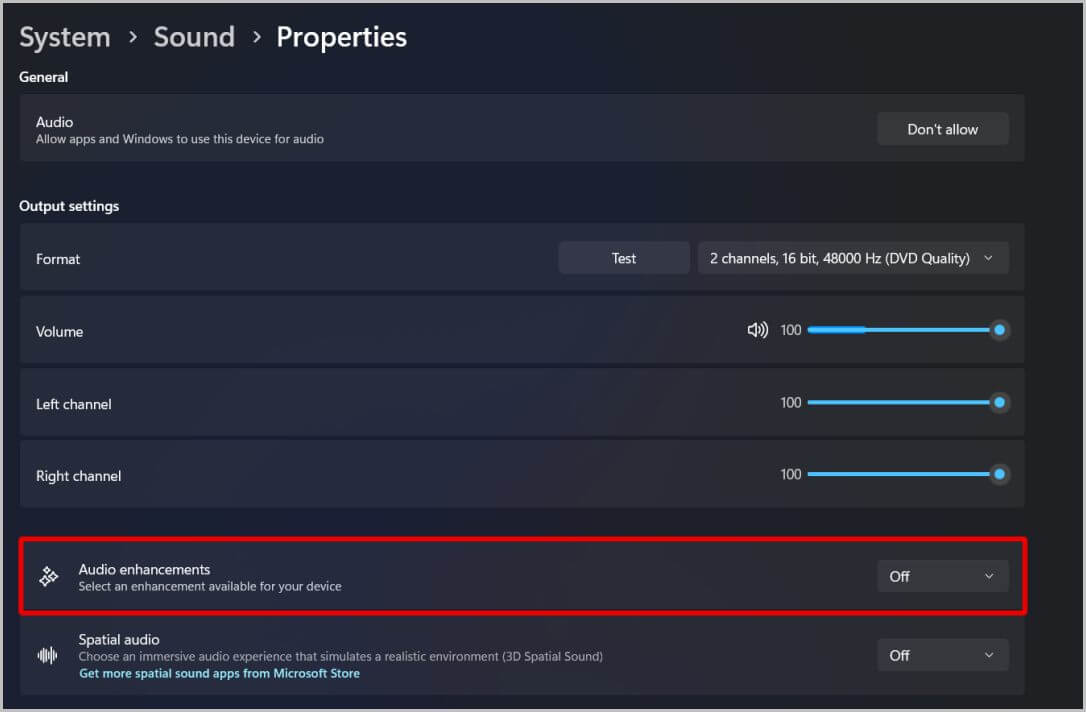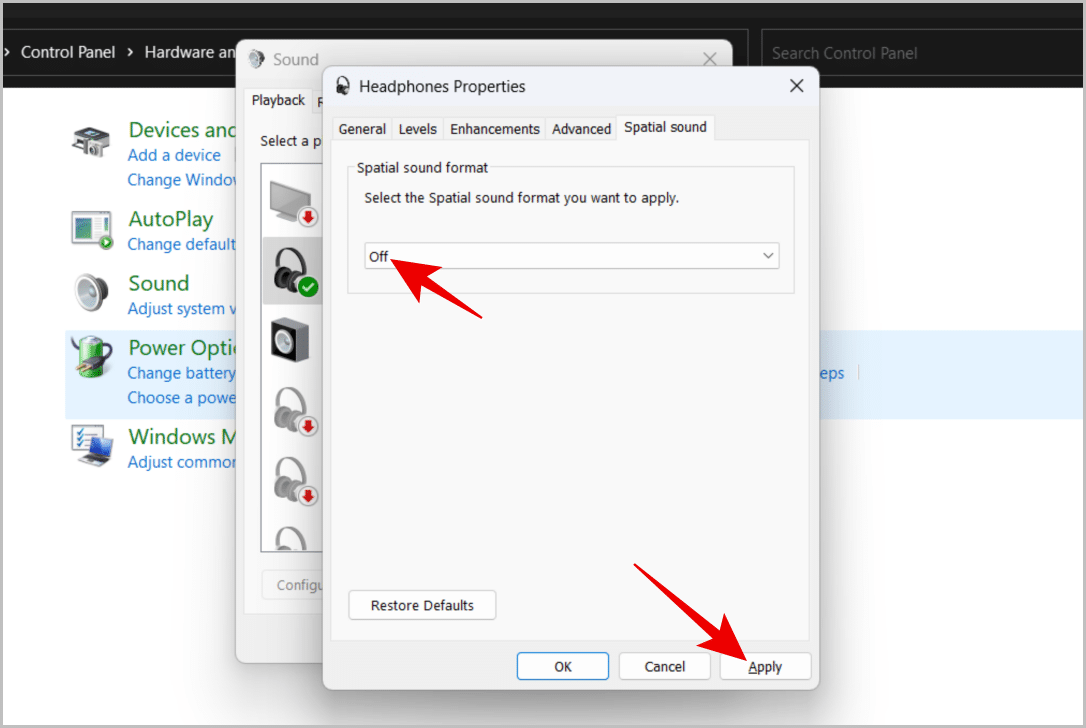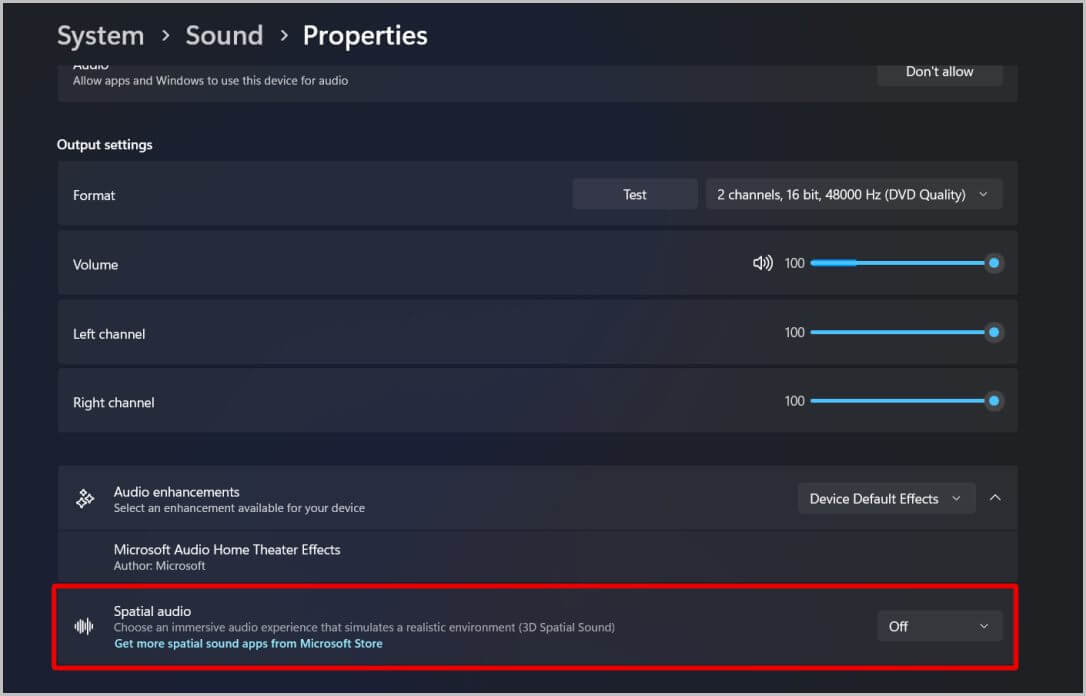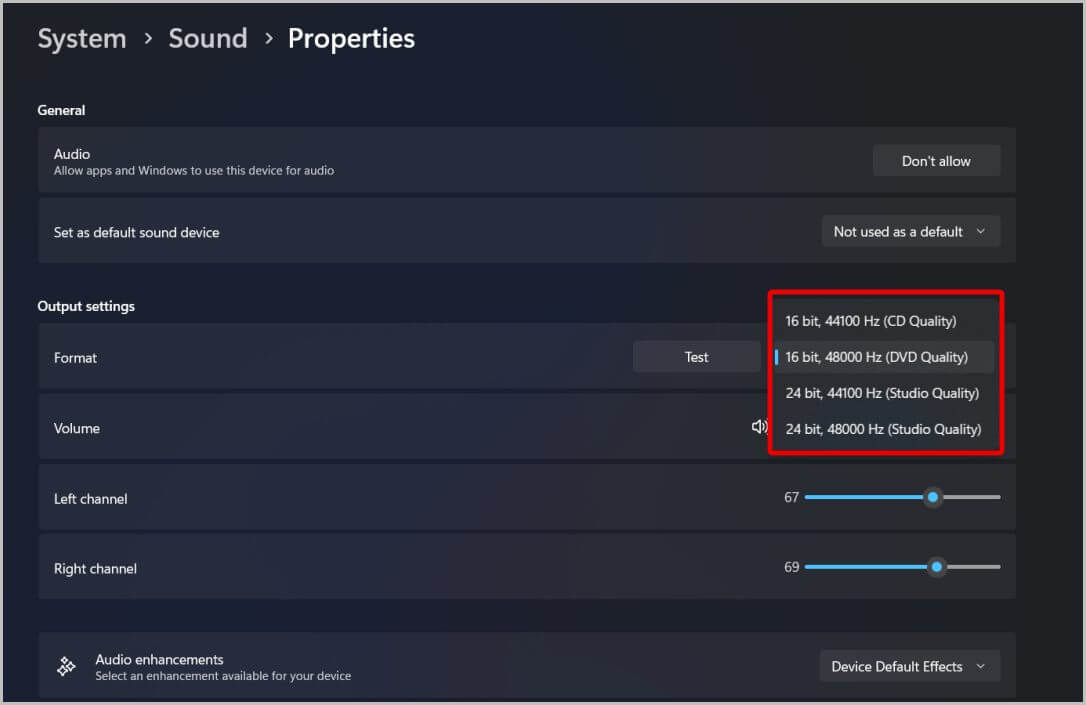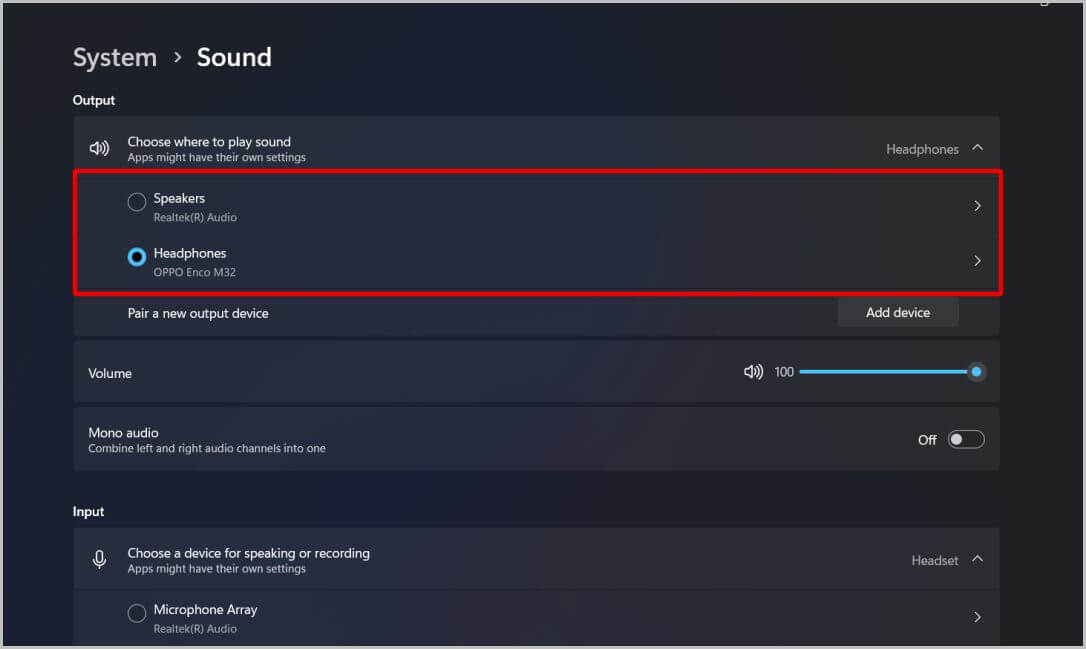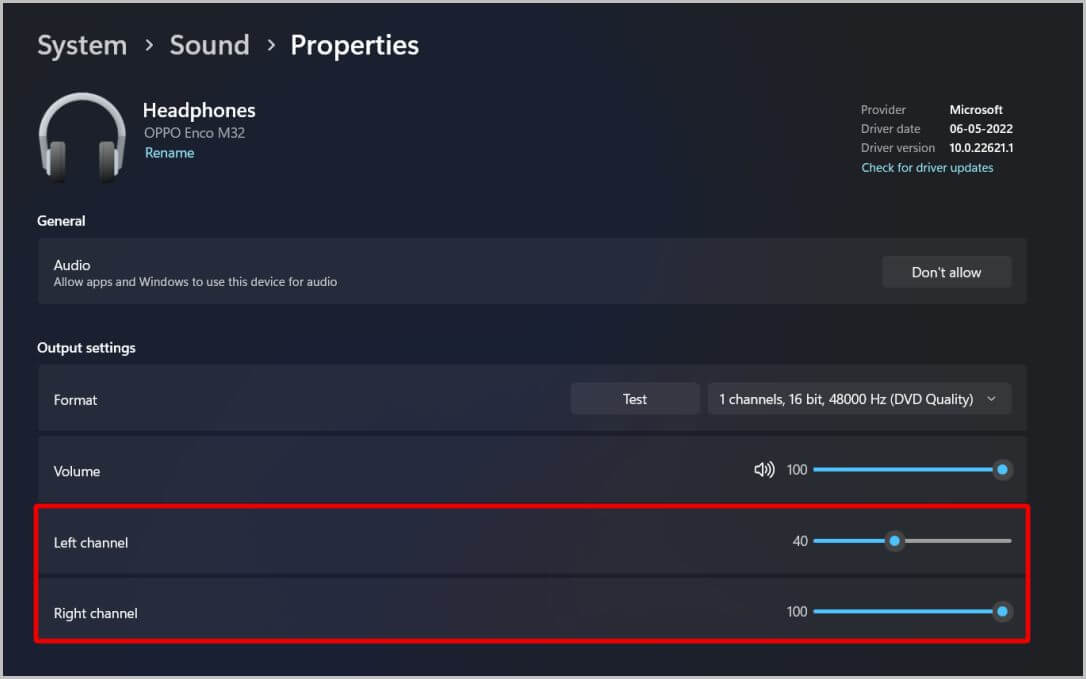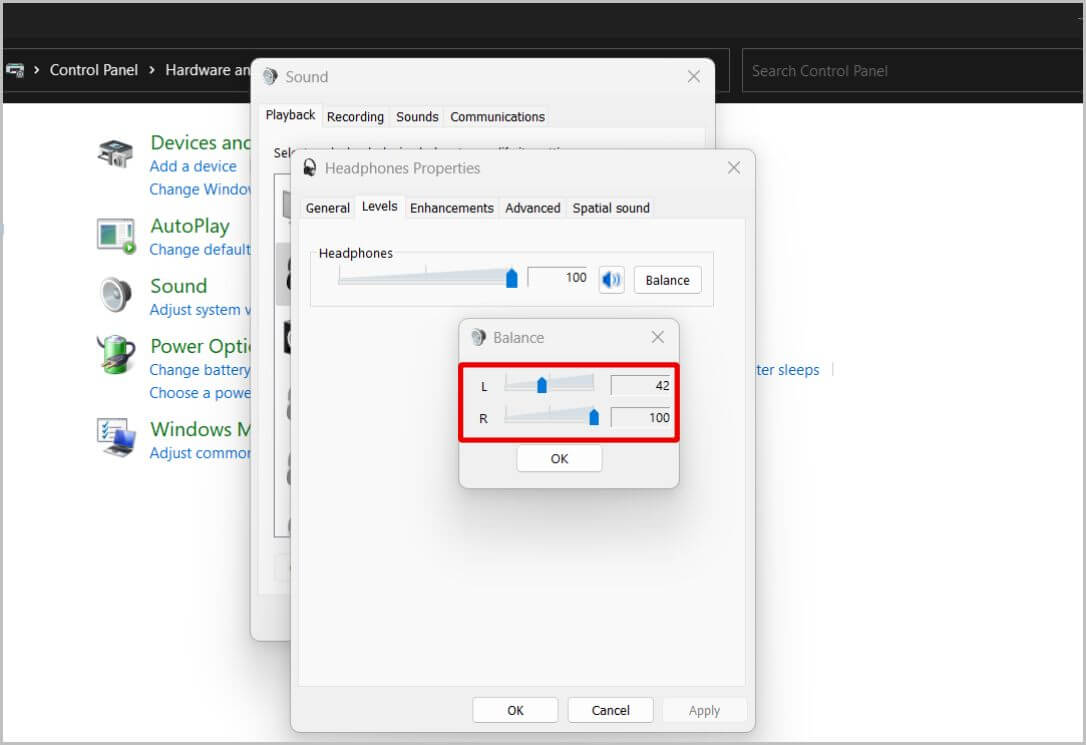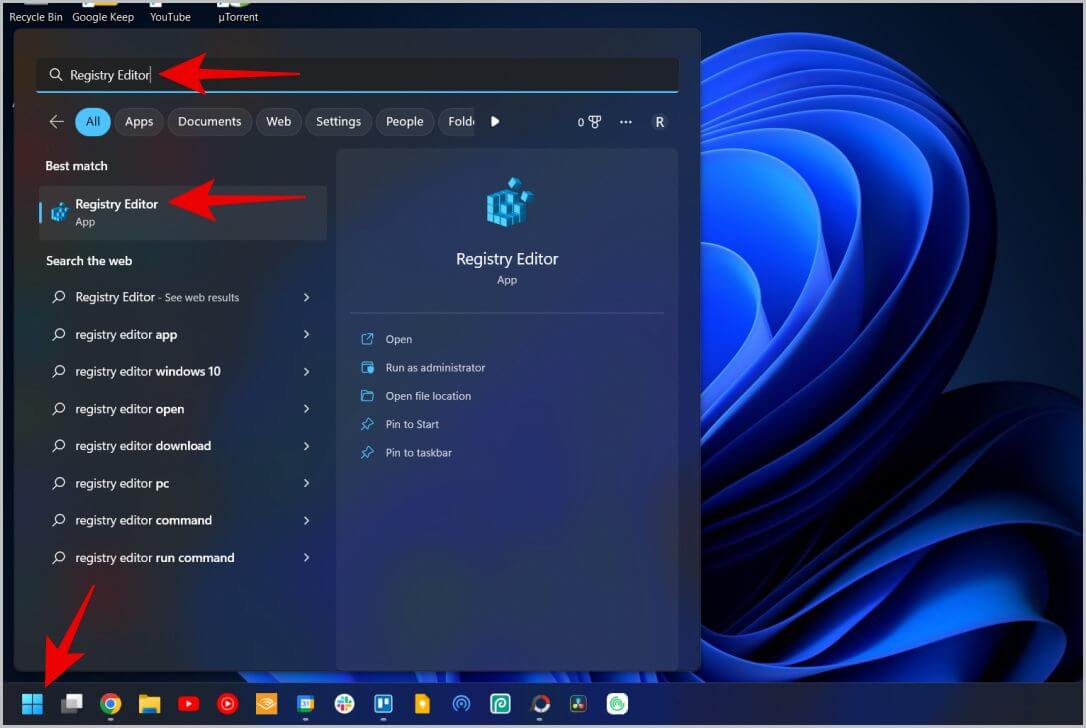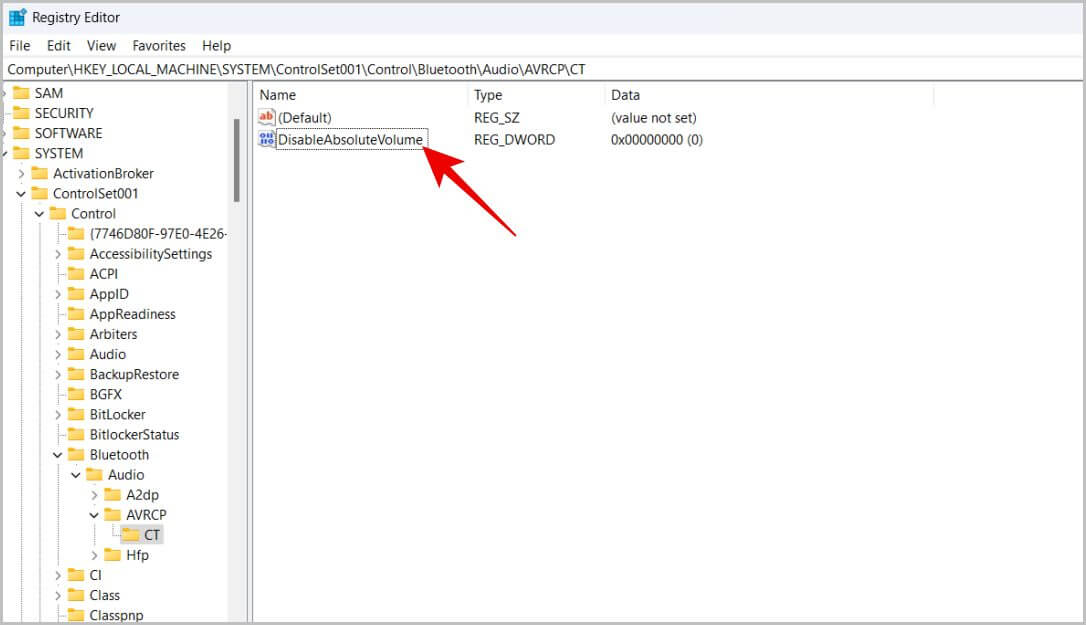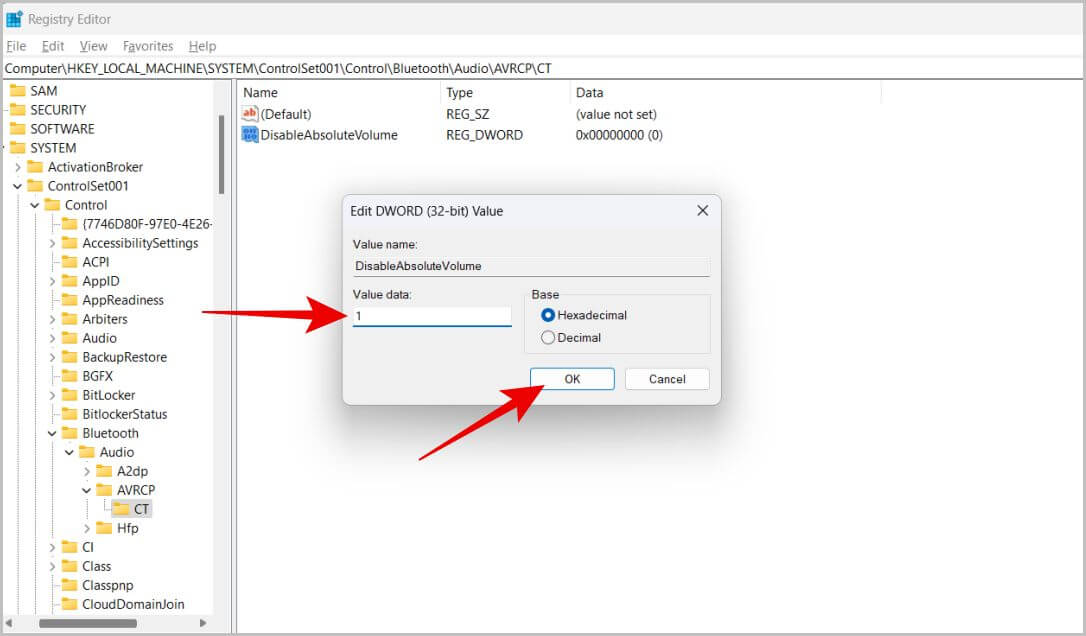Comment régler les canaux audio gauche et droit sur Windows 11 et 10
Si le son des canaux gauche et droit des écouteurs ou des haut-parleurs est irrégulier, l'écoute peut être perturbante. Bien qu'il puisse y avoir de nombreuses raisons pour que cela se produise, il y a quelques choses que vous pouvez faire sous Windows pour régler le volume gauche et droit. Dans cet article, nous apprendrons comment ajuster les canaux audio gauche et droit sur Windows 10/11, quelles en sont les causes et comment éviter que cela ne se reproduise. commençons.
Ajuster les canaux audio gauche et droit sous Windows
Avant de continuer, nous devons d'abord savoir si le problème vient des écouteurs ou de votre PC Windows. Pour vérifier, connectez les écouteurs à un autre ordinateur ou à un téléphone. Si tout semble correct, le problème vient de votre ordinateur portable ou de votre ordinateur de bureau. Si le son est également mauvais sur d'autres appareils, le problème vient des écouteurs eux-mêmes. De même, vous pouvez également essayer d'utiliser d'autres écouteurs avec votre ordinateur.
Pour la plupart, le problème doit être avec les écouteurs eux-mêmes. Quoi qu'il en soit, que le problème provienne de vos écouteurs ou de votre ordinateur, voici comment réparer et corriger les canaux audio gauche et droit.
1. Assurez-vous que vos écouteurs/haut-parleurs sont propres
Tout d'abord, assurez-vous de nettoyer le trou du haut-parleur des écouteurs car cela peut également causer des problèmes de son. Certains écouteurs ont également des bouches d'aération externes pour créer un vide qui aide à améliorer l'acoustique et à s'assurer qu'ils sont également propres.
2. Redémarrez votre ordinateur portable/de bureau
Il peut y avoir un bogue ou un problème occasionnel dans le système d'exploitation. Le redémarrage de l'ordinateur le résout dans la plupart des cas. Cliquez simplement sur l'icône Windows dans le coin inférieur gauche, puis sélectionnez l'icône d'alimentation, puis cliquez sur le bouton Redémarrer.
3. Mettez à jour le système d'exploitation vers la dernière version
Vous pouvez également vérifier si vous utilisez la dernière version de Windows. Pour ce faire, ouvrez une application Paramètres > Windows Update > Rechercher les mises à jour. Si une mise à jour est disponible, téléchargez-la et installez-la.
4. Mettez à jour vos pilotes audio
Parfois, vos écouteurs/haut-parleurs et votre ordinateur peuvent rencontrer des problèmes de compatibilité. Vous pouvez le résoudre en mettant à jour les pilotes du périphérique spécifié. Les conducteurs aident à créer Communication entre matériel et logiciel. Ainsi, la mise à jour du pilote vers la dernière version peut le rendre plus compatible.
1. Pour mettre à jour, cliquez sur Icône Windows Et chercher Gestionnaire de périphériques et ouvrez-le.
2. Dans Gestionnaire de périphériques , Cliquez Contrôleurs son, vidéo et jeu Pour l'agrandir.
3. Maintenant, faites un clic droit sur l'écouteur ou les haut-parleurs pour lesquels vous souhaitez mettre à jour le pilote. Dans le menu contextuel, sélectionnez une option Mettre à jour le lecteur.
4. Une fenêtre s'ouvre, voici une bordured Recherche automatiquement l'option de pilote.
5. Il recherchera des pilotes et fournira l'option de téléchargement et d'installation si une mise à jour est disponible.
5. Désactiver les améliorations sonores spéciales
Parfois, le problème ne vient peut-être pas de vos écouteurs ou de votre PC, mais d'une fonctionnalité spécifique de Windows. L'une de ces caractéristiques est l'amélioration spéciale du son. Il est activé par défaut pour tous les périphériques audio que vous connectez à Windows. Mais vous pouvez le désactiver manuellement.
1. Cliquez Icône Windows Recherchez et ouvrez le Panneau de configuration.
2. Dans le panneau de configuration, Sélectionnez l'option Matériel et audio.
3. Sur la page suivante, sélectionnez Option vocale.
4. Dans la fenêtre qui s'ouvre, sélectionnez Appareil avec qui tu as des problèmes. Cliquez ensuite sur une option Caractéristiques.
5. Une autre fenêtre s'ouvre, sélectionnez ici l'onglet Améliorations et activez la bascule à côté de Désactiver tout Améliorations.
6. Une fois terminé, cliquez sur «Application" Puis OK.
Si cela ne change rien à votre problème, désactivez la bascule et appliquez les modifications. Vous pouvez également le faire depuis l'application Paramètres > Système > Son > Sélectionnez l'appareil et définissez l'option Améliorations du son sur Désactivé.
6. Désactiver le son spatial
Une autre fonctionnalité qui peut créer des problèmes est la fonctionnalité audio spatiale.
1. Pour désactiver, ouvrez Panneau de configuration > Matériel et audio > Son, sélectionnez le périphérique, puis cliquez sur Propriétés.
2. Cliquez ensuite sur l'onglet Spatial Audio. Assurez-vous ici que le format audio spatial est réglé sur de.
Vous pouvez également le faire depuis une application Paramètres> Système> Son> Sélectionnez l'appareil et définissez l'option de son spatial Allumé éteint.
7. Changer le format des écouteurs/haut-parleurs
Vous pouvez également essayer de modifier le débit binaire et la fréquence des écouteurs. Vous pouvez le faire à partir du Panneau de configuration et de l'application Paramètres.
1. Ouvrir une application Paramètres > Système > Son > sélectionnez le périphérique audio. Ici, vous pouvez modifier le format dans paramètres de sortie.
2. Modifiez le format pour un débit binaire et une fréquence inférieurs, le cas échéant.
Windows devrait pouvoir jouer correctement au moins avec des paramètres inférieurs. Cela peut affecter un peu la qualité du son, mais cela peut résoudre le problème des canaux audio gauche et droit sous Windows.
8. Ajustez manuellement les canaux audio gauche et droit
Si aucune des méthodes précédentes ne fonctionne, essayez d'augmenter ou de diminuer manuellement le volume d'un canal. Ainsi, si le volume de votre canal droit est plus faible, vous ne pouvez augmenter que le volume du canal droit. Ainsi, les canaux gauche et droit auront l'air égaux.
1. Ouvrir une application Paramètres > Système > Son > Sélectionnez Appareil.
2. Ici, sous la rubrique Sortie , touchez Écouteurs ou enceintes connectées.
3. Dans Paramètres de sortie Vous trouverez des options de canal gauche et de canal droit. Augmentez ou diminuez le volume d'un canal selon vos besoins.
Vous pouvez également le faire à partir de Panneau de configuration > Matériel et audio > Son. Sélectionnez l'écouteur/haut-parleur avec lequel vous rencontrez un problème et sélectionnez Propriétés > Niveaux > Balance Et vous changez les canaux L (gauche) et R (droit) dans la fenêtre contextuelle.
9. Désactivez le volume absolu dans l'éditeur de registre
Si vous ne parvenez pas à modifier le volume d'un canal individuel, cela peut être dû au fait que le fabricant de l'accessoire a bloqué la fonctionnalité. Quoi qu'il en soit, vous pouvez le faire en désactivant la taille absolue dans l'Éditeur du Registre.
1. Cliquez Icône Windows Et chercher Éditeur de registre Et ouvrez-le.
2. Tout d'abord, double-cliquez sur l'option HKEY_LOCAL_MACHINE dans la barre latérale. Dans le menu déroulant, double-cliquez sur l'option Système.
3. Puis double-cliquez ControlSet001 > Contrôle > Bluetooth > Audio > AVRCP > CT. Alternativement, vous pouvez également le coller dans la barre de recherche supérieure pour ouvrir la page directement.
HKEY_LOCAL_MACHINE\SYSTEM\ControlSet001\Control\Bluetooth\Audio\AVRCP\CT4. Double-cliquez maintenant Cliquez sur l'option DisableAbsoluteVolume.
5. Dans Fenêtres pop-up , définissez les données de valeur sur 1. Puis cliquez sur “Oket fermé Éditeur de registre.
6. Enfin, redémarrez l'appareil, vous pouvez maintenant Changer le volume chaque canal comme décrit dans l'étape ci-dessus.
volume d'équilibre
Bien que vous puissiez régler manuellement le volume de chaque canal, c'est toujours une bonne idée d'essayer de résoudre le problème en premier. La mise à jour de vos pilotes audio et la réduction du débit binaire ont de bonnes chances de réparer les canaux audio gauche et droit sous Windows. Si aucune des solutions ne fonctionne, vous pouvez modifier manuellement le volume de chaque canal.
Découvrez également comment créer des raccourcis de contrôle du volume personnalisés sous Windows. Cela devrait faciliter la tâche.