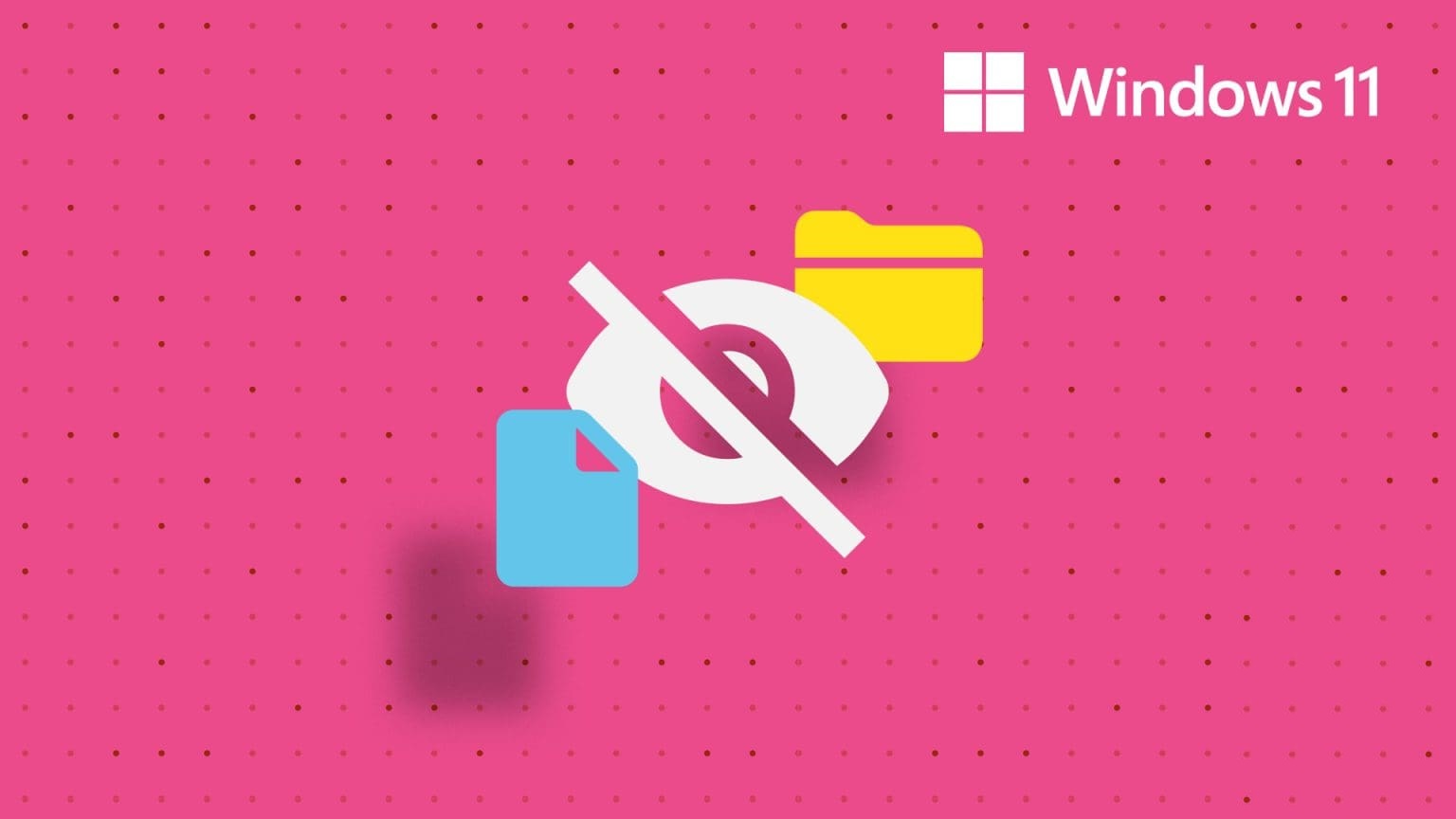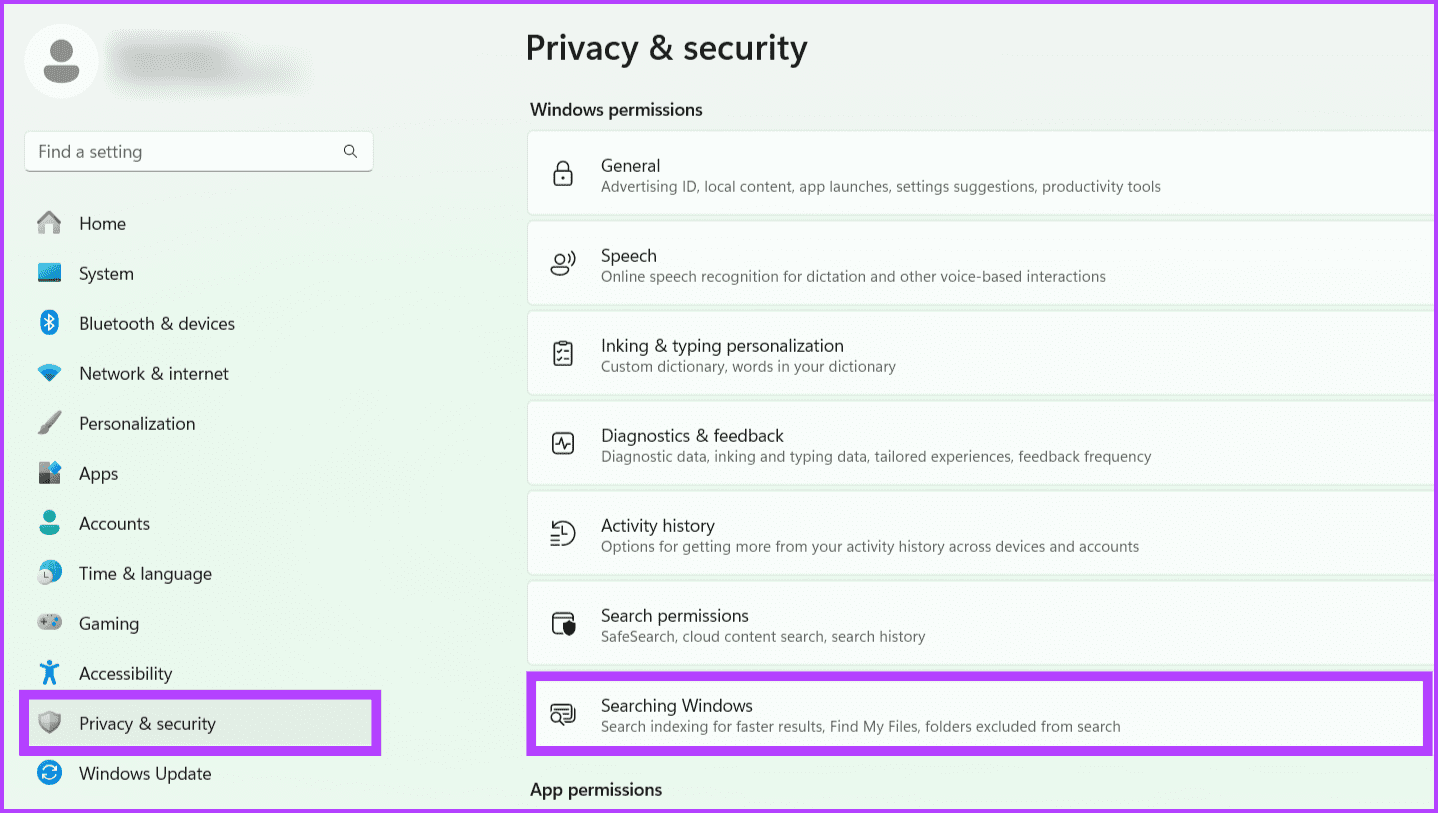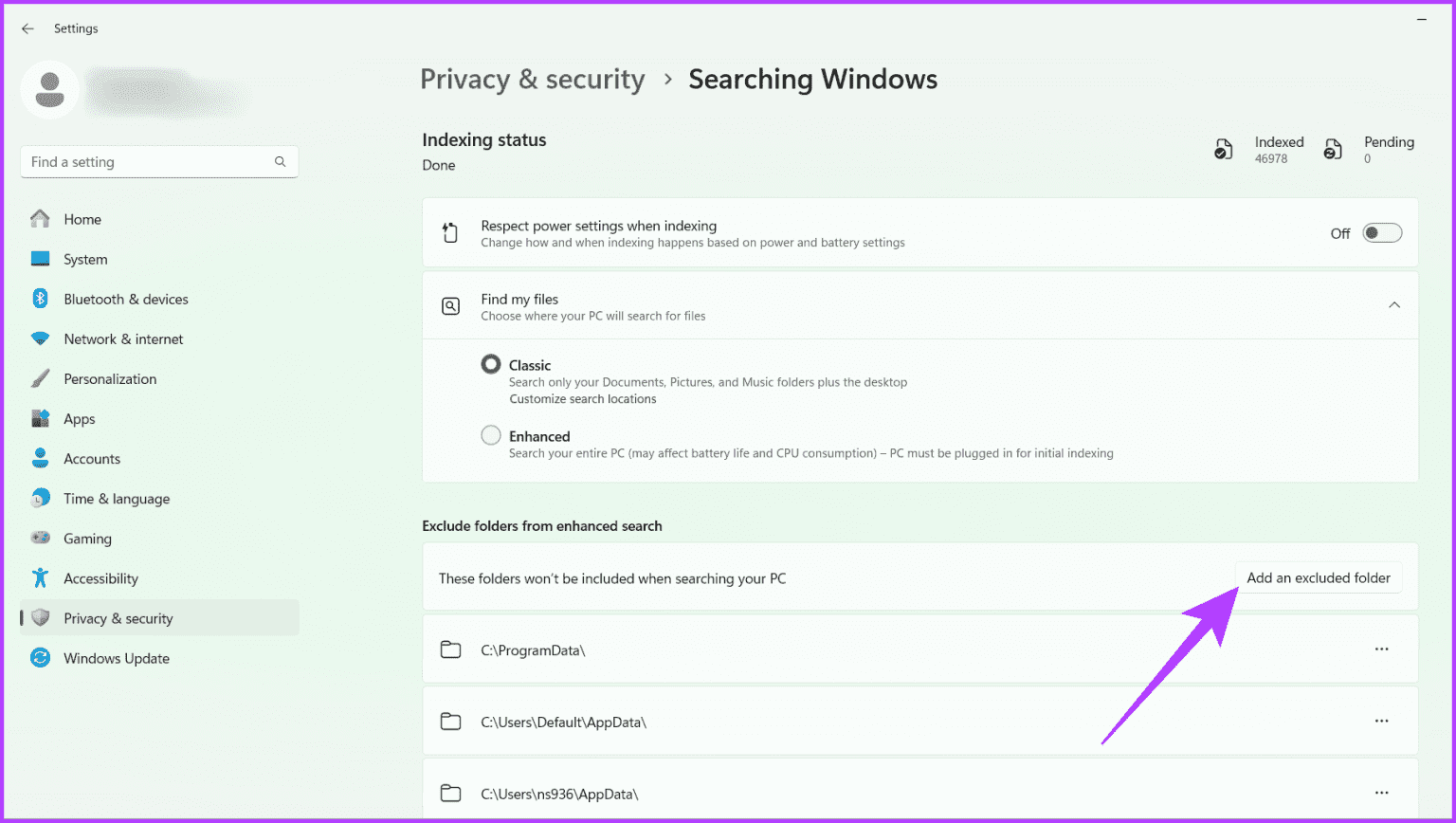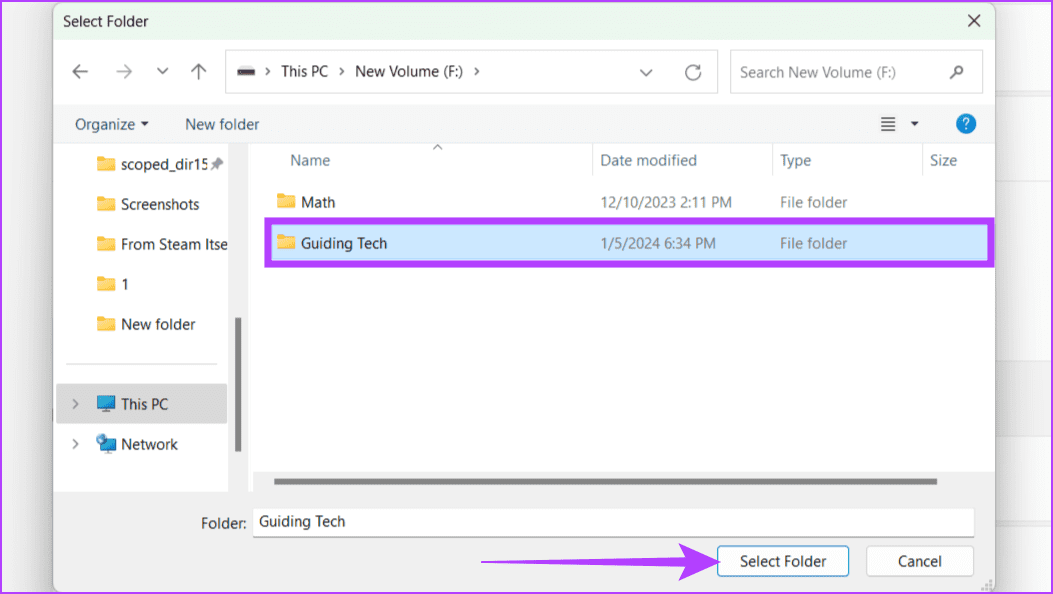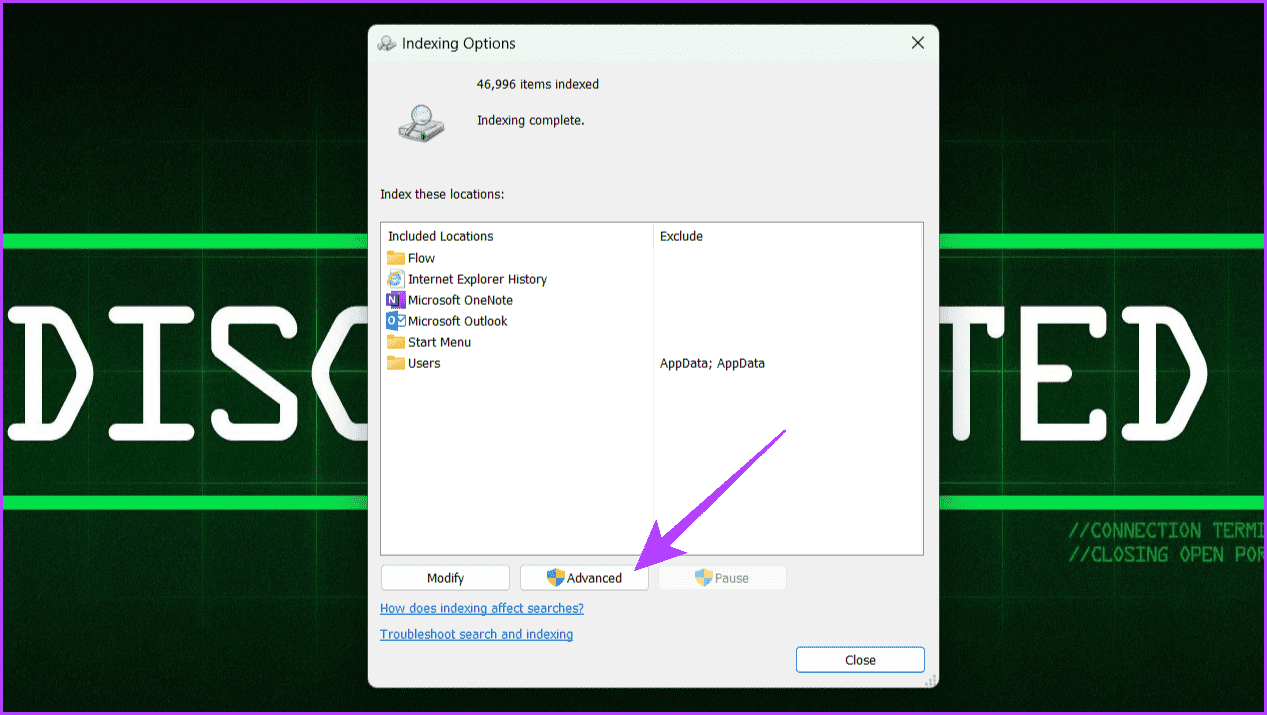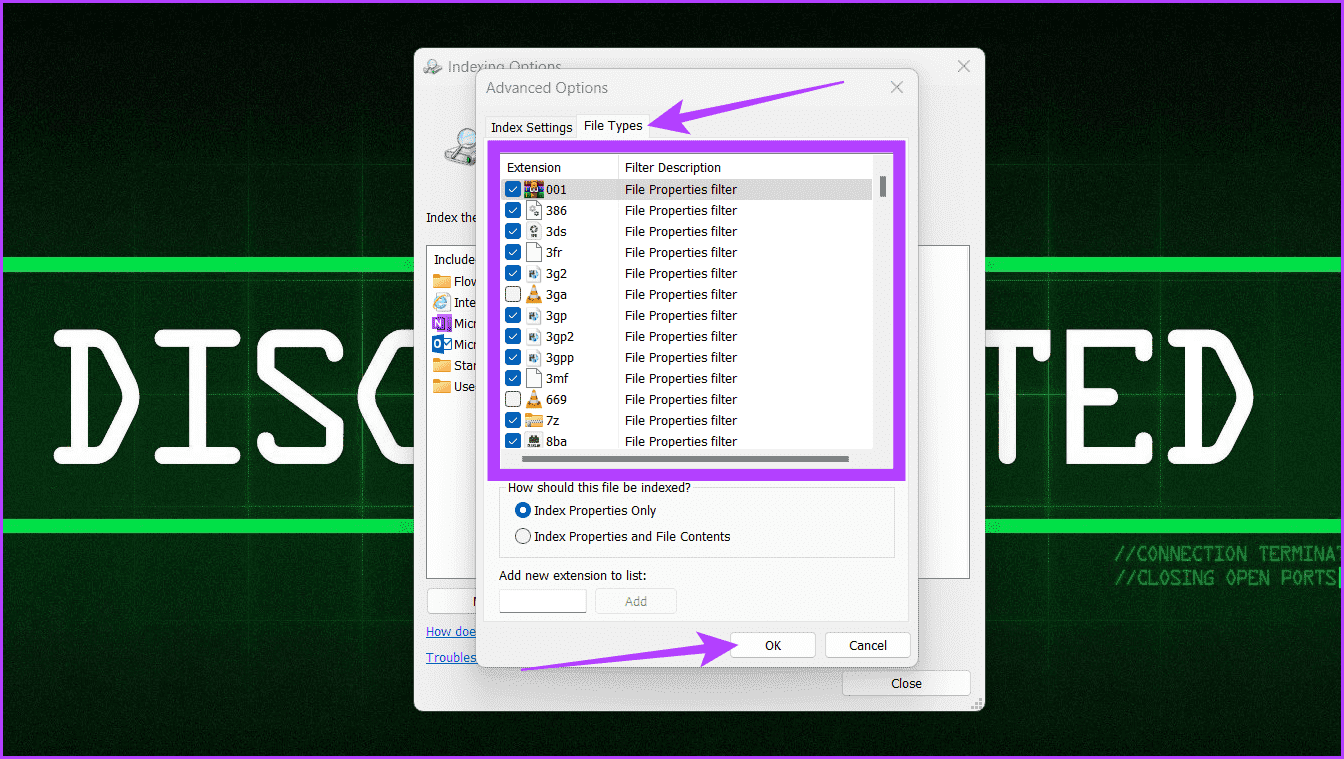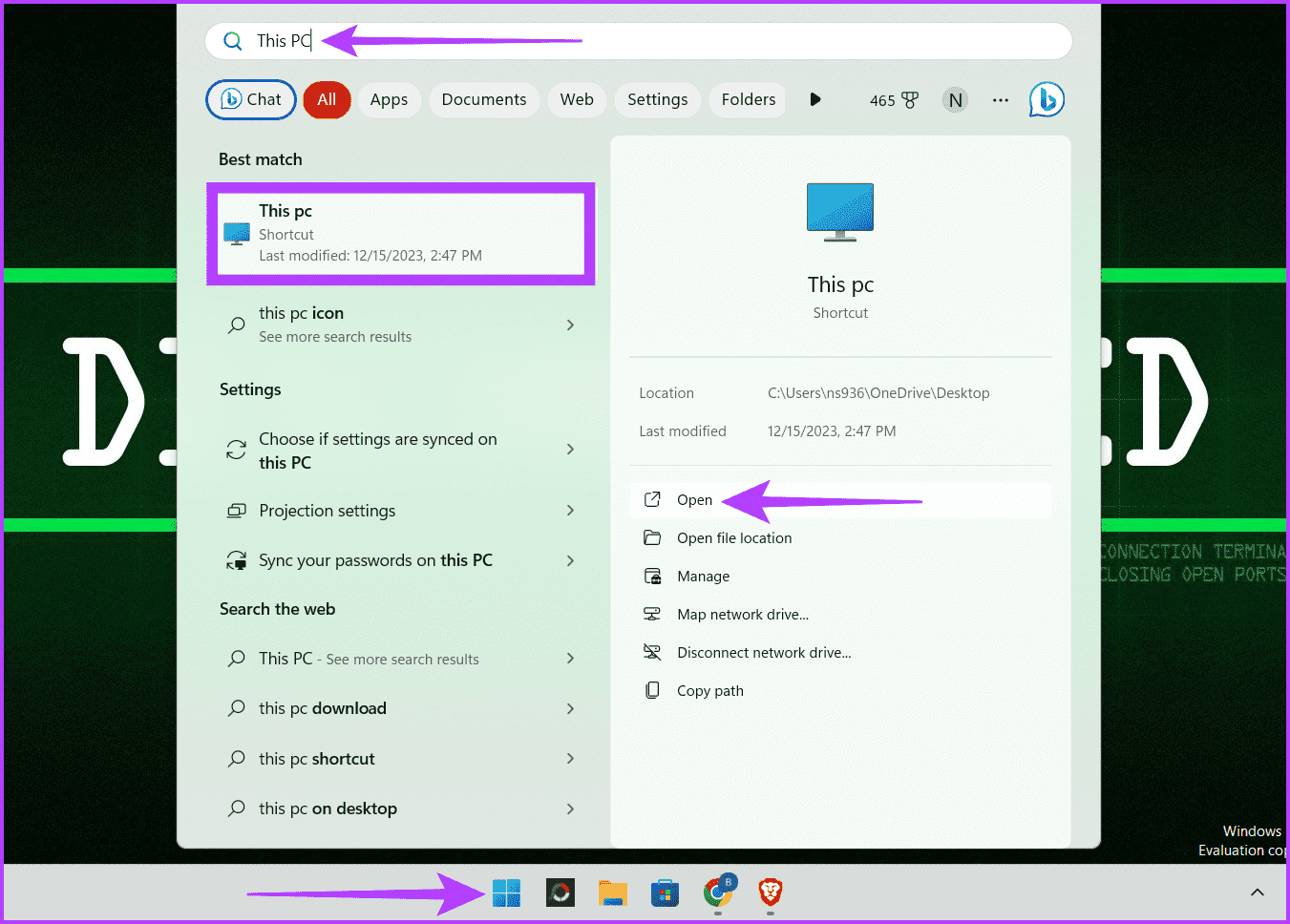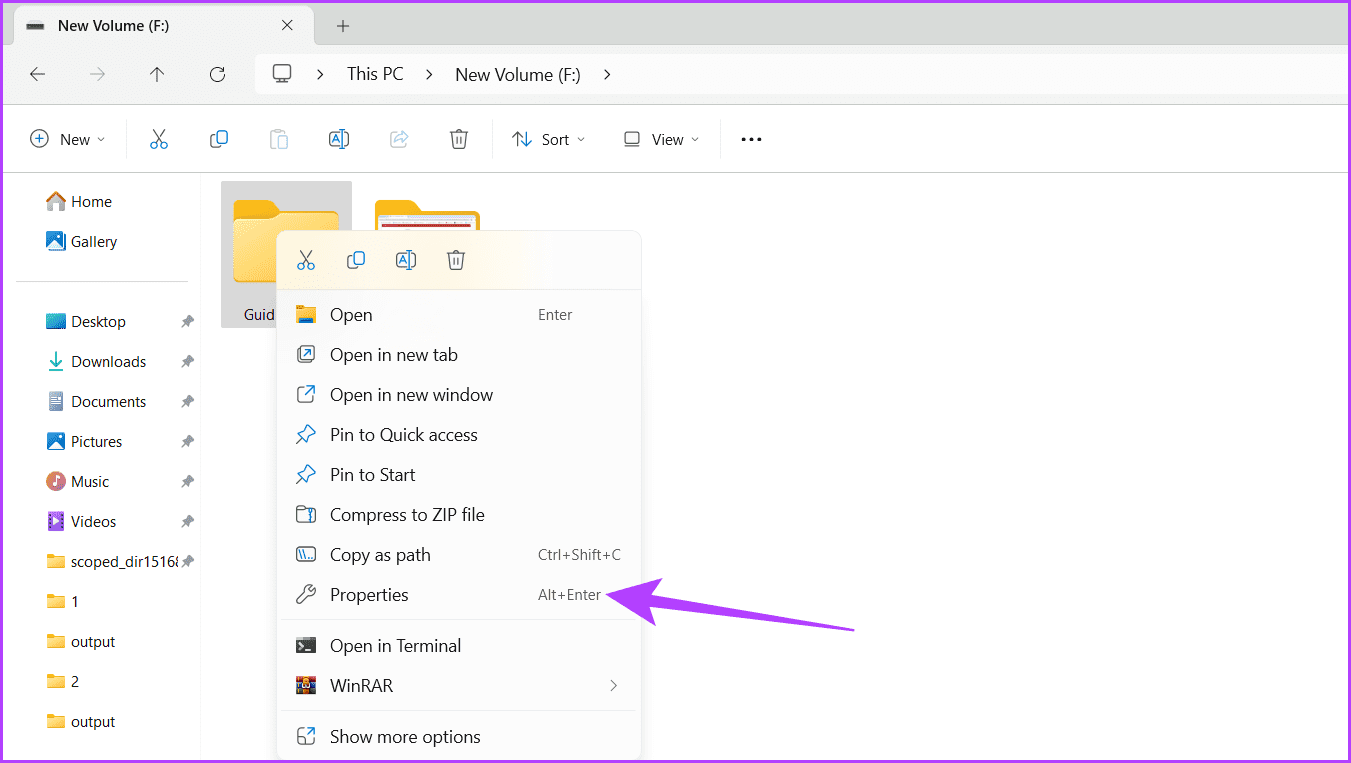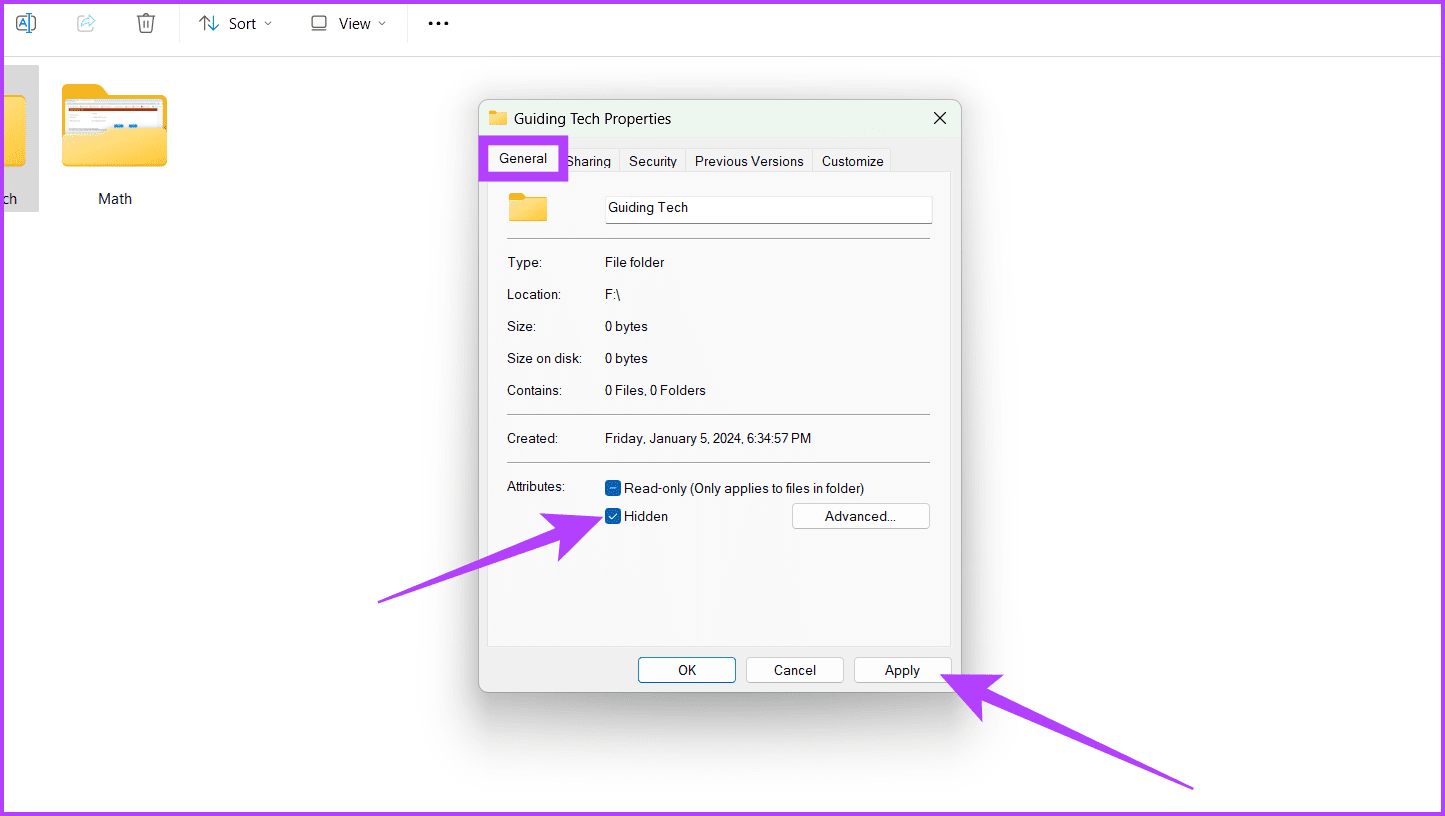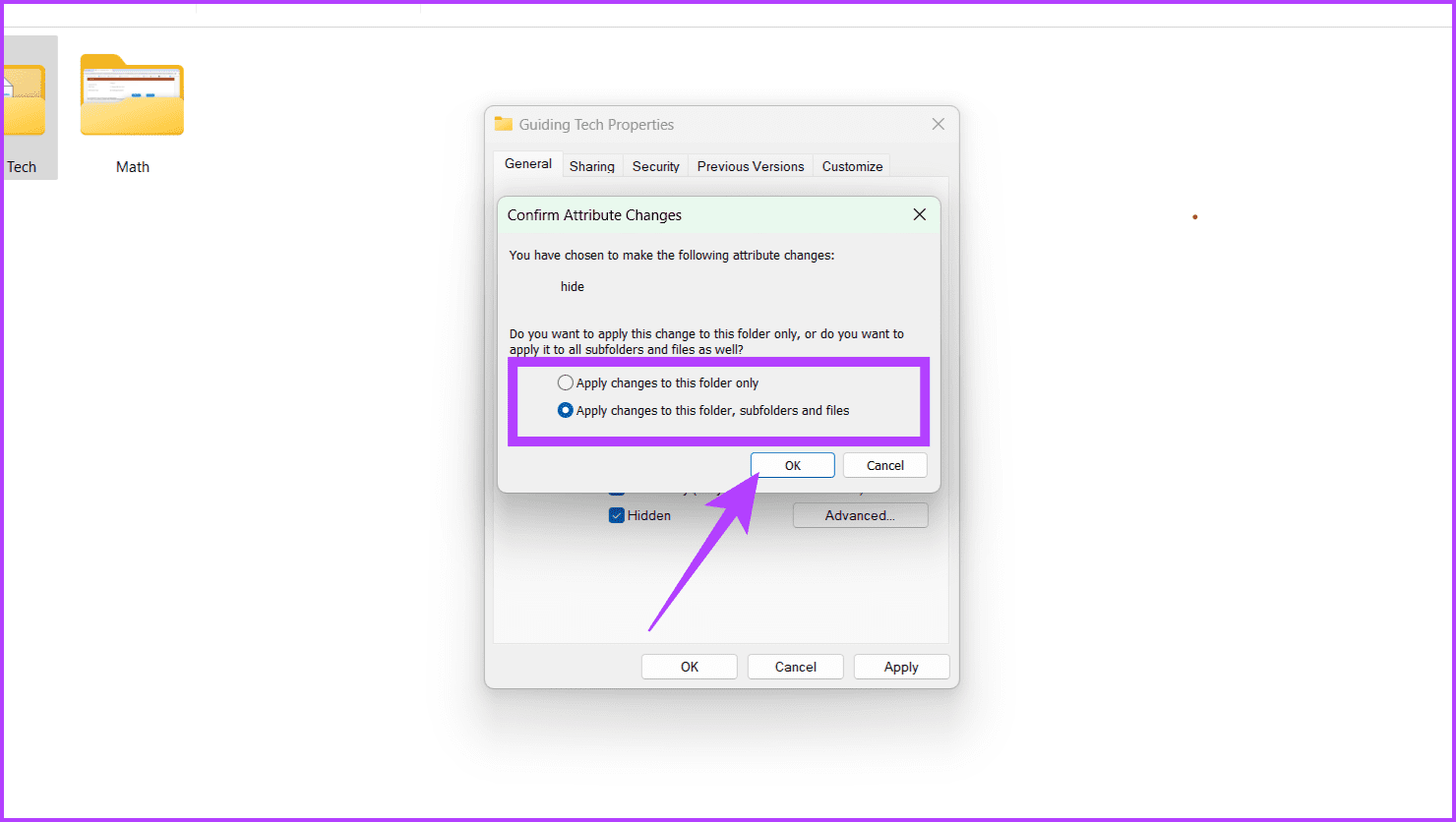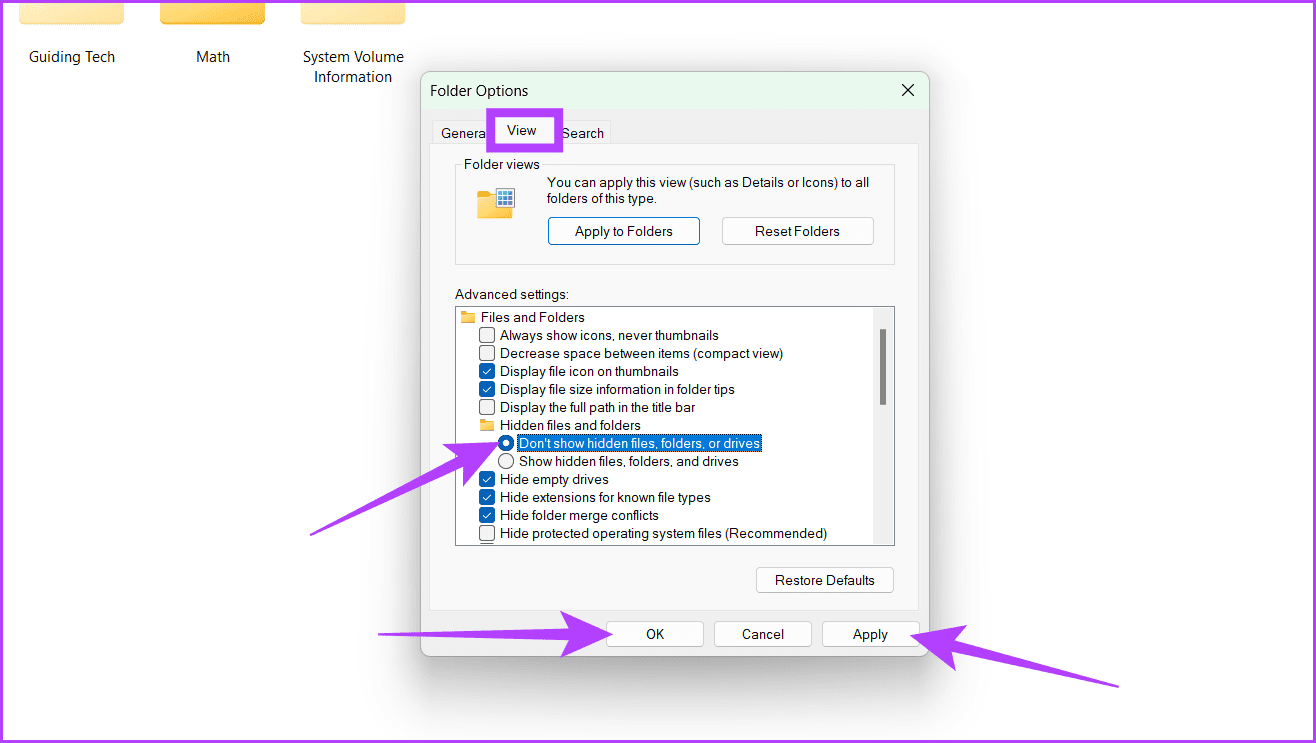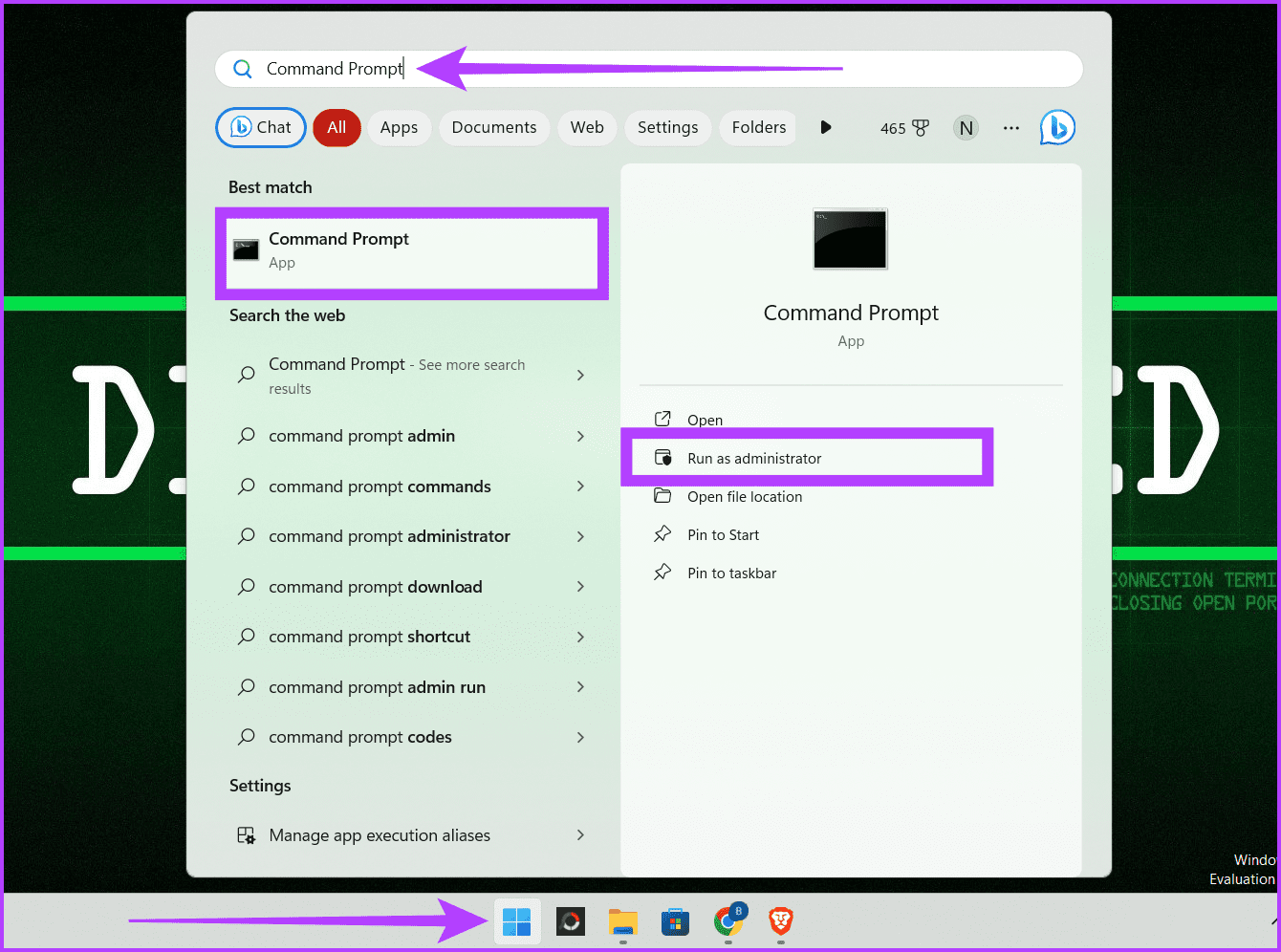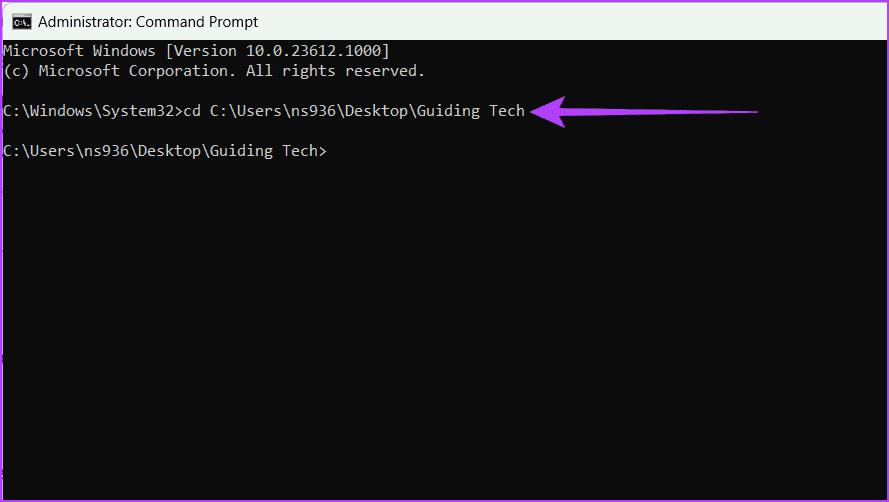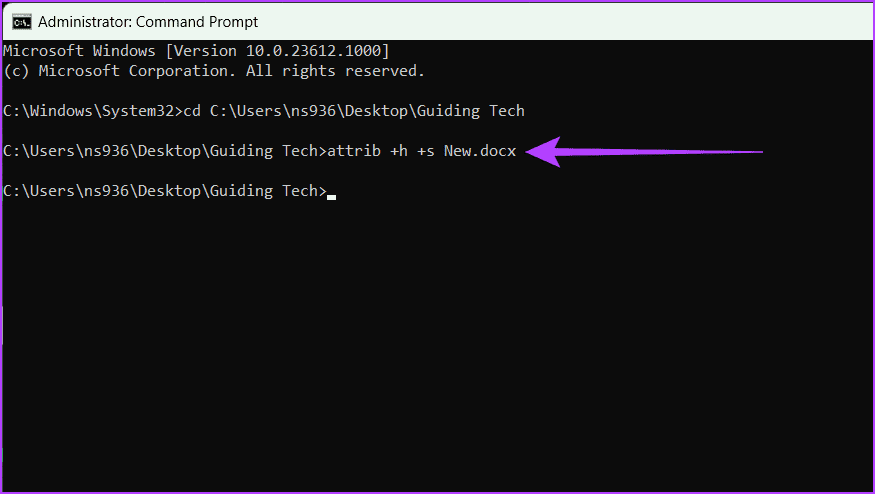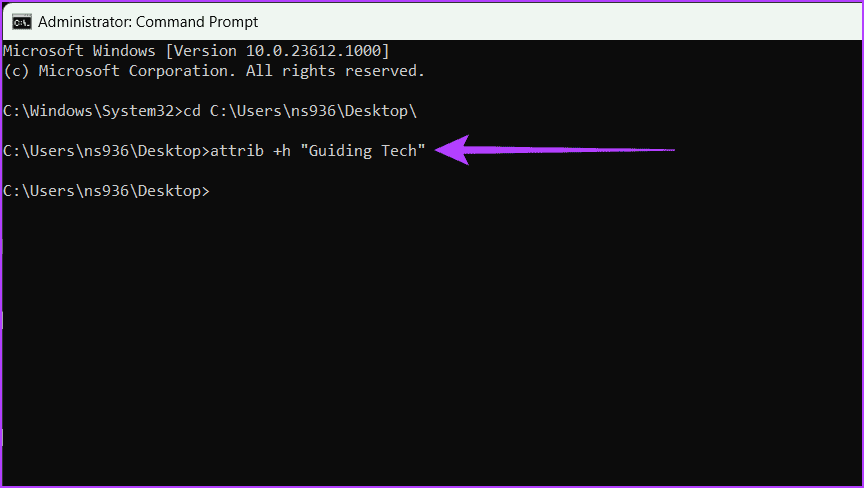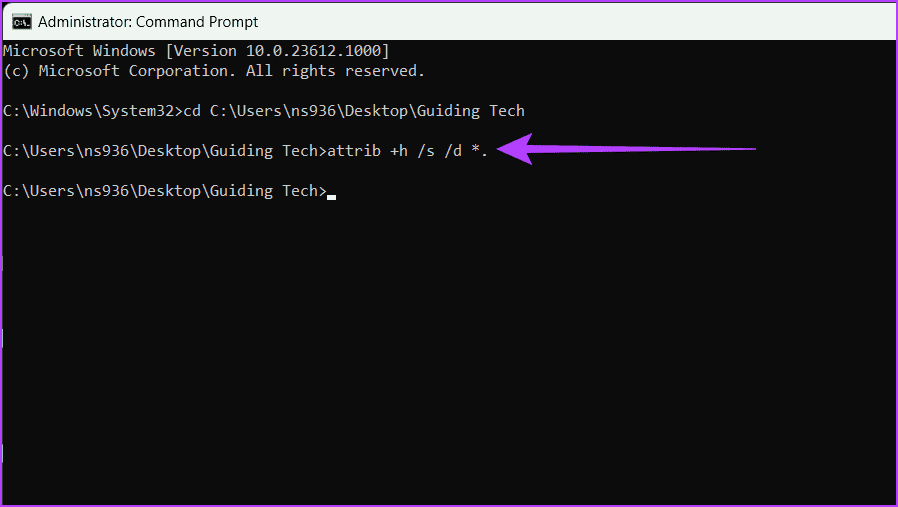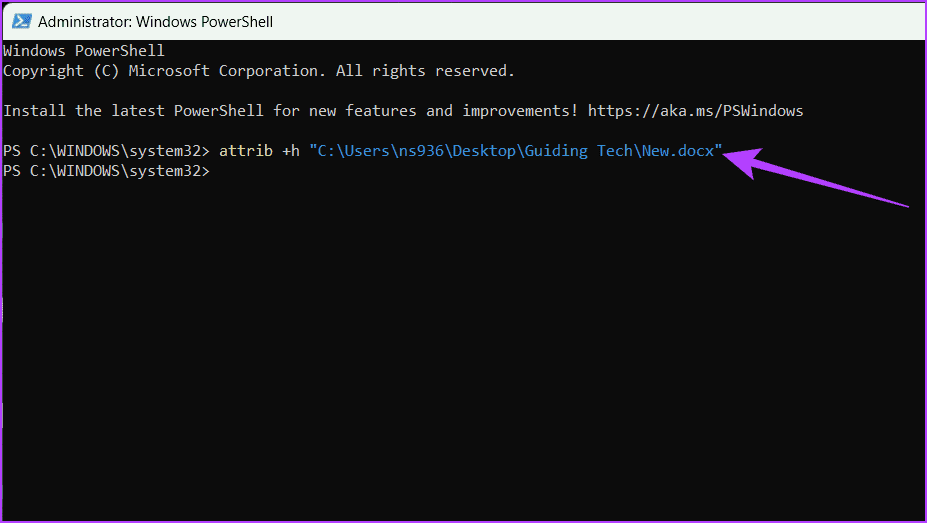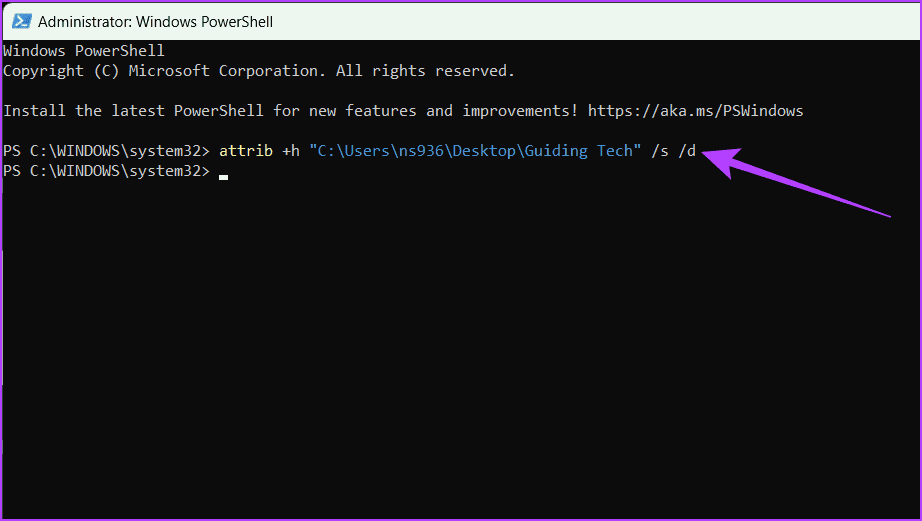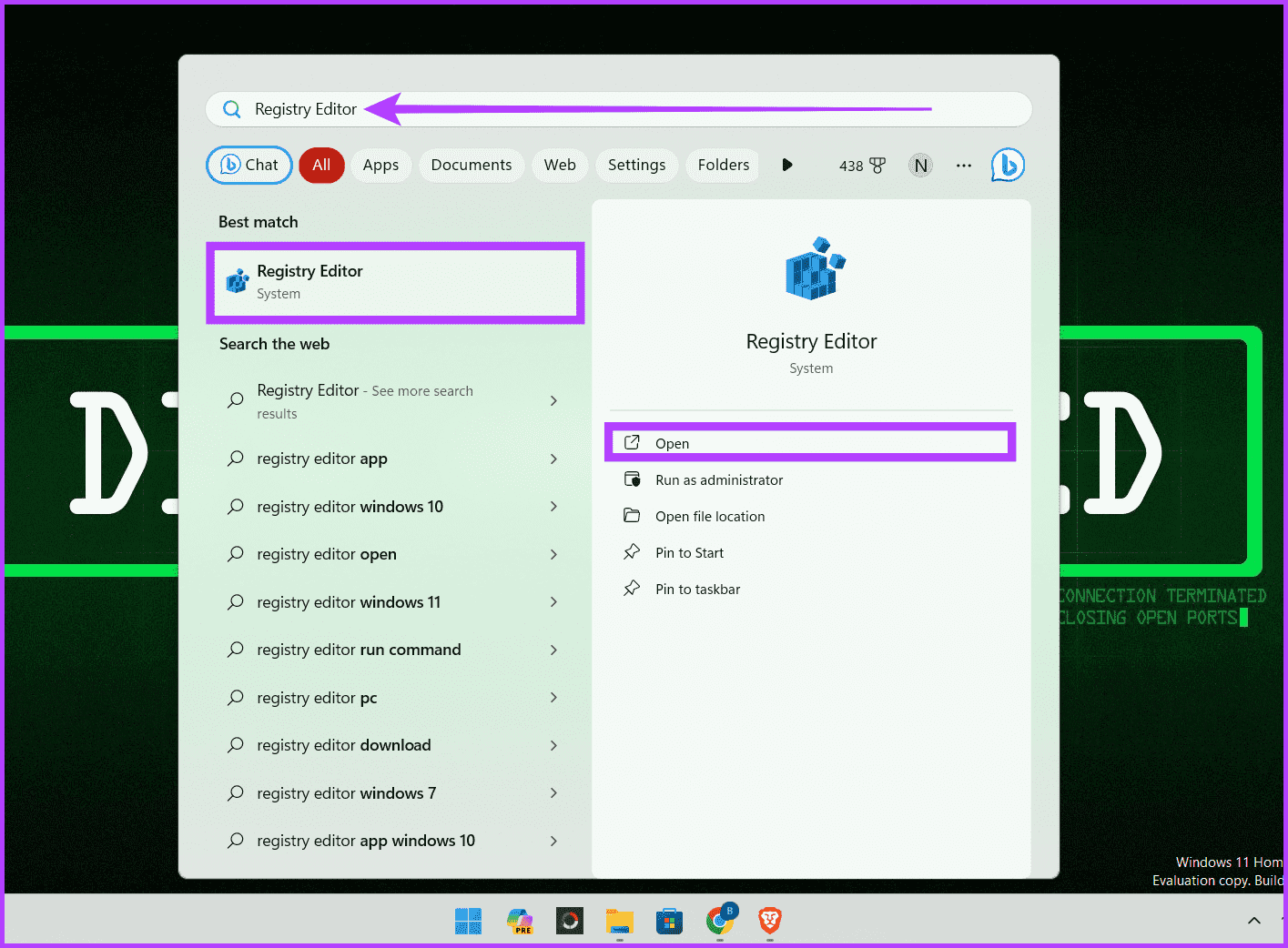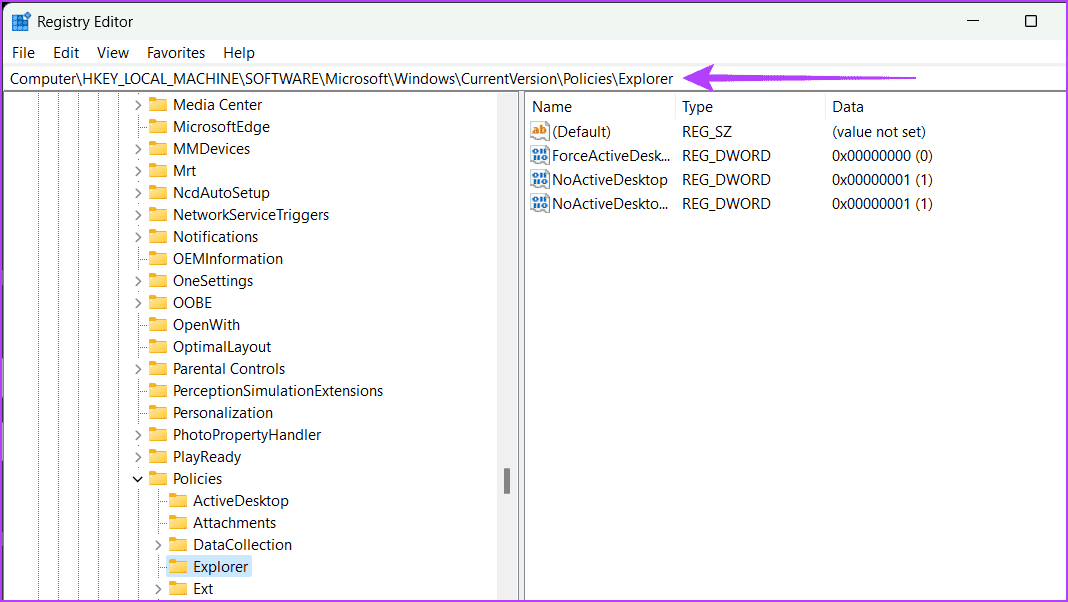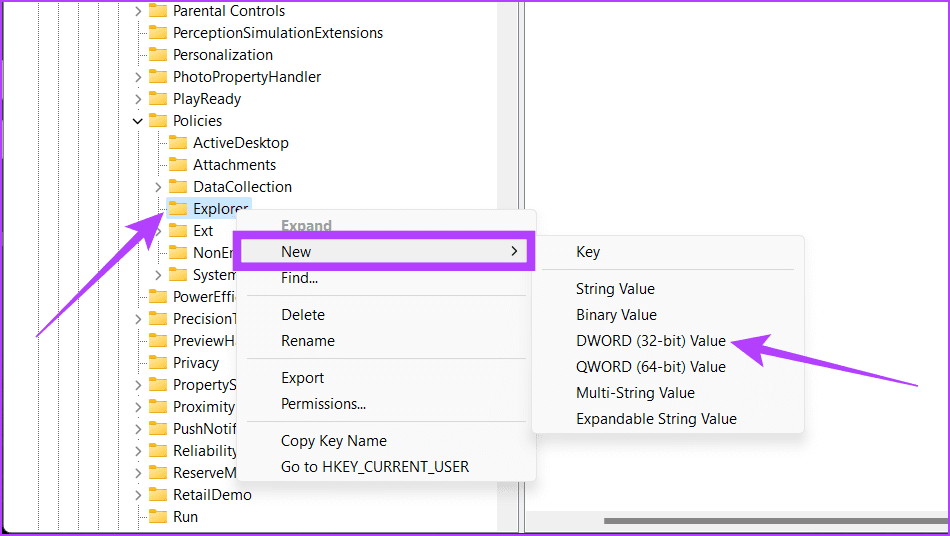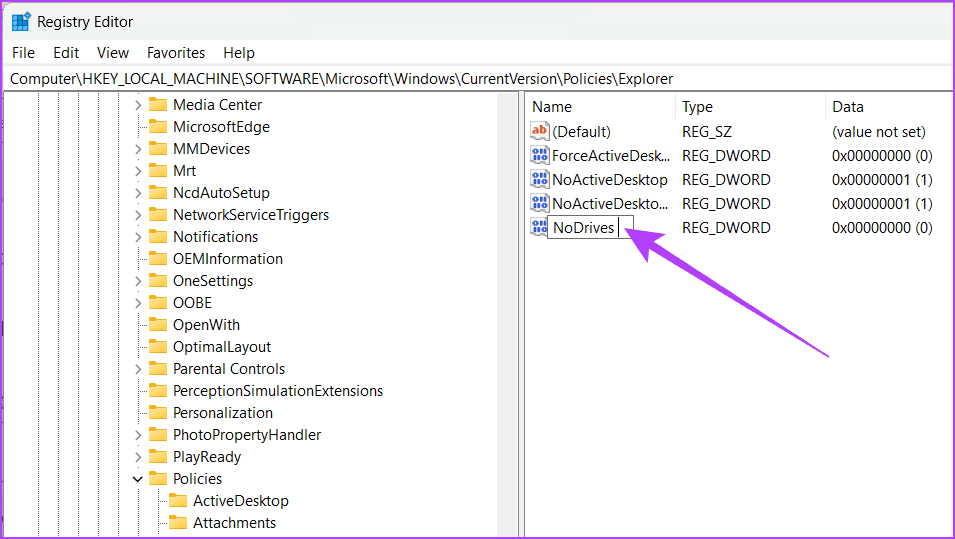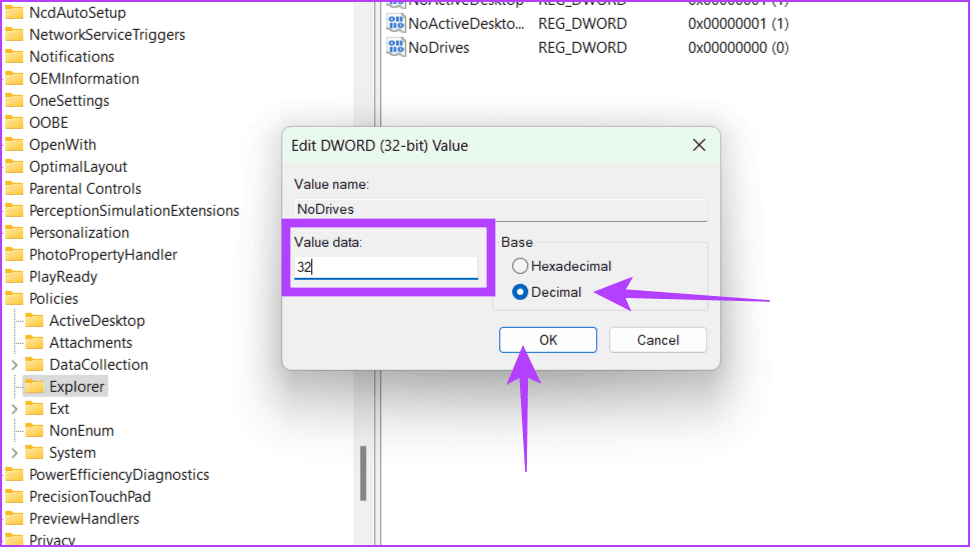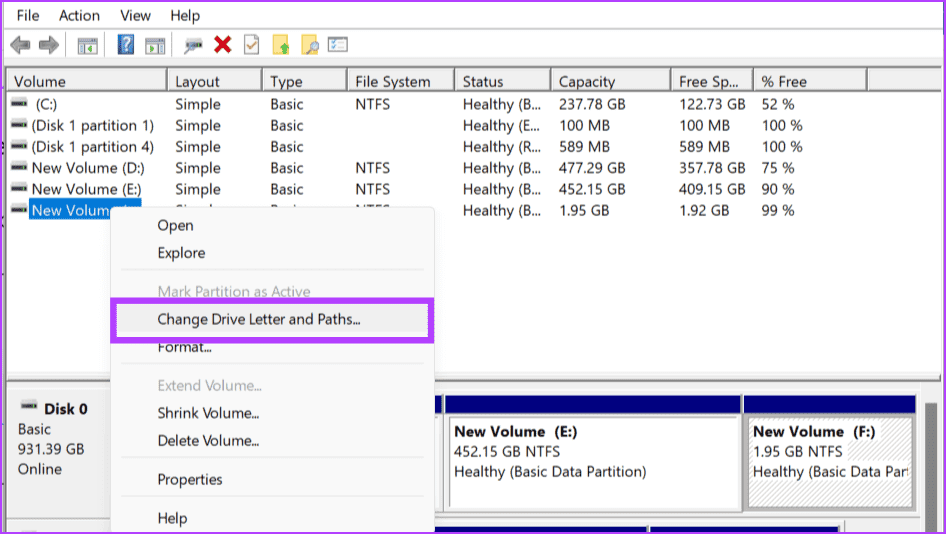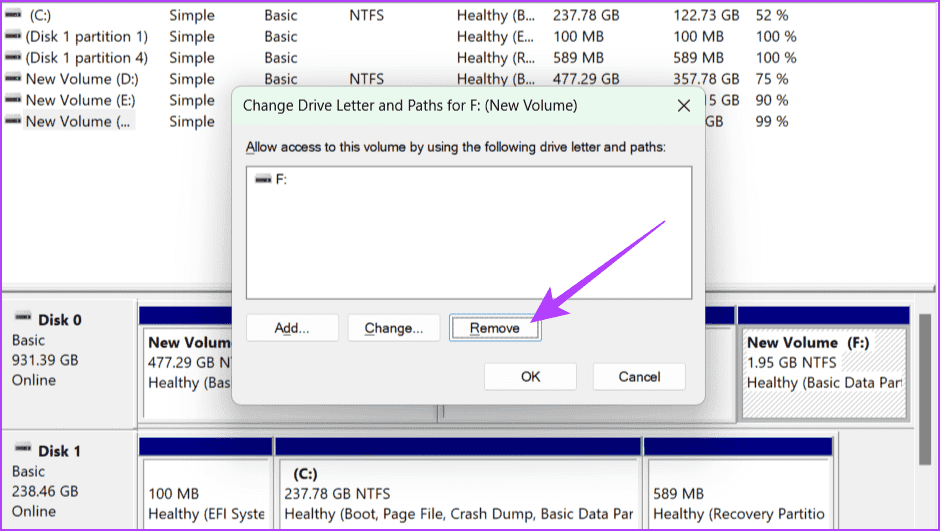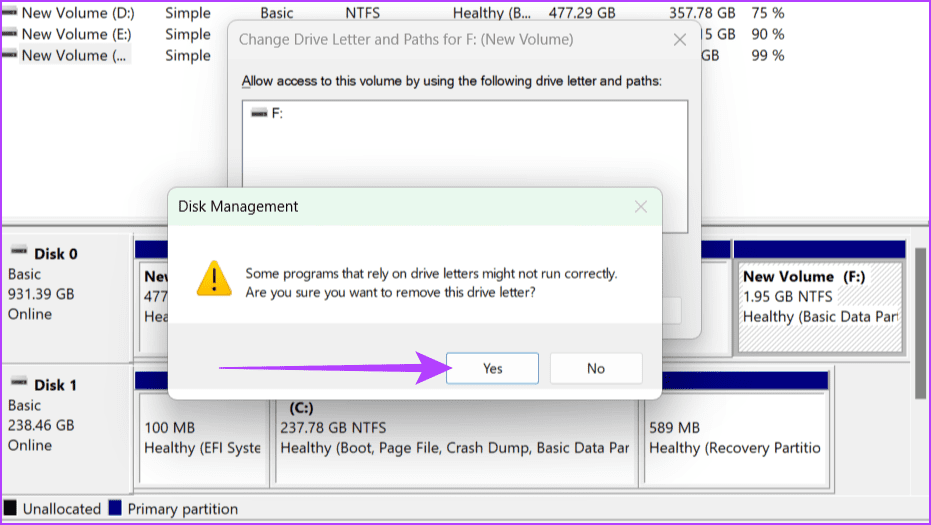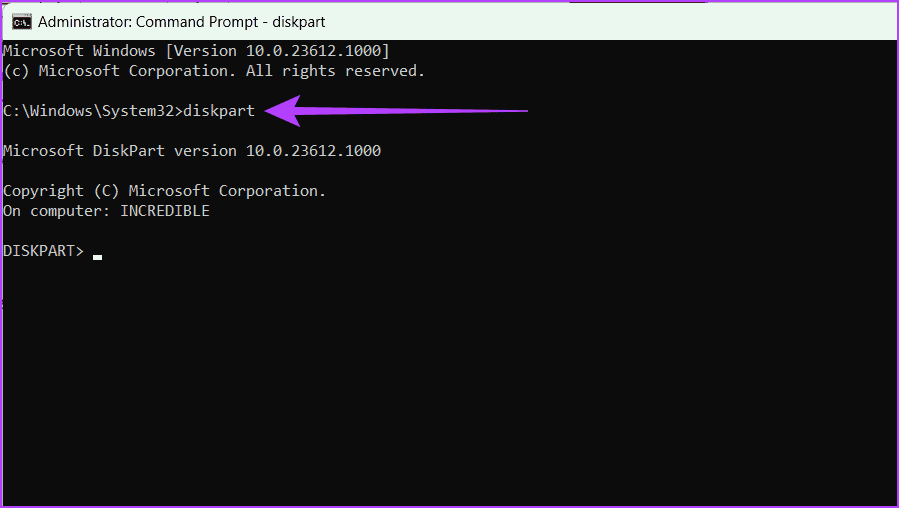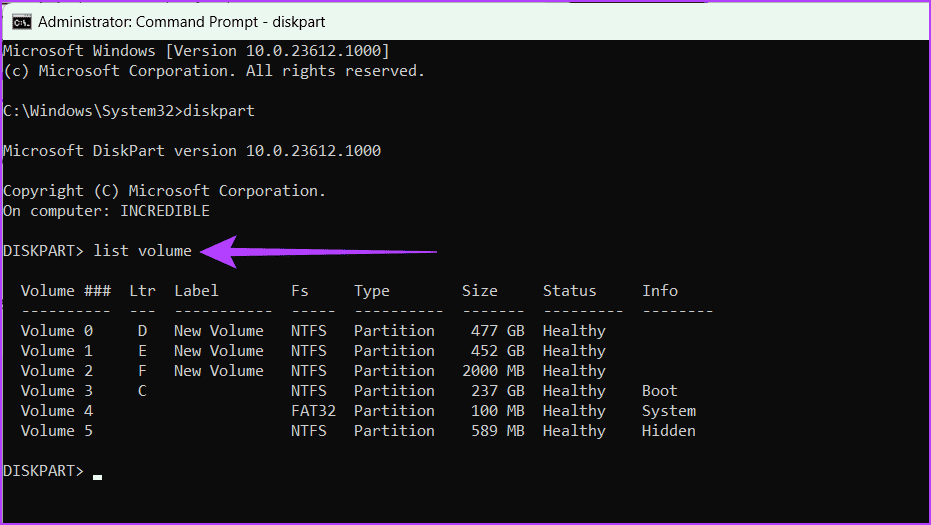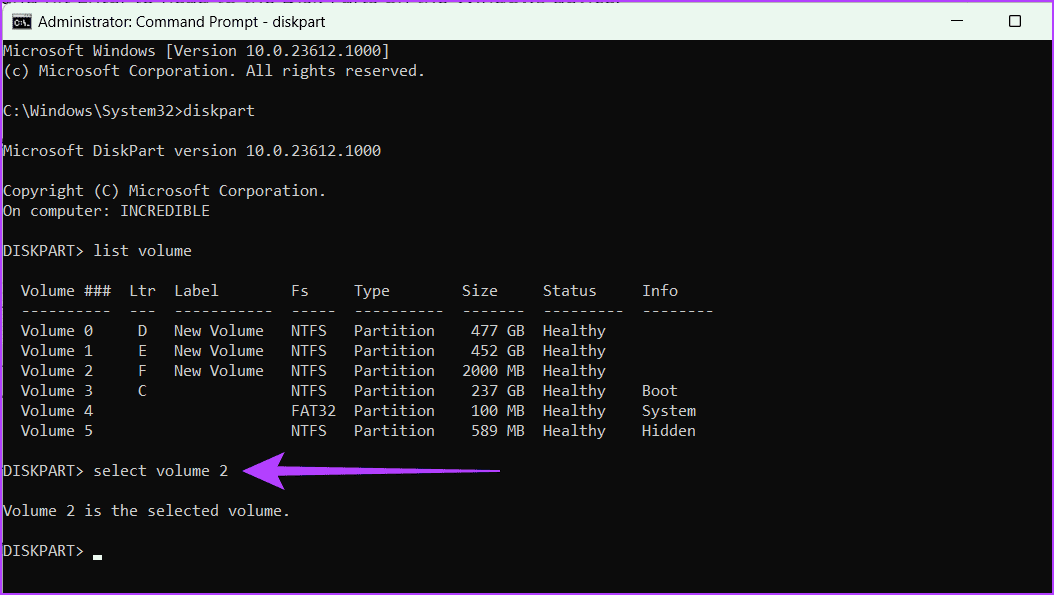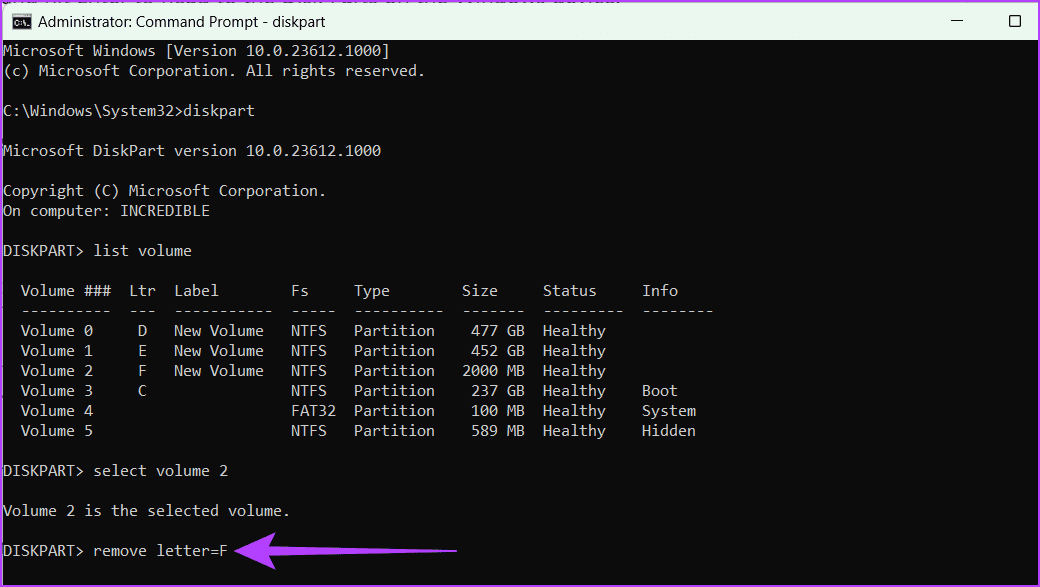Comment masquer des fichiers et des dossiers dans Windows 11
Votre ordinateur contient une multitude de données personnelles, des photos précieuses aux documents confidentiels. Mais que se passe-t-il si vous devez conserver certains fichiers hors de vue et sous clé, à l’abri des regards indiscrets ? Ne vous inquiétez pas! Dans ce guide, nous vous expliquerons les étapes simples pour masquer des fichiers et des dossiers dans Windows 11.
Vous pouvez masquer des fichiers à l'aide des paramètres Windows, via le programme de ligne de commande, les options d'indexation, etc. Examinons chaque méthode en détail.
Méthode 1 : Masquer les fichiers et dossiers via les paramètres Windows
Si vous cherchez un moyen de masquer les fichiers et dossiers sensibles sur un bureau Windows 11, le système d'exploitation propose une solution intégrée via son application Paramètres. Le moyen le plus simple et le plus rapide de les empêcher d’apparaître dans les résultats de recherche consiste à modifier vos paramètres de confidentialité dans les paramètres Windows.
Étape 1: Cliquez Icône Windows. Dans une boîte recherche, Type Paramètres Et sélectionnez ouvrir.
Étape 2: Dirigez-vous vers l’onglet Confidentialité et sécurité et cliquez sur Recherchez dans Windows.
A l'étape 3 : unNous cliquons "Ajouter un dossier exclu."
Étape 4: Sélectionner Vol que vous souhaitez masquer, une fois terminé, cliquez sur le bouton Sélectionnez un dossier.
Lisez aussi: Comment ouvrir l'application Paramètres sur Windows 11.
Méthode 2 : masquer les fichiers et les dossiers à l'aide des options d'indexation Windows
Bien que les fichiers ne soient pas directement masqués, les options d'indexation de Windows permettent d'empêcher certains contenus d'apparaître dans les résultats de recherche, améliorant ainsi efficacement la confidentialité. Suivez les étapes ci-dessous pour masquer les fichiers et dossiers dans Windows 11 à l'aide des options d'indexation Windows :
Étape 1: Cliquez Icône Windows. Dans une boîte recherche, Type Options d'indexation Et presse Entrer Au clavier.
Étape 2: Cliquez sur le bouton "Options avancées" Et cliquez "Oui" Lorsque la fenêtre contextuelle apparaît.
Passons à l'étape 3 : Allez dans l'onglet "Types de fichier» et recherchez le fichier que vous souhaitez masquer. Une fois que vous l'avez trouvé, décochez la case à côté et cliquez sur OK.
Méthode 3 : À l’aide de l’explorateur de fichiers
L'Explorateur de fichiers est un composant essentiel du système d'exploitation Windows qui agit comme une interface utilisateur graphique, vous permettant de naviguer et de gérer vos fichiers et dossiers. De plus, il est facile de masquer des photos, des vidéos et d’autres fichiers dans un dossier en l’utilisant. Suivez les étapes suivantes :
Étape 1: Clique sur Windows + S sur l'assiette clés. Tapez cet ordinateur et cliquez ouvrir.
Étape 2: Accédez au fichier ou au dossier que vous souhaitez masquer. Faites un clic droit dessus et choisissez Propriétés.
Passons à l'étape 3 : Assurez-vous que vous êtes sur l'onglet Général. Cochez la case à côté "caché" Et cliquez "Application".
Étape 4: Si vous essayez de masquer un dossier, vous pouvez voir une fenêtre contextuelle. Choisissez l'une des options suivantes : « Appliquer les modifications à ce dossier uniquement » ou "Appliquer les modifications à ce dossier, sous-dossiers et fichiers" et sélectionnez OK.
Remarque : Si vous masquez un fichier, sélectionnez Appliquer, puis OK.
Cela devrait masquer les fichiers et dossiers sur votre ordinateur. Cependant, s'ils sont toujours visibles en vue transparente, les options de dossier dans l'Explorateur de fichiers peuvent ne pas être configurées pour afficher les fichiers et dossiers cachés. Ne vous inquiétez pas. Suivez les étapes rapides ci-dessous et rendez-le invisible :
Étape 1: Cliquez sur l'icône Triple points Au bar Outils Et sélectionnez Options.
Étape 2: Accédez à l'onglet Affichage et assurez-vous que le bouton radio à côté est sélectionné. "Ne pas afficher les fichiers, dossiers ou lecteurs cachés." Une fois terminé, cliquez sur "Application" Puis appuyez sur OK.
A lire aussi : Comment Résoudre le problème de l'Explorateur de fichiers qui ne fonctionne pas sous Windows 11
Méthode 4: utilisez une invite de commande
L'invite de commande est une interface texte sous Windows qui vous permet d'interagir avec le système en saisissant des commandes. Pour les utilisateurs avancés, il fournit un outil puissant pour de nombreuses tâches, des paramètres système à la gestion de base des fichiers. Suivez les étapes simples ci-dessous pour masquer les fichiers et dossiers dans Windows à l’aide de CMD.
Étape 1: Cliquez Icône Windows. Dans la zone de recherche, tapez l'invite de commande et sélectionnez Exécutez en tant qu'administrateur. Sélectionnez Oui dans la zone d'invite.
Étape 2: Accédez au dossier contenant les fichiers ou dossiers. Tapez la commande ci-dessous et appuyez sur Entrée :
cd [chemin du fichier/dossier]
Remarque : Au lieu de [chemin du fichier/dossier], ajoutez le chemin. Pour trouver le chemin du fichier, cliquez avec le bouton droit sur le fichier ou le dossier que vous souhaitez masquer, puis cliquez sur Copier comme chemin. Collez-le maintenant dans la fenêtre CMD.
Passons à l'étape 3 : Pour masquer un fichier, entrez la commande Suivant Appuyez ensuite sur Entrée :
attrib +h +s "nomfichier.ext"
Remarque : remplacez « filename.ext » par le nom du fichier que vous souhaitez masquer.
Étape 4: Se cacher Dossier, taper la commande Suivant Appuyez sur Entrée.
attrib +h "nom du dossier"
Remarque : remplacez « Nom du dossier » par le nom du dossier que vous souhaitez masquer.
Étape 5: Pour tout cacher Sous-dossiers et sous-fichiers Une fois, naviguez dans le dossier que vous souhaitez masquer à l’aide de la commande cd.
Passons à l'étape 6 : Tapez la commande suivante et appuyez sur Entrée:
attribut +h /s /d *.
Lisez aussi: Comment ouvrir une invite de commande sous Windows 11, 10 et versions antérieures
Explication du code
Voici ce que signifient les commandes ci-dessus :
- CD signifie manuel de changement.
- attrib est utilisé pour afficher et modifier les attributs du fichier.
- L'attribut +h définit le fichier ou le dossier comme masqué.
- L'attribut +s en fait un fichier système, ce qui augmente son obscurité.
Méthode 5 : Masquer les fichiers et dossiers via POWERSHELL
PowerShell est un outil puissant conçu par Microsoft pour faciliter les tâches sur votre ordinateur. Il aide à organiser et à gérer les paramètres. Vous pouvez également l'utiliser pour masquer des fichiers et des dossiers sur votre bureau.
Étape 1: Clique sur Windows + S Sur le clavier. Écrire PowerShell Et cliquez Exécuter comme administrateur. Lorsque vous y êtes invité, sélectionnez oui.
Étape 2: Tapez la commande ci-dessous et appuyez sur Entrée pour masquer un seul fichier ou dossier.
attrib +h "chemin du fichier"
Remarque : remplacez « Chemin du fichier » par le chemin exact du fichier que vous souhaitez masquer.
Passons à l'étape 3 : Entrez la commande suivante et appuyez sur Entrer Se cacher Tous les fichiers et sous-dossiers à l'intérieur du répertoire.
attrib +h "chemin du dossier" /s /d
Remarque : remplacez « Chemin du dossier » par le chemin exact du dossier que vous souhaitez masquer. Il masque tous les sous-fichiers et sous-dossiers.
Explication du code
Voici une explication du code ci-dessus :
- /s : applique le thème à tous les fichiers et sous-dossiers du répertoire.
- /d : applique l'attribut aux répertoires eux-mêmes.
Lisez aussi: Comment résoudre le problème de non-ouverture de PowerShell sous Windows 11
Méthode 6 : masquer l’intégralité du lecteur
Il existe des situations dans lesquelles vous souhaiterez peut-être conserver certaines données privées, telles que des photos de famille ou des documents de travail sensibles stockés sur disque. Suivez l'une des trois méthodes ci-dessous pour masquer un lecteur entier sur une machine Windows.
Utilisation de l'éditeur de registre
Étape 1: Appuyez sur la touche Windows de votre clavier. Dans la zone de recherche, tapez Éditeur de registre Et sélectionnez Exécuter comme administrateur. Lorsque vous y êtes invité, choisissez «oui«Dans le menu contextuel.
Étape 2: Coller Piste suivante Dans la barre d'adresse Éditeur de registre Et presse Entrer.
HKEY_LOCAL_MACHINE \ Software \ Microsoft \ Windows \ CurrentVersion \ Policies \ Explorer
Passons à l'étape 3 : Assurez-vous Sélectionnez Explorateur. Faites un clic droit dessus et sélectionnez Nouveau. Maintenant, choisissez Valeur DWORD (bit 32) Options.
Étape 4: Renommez le fichier en Aucun lecteur Et presse Entrer pour le sauver.
Étape 5: Ouvrez le nouveau fichier NoDrives en double-cliquant dessus. Sous la section De base, choisissez Décimal. Maintenant, utilisez le tableau ci-dessous pour trouver la valeur, car il représente les différents lecteurs avec leurs valeurs.
| Lecteur CD | Données de valeur | Lecteur CD | Données de valeur |
| A | 1 | N | 8192 |
| B | 2 | O | 16384 |
| C | 4 | P | 32768 |
| D | 8 | Q | 65536 |
| E | 16 | R | 131072 |
| F | 32 | S | 262144 |
| G | 64 | T | 524288 |
| H | 128 | U | 1048576 |
| I | 256 | V | 2097152 |
| J | 512 | W | 4194304 |
| K | 1024 | X | 8388608 |
| L | 2048 | Y | 16777216 |
| M | 4096 | Z | 33554432 |
| Tout masquer | 67108863 | Afficher tout | 0 |
Étape 6: En fonction du lecteur que vous souhaitez masquer, entrez un nombre dans la zone Valeur du tableau ci-dessus. Une fois terminé, cliquez sur OK et redémarrez votre appareil.
Utiliser un utilitaire de gestion de disque
Étape 1: Faites un clic droit sur l'icône Windows et dirigez-vous vers Gestion de disque Options.
Étape 2: Maintenant, faites un clic droit sur le pilote que vous souhaitez masquer et choisissez "Modifier la lettre de lecteur et les chemins".
Passons à l'étape 3: n'oubliez pas de préciser Personnage pilote, puis appuyez sur le bouton Suppression.
Étape 4: Confirmez le changement en cliquant sur "Oui" Dans la fenêtre pop-up et sélectionnez OK.
Masquer les lecteurs via l'invite de commande
Étape 1Sur votre clavier, appuyez sur les touches Windows + S. Tapez l'invite de commande dans la zone de recherche et cliquez sur Exécuter en tant qu'administrateur. Lorsque vous y êtes invité, choisissez Oui.
Étape 2: Entrez la commande ci-dessous et appuyez sur Entrer Pour accéder aux partitions de disque sur votre appareil Windows.
diskpart
Passons à l'étape 3 : Maintenant, tapez Commande Ensuite et appuyez sur Entrée pour vérifier les lecteurs disponibles.
list volume
Étape 4: Sélectionnez le disque que vous souhaitez supprimer de la liste et notez le numéro de volume du disque. Une fois que vous êtes prêt, tapez ce qui suit et appuyez sur Entrée.
sélectionner le volume [numéro de volume]
Remarque : remplacez [Numéro de dossier] par le numéro à côté du lecteur que vous souhaitez masquer.
Étape 5: Enfin, pour masquer le lecteur, entrez la commande suivante et appuyez sur Entrée.
remove letter=[lettre désignant le lecteur que vous souhaitez masquer]
Lisez aussi: Comment réparer l'invite de commande qui ne fonctionne pas sous Windows 11
Questions fréquemment posées sur le masquage de fichiers et de dossiers dans Windows
1. Les fichiers cachés sont-ils automatiquement sauvegardés ?
Cela dépend du logiciel que vous utilisez. Certains programmes de sauvegarde sauvegardent les fichiers cachés par défaut, tandis que d'autres nécessitent que vous les sélectionniez manuellement pour les inclure. Vérifiez les paramètres de votre logiciel de sauvegarde pour voir comment il gère les fichiers cachés.
2. Puis-je masquer les fichiers système sous Windows ?
Oui, vous pouvez masquer les fichiers protégés sous Windows. Cependant, nous ne vous conseillons pas de le faire.
3. Le masquage de fichiers est-il efficace contre les logiciels malveillants ou les pirates ?
Non, cacher des fichiers n'est pas une mesure de sécurité efficace contre les logiciels malveillants ou les pirates.
4. Puis-je masquer un dossier dans Windows 11 avec un mot de passe ?
Non, vous ne pouvez pas masquer un dossier dans Windows 11 avec un mot de passe.
Les fichiers sont sécurisés
Bien que cacher des fichiers et des dossiers sur votre Windows 11 puisse offrir une protection, n'oubliez pas que ce n'est pas infaillible. Bien que cela puisse empêcher les utilisateurs ordinaires d’accéder à vos données, les utilisateurs plus avancés peuvent trouver un moyen de découvrir les fichiers cachés. Pour renforcer la sécurité, notamment lorsqu'il s'agit de données sensibles, nous vous recommandons de verrouiller vos dossiers sous Windows.