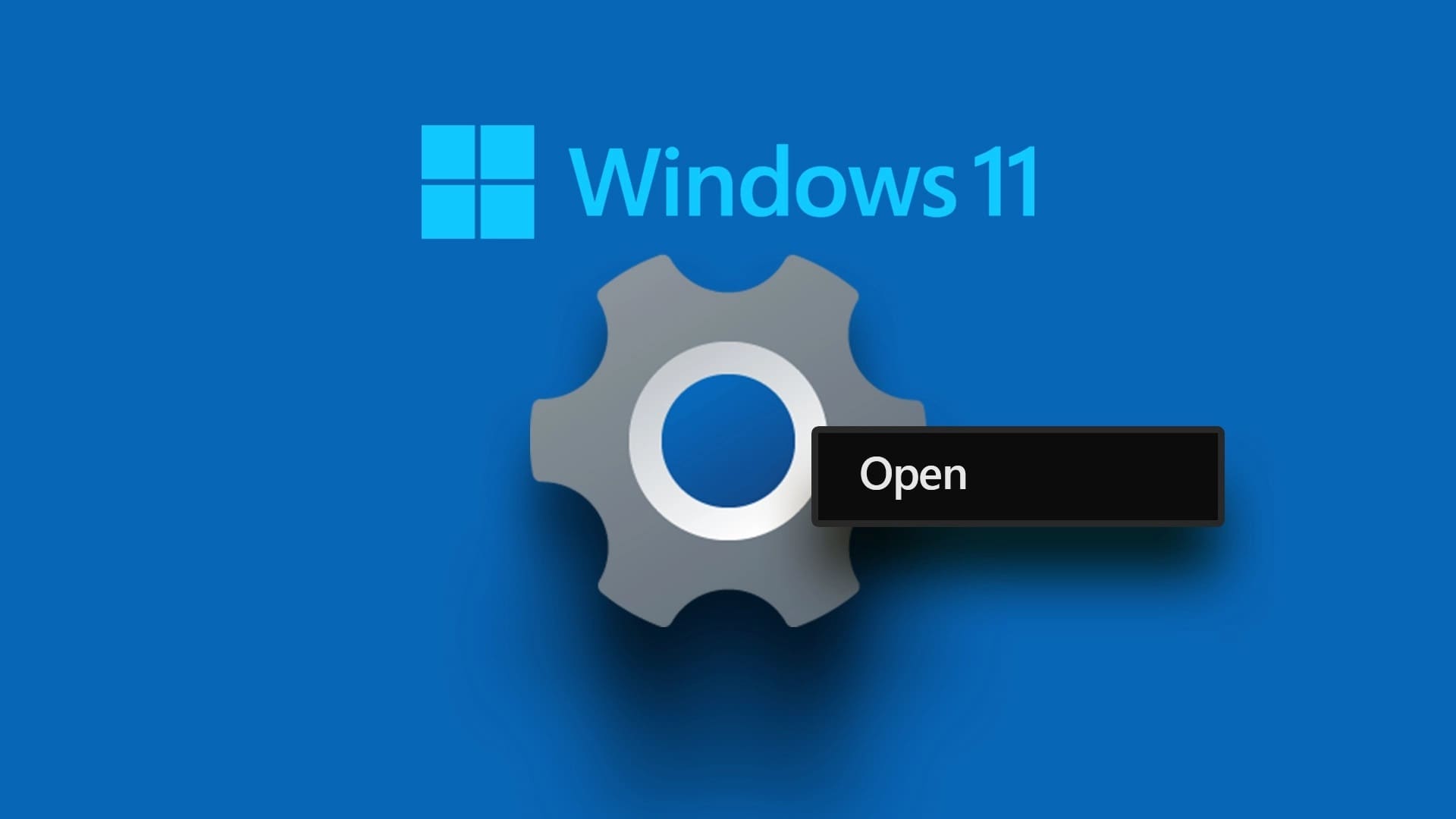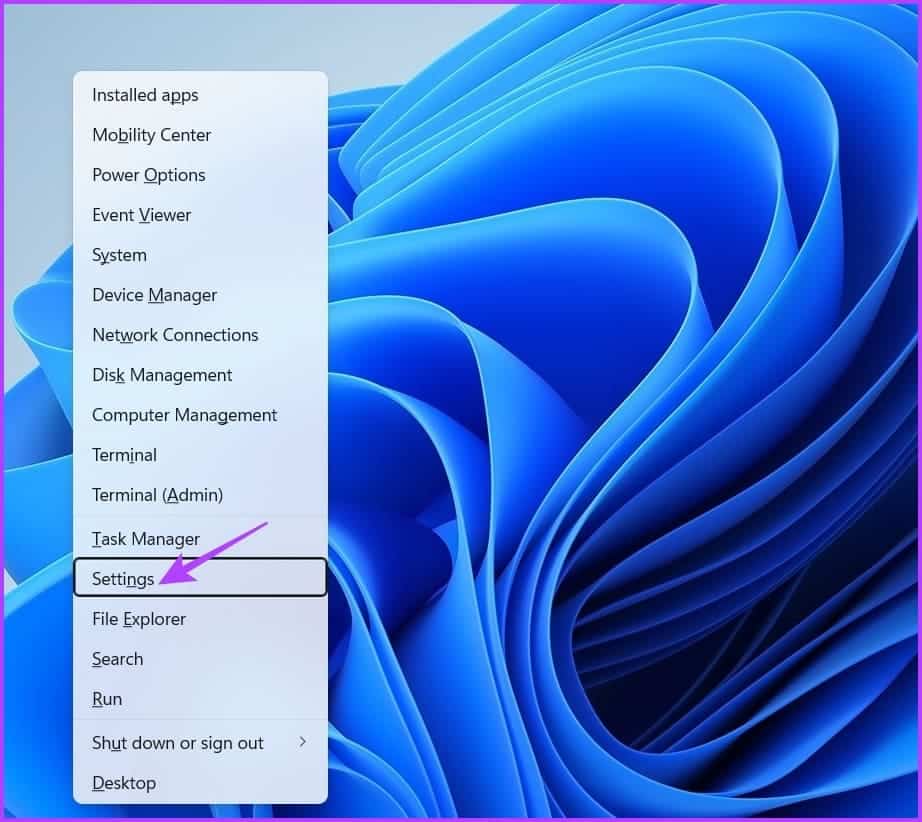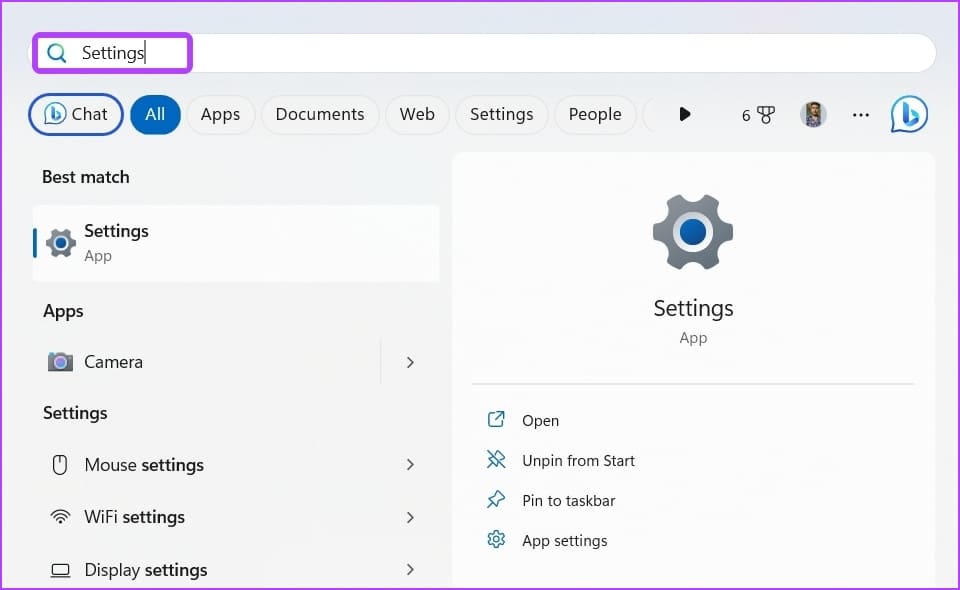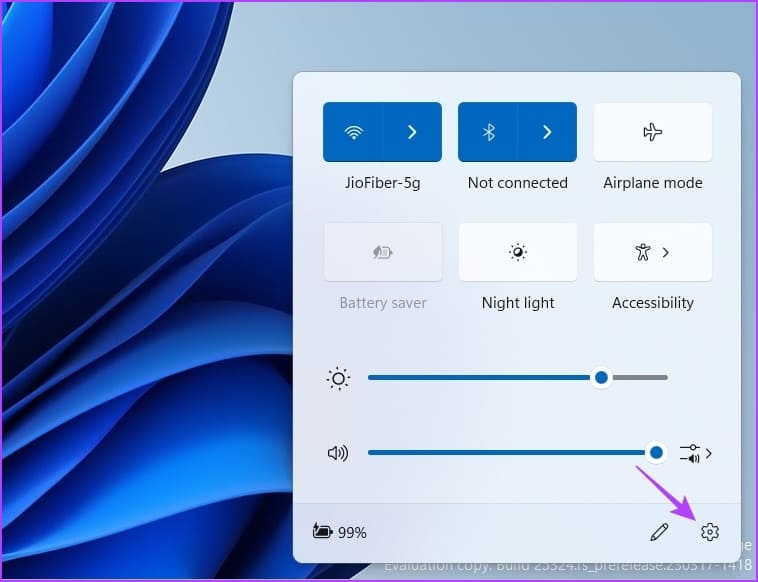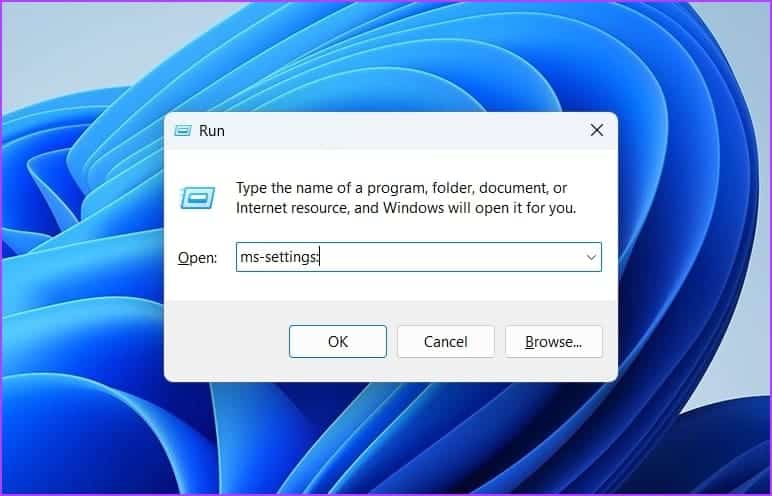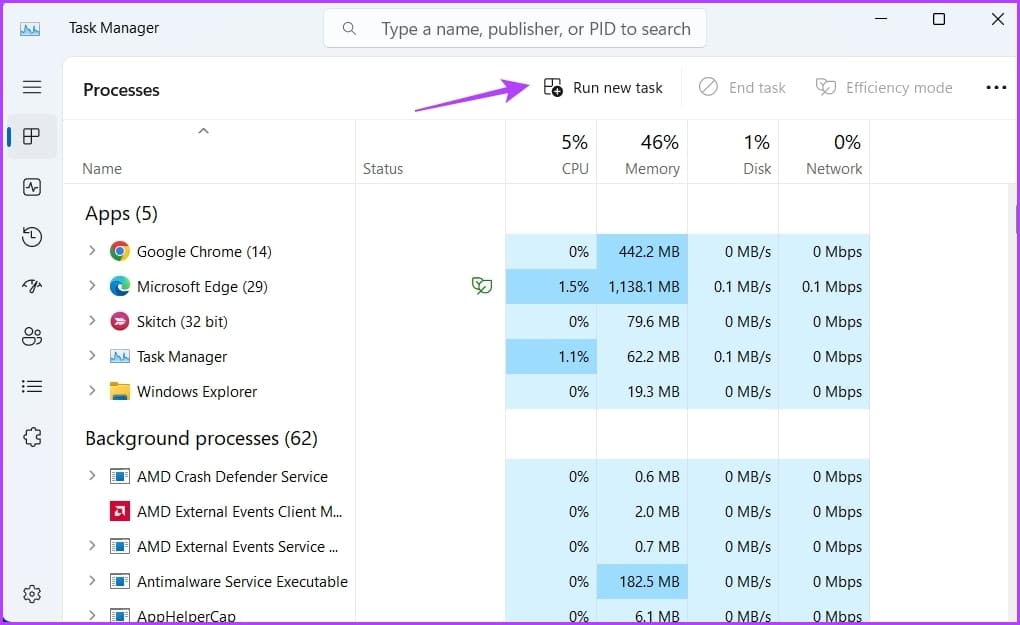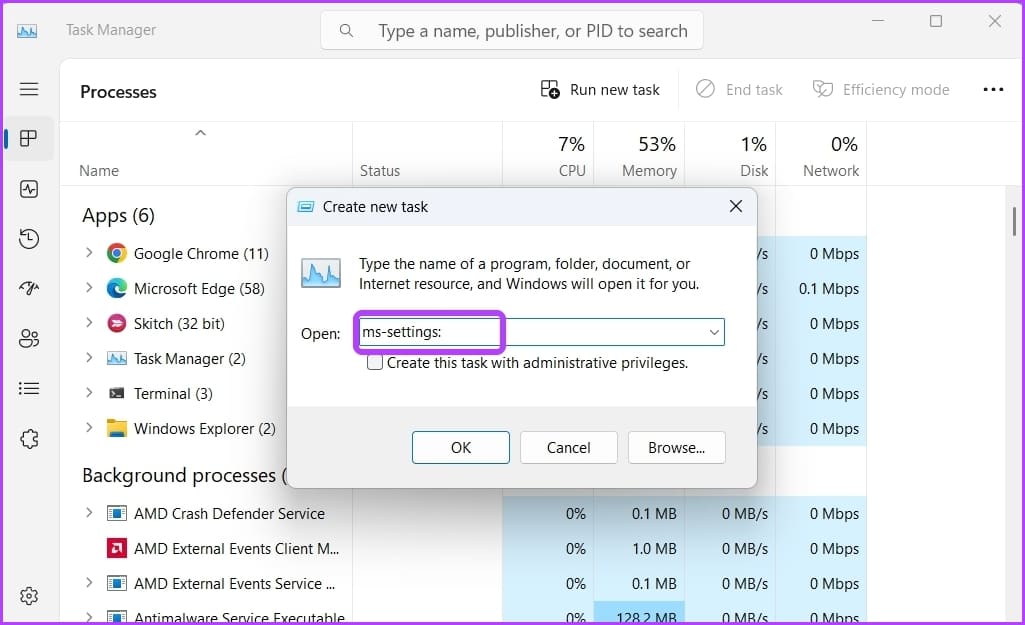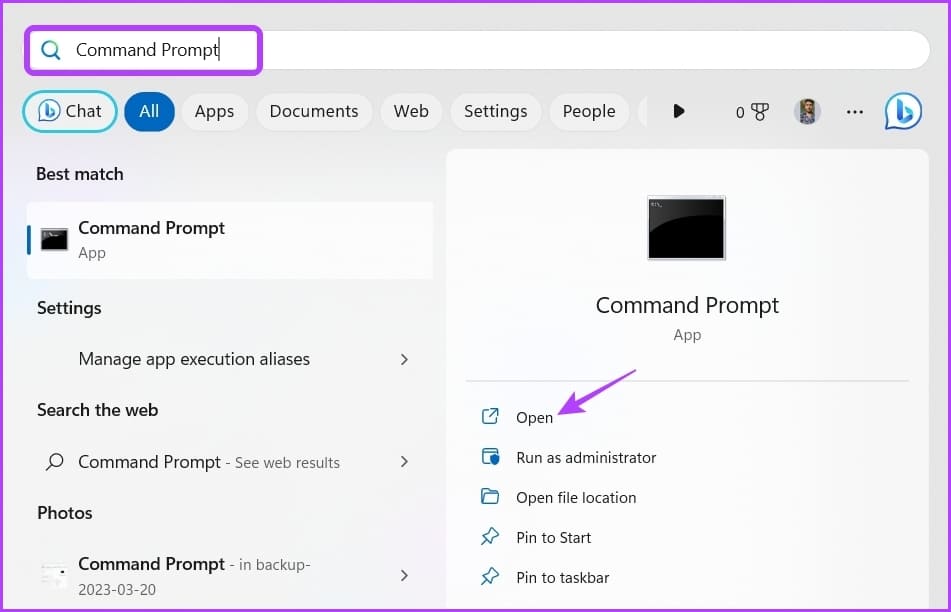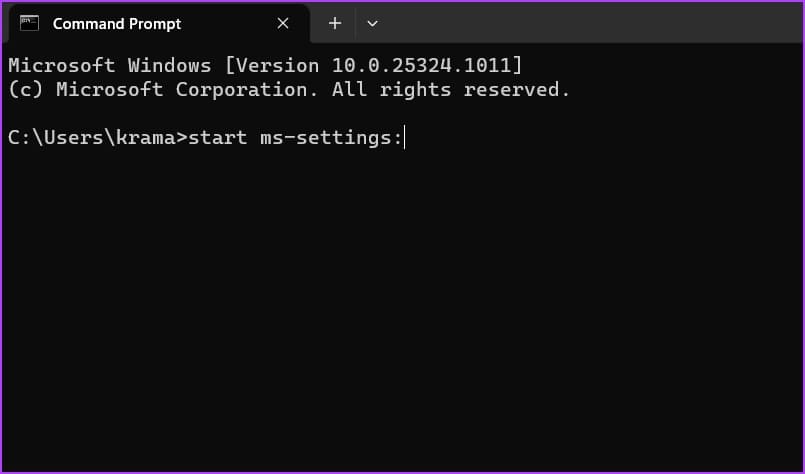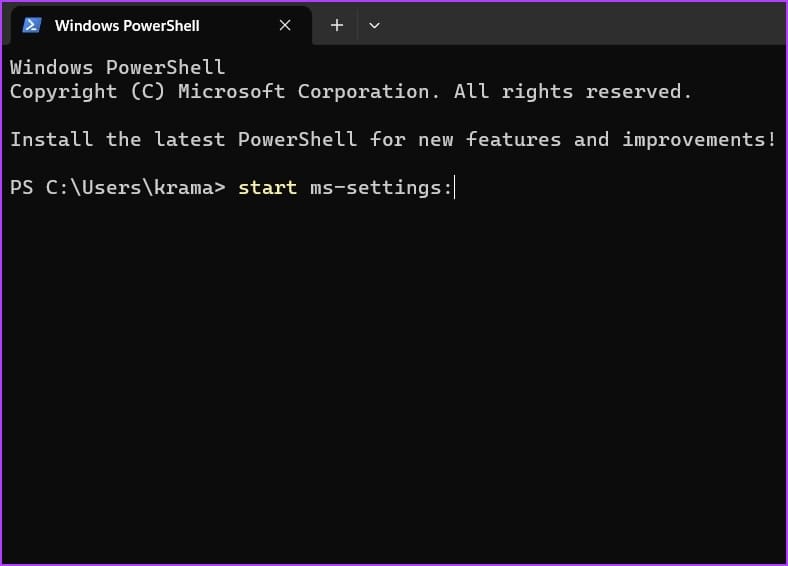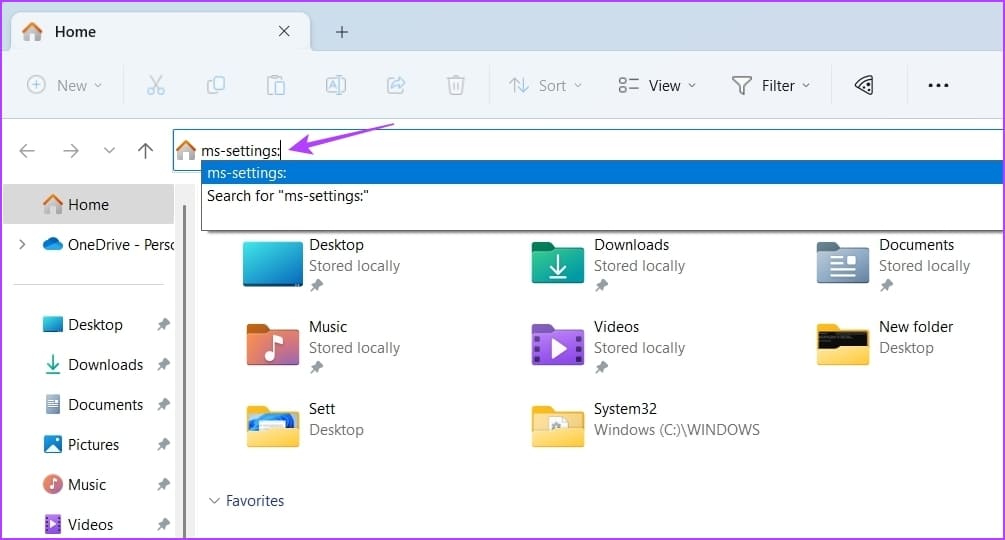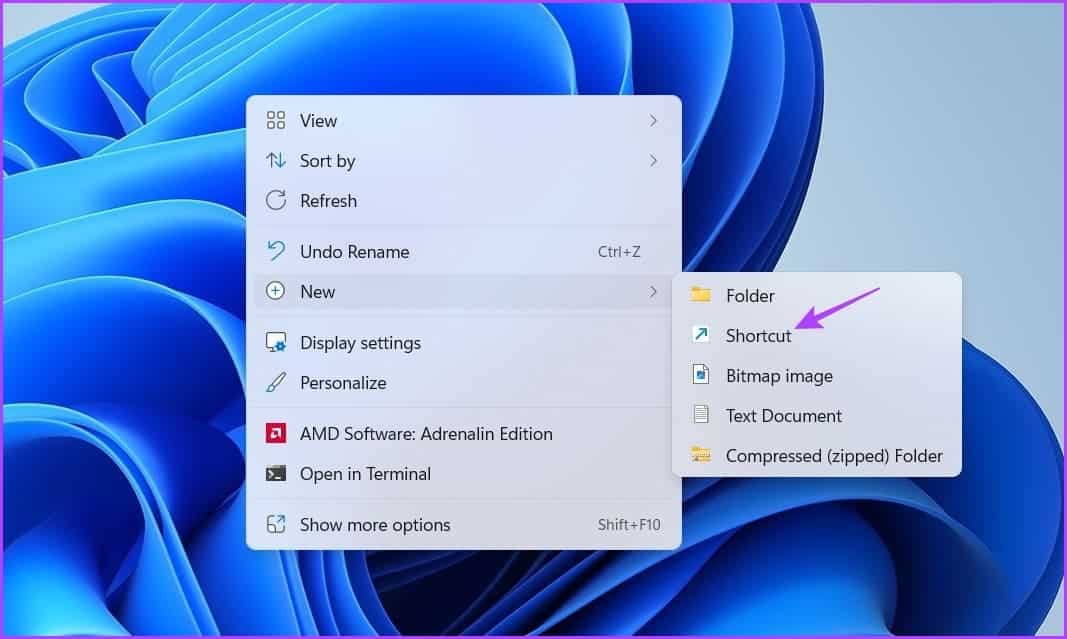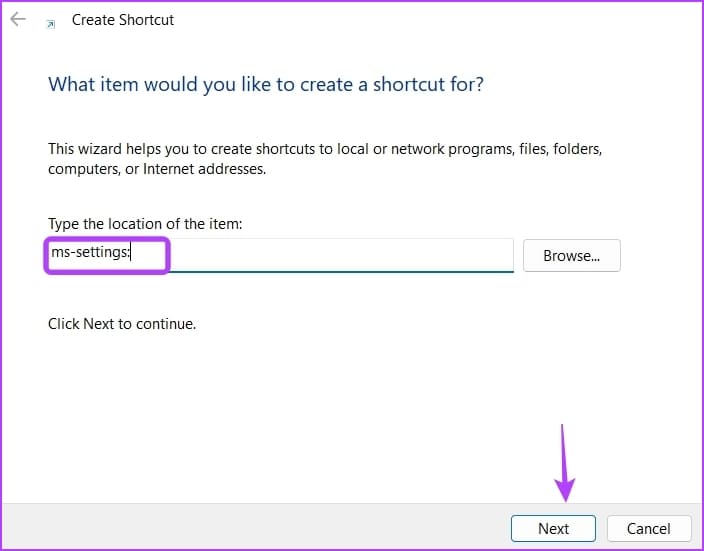9 meilleures façons d'ouvrir l'application Paramètres sur Windows 11
Que vous souhaitiez modifier l'apparence de votre système ou installer la dernière mise à jour de Windows, vous pouvez le faire et bien plus encore en utilisant l'application Paramètres. Avec Windows 11, Microsoft ajoute de nombreuses fonctionnalités et options pour modifier le système d'exploitation à partir de l'application Paramètres. C'est presque comme une application.Paramètressur votre Android ou iPhone.
Bien que l'application de configuration soit simple, il existe plusieurs façons de l'ouvrir sur votre ordinateur. Nous allons partager différentes manières d'ouvrir l'application Paramètres dans Windows 11.
1. Ouvrez les paramètres à l'aide d'un raccourci clavier
Le moyen le plus rapide d'accéder à une application intégrée sous Windows consiste à utiliser un raccourci clavier. Le raccourci clavier pour ouvrir les paramètres dans Windows 11 est Windows + I. Pour cela, appuyez sur la touche Windows + le raccourci I de votre clavier pour ouvrir l'application Paramètres.
2. Ouvrez les paramètres à l'aide du menu POWER USER
Le menu Power User contient des raccourcis vers toutes les applications importantes que vous pouvez ouvrir rapidement à partir du bouton de démarrage. Pour ouvrir l'application Paramètres à l'aide du menu Power User, appuyez sur le raccourci Windows + X et choisissez Paramètres dans le menu qui apparaît.
3. Ouvrez les paramètres à l'aide du menu Démarrer de Windows
Le menu Démarrer de Windows est le guichet unique pour accéder aux applications et programmes installés sur votre ordinateur. Tapez simplement le nom L'application dans la barre de recherche du menu Démarrer et appuyez sur la touche Entrée pour l'ouvrir. Voici comment ouvrir les paramètres à l'aide du menu Démarrer.
Étape 1: Appuyez sur la touche Windows Pour ouvrir un menu Début.
Étape 2: Type Paramètres En barre de recherche et appuyez sur Entrée.
4. Ouvrez les paramètres à l'aide du centre d'action
Contient Centre d'action Windows contient certains des paramètres PC Windows les plus importants. Vous pouvez l'utiliser pour gérer rapidement le Bluetooth, le Wi-Fi, la veilleuse, etc. Pour l'utiliser pour ouvrir les paramètres, suivez ces étapes :
Étape 1: Clique sur Windows + Un raccourci Pour ouvrir Centre d'entretien.
Étape 2: Cliquez sur l'icône d'engrenage dans le coin inférieur droit pour ouvrir Paramètres.
5. Ouvrez les paramètres avec l'outil de lancement
Launch Tool est un autre utilitaire intégré qui permet aux utilisateurs d'ouvrir facilement des applications et des dossiers sur un PC Windows. Le seul hic à utiliser le lanceur est que vous devez connaître la commande du lanceur pour l'application que vous souhaitez ouvrir. Par exemple, la commande pour ouvrir les paramètres avec ms-settings :
Voici comment utiliser l'outil de lancement pour ouvrir les paramètres dans Windows 11 :
Étape 1: Appuyez sur Raccourci Windows + R Pour ouvrir Outil d'exploitation.
Étape 2: Dans la barre de recherche, tapez Paramètres SP: Et cliquez Ok Ouvre les paramètres.
6. Ouvrez les paramètres à l'aide du gestionnaire de tâches
Comme son nom l'indique, le Gestionnaire des tâches Il s'agit d'un outil de gestion des tâches exécutées sur votre ordinateur. Vous pouvez l'utiliser pour gérer les applications et les services exécutés en arrière-plan, contrôler les applications de démarrage, etc.
Le gestionnaire de tâches dispose également d'une nouvelle fonctionnalité de lancement de tâches avec laquelle vous pouvez ouvrir rapidement des applications et des dossiers. Voici comment l'utiliser pour ouvrir les paramètres à partir du gestionnaire de tâches.
Étape 1: Appuyez sur le raccourci Ctrl + Maj + Échap pour ouvrir le gestionnaire de tâches.
Étape 2: Cliquez Possibilité de lancer une nouvelle mission en haut.
Passons à l'étape 3 : Type paramètres ms : Dans la barre de recherche et appuyez sur Entrée.
7. Ouvrez les paramètres à l'aide des outils de ligne de commande
L'invite de commande et Windows PowerShell sont deux des outils de ligne de commande les plus utilisés dans Windows. Les options go-to sont généralement destinées à effectuer des tâches Windows avancées. Mais si vous connaissez la bonne méthode, vous pouvez l'utiliser pour ouvrir les applications intégrées telles que l'application Paramètres.
Voyons d'abord comment ouvrir les paramètres à l'aide de l'invite de commande :
Étape 1: Dans la barre de recherche du menu Démarrer, tapez invite de commande et cliquez sur ouvert.
Étape 2: Type démarrer ms-settings : Dans la fenetre Invite de commandes Et presse Entrez.
Maintenant, pour ouvrir les paramètres à l'aide de windows PowerShell , tapez Windows PowerShell dans la barre de recherche du menu Démarrer et appuyez sur Entrée. Tapez ensuite start ms-settings: dans la fenêtre PowerShell et appuyez sur la touche Entrée.
8. Ouvrez les paramètres à l'aide de l'explorateur de fichiers
L'Explorateur de fichiers peut également être utile pour ouvrir des outils intégrés tels que l'application Paramètres. Tout ce que vous avez à faire est d'utiliser la barre d'adresse dans l'explorateur de fichiers pour rechercher l'application Paramètres. Voici les instructions étape par étape pour le faire :
Étape 1: Clique sur Raccourci Windows + E pour ouvrir l'explorateur de fichiers.
Étape 2: Type paramètres ms : Au bar Adresse de l'explorateur de fichiers Et presse sur Entrée.
9. Ouvrez les paramètres à l'aide du raccourci
Vous aimez customiser régulièrement votre ordinateur ? Il serait préférable que vous créiez un raccourci de l'application Paramètres sur votre bureau. Cela garantira que vous pouvez ouvrir les paramètres en quelques clics de souris.
Vous pouvez créer un raccourci vers une application Paramètres En suivant ces instructions :
Étape 1: Sur le bureau, faites un clic droit sur l'espace vide, déplacez le curseur sur Nouveau et choisissez Raccourci.
Étape 2: Type paramètres ms : dans la barre d'adresse et cliquez sur Suivant.
à Étape 3: Type Paramètres dans le champ du nom et cliquez sur Terminer.
Accès rapide à l'application Paramètres sur Windows 11
Ce sont toutes les méthodes de travail pour ouvrir l'application Paramètres dans Windows 11. Faites-nous savoir quelle méthode vous a le plus plu. Vous pouvez également partager toute autre méthode que vous connaissez pour ouvrir les paramètres dans Windows 11.