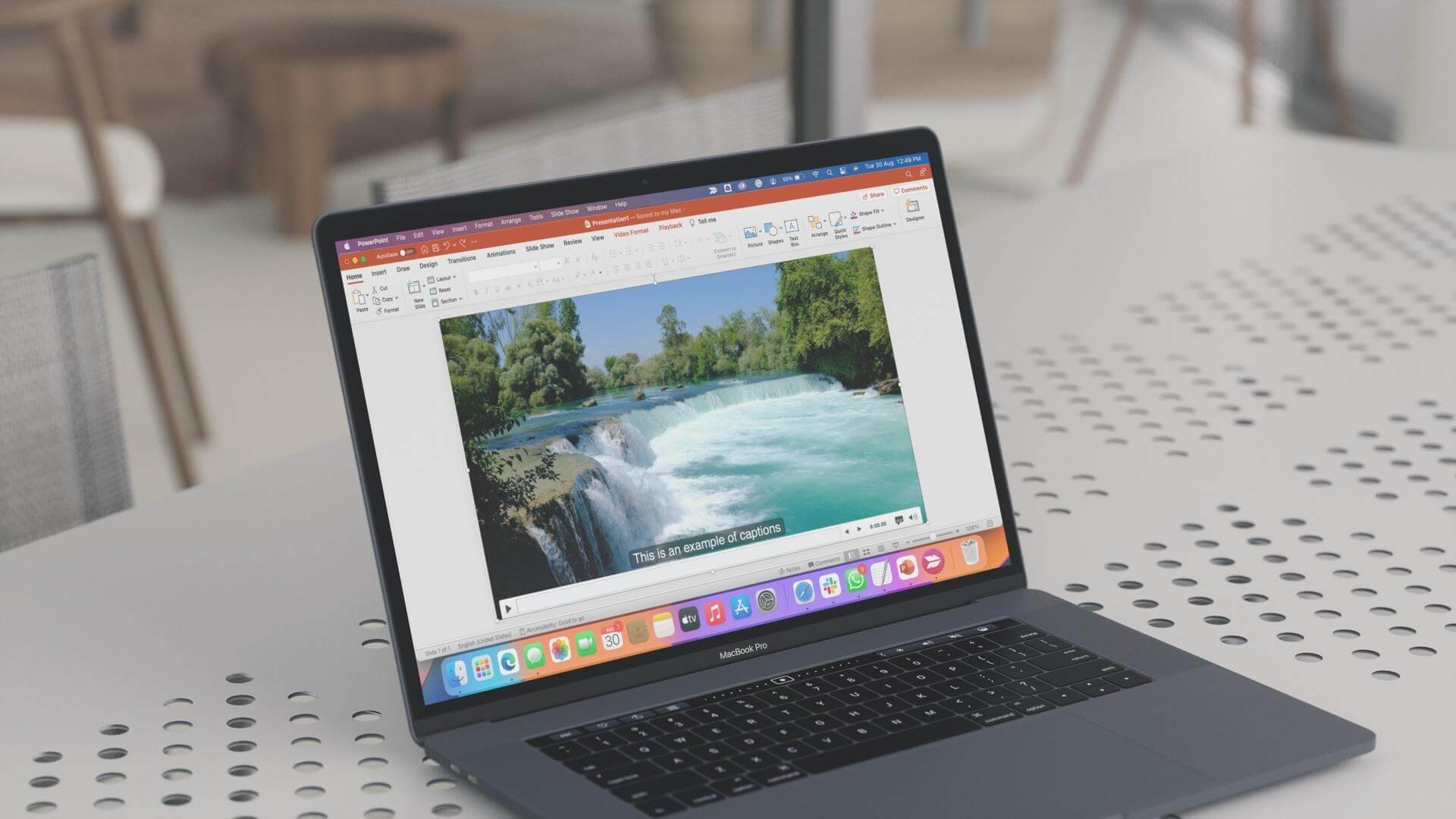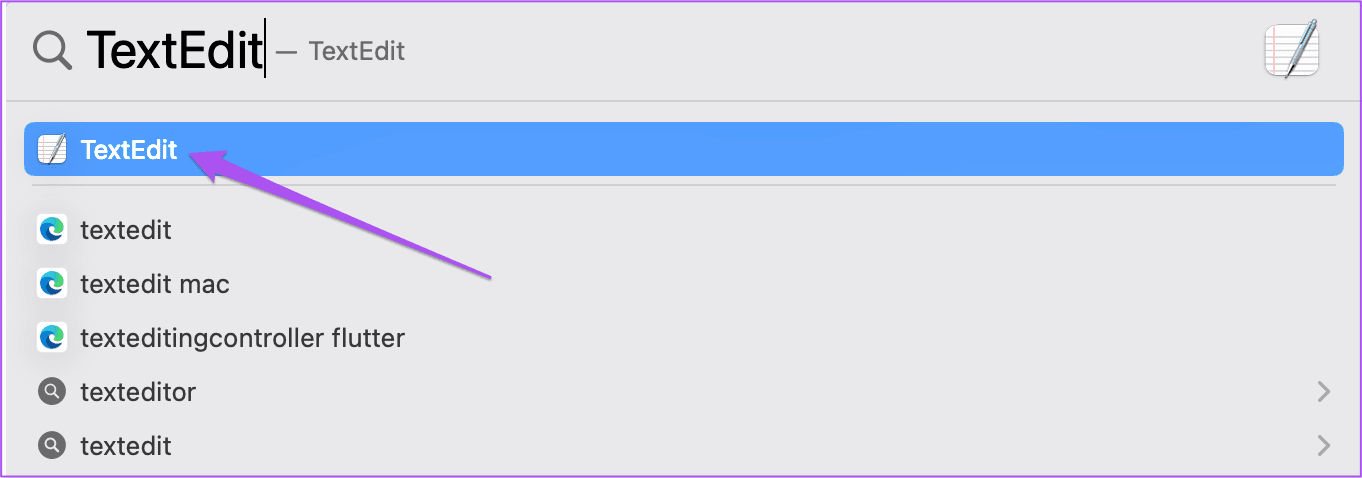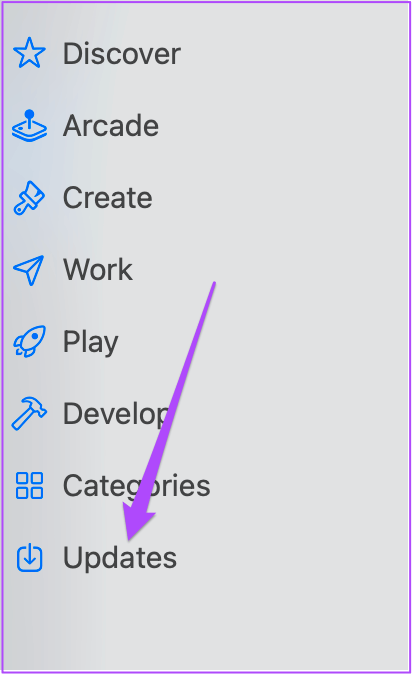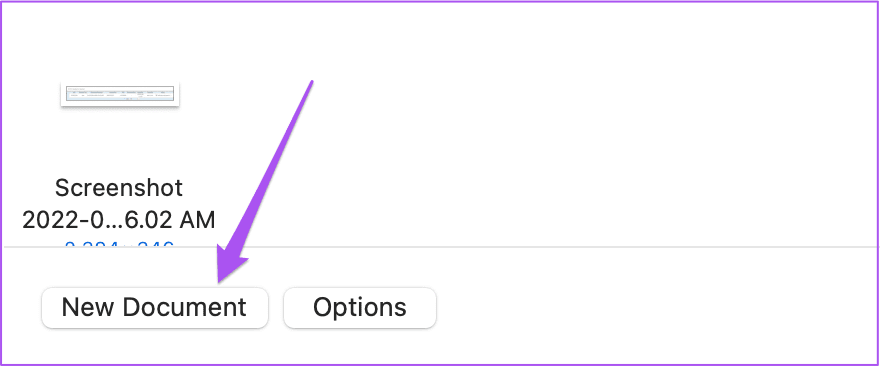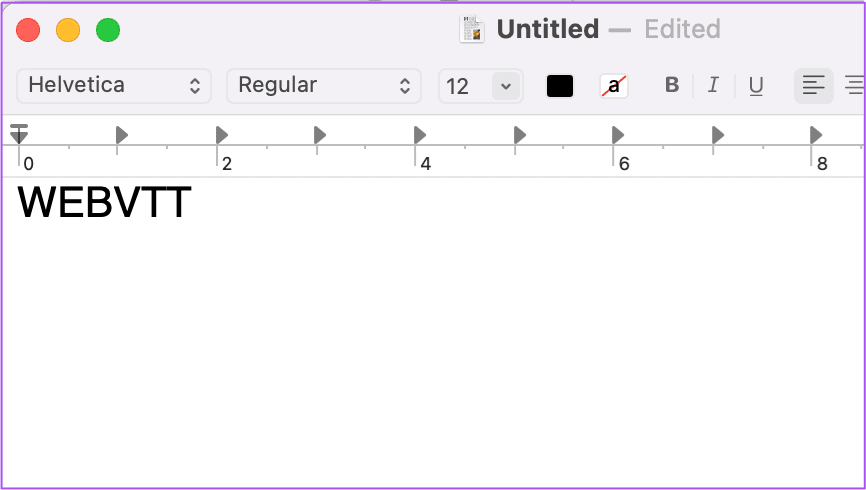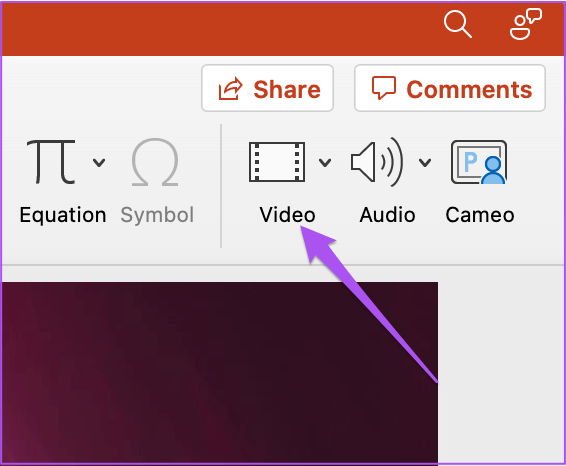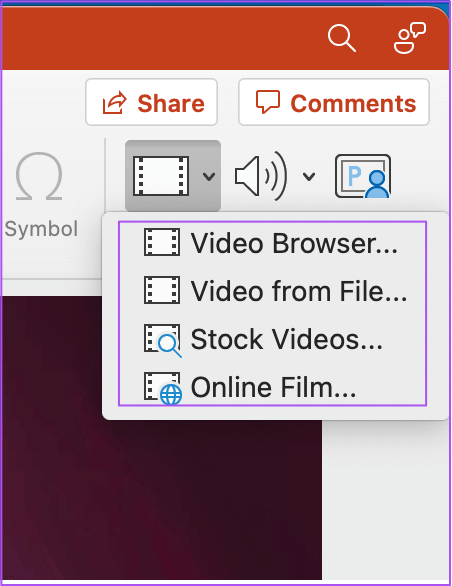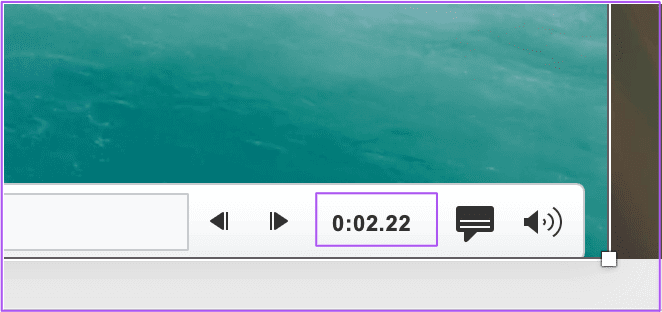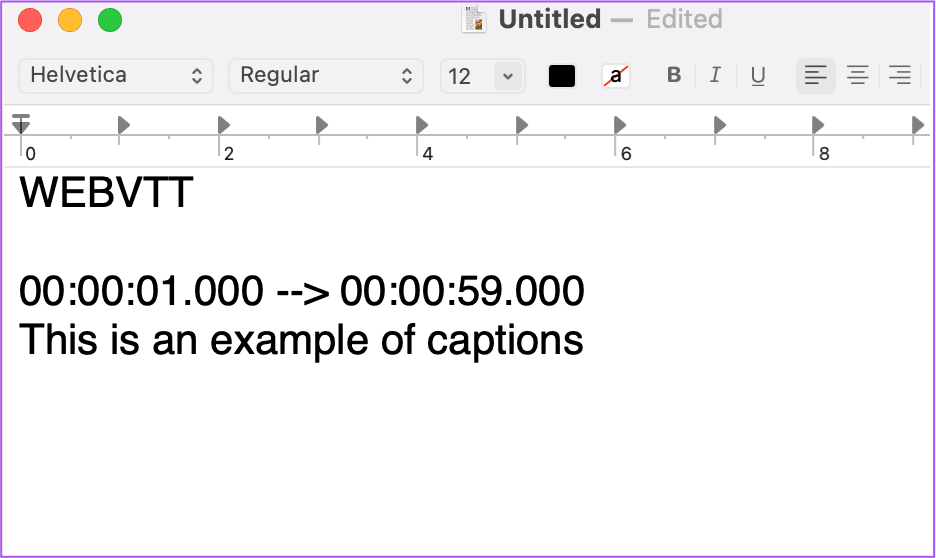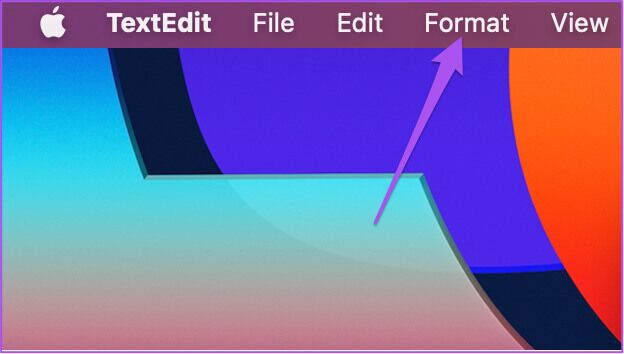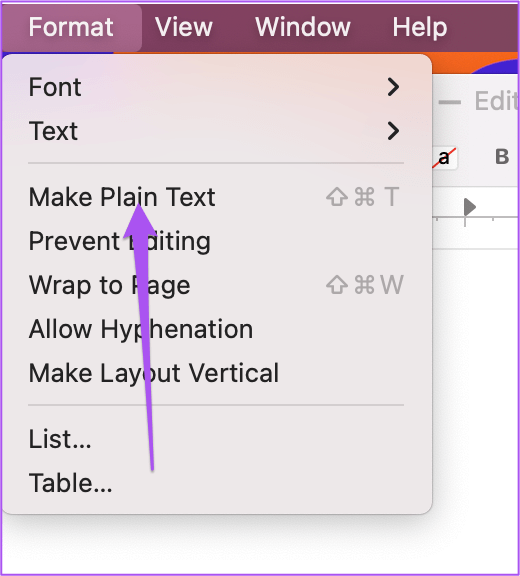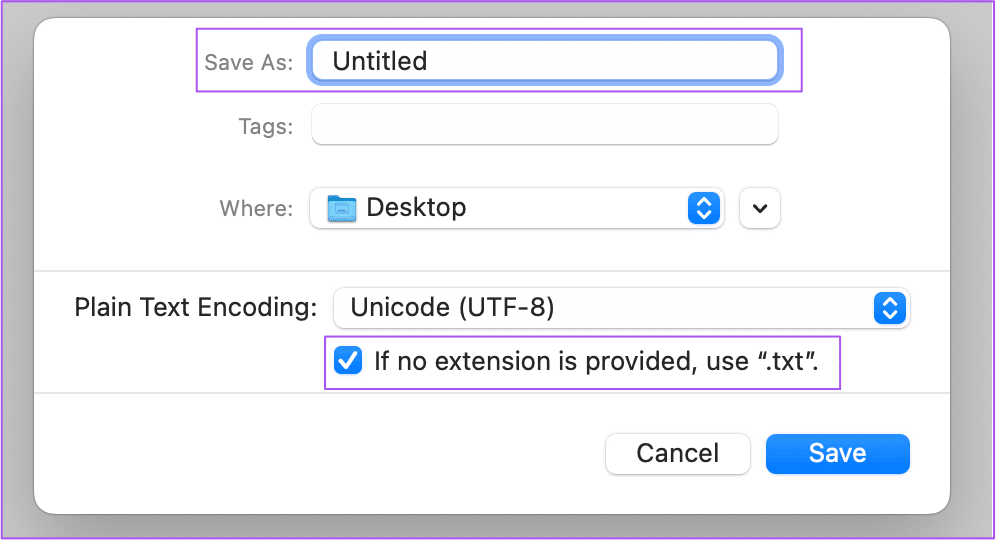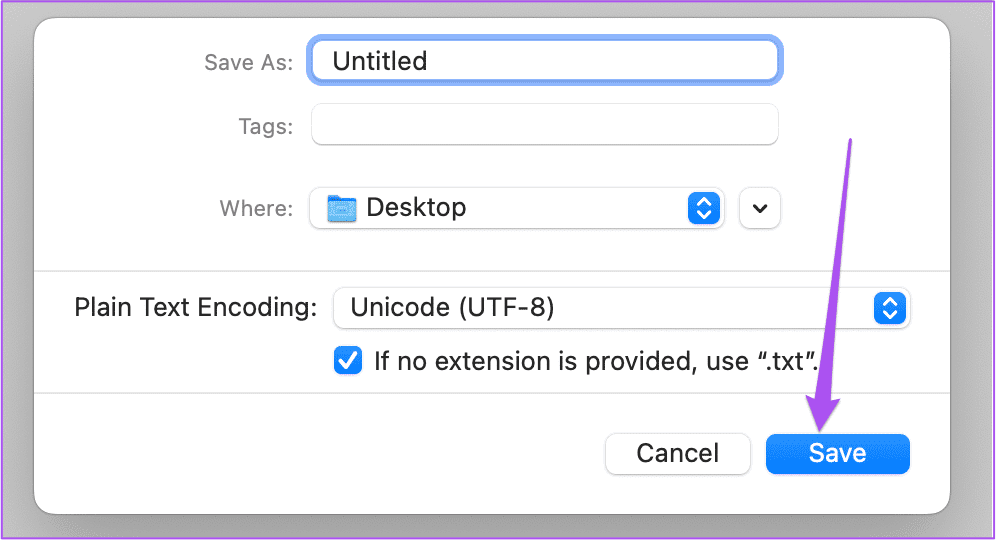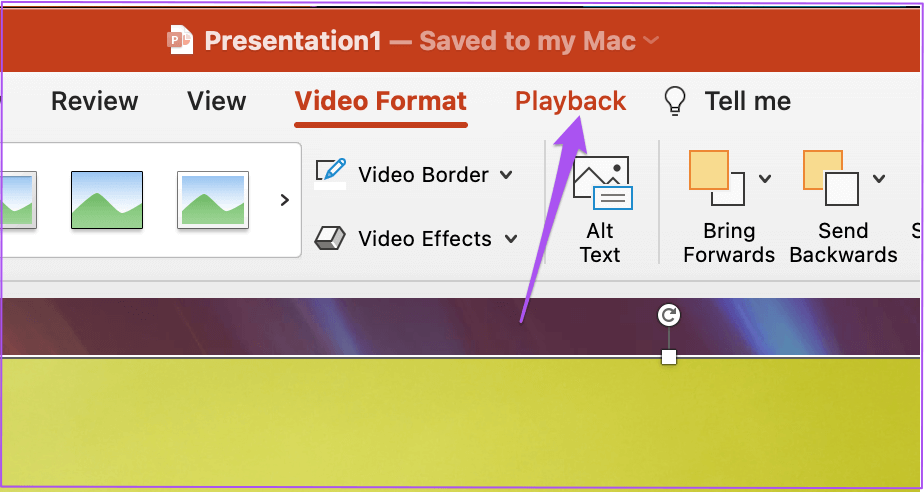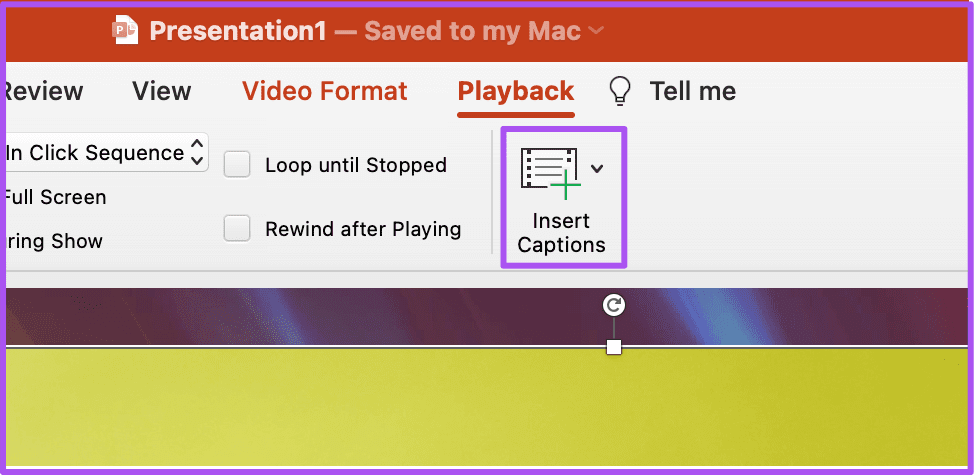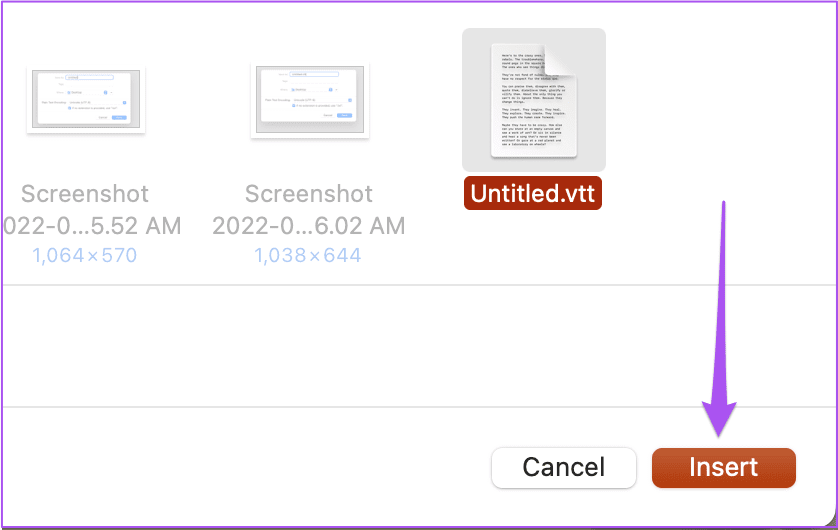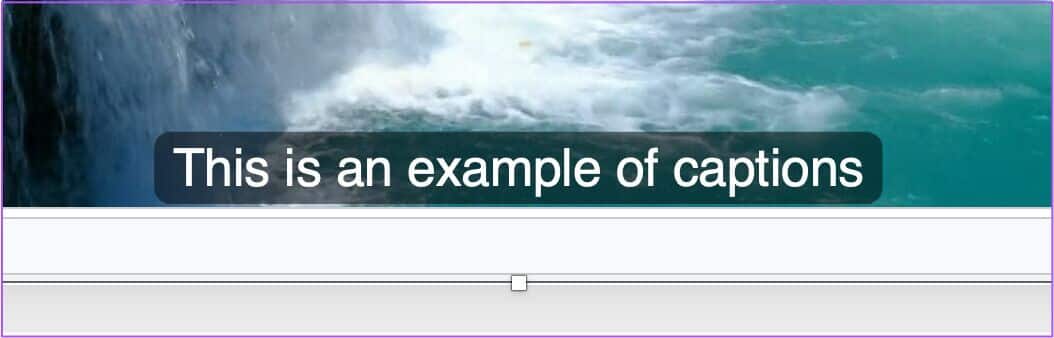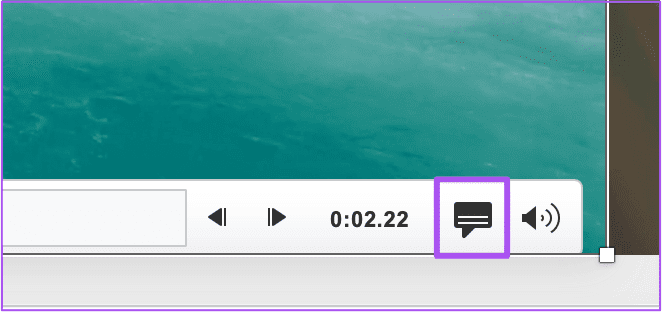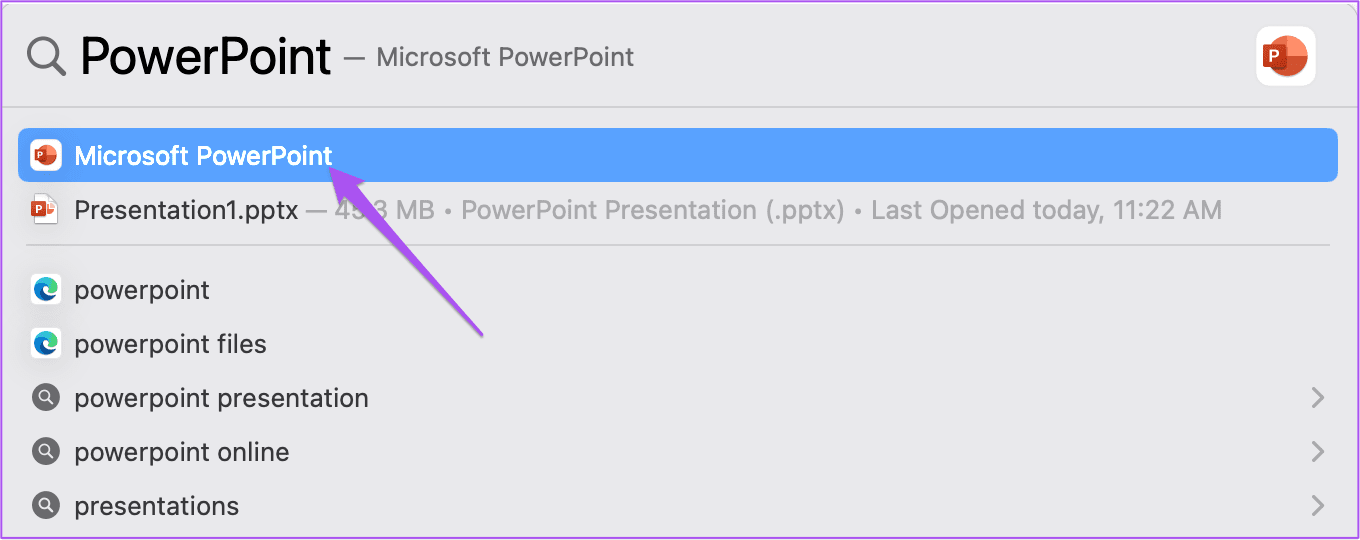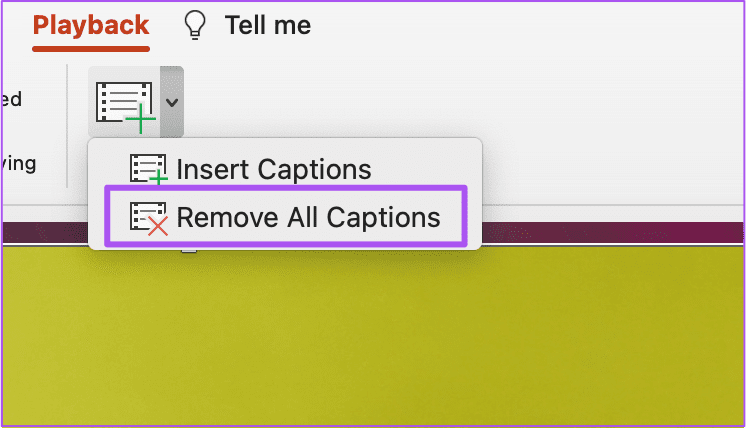Comment ajouter des légendes à une vidéo dans Microsoft PowerPoint sur Mac
Microsoft PowerPoint vous permet d'ajouter Vidéos ou enregistrements dans vos présentations. Cela rend vos présentations plus attrayantes et percutantes. Tout comme les photos, vous pouvez modifier les vidéos ajoutées à votre présentation PowerPoint.
Utilisation Dernière mise à jour pour PowerPoint , vous pouvez ajouter des légendes aux vidéos que vous incluez dans votre présentation. Cela améliorera l'interaction de vos présentations et les rendra plus intuitives. Cet article vous montrera comment ajouter des légendes à une vidéo dans Microsoft PowerPoint sur un Mac.
Avant de continuer, vérifiez si vous utilisez Microsoft PowerPoint v16.64 sur votre Mac. Voici comment rechercher une mise à jour de l'application PowerPoint sur votre Mac.
Étape 1: Clique sur Commande + barre d'espace Sur un appareil Mac votre, et tapez App Store Et appuyez sur Retour.
Étape 2: Cliquez Mises à jour Dans le menu de gauche dans Magasin d'applications.
Étape 3: Si une mise à jour est disponible pour PowerPoint , téléchargez-le et installez-le.
COMMENT CRÉER DES SOUS-LÉGENDES VIDÉO POUR POWERPOINT
Cela rendra l'ajout de légendes aux vidéos dans Microsoft PowerPoint Il est facile pour toute personne de votre auditoire ayant des problèmes d'audition de mieux comprendre votre présentation. Vous pouvez également ajouter des sous-titres pour un public qui ne parle pas une langue maternelle. Mais pour ajouter des sous-titres à vos vidéos, vous devez d'abord créer des sous-titres codés ou un fichier de sous-titres avec l'extension de fichier VTT ou Video Text Track. Voici comment en créer un sur votre Mac.
Étape 1: Clique sur Commande + barre d'espace Pour ouvrir Recherche Spotlight Et le type TextEdit Et appuyez sur Retour.
Étape 2: Cliquez Document Nouveau pour créer un dossier TextEdit Nouveau.
Étape 3: Type WEBVTT comme première ligne du document. Appuyez ensuite sur la barre d'espace.
Étape 4: Réduire la fenêtre TextEdit Et ouvert Présentation Powerpoint La présentation à laquelle vous souhaitez ajouter une vidéo.
Étape 5: Après ouverture Fiche de présentation Sélectionnez Slide Et cliquez Insérer dans la barre de menu supérieure.
Étape 6: Cliquez Option vidéo Dans le coin supérieur droit vers le bas Insérer.
Étape 7: Sélectionner une option Pour insérer votre fichier vidéo.
Étape 8: Après avoir inséré la vidéo dans la diapositive, lisez-la et vérifiez les horodatages dans le coin inférieur droit de la fenêtre de lecture.
Étape 9: Après avoir vérifié la durée et les horodatages spécifiés dans votre vidéo, Tapez la légende ou le sous-titre en utilisant le format horaire hh:mm:ss.ttt.
Notez que les sous-titres doivent être limités à trois lignes pour contenir tous les mots de votre vidéo. De plus, les marqueurs de temps doivent être séparés par une 'flèche' (->).
Étape 10: continuer à Ajouter des légendes Selon votre contenu vidéo. Clique sur ESPACE Chaque fois que vous avez fini de taper un sous-titre avec ses horodatages.
Étape 11: Une fois que vous avez ajouté toutes les légendes avec horodatage, cliquez sur Format en haut de la barre de menu.
Étape 12: Sélectionner Créer du texte brut De la liste Les options.
Étape 13: Après avoir converti les sous-titres en Texte brut , Clique sur Commande + S Pour enregistrer le fichier de légendes.
Étape 14: Lors de l'enregistrement du fichier de sous-titres, ajoutez l'extension de fichier ".vtt" dans le nom du fichier. Désactivez également l'option Si aucune extension n'est fournie, utilisez .txt.
Étape 15: Cliquez Sauvegarder.
Comment ajouter des légendes vidéo à votre présentation POWERPOINT
Une fois votre fichier de sous-titres prêt, vous pouvez l'ajouter à la vidéo dans votre présentation PowerPoint. Voici comment procéder.
Étape 1: dans le fichier présentation Sélectionnez Vidéo que vous avez ajouté dans votre diapositive.
Étape 2: Cliquez Option de lecture en haut de la barre de menus.
Étape 3: Sous La lecture , Cliquez Insérer Étiquettes explicatif.
Étape 4: Sélectionner un fichier Légende que vous venez de créer sur votre Mac et cliquez sur "Insérer" .
PowerPoint ajoutera des légendes à votre vidéo.
Vous pouvez maintenant cliquer sur l'icône de sous-titre dans le coin inférieur droit de la fenêtre de lecture pour le vérifier.
COMMENT SUPPRIMER LES COMMENTAIRES VIDÉO POUR LA VUE POWERPOINT
Si vous réalisez que quelque chose ne va pas avec votre fichier de sous-titres et que vous souhaitez le supprimer de votre présentation, voici comment procéder.
Étape 1: Clique sur Commande + barre d'espace Pour ouvrir Recherche Spotlight, Et tapez PowerPoint Et appuyez sur Retour.
Étape 2: Ouvrez le fichier de présentation dans lequel vous avez ajouté Vidéo.
Étape 3: Sélectionner Vidéo sur votre diapositive et cliquez sur Courir dans la barre de menu supérieure.
Étape 4: Cliquez sur l'icône de flèche à côté de "Insérer des légendes".
Étape 5: Sélectionner Supprimer toutes les légendes De la liste Les options.
Ajouter des sous-titres vidéo dans POWERPOINT
L'ajout de légendes aux vidéos dans PowerPoint peut améliorer la portée de vos présentations. Mais cela peut être un problème si la vidéo que vous avez ajoutée à votre présentation s'arrête de jouer. Pour vous sauver de cette situation, vous pouvez vous référer à votre message qui suggère Meilleurs correctifs pour les vidéos PowerPoint qui ne fonctionnent pas.