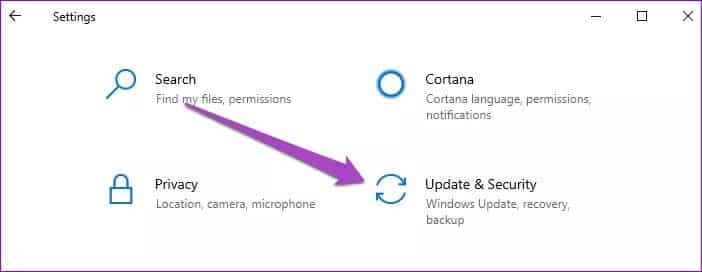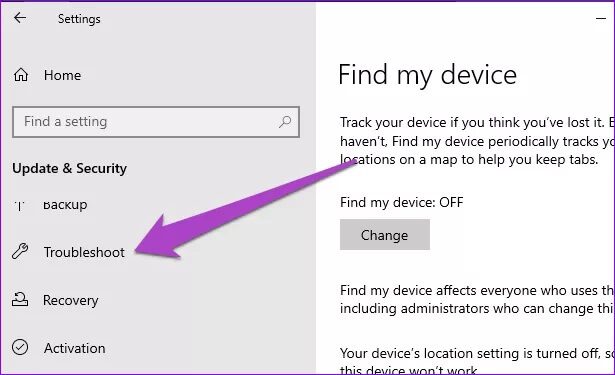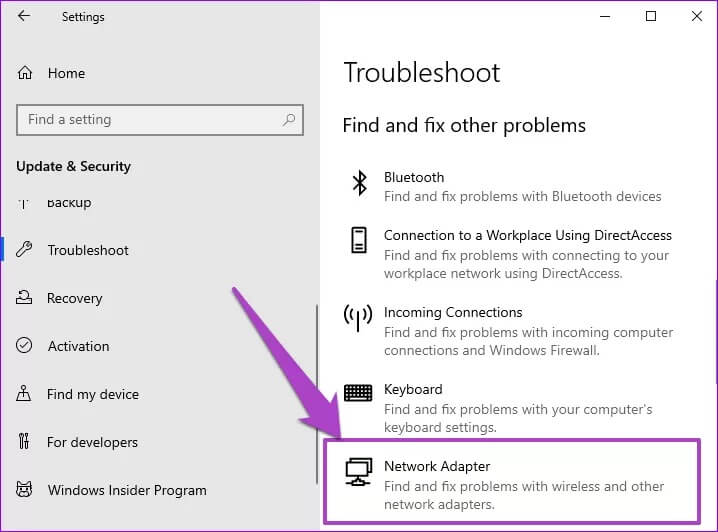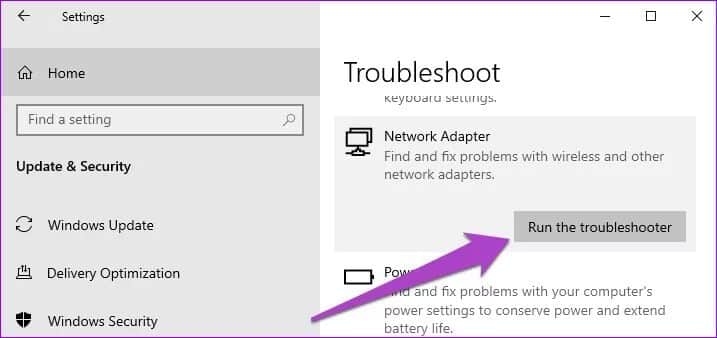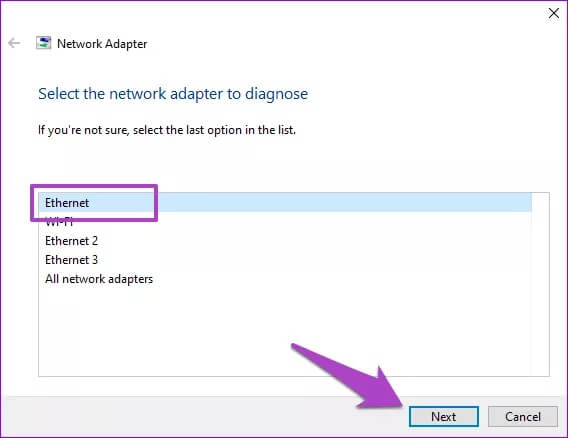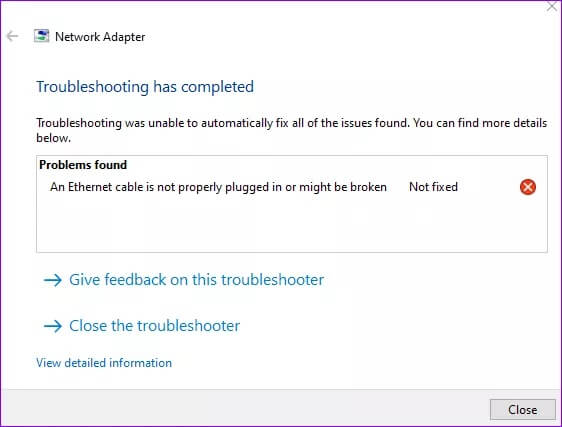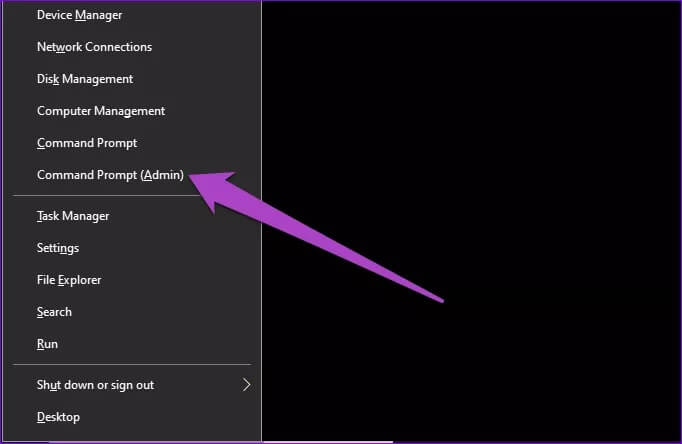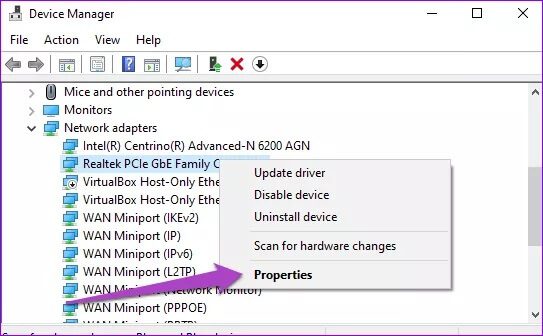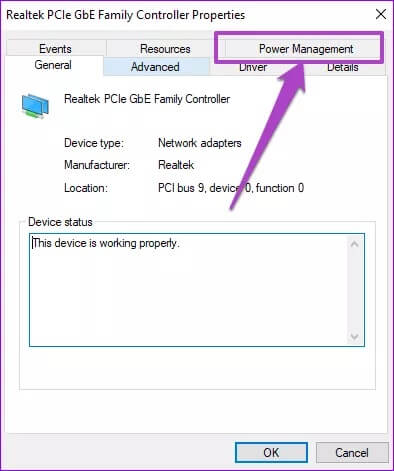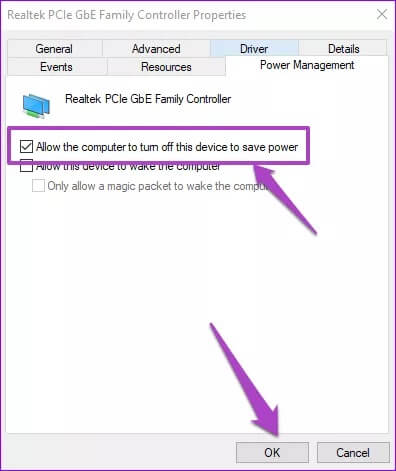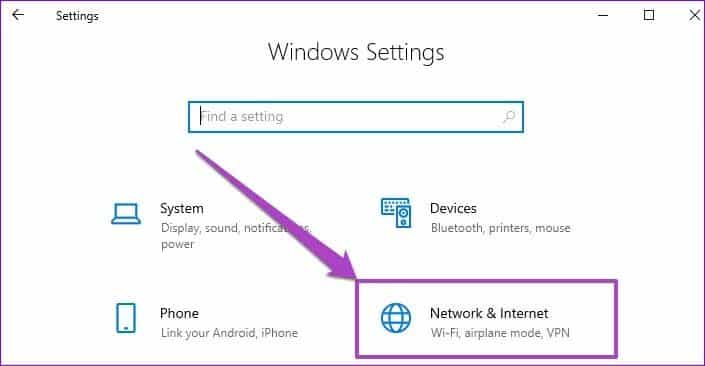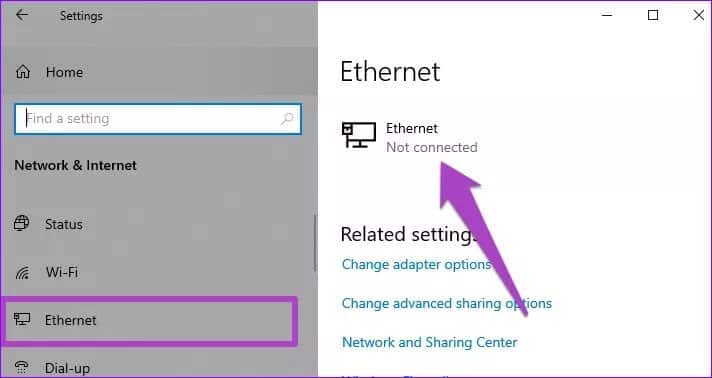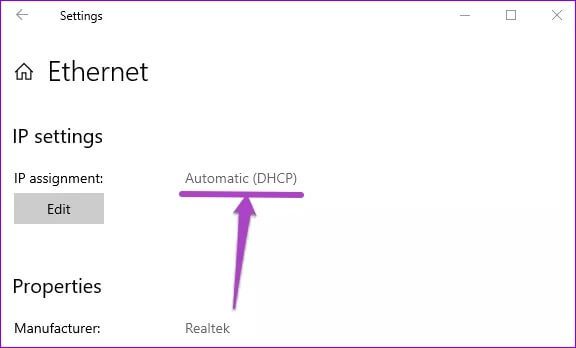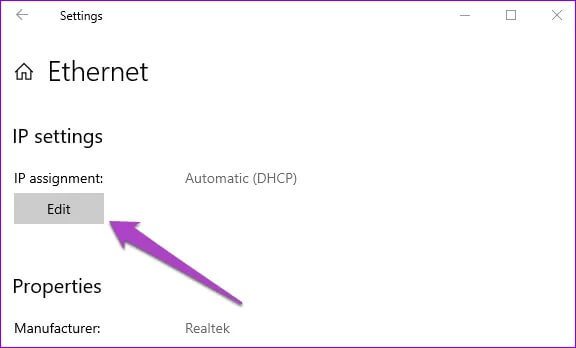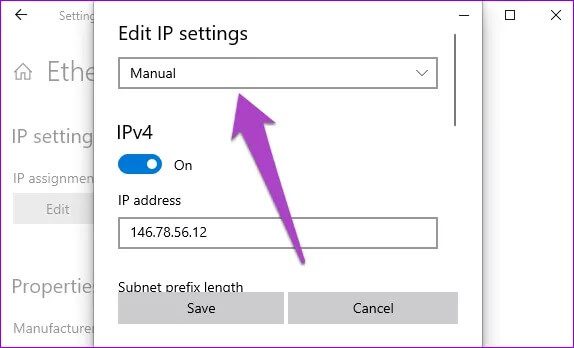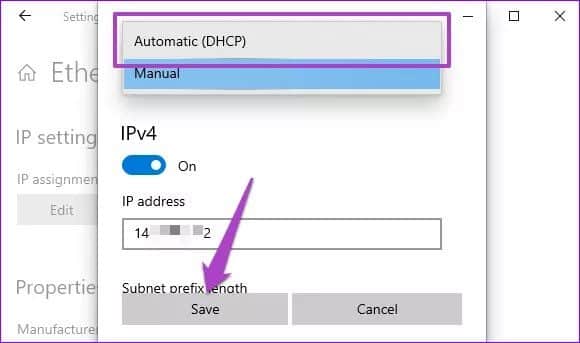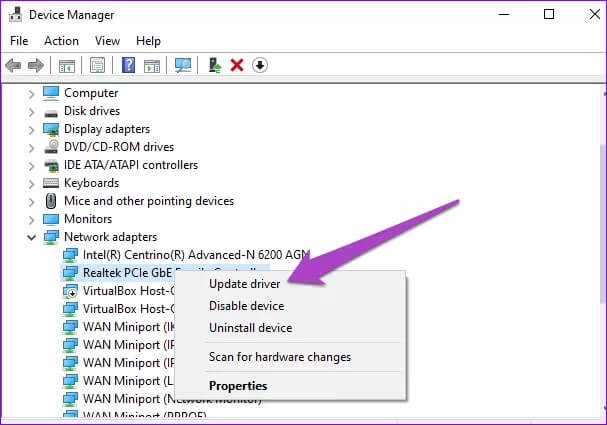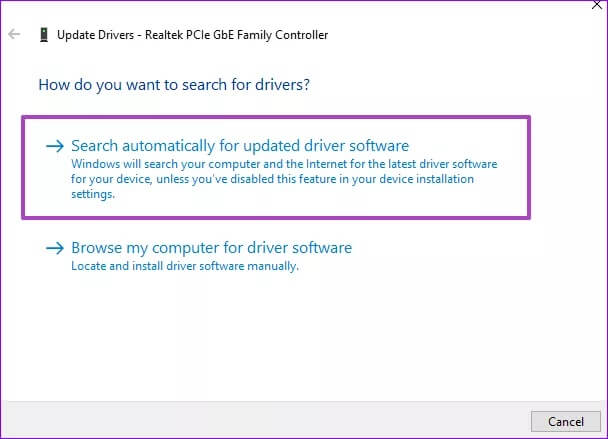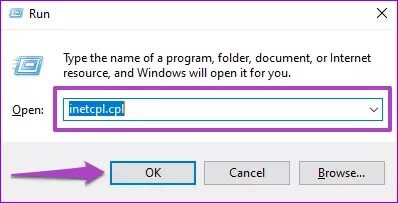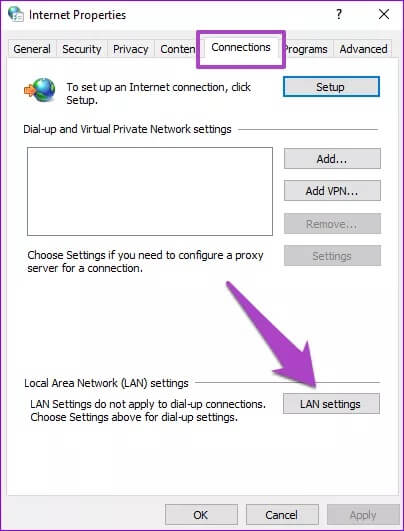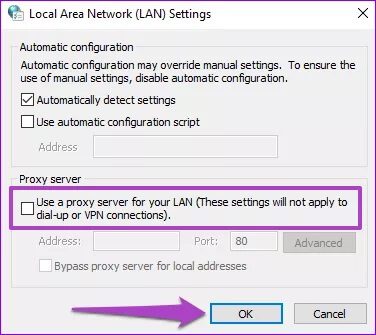8 meilleures façons de réparer Internet interrompu en raison d'un câble Ethernet sur Windows 10
Sur les ordinateurs Windows 10, les connexions filaires et sans fil sont livrées avec Ses propres problèmes. Cependant, par rapport au Wi-Fi, la connexion Ethernet est plus stable et moins sujette aux plantages. Mais la possibilité existe. Si la connexion Ethernet de votre ordinateur continue de se déconnecter et de se reconnecter périodiquement, nous avons compilé une liste de solutions qui aideront à mettre fin aux pannes.
La cause de cette panne de réseau est très diverse et peut différer d'un appareil à l'autre. Cependant, nous sommes sûrs qu'au moins l'une des méthodes de dépannage ci-dessous fonctionnera parfaitement pour vous. Allons-y.
1. Remplacez le câble Ethernet
Si, par hasard, votre ordinateur possède plusieurs ports Ethernet, essayez un câble Ethernet avec d'autres ports et vérifiez si vous disposez d'une connexion stable. De même, vous pouvez utiliser un autre câble Ethernet si vous en avez un de rechange. L'utilisation d'un câble Ethernet cassé, endommagé ou faux peut affecter les performances de connexion. Si vous pensez que le port Ethernet de votre ordinateur est défectueux, nous vous recommandons d'utiliser un adaptateur USB vers Ethernet.
En outre, vous devez également vérifier que le port Ethernet de l'ordinateur est exempt de saleté. Les corps étrangers tels que la poussière, les débris, etc. peuvent provoquer des interférences de conduction. Une dernière chose: utilisez un câble Ethernet sur un autre ordinateur. Si la connexion est stable sur la machine de test, le problème est probablement lié au logiciel. Dans ce cas, consultez les solutions suivantes dans la section ci-dessous.
2. Exécuter le Dépannage réseau
Windows dispose d'un outil intégré qui diagnostique automatiquement les problèmes liés au réseau et recommande des solutions de dépannage. Si vous ne progressez pas pour obtenir une connexion Ethernet stable, laissez l'utilitaire de résolution des problèmes de réseau vous aider à trouver le problème (et la solution).
Étape 1: Jouer un menu Paramètres Windows Et sélectionnez "Mise à jour et sécurité."
Étape 2: Aller à la section Dépannage
Étape 3: Faites défiler jusqu'à une section Rechercher et résoudre d'autres problèmes Et cliquez Adaptateur de réseau.
Étape 4: Appuyez sur le bouton Exécutez l'utilitaire de résolution des problèmes.
Cela exécutera l'utilitaire de résolution des problèmes de l'adaptateur réseau Windows et analysera votre ordinateur pour les problèmes responsables d'une connexion Ethernet perturbée.
Remarque: assurez-vous de connecter un câble Ethernet à votre ordinateur avant d'exécuter l'utilitaire de résolution des problèmes d'adaptateur réseau. De même, assurez-vous que l'autre extrémité du câble Ethernet est également correctement connectée au routeur.
Étape 5: Sélectionner Ethernet De la liste Adaptateurs de réseau Pour diagnostiquer et cliquer Suivant Pour continuer.
L'utilitaire de résolution des problèmes diagnostiquera la connexion Ethernet de votre ordinateur (cela peut prendre un certain temps) et détectera les problèmes détectés.
Suivez les solutions recommandées suggérées par le dépanneur, et votre connexion Ethernet devrait être opérationnelle en un rien de temps.
3. Modifier les paramètres de gestion de l'alimentation
Afin d'économiser de l'énergie, votre ordinateur peut désactiver temporairement certaines fonctions de l'appareil. C'est une pratique courante avec Windows, en particulier sur les ordinateurs portables alimentés par batterie. Cela se produit également avec Activez l'économiseur de batterie.
Étape 1: Allumer Menu d'accès rapide de Windows (touche Windows + X) Et sélectionnez Gestion des appareils.
Étape 2: Dans la liste Adaptateurs réseau, Clic droit Adaptateur Ethernet Sur votre ordinateur et sélectionnez Propriétés.
Étape 3: Allez dans l'onglet Gestion de l'énergie.
Étape 4: Décochez "Autoriser l'ordinateur à éteindre cet appareil pour économiser l'énergie" Et cliquez Ok.
Redémarrez votre ordinateur et vérifiez si la connexion Ethernet est maintenant stable.
4. Désactivez l'adresse IP Ethernet statique
L'utilisation d'une adresse IP fixe / fixe sur votre ordinateur présente ses avantages. Cependant, des informations / configuration IP statiques incorrectes sur Ethernet peuvent entraîner des problèmes de connexion. Essayez de désactiver l'adresse IP statique pour les connexions Ethernet sur votre ordinateur et voyez si cela résout ce problème.
Étape 1: Commencer à jouer Menu Paramètres Et sélectionnez Le réseau et Internet.
Étape 2: Ensuite, allez à Liste Ethernet Et cliquez Ethernet.
Étape 3: Faites défiler jusqu'à Section Paramètres IP Et assurez-vous de Réglez IP sur automatique (DHCP).
Étape 4: Dans le cas contraire (attribution manuelle d'adresse IP), vous utilisez Adresse IP statique / statique. Cliquez sur le "Modifier”Pour modifier la configuration IP Ethernet de votre ordinateur.
Étape 5: Appuyez sur Option Menu déroulant manuel.
Étape 6: Sélectionner Automatique (DHCP) et enregistrez Des changements.
5. Mettez à jour le pilote Ethernet
Vous devez vous attendre à rencontrer des problèmes de connexion si le pilote Ethernet est manquant, corrompu ou obsolète. Suivez les étapes pour mettre à jour le pilote Ethernet de votre ordinateur.
Étape 1: Lancer le menu d'accès rapide Pour Windows (touche Windows + raccourci X) Et sélectionnez Gestion des appareils.
Étape 2: Dans la liste des adaptateurs réseau, cliquez avec le bouton droit de la souris Adaptateur Ethernet Sur votre ordinateur et sélectionnez Mettre à jour Programme d'exploitation.
Étape 3: Ensuite, sélectionnez Recherchez automatiquement le logiciel pilote mis à jour.
Le Gestionnaire de périphériques analysera Internet pour vérifier s'il existe une version mise à jour de l'adaptateur Ethernet de votre ordinateur. Vous serez invité à télécharger toutes les mises à jour disponibles une fois l'analyse terminée. Installez le nouveau pilote, redémarrez votre ordinateur et vérifiez si la connexion intermittente continue d'être interrompue lors de la connexion avec un câble Ethernet.
Si le pilote Ethernet est à jour ou si le problème persiste même avec un pilote mis à jour, essayez la solution de dépannage suivante
6. Désactivez les paramètres LAN PROXY
Vous pouvez rencontrer des difficultés lors de l'utilisation de la communication Ethernet au niveau du système ou avec certaines applications si votre ordinateur est configuré pour utiliser un serveur proxy avec des connexions LAN. Désactivez tous les paramètres de proxy que vous avez et vérifiez si cela fonctionne pour une connexion Ethernet stable.
Étape 1: Lancez la boîte de dialogue Courir (Touche Windows + R), entrez inetcpl.cpl Dans une boîte Dialogue Et cliquez Ok.
Étape 2: Aller à la section Les communications Et cliquez Paramètres LAN.
Étape 3: Dans la section Serveur proxy, décochez l'option «Utiliser un serveur proxy pour votre réseau local» et cliquez sur OK.
Vous pouvez réactiver les paramètres proxy si la connexion via Ethernet se poursuit.
7. Vérifiez les paramètres DHCP du routeur
Grâce au protocole DHCP (Dynamic Host Configuration Protocol), votre routeur peut attribuer automatiquement des adresses IP individuelles aux appareils connectés lors de vos déplacements. Vous pouvez rencontrer des difficultés pour vous connecter à votre ordinateur via Ethernet si les paramètres du serveur DHCP du routeur sont désactivés.
Parcourez le menu des paramètres de votre routeur et assurez-vous que le serveur DHCP est activé ou réglé sur automatique.
8. Mettez à jour le firmware du routeur
Parfois, le problème ne vient pas de votre ordinateur ou du câble Ethernet, mais plutôt de votre routeur Ethernet. Certains utilisateurs de Windows 10 dont la connexion Ethernet ne cesse de se déconnecter peuvent résoudre le problème en mettant à jour le micrologiciel de leur routeur.
Vous devriez l'essayer aussi. Accédez au panneau de commande du routeur ou au menu des paramètres et vérifiez les mises à jour du micrologiciel disponibles.
Confirmer la connexion
Si le réseau Ethernet continue de se déconnecter après avoir essayé toutes les solutions répertoriées ci-dessus, il est également possible que le routeur soit défectueux. Essayez d'utiliser un autre port sur le routeur et voyez s'il stabilise la connexion. Si cela ne donne aucun résultat, nous vous recommandons de contacter le fabricant du routeur ou un technicien expérimenté pour le vérifier.