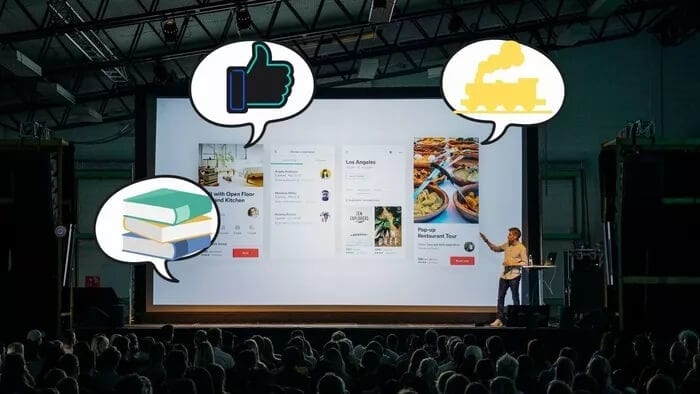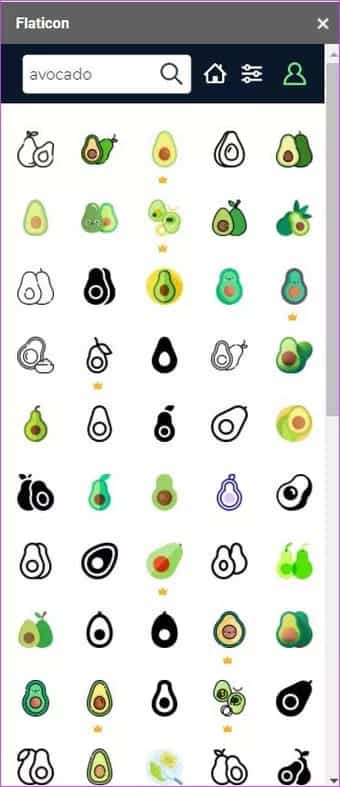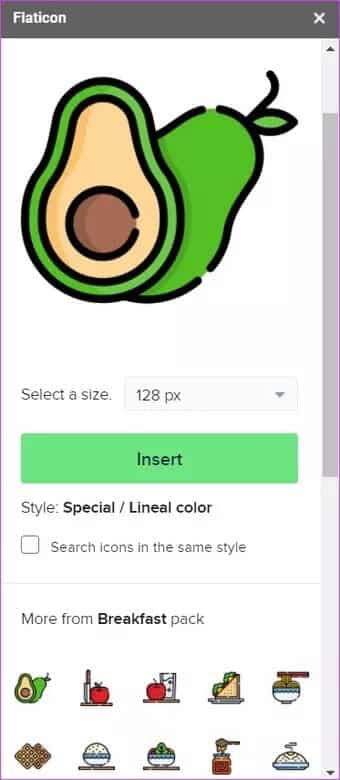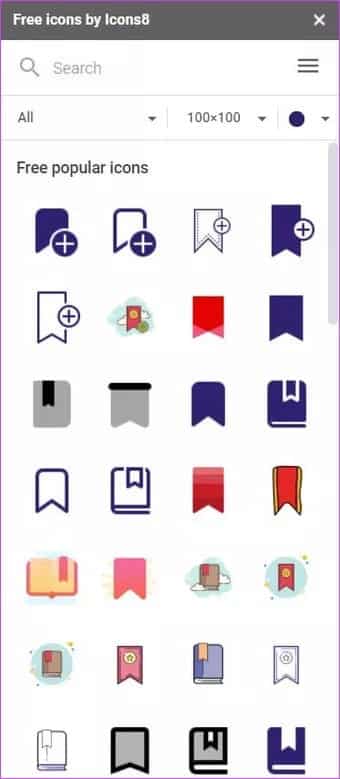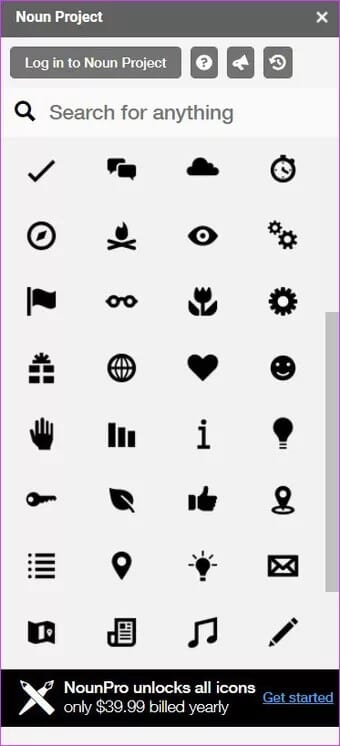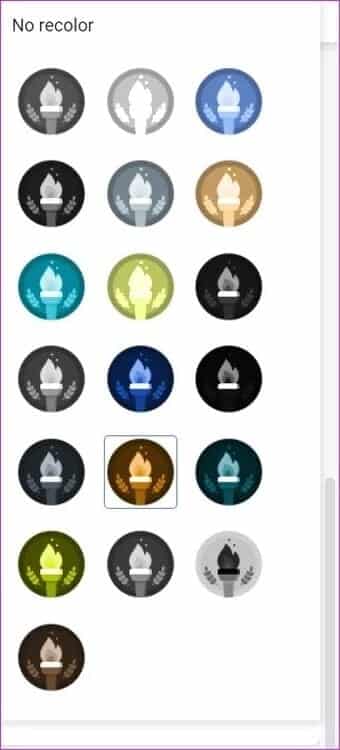Comment ajouter des icônes à Google Slides
Pendant longtemps, c'était un programme PowerPoint de Microsoft est La destination omniprésente pour créer des diapositives et des présentations. Heureusement, les choses ont beaucoup changé. Et maintenant, il y a pas mal d'alternatives comme Présentations Google. Google Slides est un service riche en fonctionnalités qui a pas mal d'astuces dans sa manche, mais il n'a pas d'option native pour ajouter directement des icônes. Pour cela, vous devrez soit ajouter des icônes déjà téléchargées sous forme d'images, soit installer des modules complémentaires pour effectuer le travail.
Une fois installés, ces modules complémentaires se comportent comme n'importe quel autre module complémentaire et vous permettent d'explorer différentes icônes et illustrations sans quitter la fenêtre. Comme tout autre module complémentaire, celui-ci fonctionne en ligne et vous aurez besoin d'un accès Internet pour l'exécuter.
Maintenant que c'est résolu, explorons certains de ces modules complémentaires qui vous permettent d'ajouter des icônes à Google Slides pour améliorer l'apparence générale.
1. Icône plate
Le site Web Flaticon est peut-être l'une des destinations populaires pour les icônes, et l'extension Google Slides ne l'est pas moins. Avec lui, vous pouvez explorer un grand nombre d'icônes, qu'il s'agisse d'une simple icône en noir et blanc ou d'une icône colorée cool.
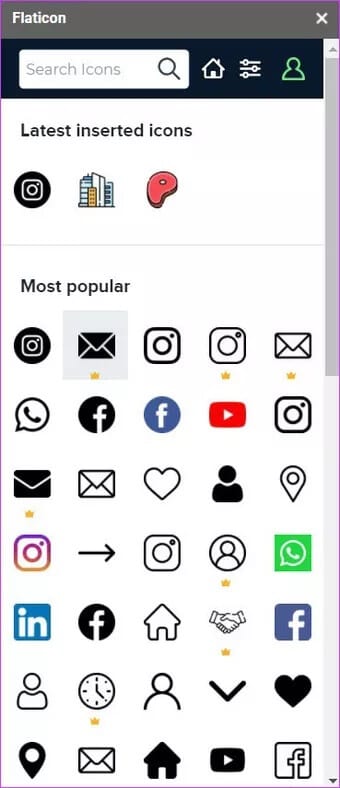
La meilleure partie est que le module complémentaire affiche des icônes similaires en bas. Cela facilite le travail avec plusieurs plis, car vous n'avez pas à rechercher à plusieurs reprises la même chose. De plus, cela garantit que vos diapositives ont un design cohérent avec des icônes similaires.
Une fois le module complémentaire Flaticon installé, vous pouvez rechercher des icônes dans le panneau de droite. Après cela, tout ce que vous avez à faire est de cliquer sur le bouton "InsérerPour en ajouter un à votre diapositive. Et bon, vous pouvez également sélectionner la taille et la couleur.
Bien que vous puissiez toujours effectuer le redimensionnement manuellement, le choix d'une taille spécifique dans la liste déroulante vous permet d'avoir toujours la même taille.
Bien sûr, certains codes sont verrouillés dans le paywall. Mais la bonne chose est que la gamme d'icônes gratuites est très large. De plus, une fois ce module complémentaire installé, vous pourrez l'utiliser dans Google Docs و Google Spreadsheets.
2. Icônes gratuites d'ICONS8
Si vous ne voulez pas dépenser pour des icônes, vous devriez jeter un œil au module complémentaire Icons8. Ce module complémentaire fonctionne sur Google Slides, Forms et même Docs. Plus important encore, il possède une vaste collection d'icônes avec différents designs et couleurs afin que vous disposiez de suffisamment d'options pour votre musique de diapositives ennuyeuse.
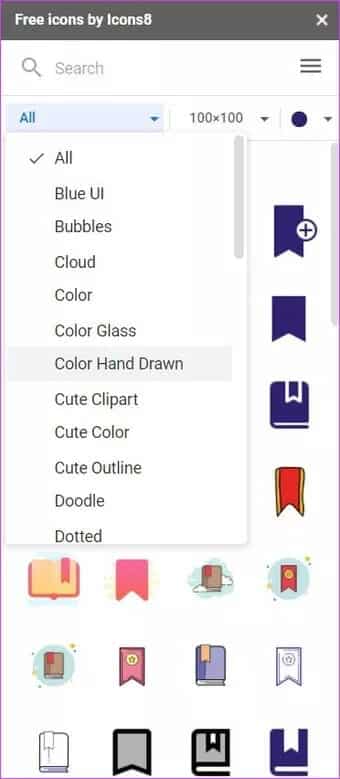
La fonction de recherche facilite la recherche d'un type spécifique. Comme ci-dessus, vous pouvez sélectionner la taille et la couleur dans la roue chromatique.
L'utilisation de l'add-on n'est pas une science flagrante. Tout ce que vous avez à faire est de choisir votre travail et de le faire.
Obtenez des icônes gratuites d'Icon8.
3. Projet de nom
Un autre module complémentaire qui vous permet d'ajouter des icônes à Google Slides est Noun Project. C'est un module complémentaire gratuit, et la version gratuite vous donne accès à environ 100 icônes. Bien sûr, vous pouvez mettre à niveau et accéder à une variété d'icônes.
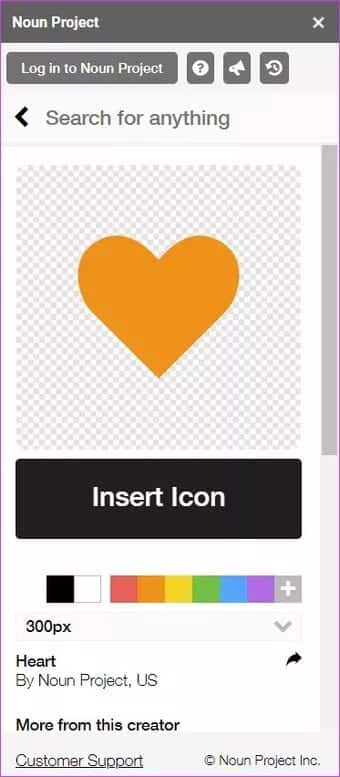
Noun Project a des icônes en noir et blanc par défaut. Mais, bien sûr, vous pouvez choisir une couleur dans le moulinet pour changer le ton. En revanche, il est limité à un ton.
Comme le Flaticon, vous pouvez également choisir la taille. Ou vous pouvez ajouter l'icône directement sur votre Google Slide en cliquant sur le petit signe de téléchargement sur les icônes.
Il est disponible gratuitement sur Google Workspace Marketplace. Pour accéder à tous les codes, vous devrez vous abonner à la version payante.
Comment changer la couleur des icônes
La plupart de ces add-ons vous permettent de changer la couleur assez facilement, à condition que le panneau supplémentaire soit ouvert. La bonne nouvelle est que Slides dispose également d'un moyen intégré pour vous permettre de modifier la mise en page.
Pour ce faire, sélectionnez l'icône et dirigez-vous vers Formatage> Options de format. Sélectionnez Recolorer dans le menu déroulant et choisissez une couleur.
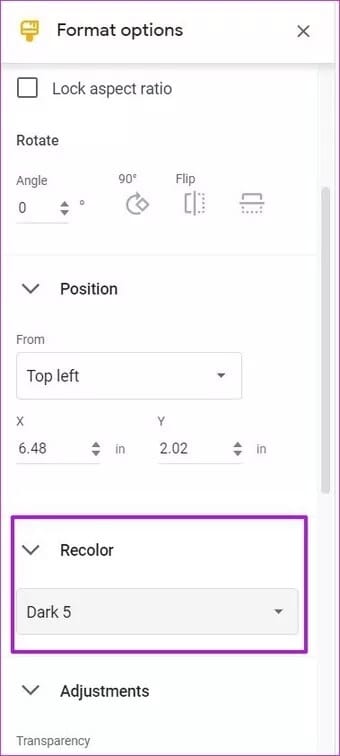
En même temps, vous pouvez régler la transparence et la luminosité de l'icône. Ou, si vous voulez ajouter zing , Vous pouvez Ajoutez également des animations à ces icônes.
Ajoutez de la couleur à vos diapositives
Ce sont quelques-uns des modules complémentaires avec lesquels vous pouvez ajouter des icônes aux modules complémentaires Google. Si vous n'êtes pas à l'aise avec l'autorisation d'accès, vous pouvez télécharger les icônes séparément, puis les ajouter en tant qu'images/images.
Naturellement, cela compliquera un peu les choses car vous devrez faire un thème de couleur avant de le télécharger. Vous devrez peut-être payer un prix supplémentaire pour chaque jeton.