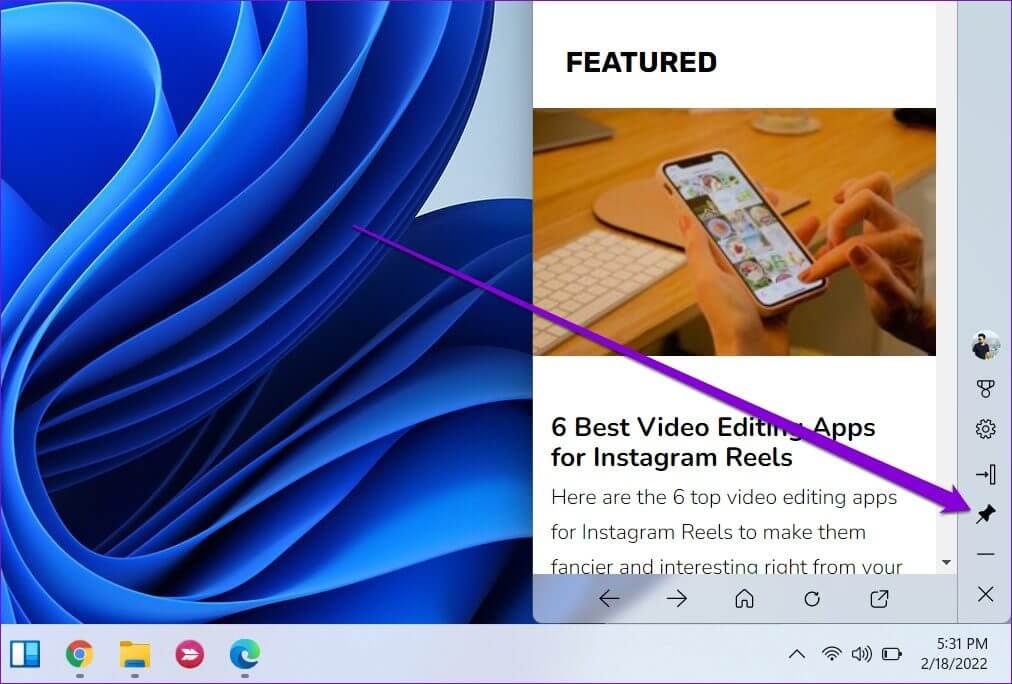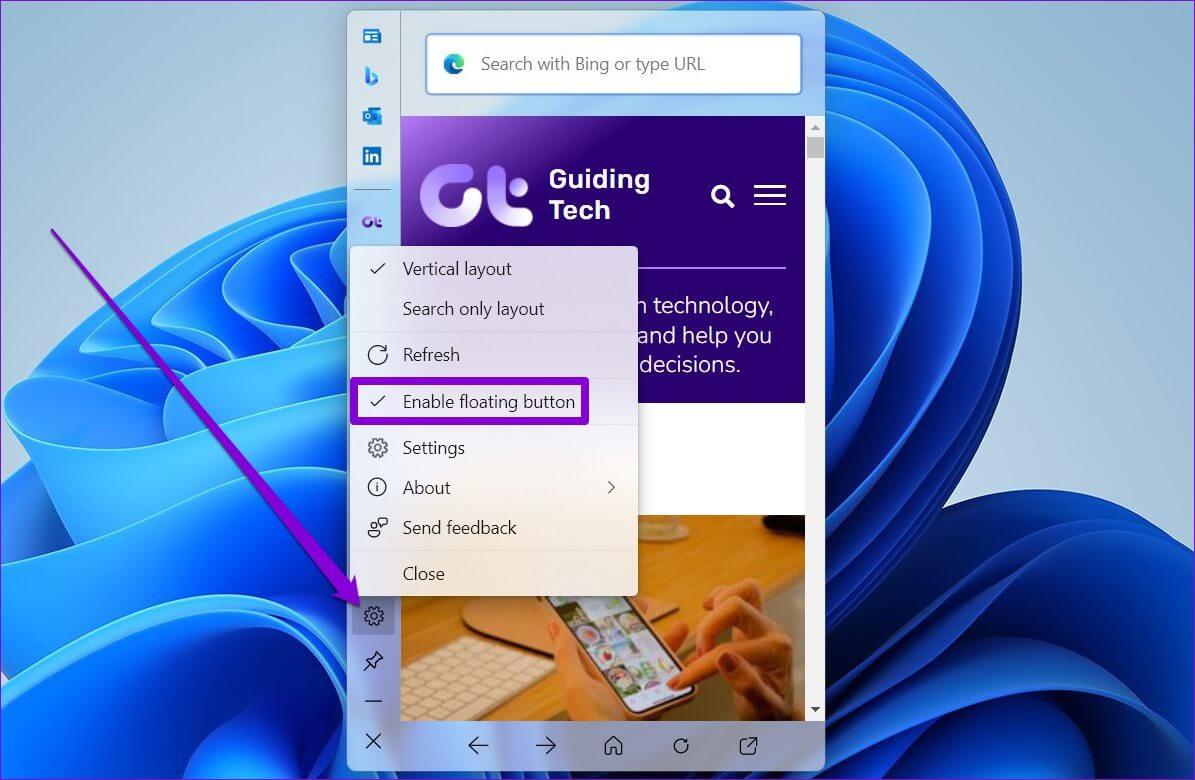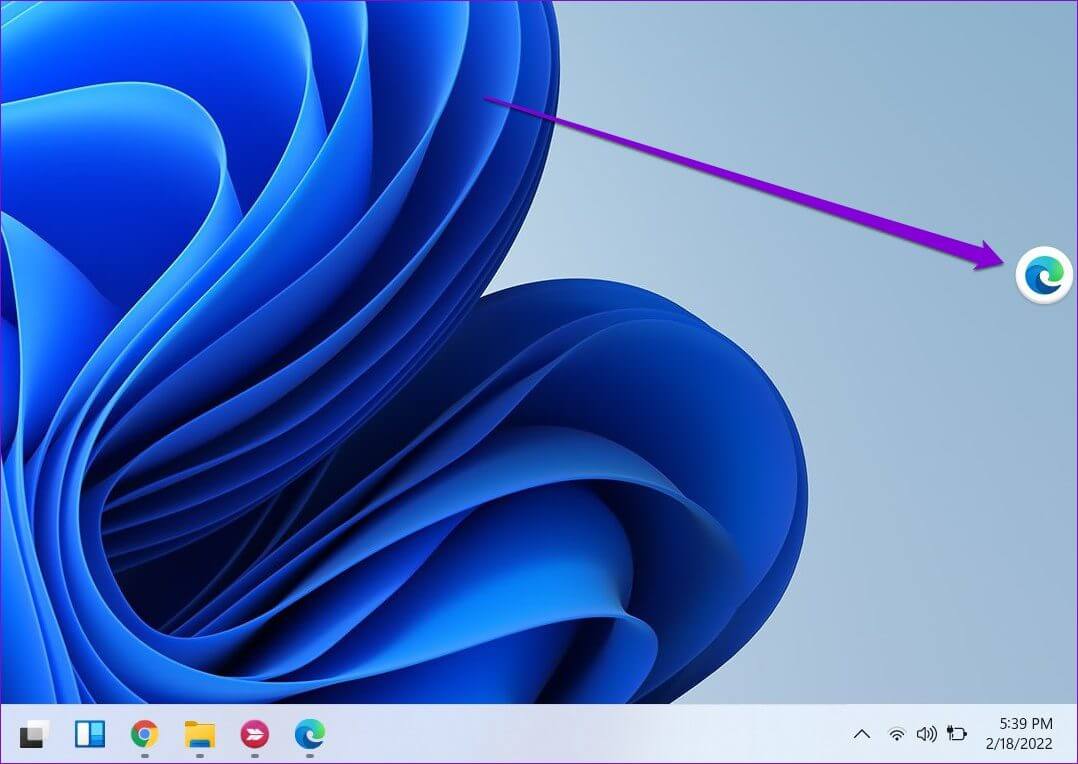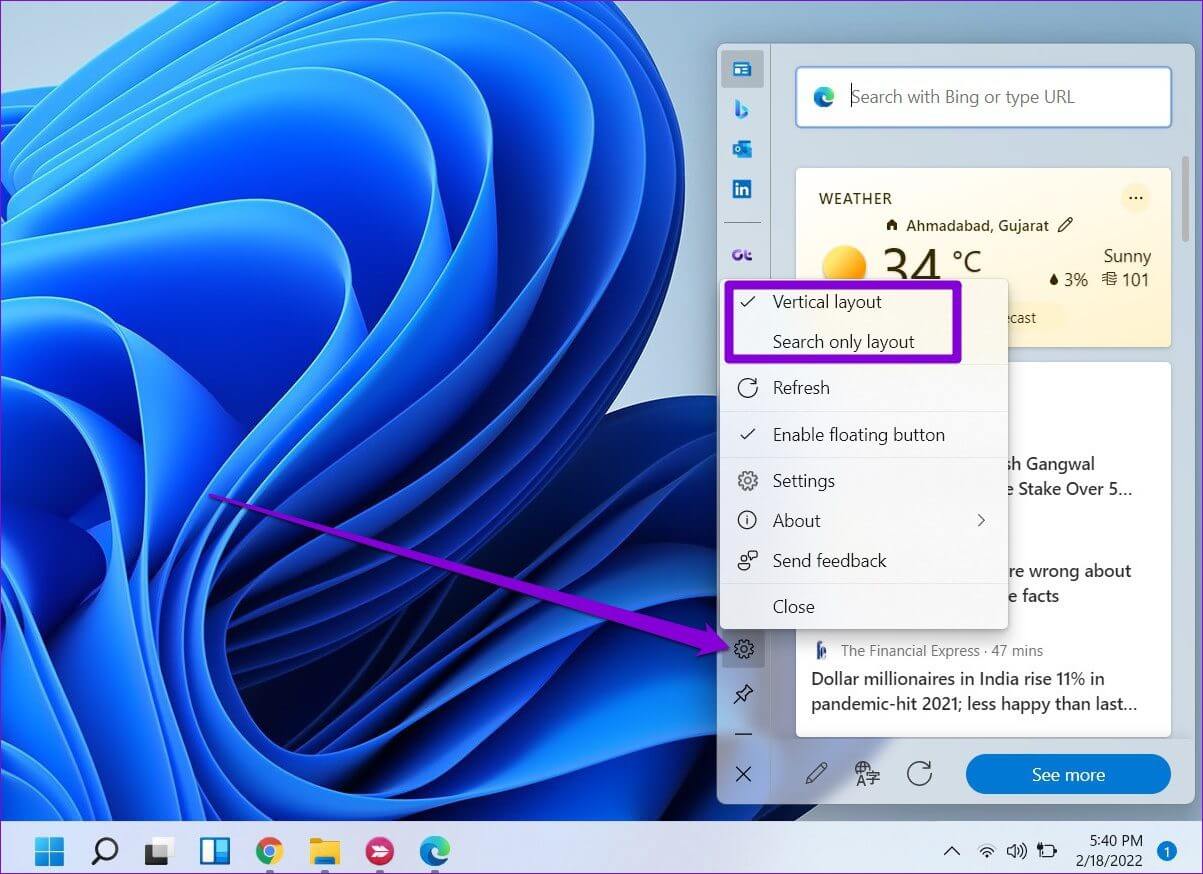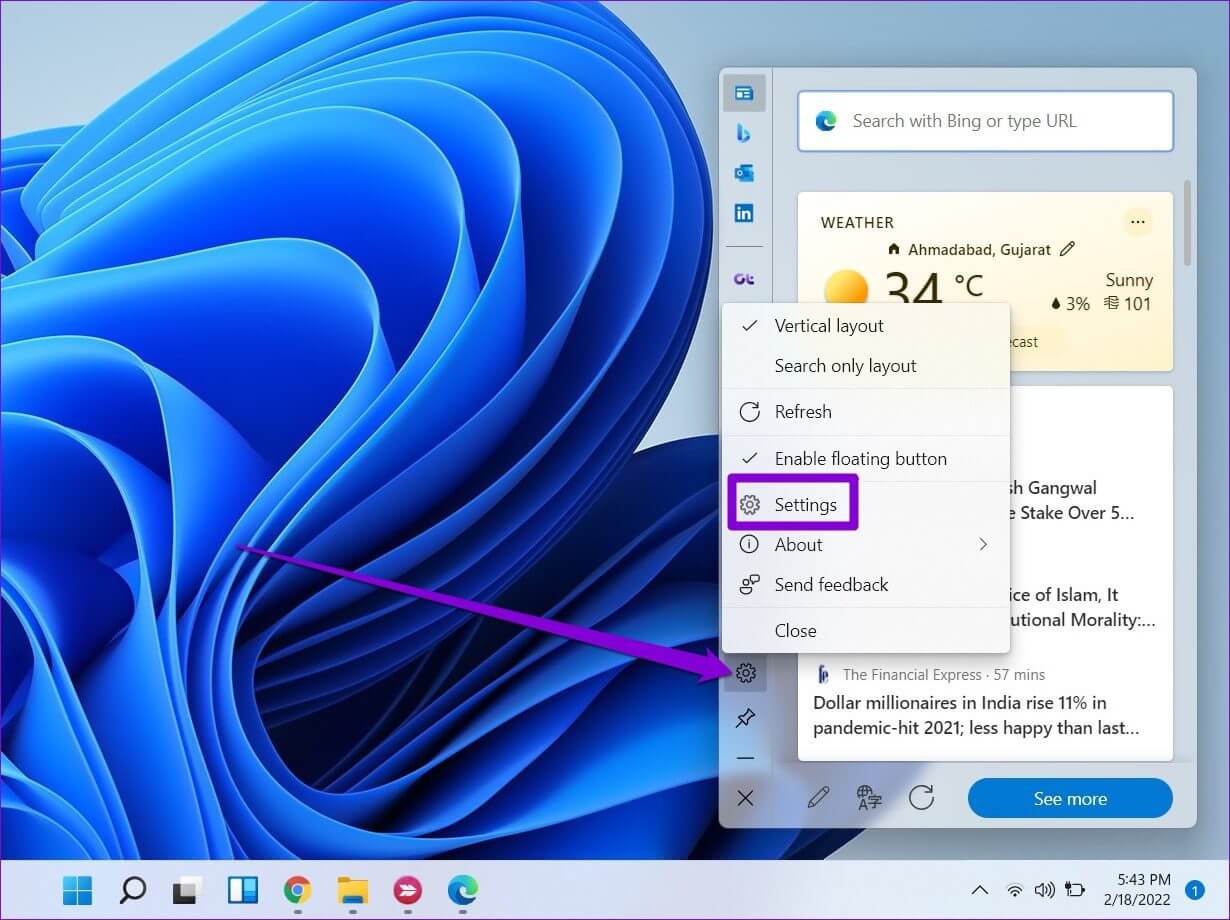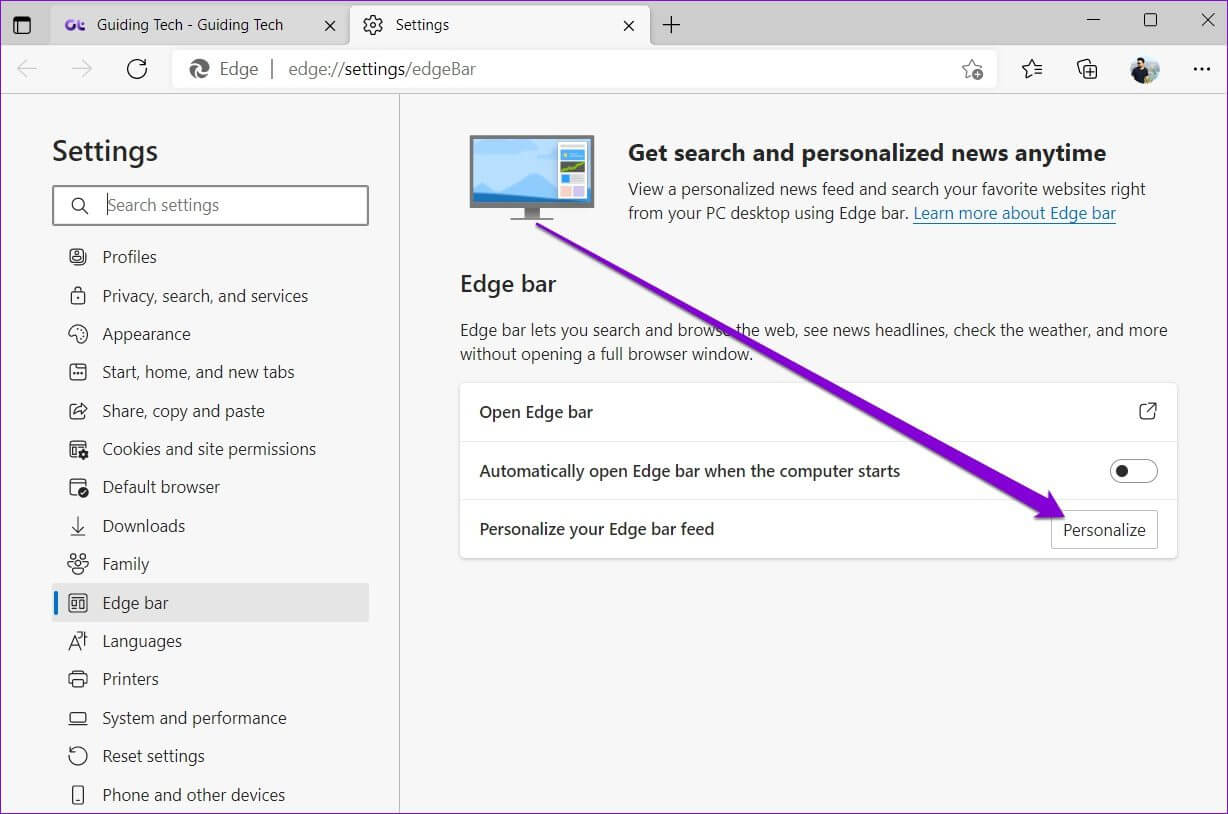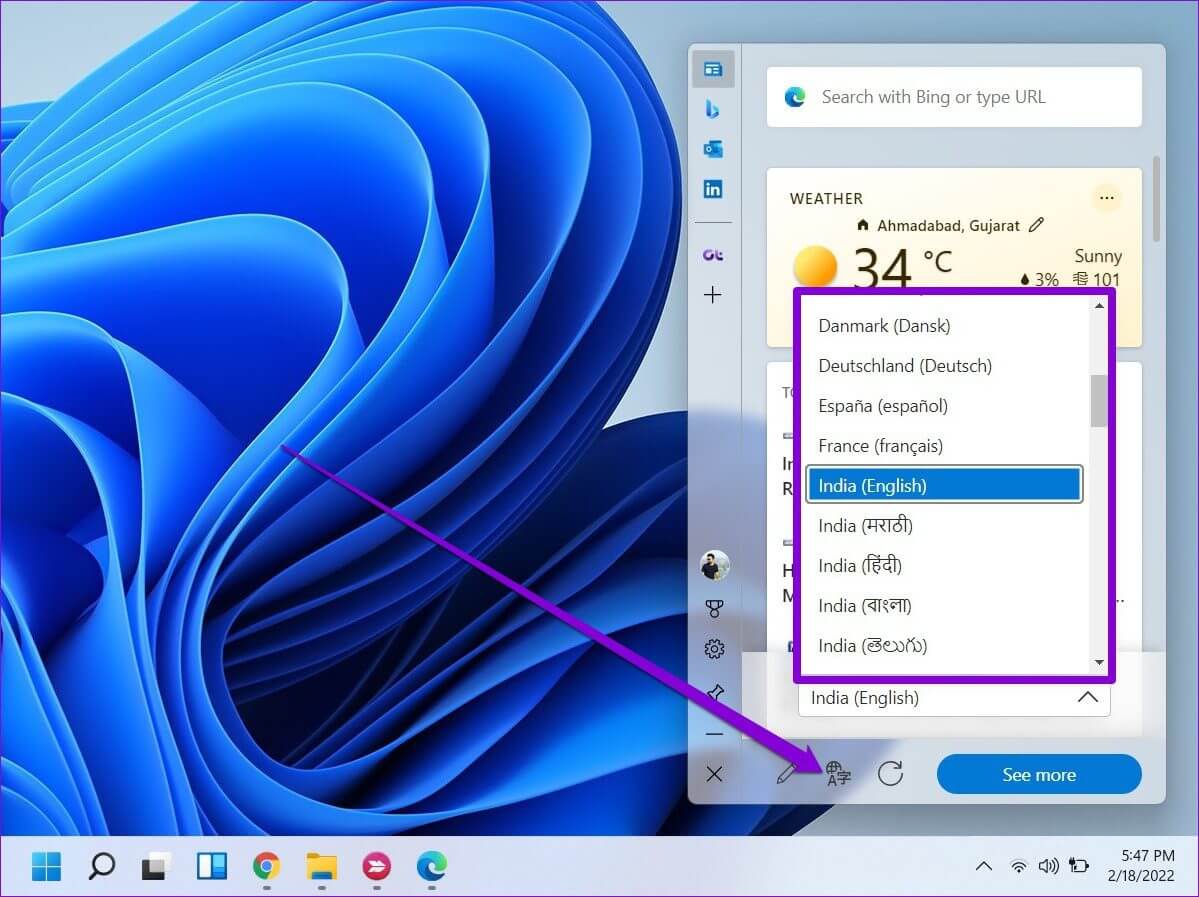Comment utiliser la barre Edge dans Microsoft Edge sous Windows 11
?? Microsoft Edge Nouvelles fonctionnalités et améliorations à chaque mise à jour pour les plates-formes de bureau et mobiles. L'un des ajouts récents est la barre Edge qui vise à améliorer vos capacités multitâches. Edge Bar est un widget personnalisable que vous pouvez utiliser pour effectuer une recherche rapide sur Bing, récupérer des actualités, obtenir des mises à jour météo, et accédez à vos sites Web préférés , et plus. Nous allons vous montrer comment activer, utiliser et personnaliser la barre Edge dans Microsoft Edge sur Windows 11. Alors, commençons.
COMMENT ACTIVER LA BARRE EDGE DANS MICROSOFT EDGE
Voyons d'abord comment activer la barre Edge dans Microsoft Edge.
Étape 1: 11 Exécutez MicrosoftEdge sur ton ordinateur. utiliser Icône de menu à trois points Dans le coin supérieur droit pour ouvrir Paramètres.
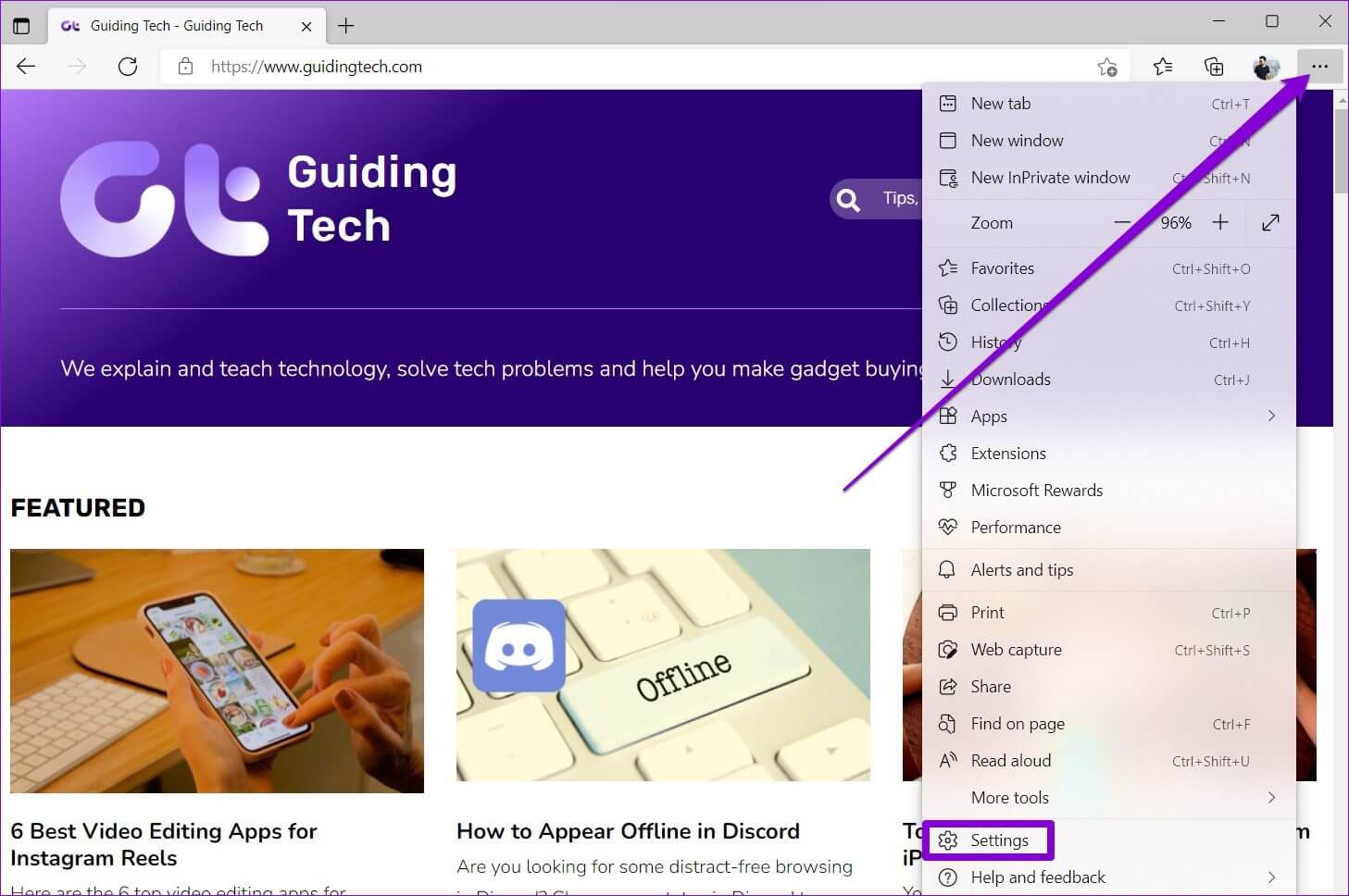
c'est tout. La barre Edge se lancera automatiquement à chaque démarrage de votre ordinateur.
Si vous n'avez pas l'intention d'ouvrir la barre Edge au démarrage, vous devrez ouvrir la barre Edge manuellement. Pour ce faire, ouvrez Microsoft Edge. Cliquez Icône de menu à trois points En haut à droite, allez sur ainsi que des outils Et sélectionnez Lancer la barre Edge.
Comment utiliser شريط BORD DANS WINDOWS 11
Dans la barre Edge, utilisez le champ de recherche en haut pour effectuer une recherche rapide sur Bing ou visiter un site Web.
Visiter un site Web dans la barre Edge vous donne la sensation d'un mini navigateur. Les boutons en bas vous permettent de reculer ou d'avancer, de visiter la page d'accueil ou d'actualiser la page Web. Vous pouvez également ouvrir la page Web dans une fenêtre de navigateur à partir d'ici.
Par défaut, il vous montre Barre de bord Quatre onglets différents : MSN (réseau Microsoft), Bing, Outlook et LinkedIn. Mais vous pouvez ajouter des onglets plus comme bon vous semble. Pour ajouter un nouvel onglet, appuyez sur Icône Plus à droite de la barre Edge.
De même, pour supprimer un onglet, faites un clic droit dessus et sélectionnez Supprimer.
Enfin, pour fermer Barre de bord , Cliquez symbole croix dans le coin inférieur droit. Alternativement, vous pouvez également réduire la barre Edge à partir d'ici.
COMMENT PERSONNALISER LA BARRE DE BORD DANS WINDOWS 11
La barre Edge fournit également des options de personnalisation que vous pouvez utiliser pour obtenir la meilleure expérience possible. Continuez à lire pour en savoir plus à ce sujet.
Masquer ou afficher la barre Edge
Par défaut, Windows installe automatiquement la barre Edge sur le côté droit de l'écran. Mais vous pouvez utiliser l'option Masquer automatiquement pour réduire la barre Edge lorsque vous ne l'utilisez pas.
Cependant, la barre Edge ne se cachera pas complètement car vous verrez une fine barre Edge verticale à votre droite.
 Installer ou désinstaller la barre Edge
Installer ou désinstaller la barre Edge
Si vous n'aimez pas l'idée que la barre Edge occupe tout le temps une partie de l'écran, vous pouvez également désépingler la barre Edge et la transformer en un widget flottant.
De plus, vous pouvez transformer le widget de la barre Edge en un bouton flottant lorsque vous ne l'utilisez pas. Pour cela, cliquez sur l'icône Équipement Et sélectionnez "Activer le bouton flottant".
Vous pouvez placer le bouton flottant n'importe où le long du bord de l'écran.
Modifier la disposition de la barre Edge
La barre Edge vous offre un tas d'options de mise en page différentes. Vous pouvez soit utiliser "Mise en page verticale" (option par défaut) ou utilisez "Recherche de plan uniquement" qui ressemble Recherche Spotlight pour Mac.
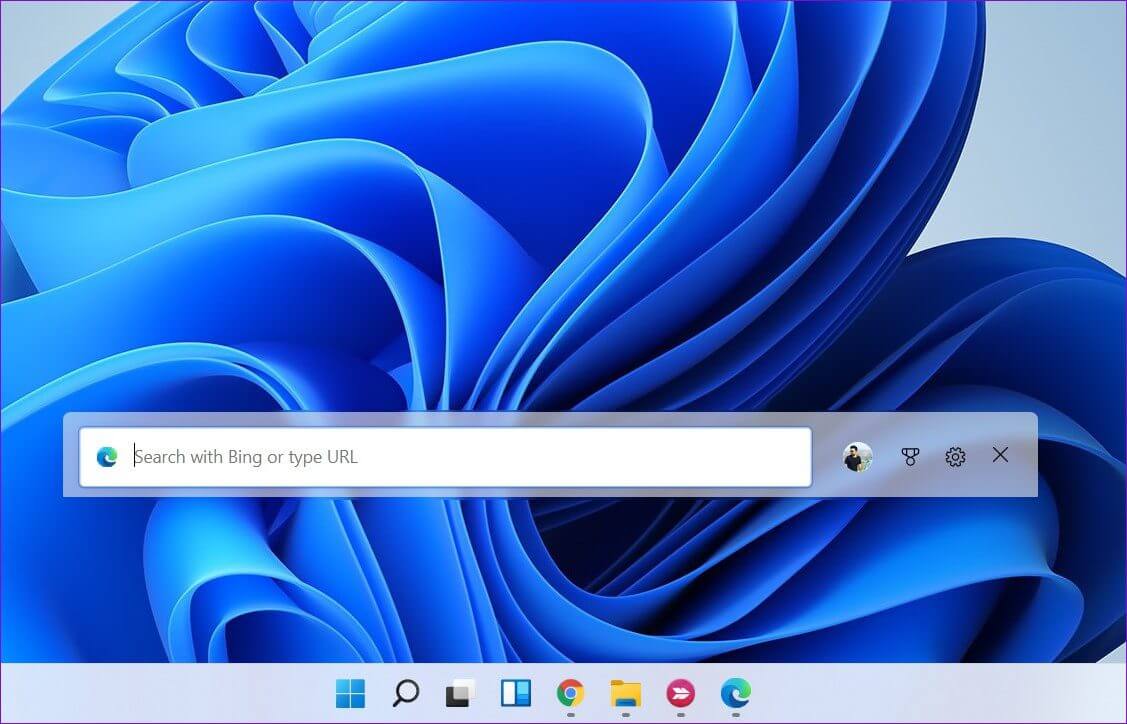
Personnalisez votre alimentation de barre Edge
Vous n'aimez pas ce que vous voyez dans le flux de la barre Edge ? Ne vous inquiétez pas. Vous pouvez personnaliser le flux de la barre Edge pour sélectionner les actualités, les mises à jour et les sources que vous souhaitez voir dans votre flux. Voici comment.
Étape 1: Ouvert Barre de bord Et cliquez sur l'icône Équipement Pour ouvrir Paramètres.
Étape 2: Dans la fenêtre du navigateur qui s'ouvre, cliquez sur le bouton "Personnaliser" À côté de Personnaliser l'alimentation de la barre Edge.
Étape 3: Sous mes intérêts Explorez différents sujets et sélectionnez Des thèmes que vous souhaitez suivre.
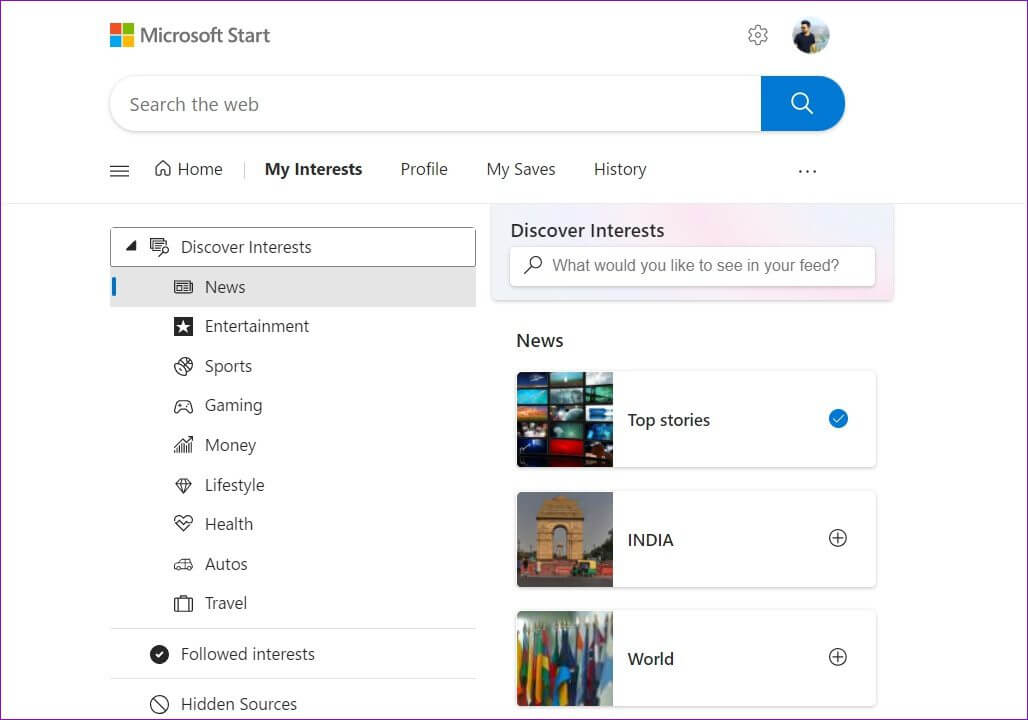
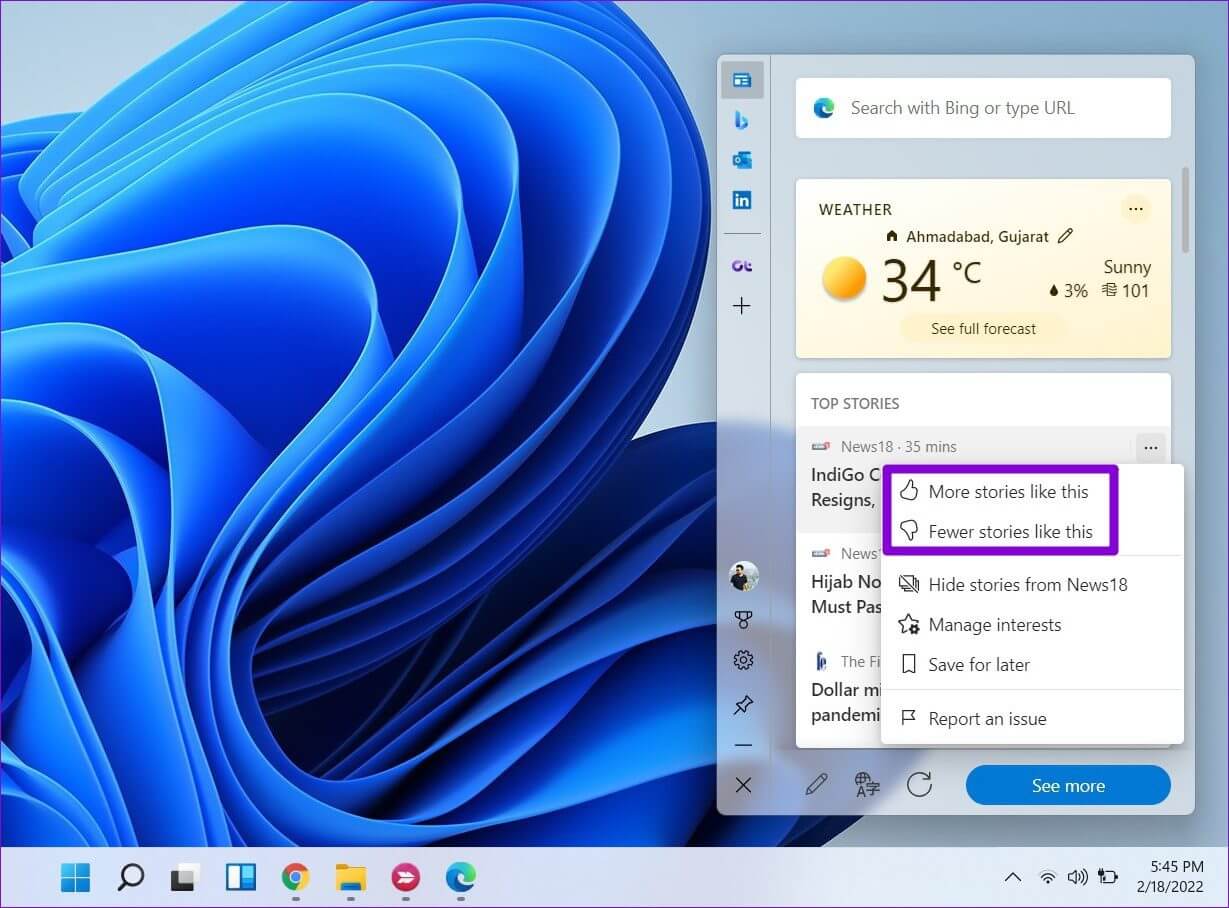

Vivons sur Edge
La barre Edge est une autre tentative de Microsoft pour promouvoir Microsoft Edge par rapport à ses concurrents (principalement Chrome). Mais si tu te retrouves amoureux Outils sur Windows 11 Vous aimerez également la barre Edge.

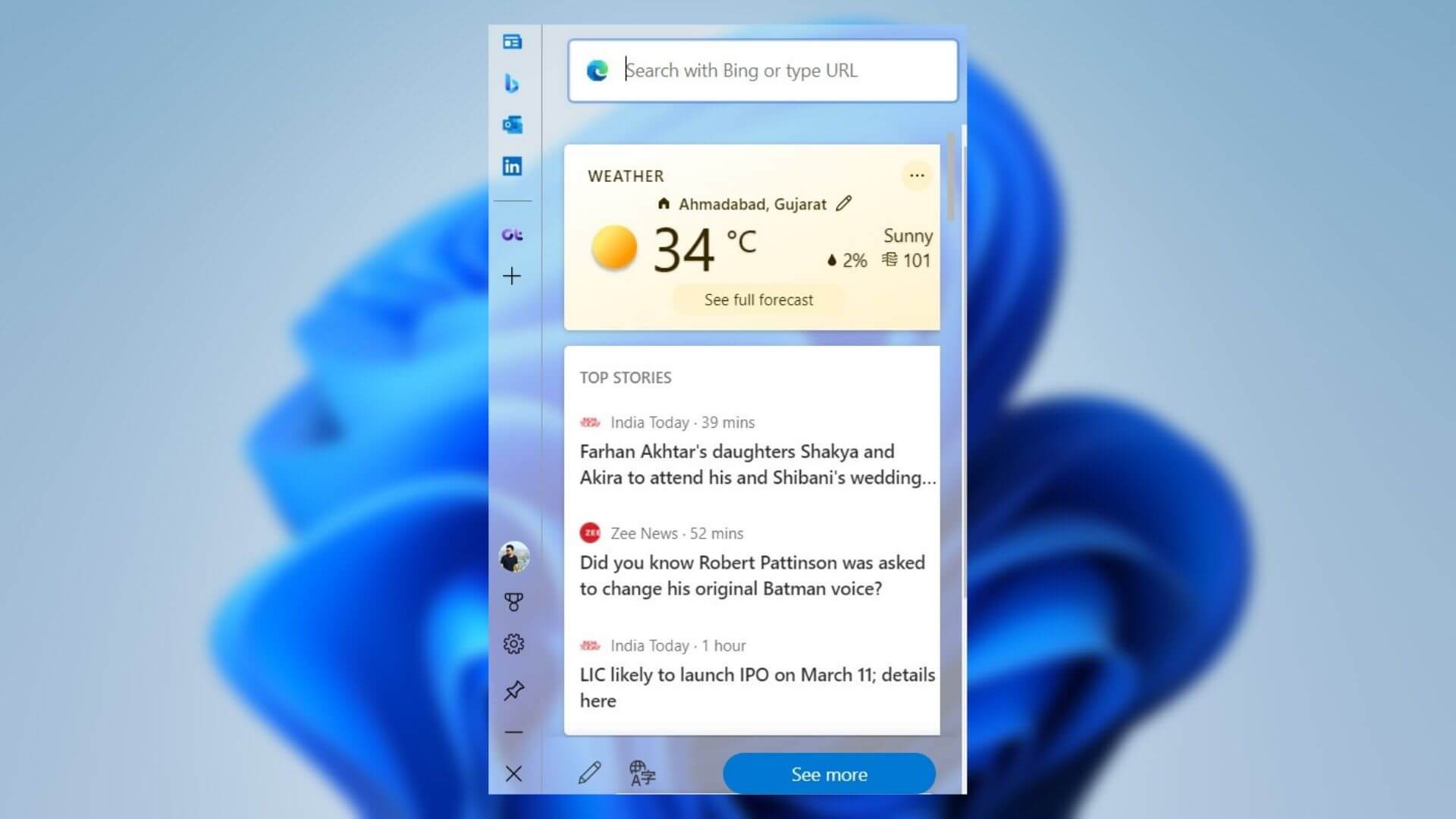
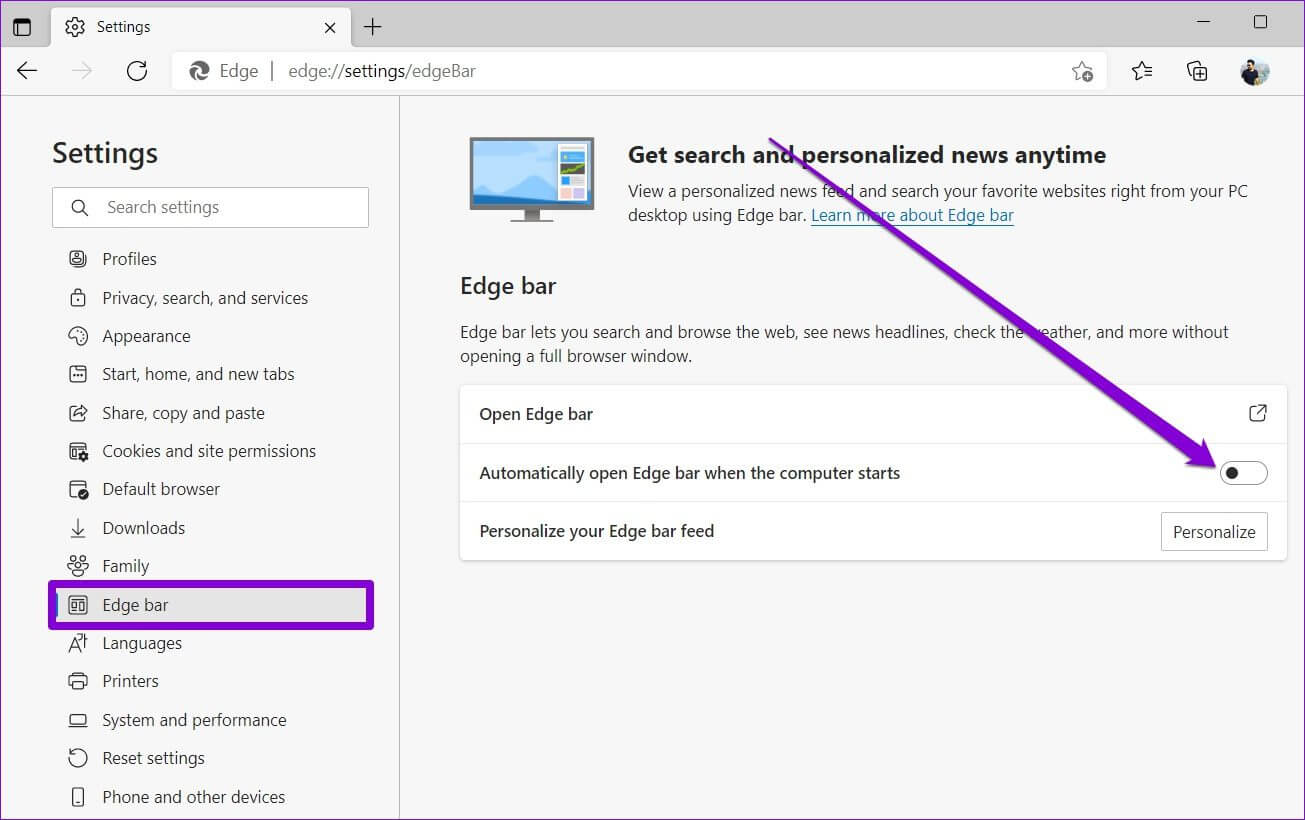
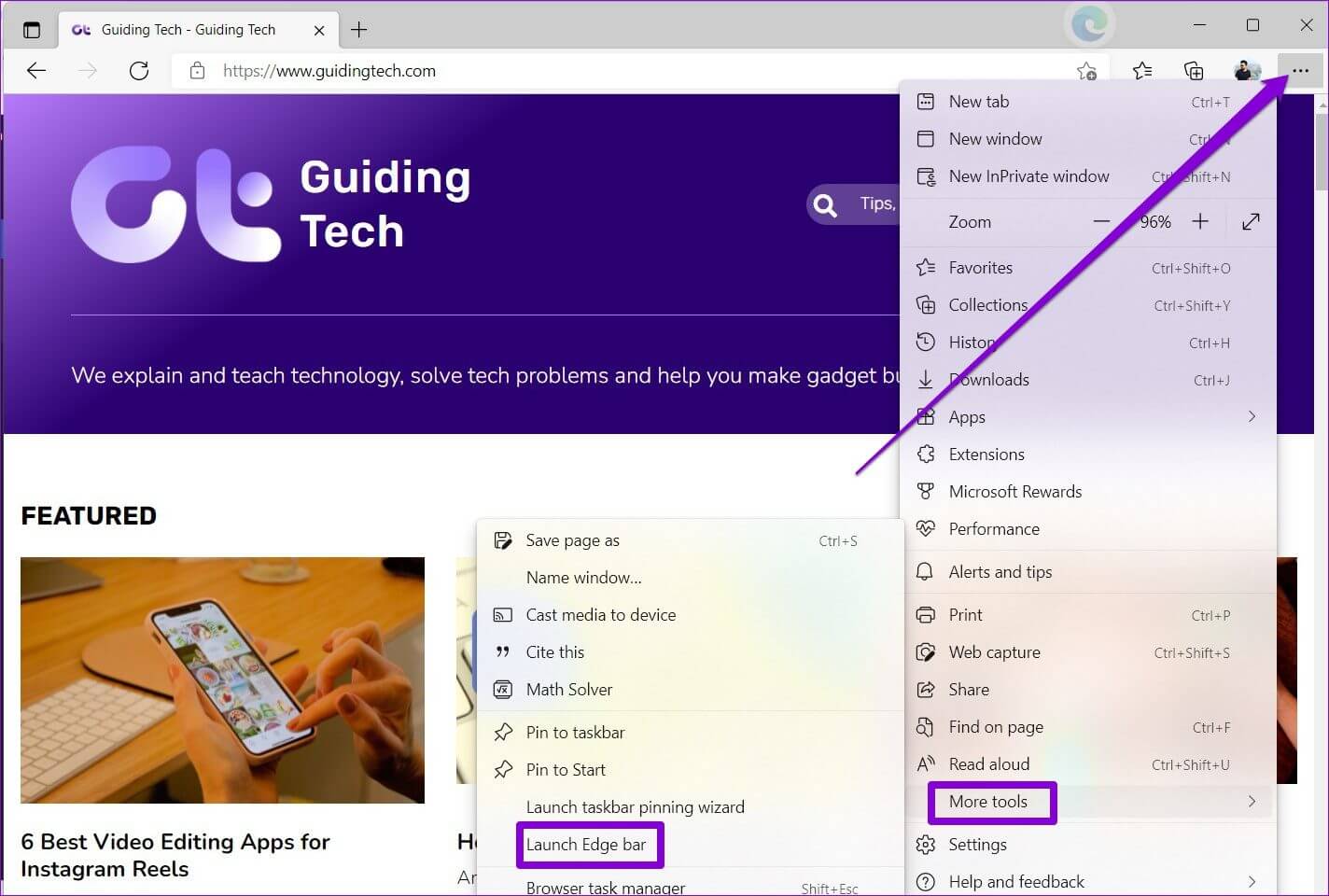
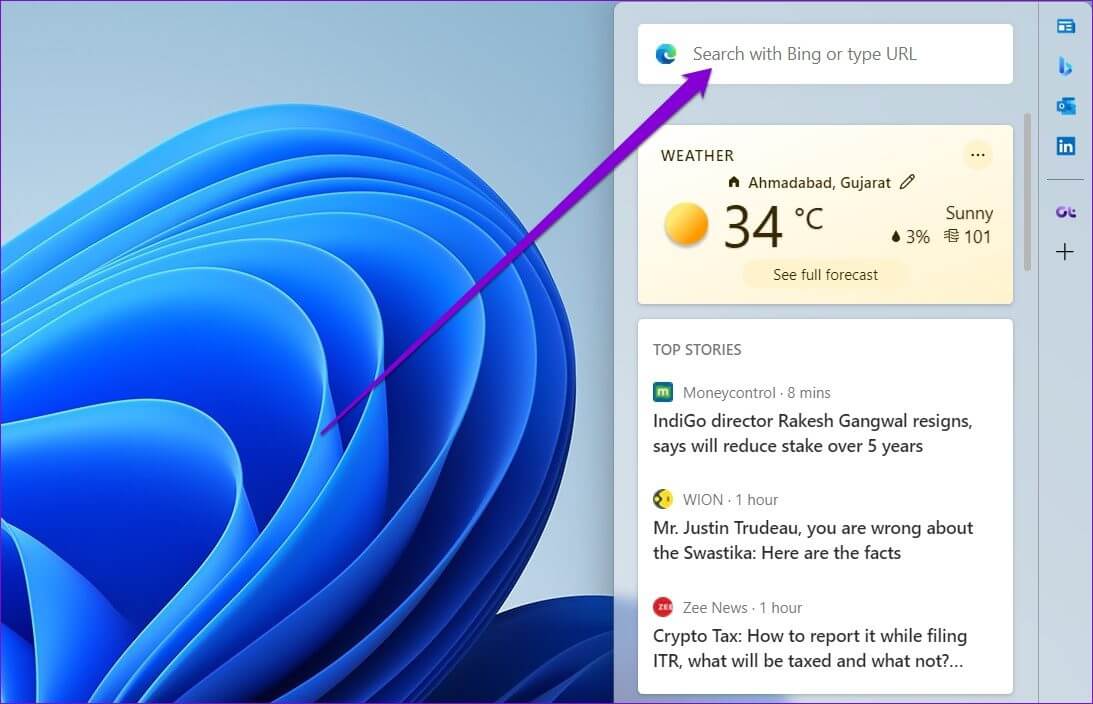
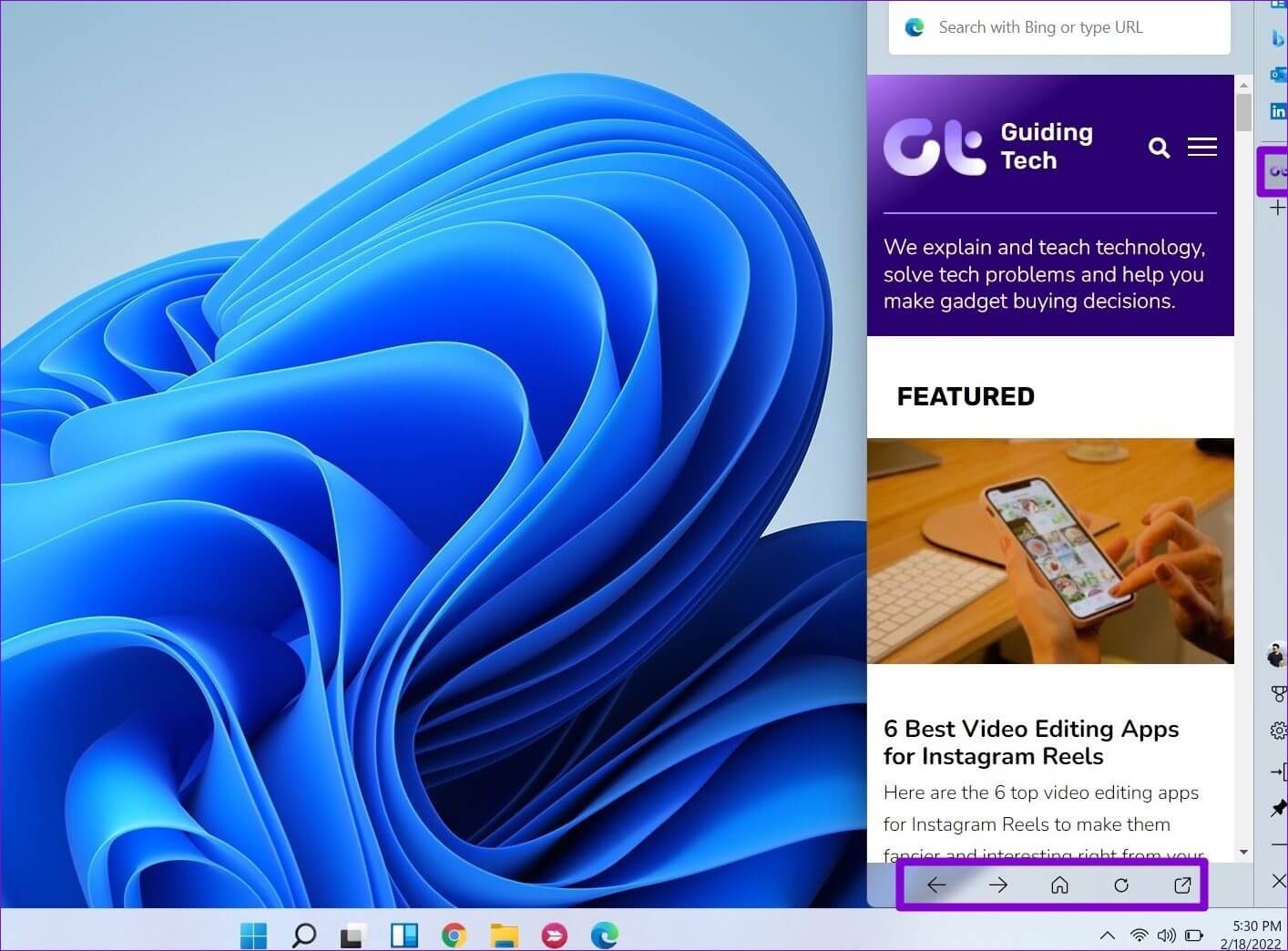
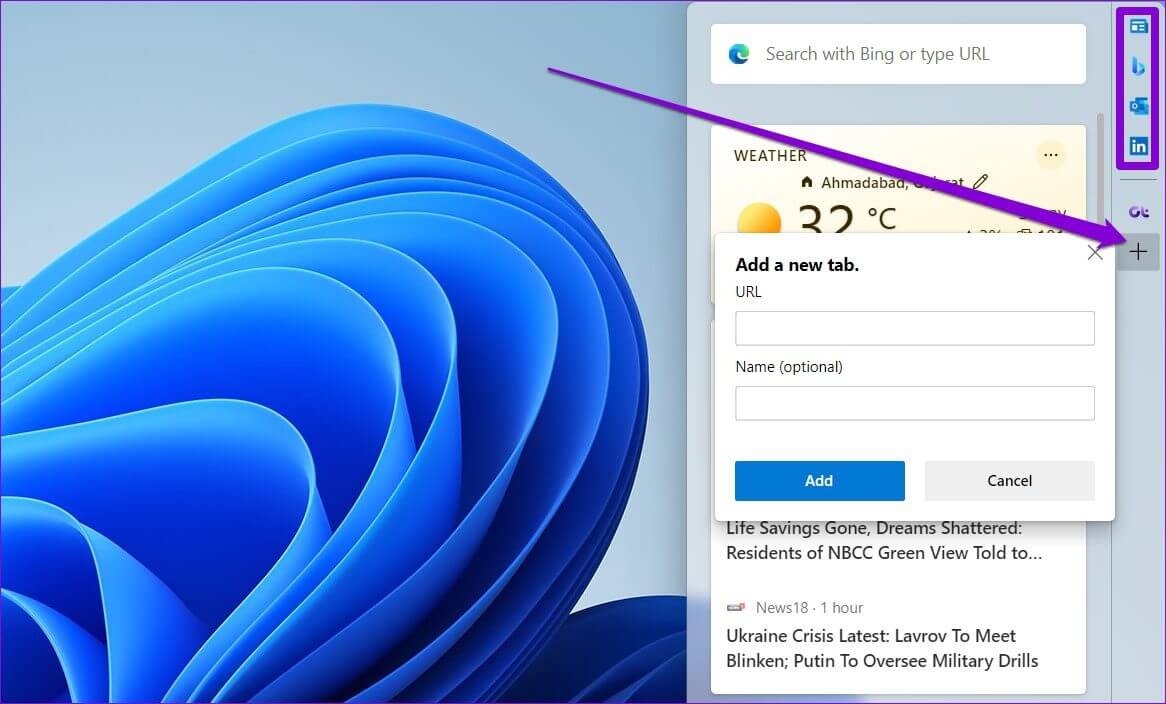
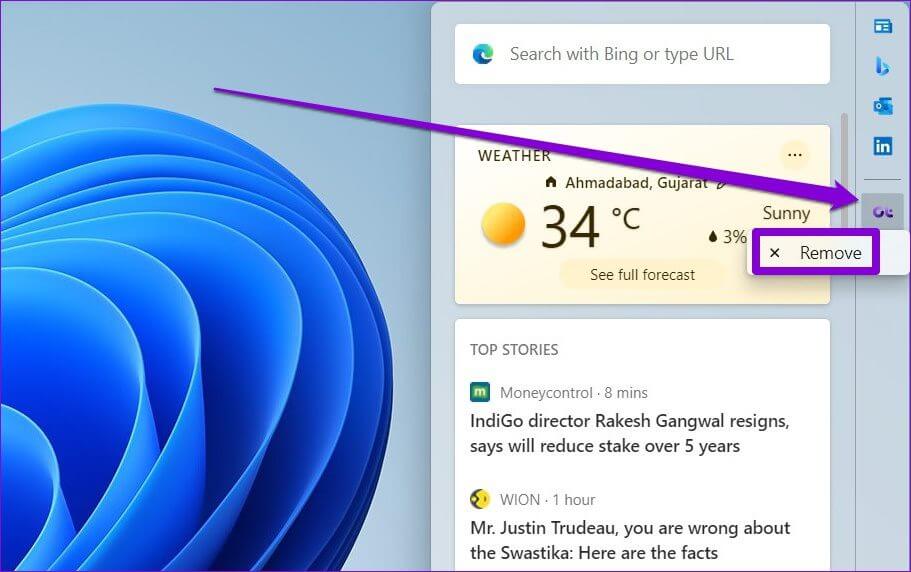
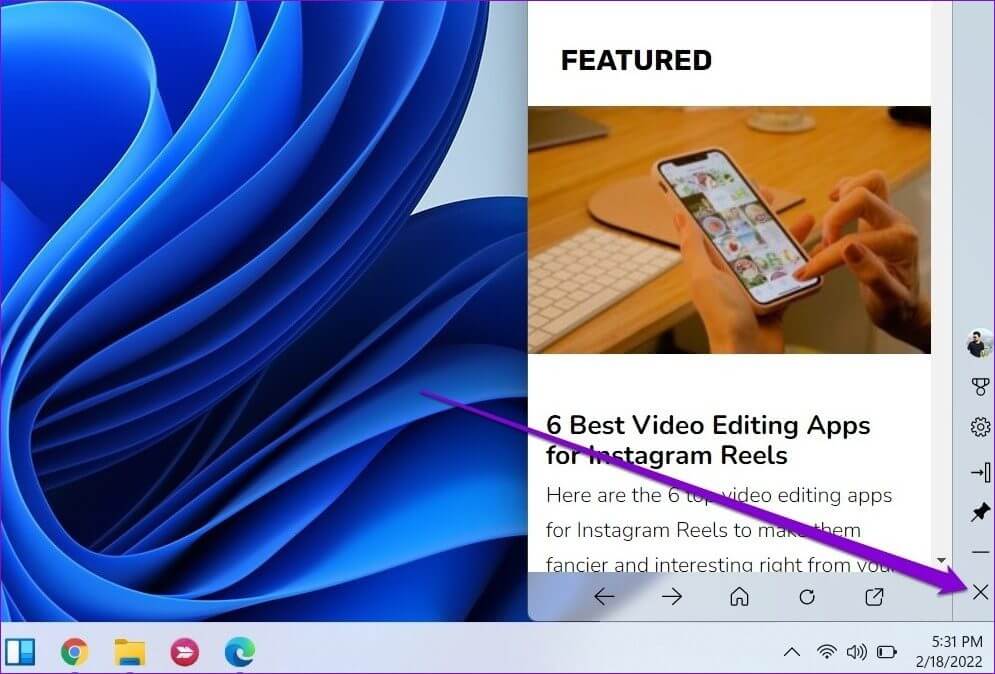
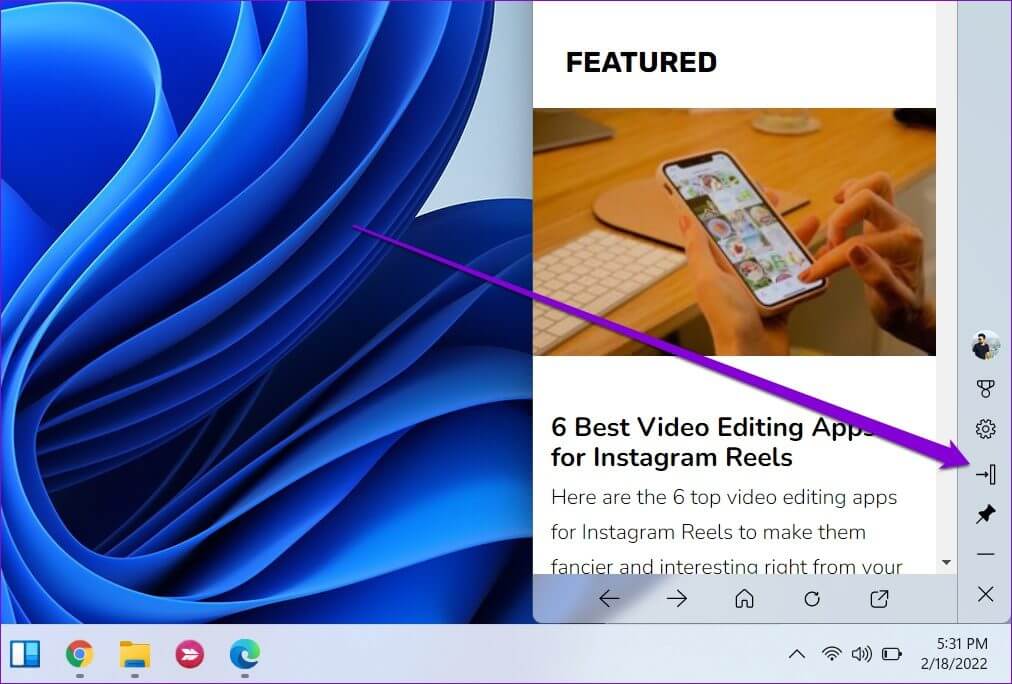
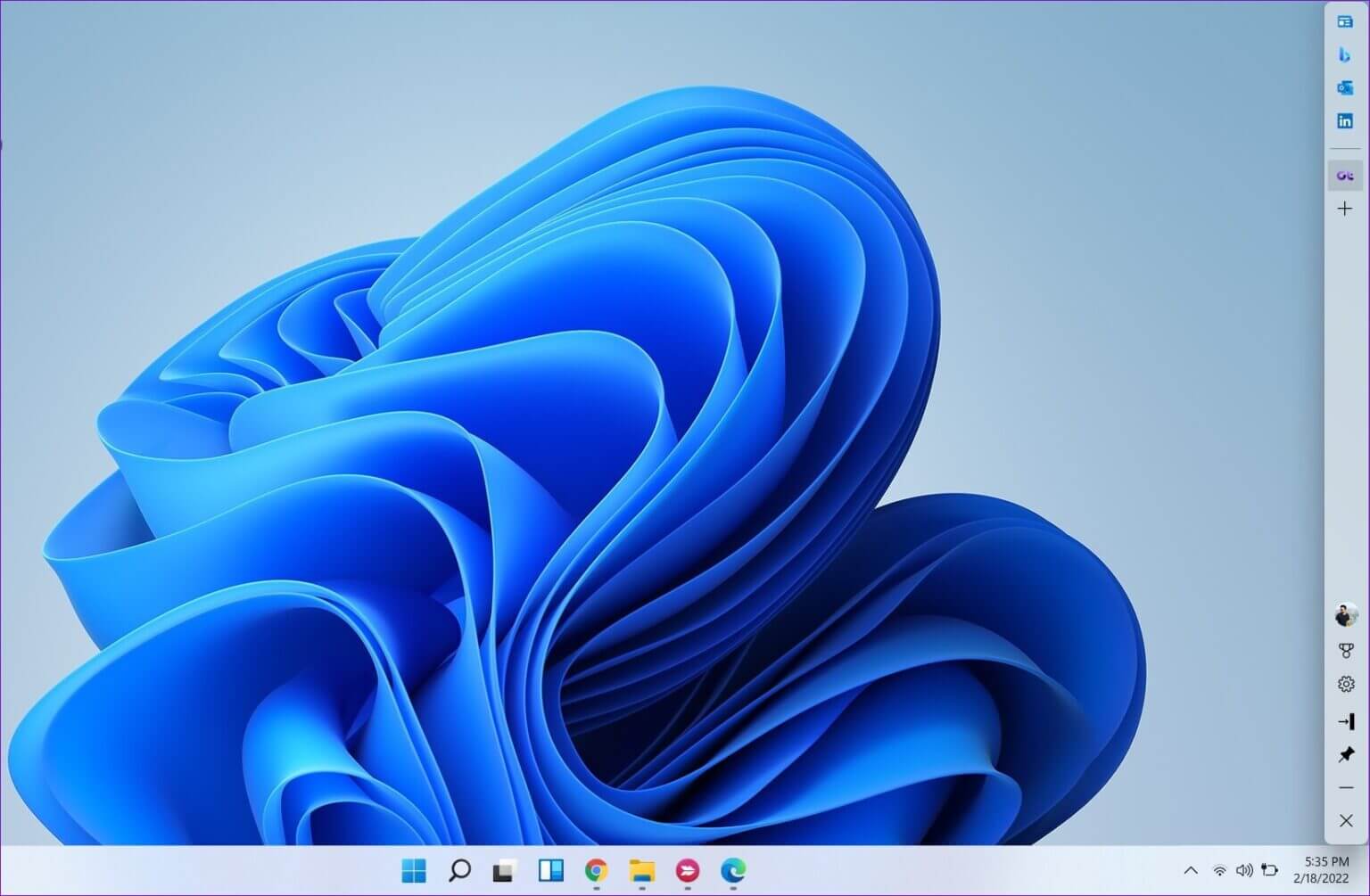 Installer ou désinstaller la barre Edge
Installer ou désinstaller la barre Edge