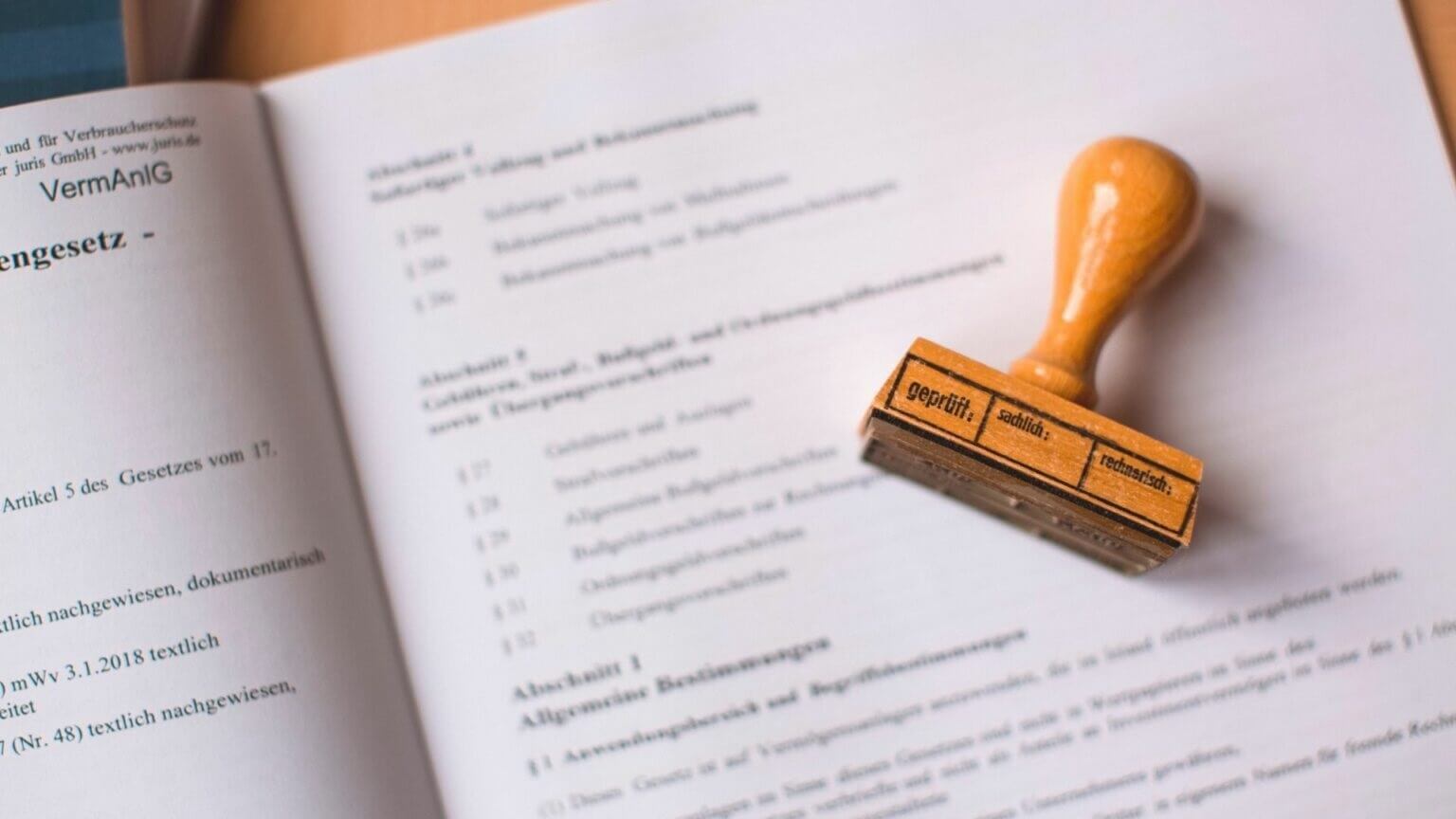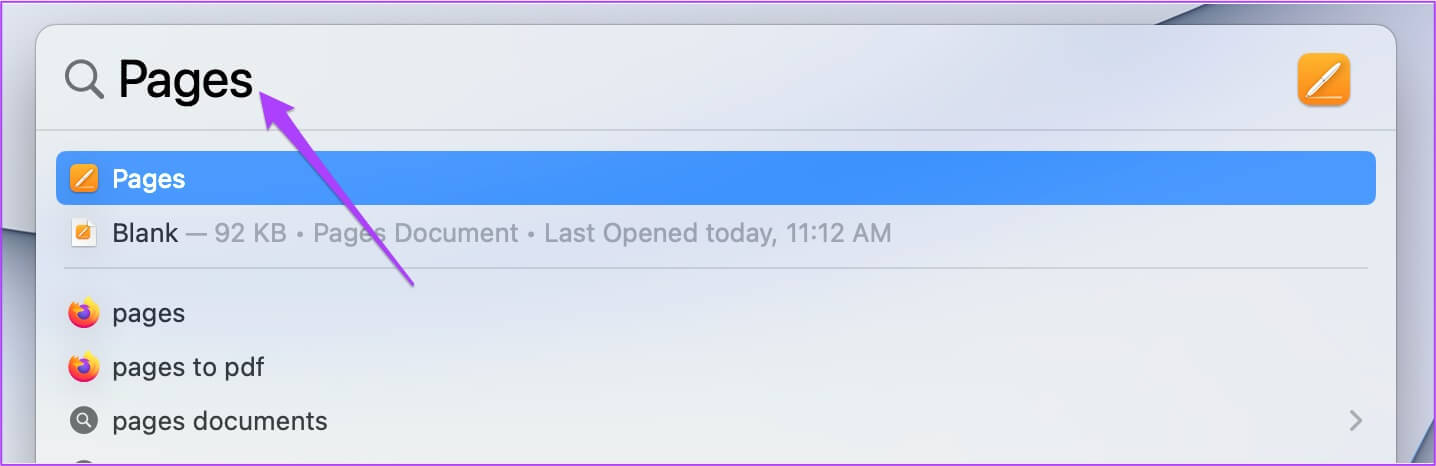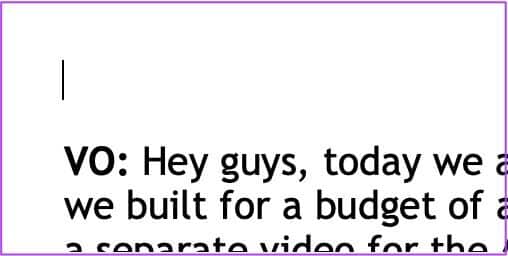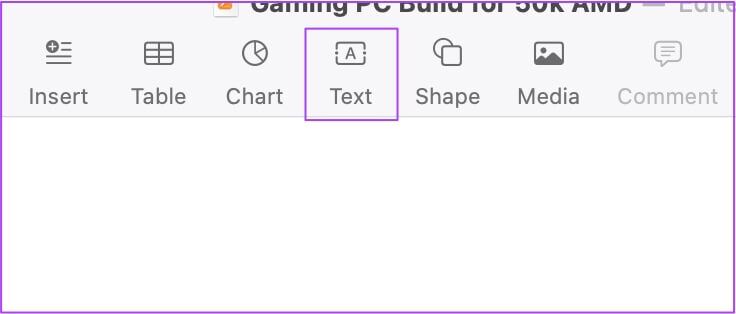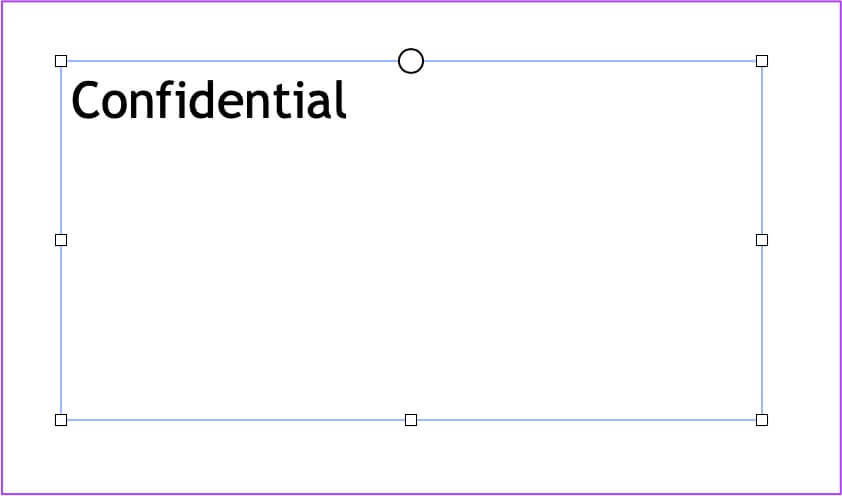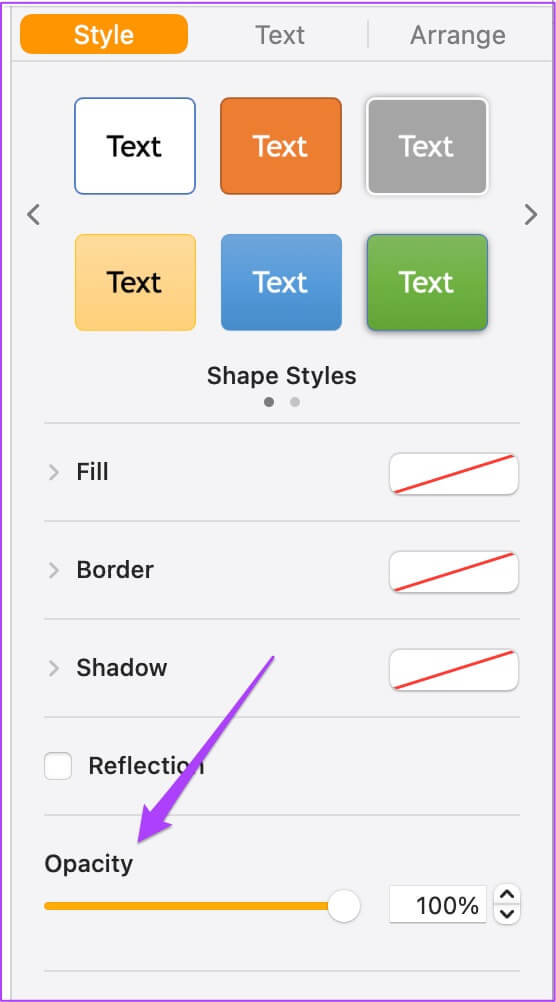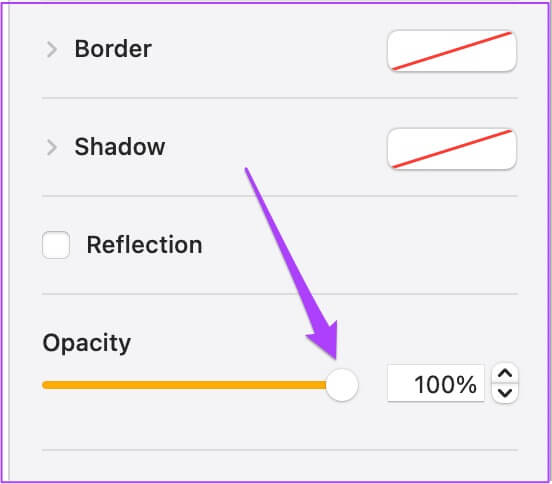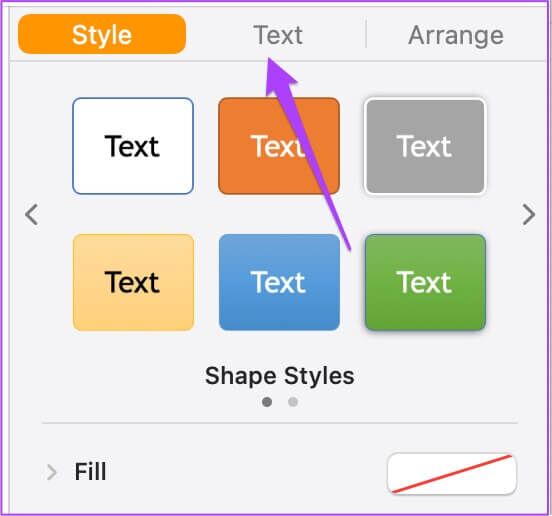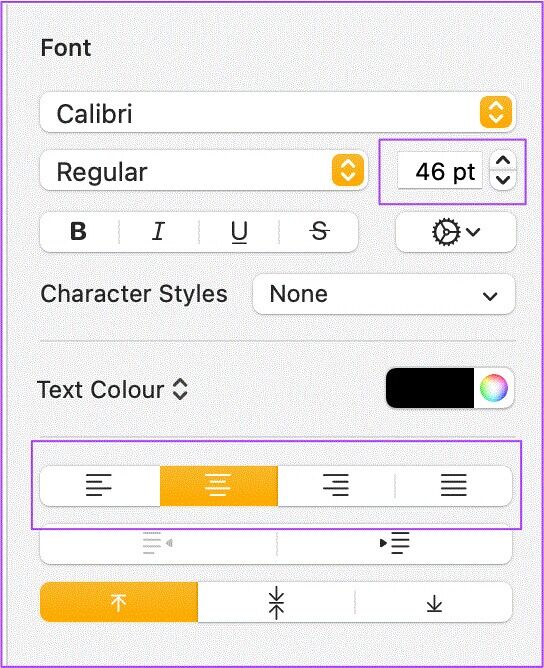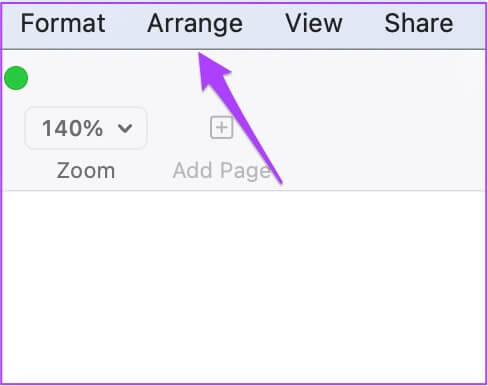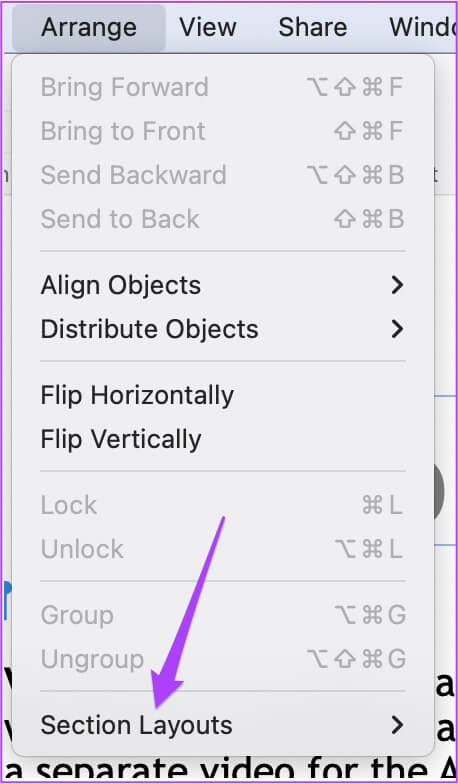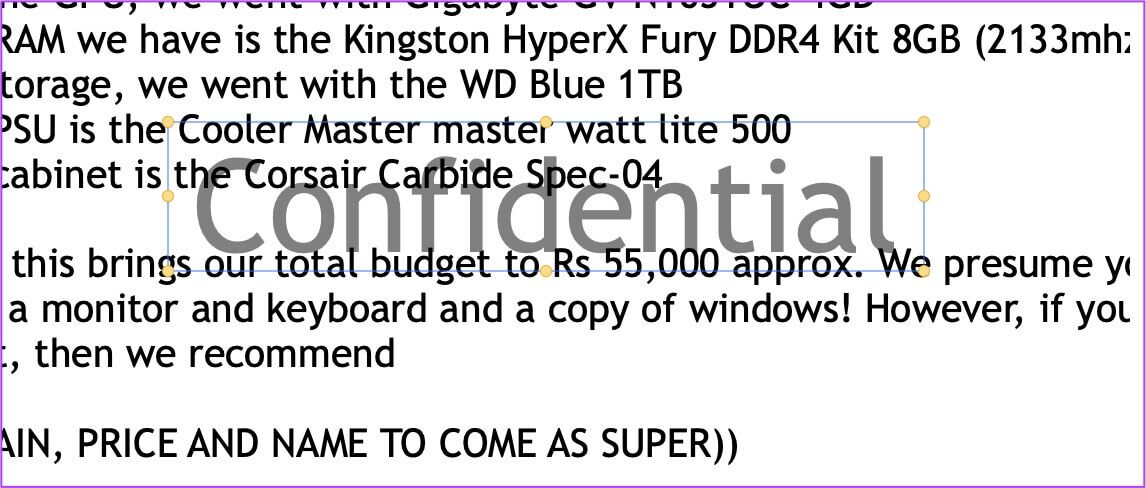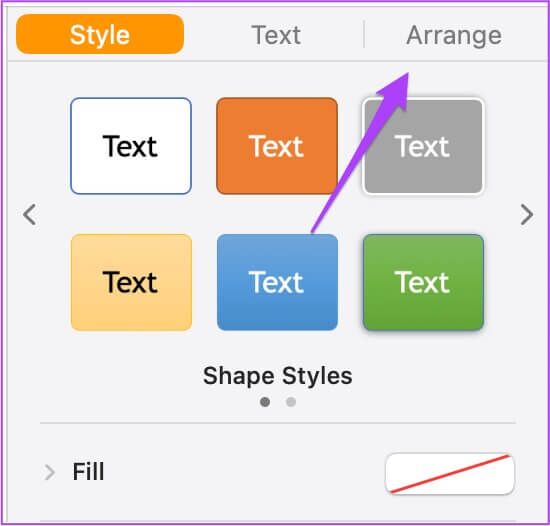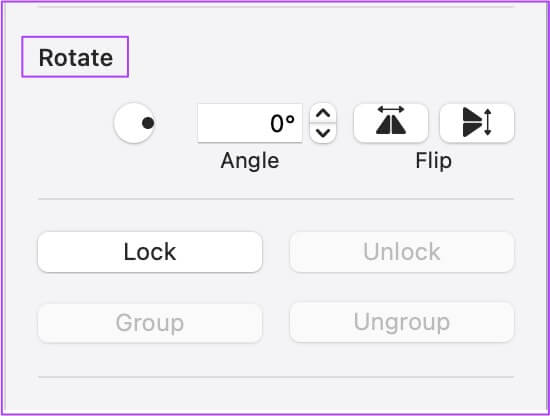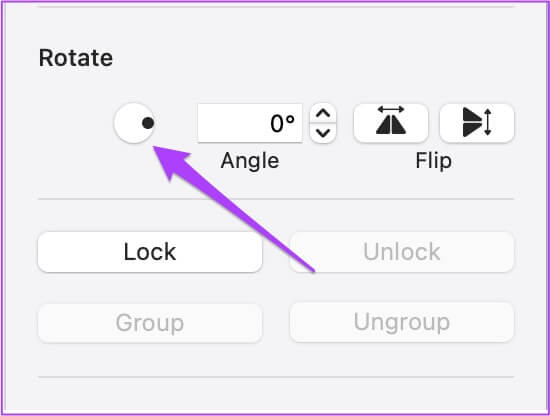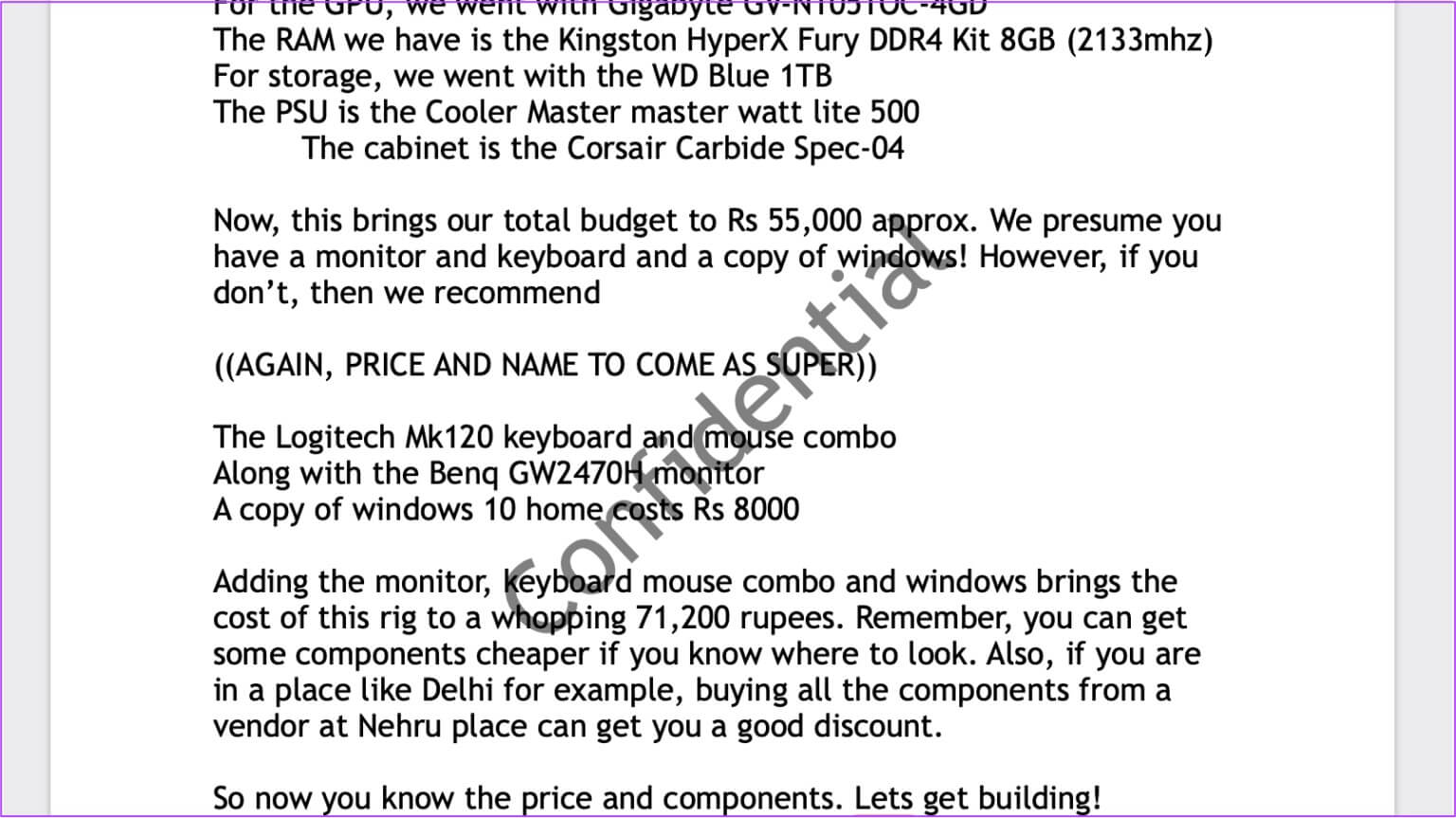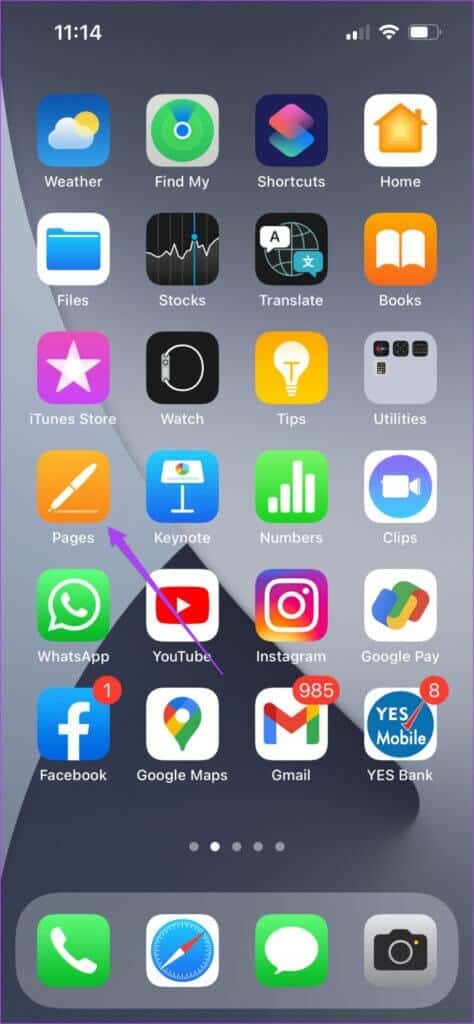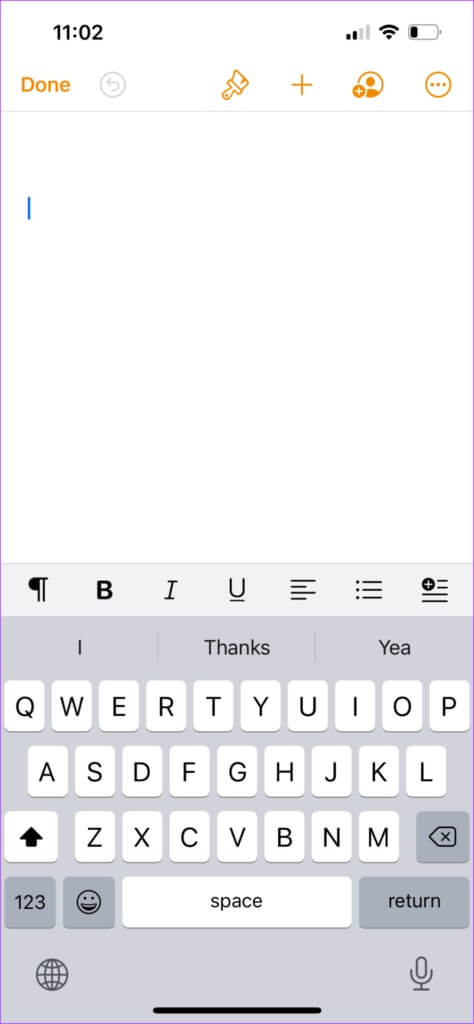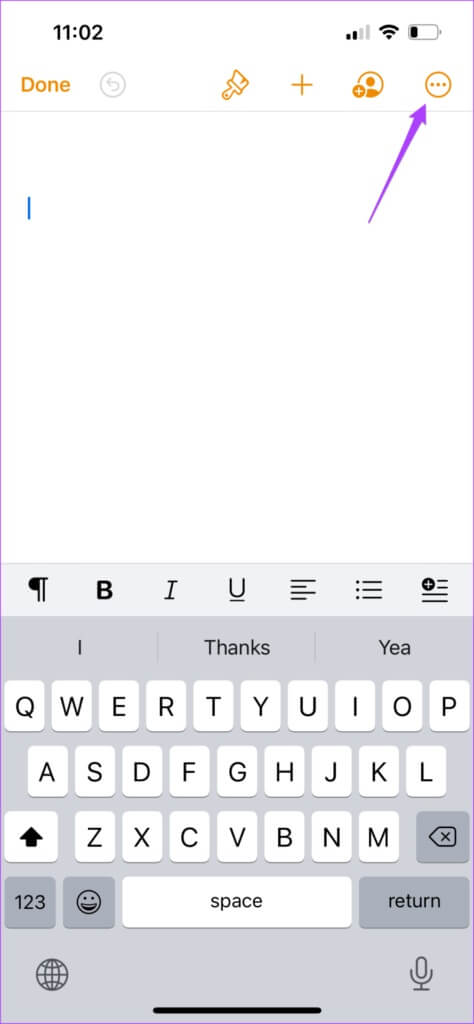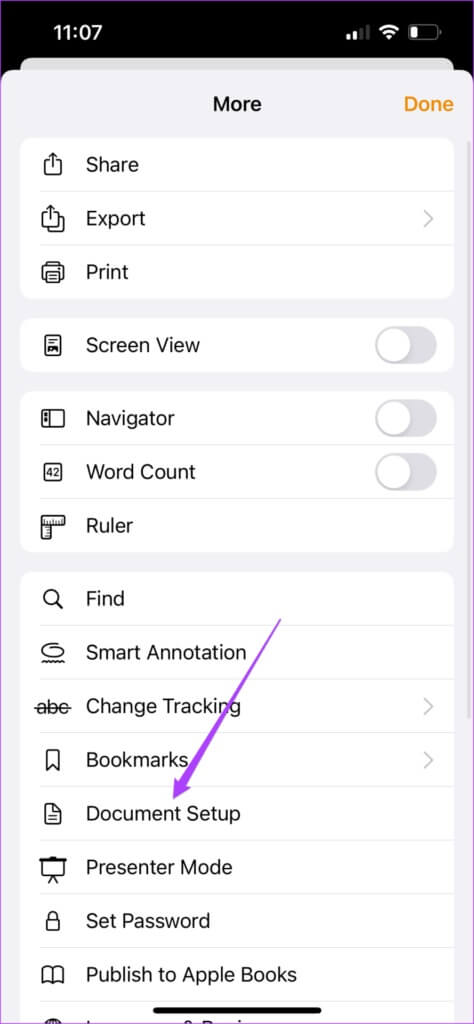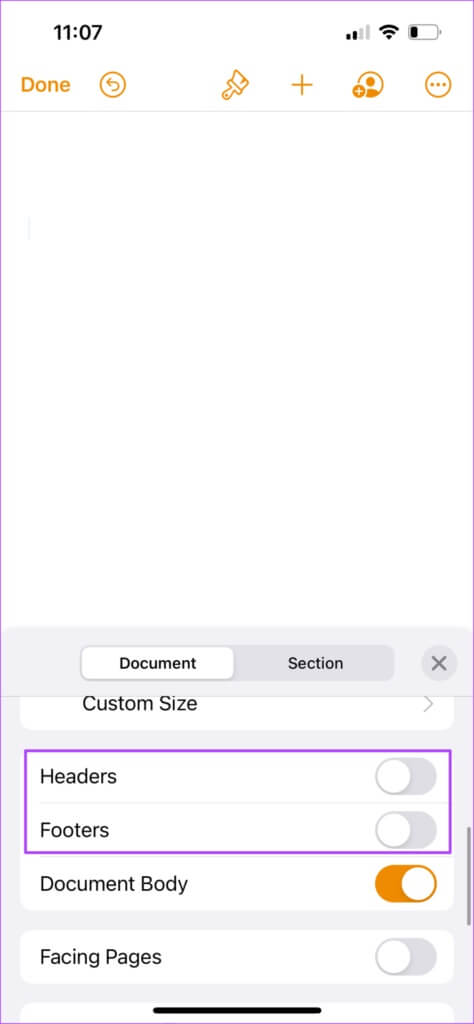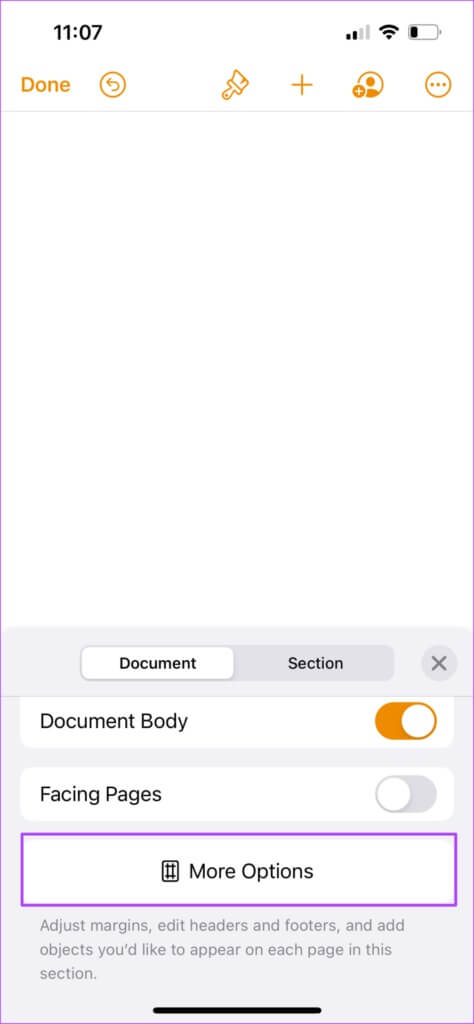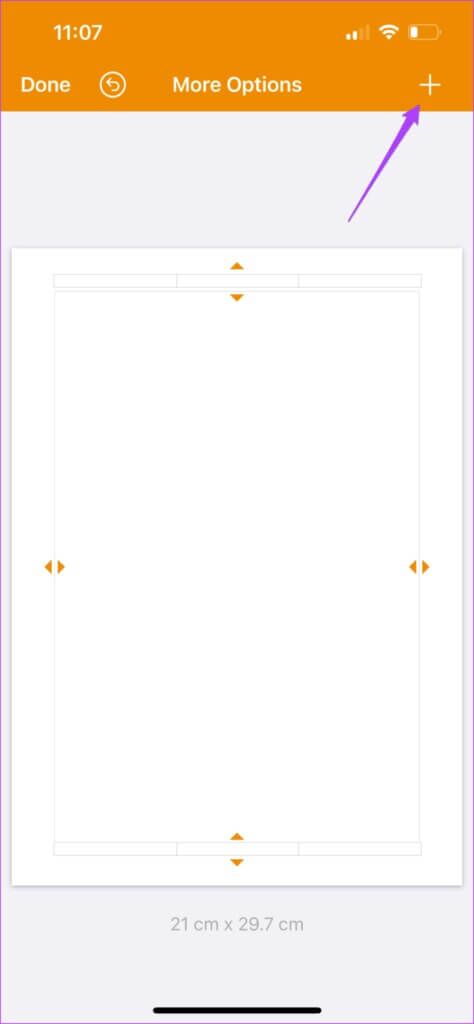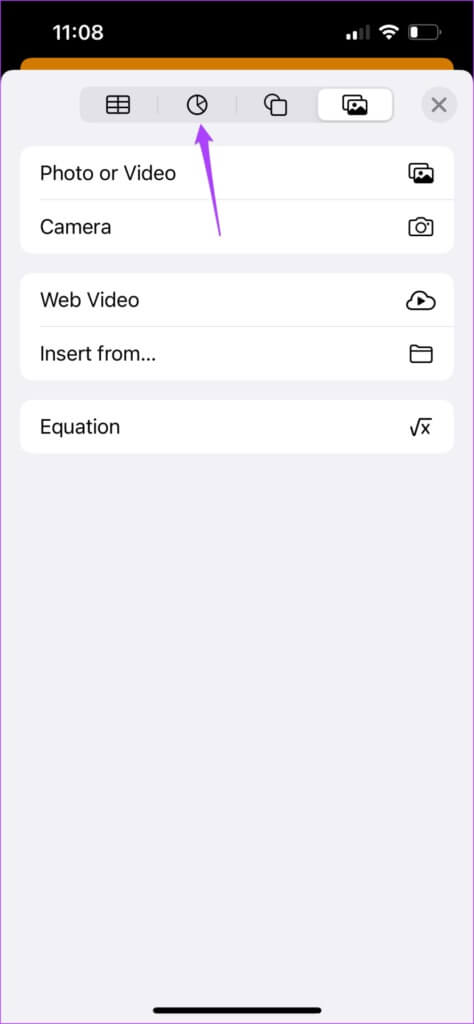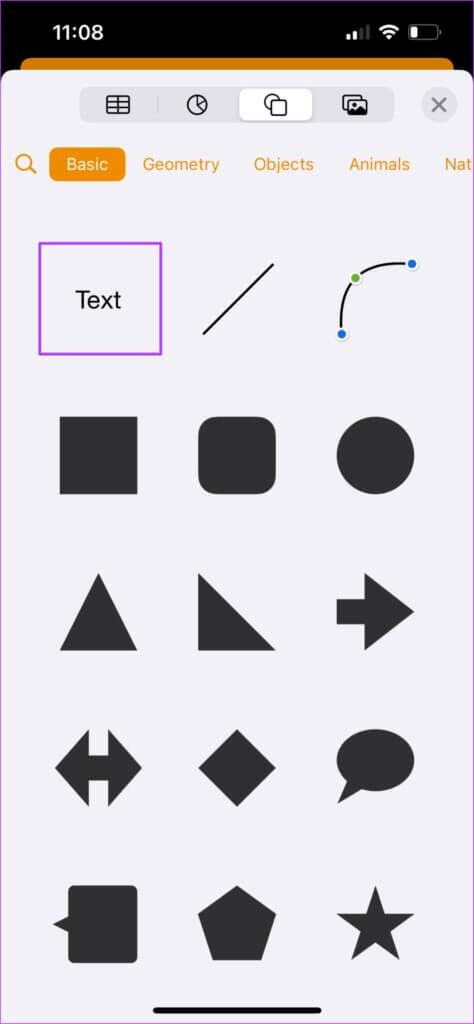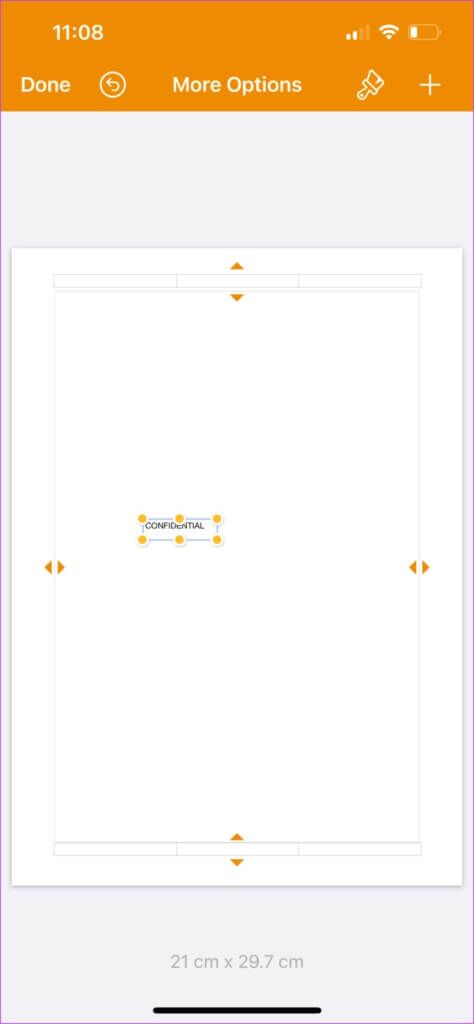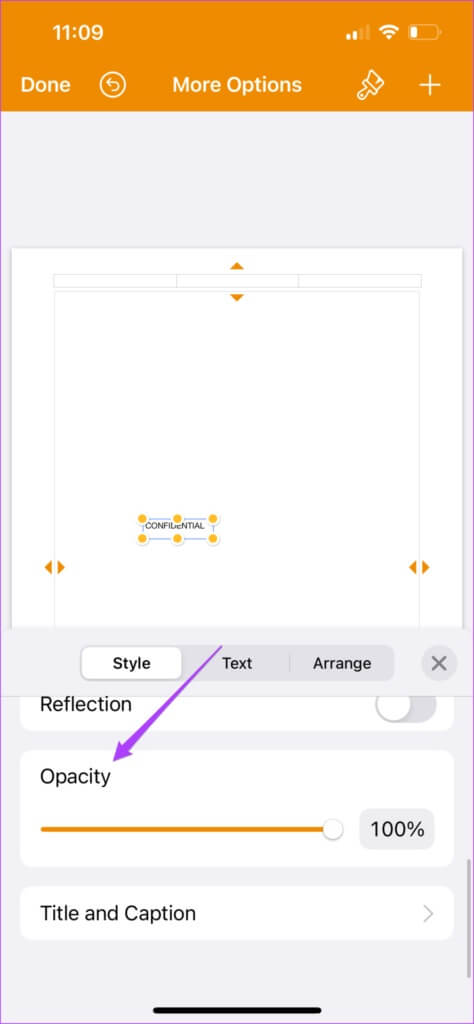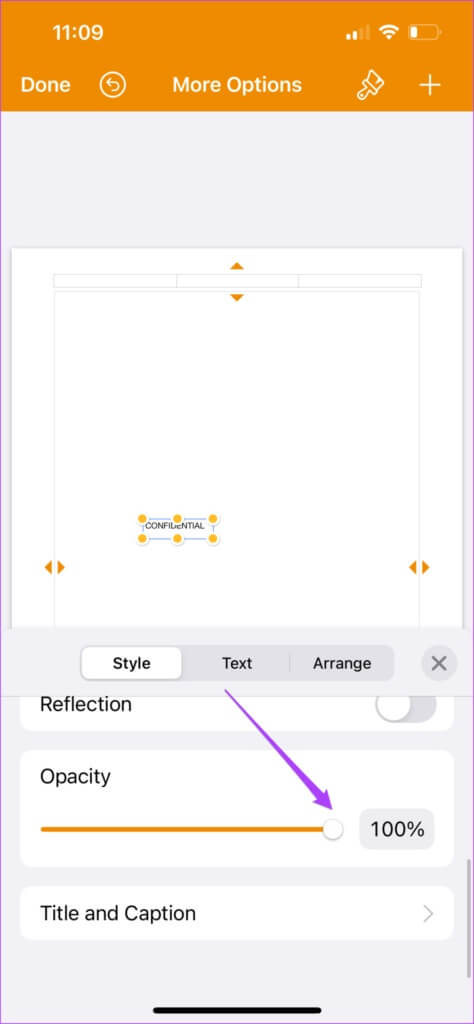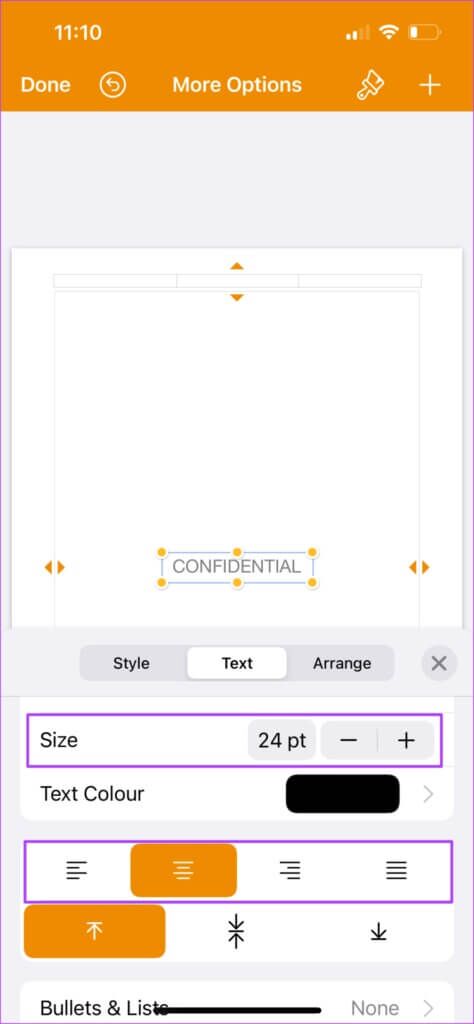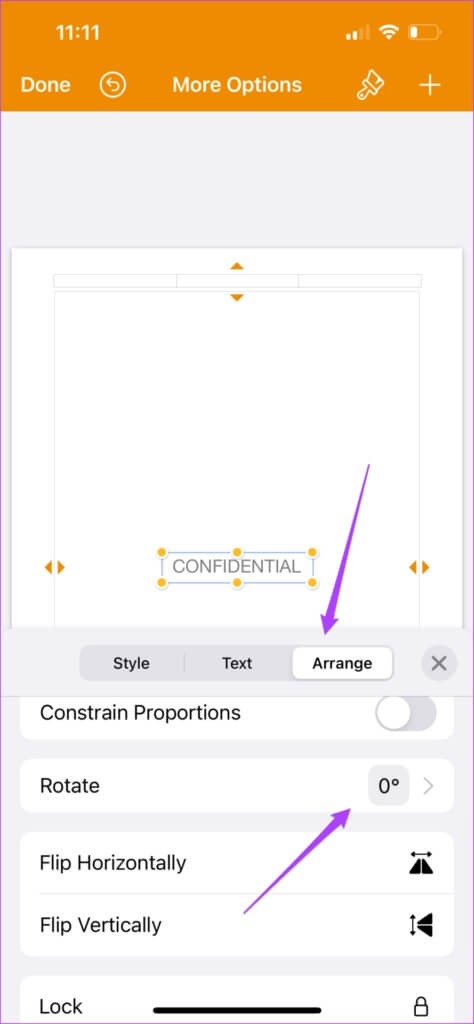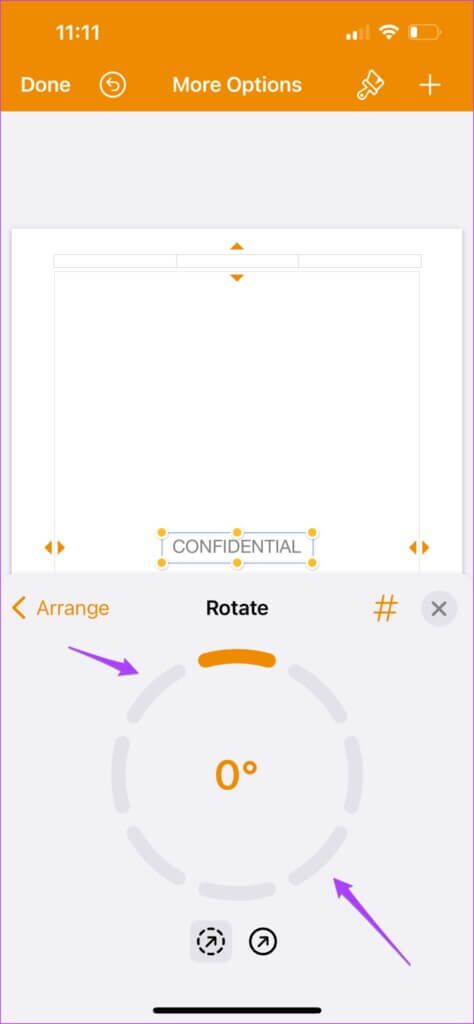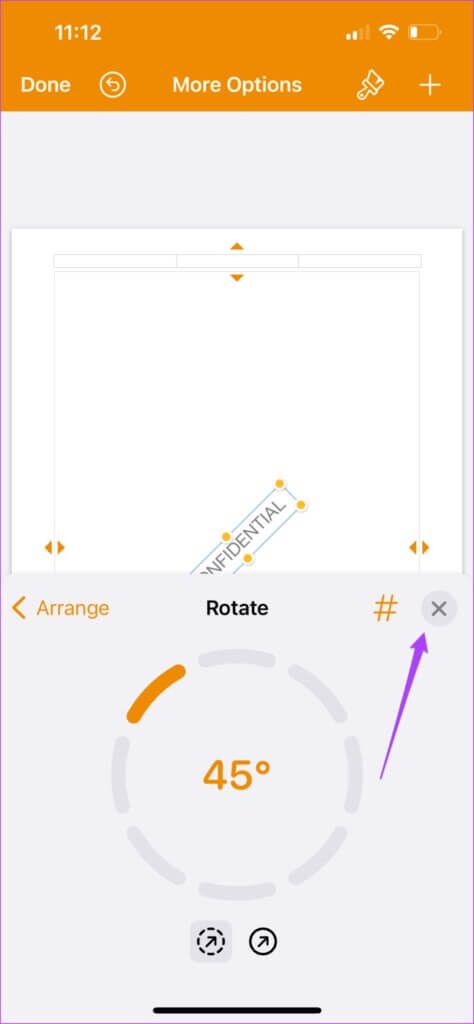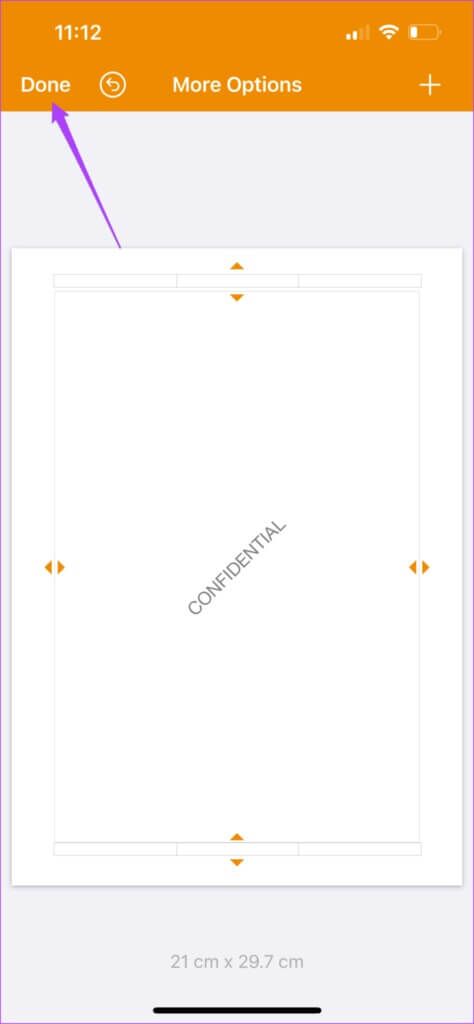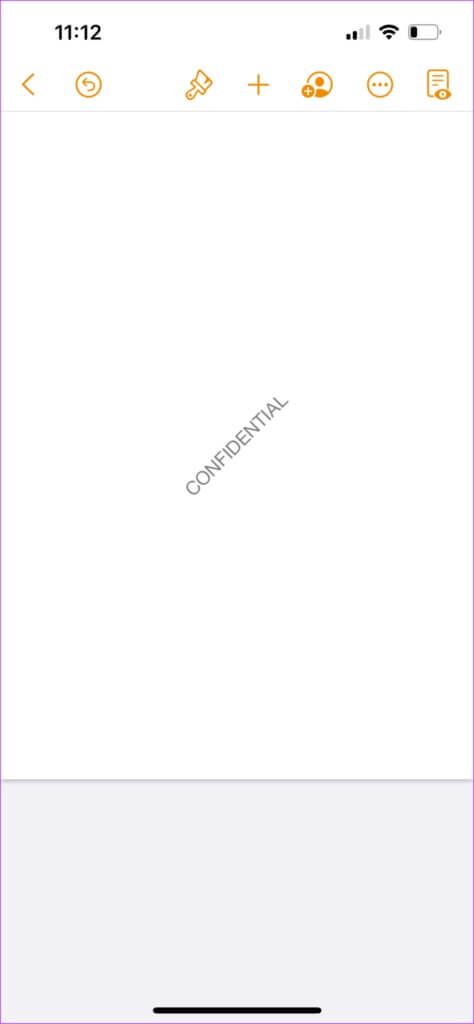Comment ajouter un filigrane dans l'application Pages sur iPhone, iPad et Mac
Lorsque vous travaillez dans un environnement professionnel, l'application Pages sur Mac vous permet de créer des newsletters, des circulaires, des contrats, des annonces officielles et d'autres documents confidentiels. Pages vous permet également Changer la couleur de fond personnaliser le document etAjouter une signature pour l'authentification. De plus, lors de la création de documents à usage interne de l'entreprise, vous pouvez ajouter un filigrane afin que les personnes connaissent la confidentialité du document. Cet article vous montrera les étapes pour ajouter un filigrane dans l'application Pages sur iPhone, iPad et Mac.
Ajouter un filigrane dans l'application PAGES sur MAC
Créer des documents dans Pages sur Mac est très pratique, et inclure un filigrane dans votre document ajoute un certain niveau de crédibilité. Cela crée également une clause de non-responsabilité pour la personne qui accède à ces documents concernant la nature confidentielle des informations.
Avant de commencer les étapes, assurez-vous que vous utilisez la dernière version de l'application Pages.
Obtenir l'application Pages pour Mac
Suivez ces étapes pour ajouter un filigrane.
Étape 1: Clique sur Commande + barre d'espace Pour ouvrir Recherche Spotlight Et le type Nos Pages Et appuyez sur Retour
Étape 2: Ouvert Fichier document Où tu veux Ajouter un filigrane.
Étape 3: clique dessus début du document pour révéler le pointeur. Puis appuyez ESPACE plusieurs fois pour créer Espace vide.
Étape 4: Cliquez نص Ajouter Zone de texte Dans l'espace vide en haut.
Étape 5: Type texte privé Votre filigrane.
Étape 6: Cliquez Style . dans le coin droit et recherchez Opacité en bas.
Étape 7: Glisser Curseur Pour régler l'opacité du texte Filigrane.
Étape 8: Cliquez Onglet Texte sur le côté droit.
Étape 9: من Onglet "Texte" , tu peux choisir Type de police, taille et couleur Et même Alignement du texte.
Étape 10: Conserver la zone de texte spécifié Et puis appuyez sur Commande dans la barre de menu supérieure.
Étape 11: Cliquez Dispositions de sélection.
Étape 12: Sélectionner déplacer un objet à Disposition de la sélection.
Vous verrez maintenant que le texte du filigrane s'est déplacé derrière le texte brut de votre document. Vous pouvez le sélectionner et le faire glisser vers le milieu de votre page.
Suivez ces étapes si vous souhaitez modifier l'angle du texte du filigrane.
Étape 1: Cliquez "classement" Dans le coin le plus à droite.
Étape 2: Sous Onglet Organiser , je cherche tourner.
Étape 3: Cliquer et faire glisser symbole circulaire pour faire pivoter le texte.
Vous avez ajouté avec succès un filigrane qui apparaîtra désormais sur chaque page de votre document.
Étape 4: Clique sur Commande + S Pour enregistrer les modifications.
Ajouter un filigrane dans l'application PAGES sur iPhone et iPad
Vous pouvez utiliser l'application Pages sur votre iPhone et iPad pour ajouter un filigrane dans votre document. C'est une bonne idée d'apporter des modifications de dernière minute avant de soumettre vos documents. Tout comme sur votre Mac, assurez-vous d'utiliser la dernière version de l'application Pages sur votre iPhone et iPad.
Téléchargez l'application Pages sur iPhone
Pages de téléchargement pour iPad
Suivez ces étapes et elles s'appliquent également à l'iPad.
Étape 1: Ouvrez l'application Pages sur votre iPhone ou iPad. Ouvrez le document dans lequel vous souhaitez ajouter un filigrane ou créez-en un nouveau.
Étape 2: Clique sur espace libre Haut de la première page à dévoiler aiguille.
Si vous n'utilisez pas une page vierge, cliquez sur retour pour ajouter un plus à partir de l'espace vide.
Étape 3: Clique sur Les trois points Dans le coin supérieur droit
Étape 4: Sélectionner Configuration du document من Menu d'options.
Étape 5: En Onglet Configuration du document Faites défiler vers le bas pour cocher Activer Options d'en-tête et de pied de page.
Étape 6: Faites défiler à nouveau et appuyez sur options supplémentaires.
Une nouvelle fenêtre apparaîtra sur votre écran.
Étape 7: Clique sur Signe de surcharge dans la barre de menu supérieure.
Étape 8: Clique sur Icône de formes.
Étape 9: Clique sur Texte Sous onglet de base.
Étape 10: Ajouter Texte que vous voulez comme filigrane.
Étape 11: Sélectionner zone de texte Et presse icône de brosse en haut.
Étape 12: En Onglet Style Faites défiler vers le bas et trouvez opacité;
Étape 13: Modifiez l'opacité de votre choix en faites glisser le curseur.
Étape 14: Sélectionner Onglet Texte et faites défiler vers le bas pour changer Taille et alignement du texte.
Étape 15: Après cela, sélectionnez Onglet Organiser. Ensuite, faites défiler vers le bas et appuyez sur "Tourner".
Étape 16: Clique sur bords d'horloge Spécifie l'angle de rotation de votre filigrane.
Étape 17: Clique sur icône croix pour fermer cette fenêtre.
Étape 18: Clique sur Fait Pour enregistrer les modifications.
Le filigrane apparaîtra désormais sur chaque page de votre document.
Ajouter un filigrane dans l'application PAGES
Voici comment ajouter un filigrane dans l'application Pages sur iPhone, iPad et Mac. Cette fonctionnalité peut aider les professionnels de la création tels que les réalisateurs et les scénaristes lors de la préparation de leurs scénarios. L'ajout d'un filigrane peut déterminer la confidentialité des documents et indiquer qu'ils sont uniquement à des fins de référence.