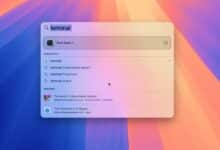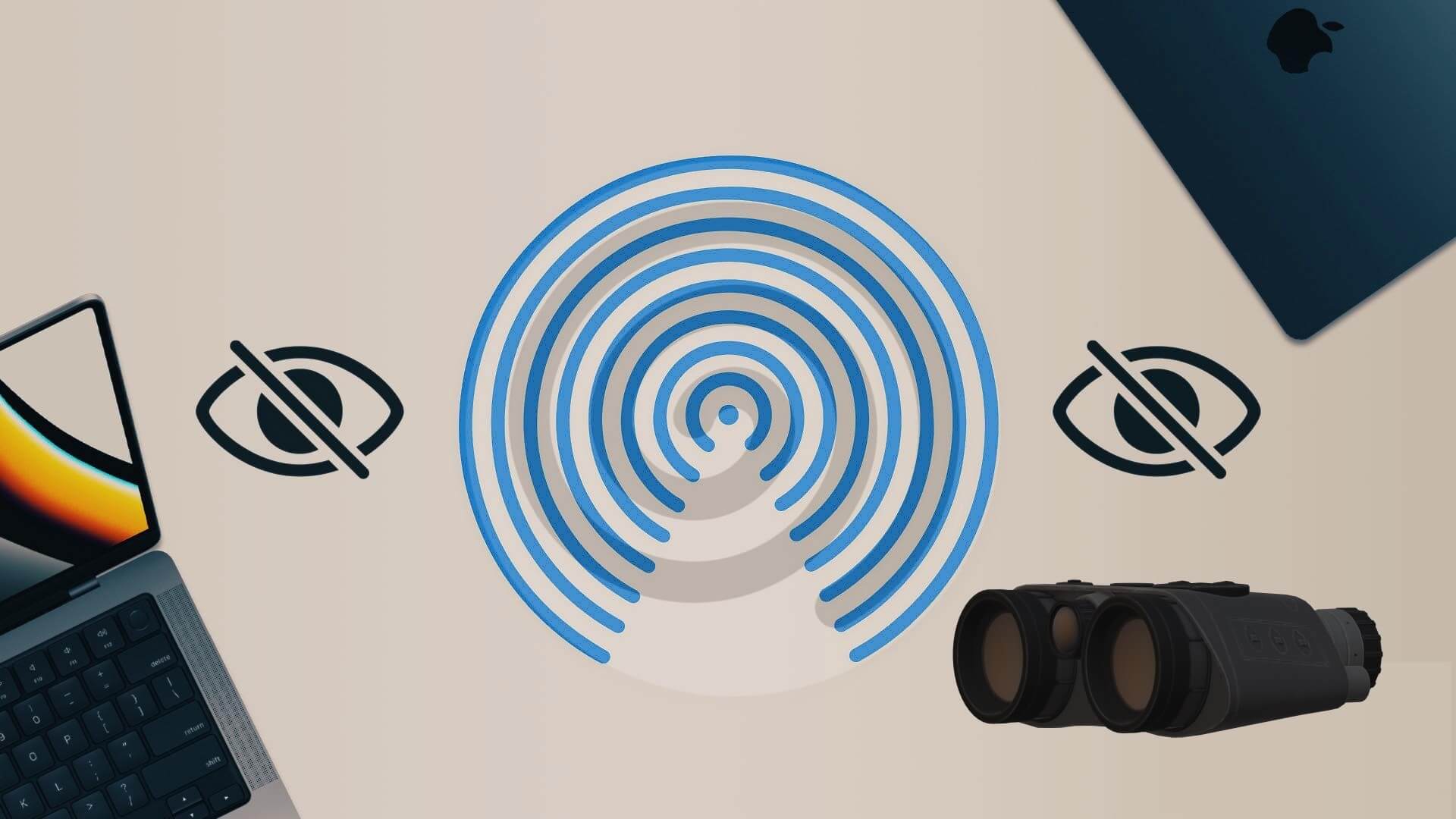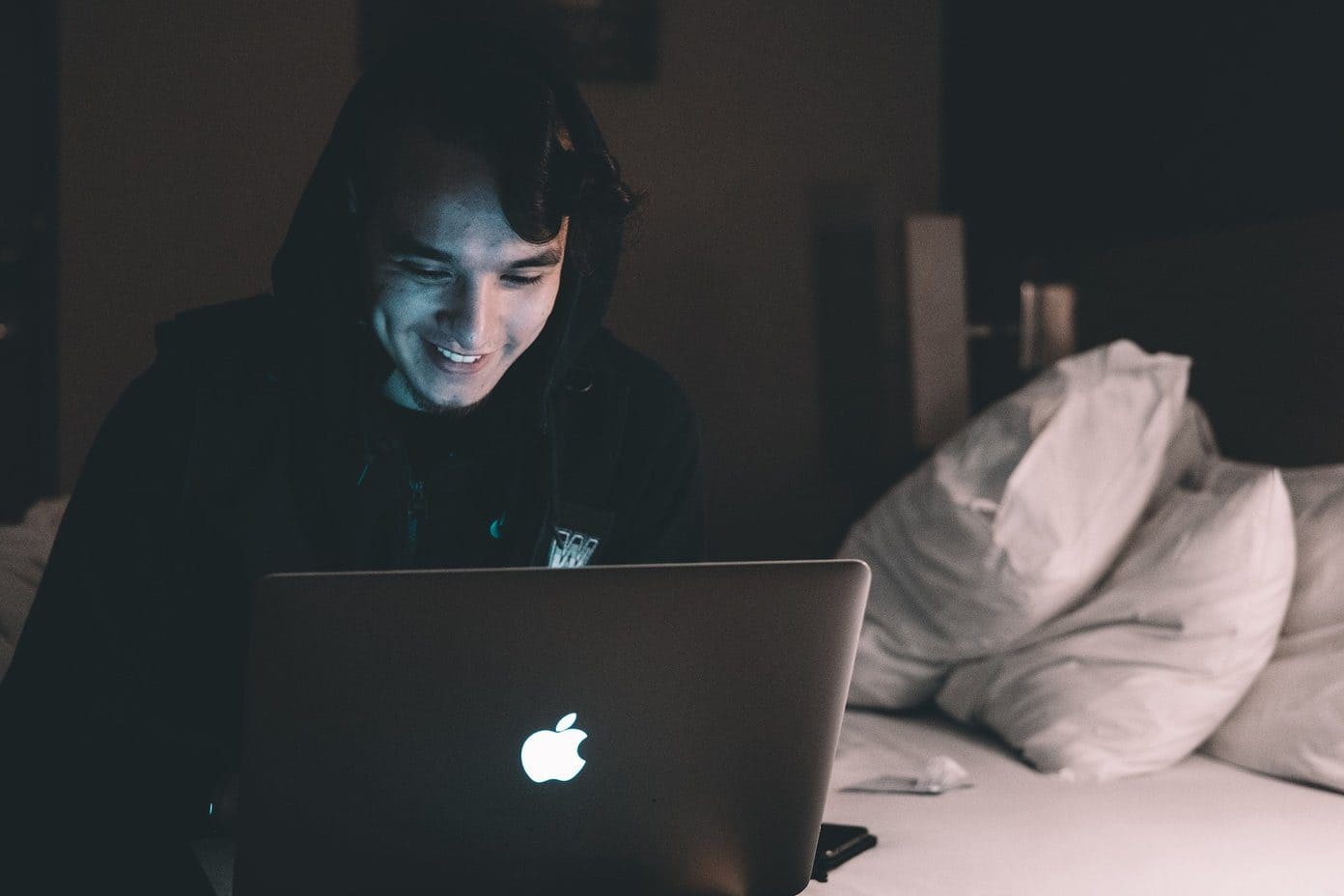Pages Apple est Éditeur de documents intégré polyvalent pour Mac. Vous pouvez utiliser ce traitement de texte pour créer des documents, des livres, des CV, des affiches, etc. Cependant, lorsqu'il s'agit de traiter des documents importants, il manque une fonctionnalité importante : l'ajout d'une signature. Apple a besoin Ajouter une fonctionnalité de signature numérique vers Pages pour votre document. Ce guide vous montrera une solution rapide pour insérer facilement une signature dans les pages Apple à l'aide de l'application Aperçu sur macOS.
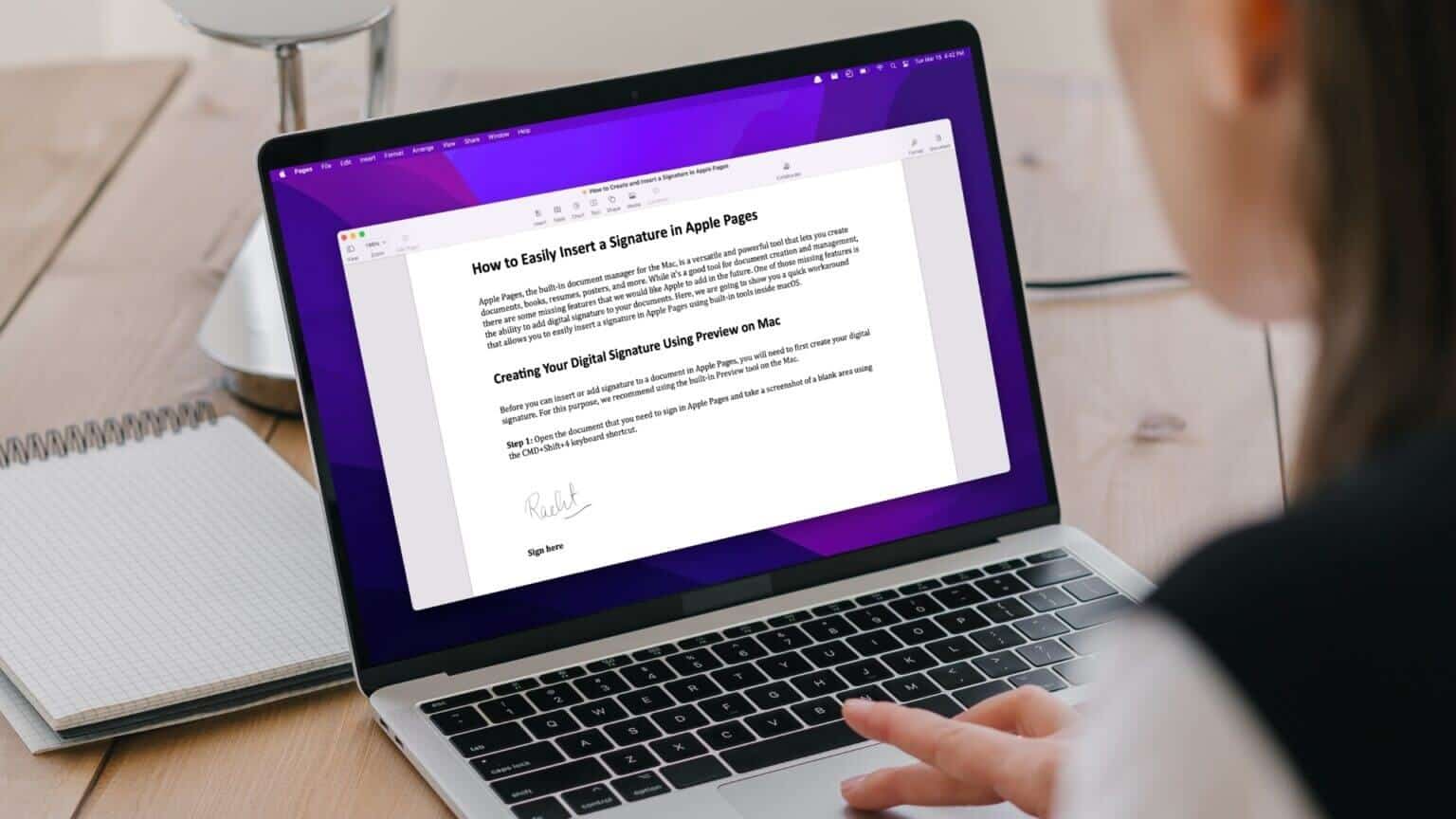
Créez votre signature numérique en utilisant Aperçu sur MAC
Avant de pouvoir insérer ou ajouter une signature à un document dans les pages Apple, vous devez d'abord créer votre signature numérique. L'application Preview sur macOS vous permet de le faire facilement.
Étape 1: Ouvrez le document dont vous avez besoin pour enregistrer Entrée to Apple Pages et prenez une capture d'écran d'une zone vide avec le raccourci clavier CMD + Maj + 4.
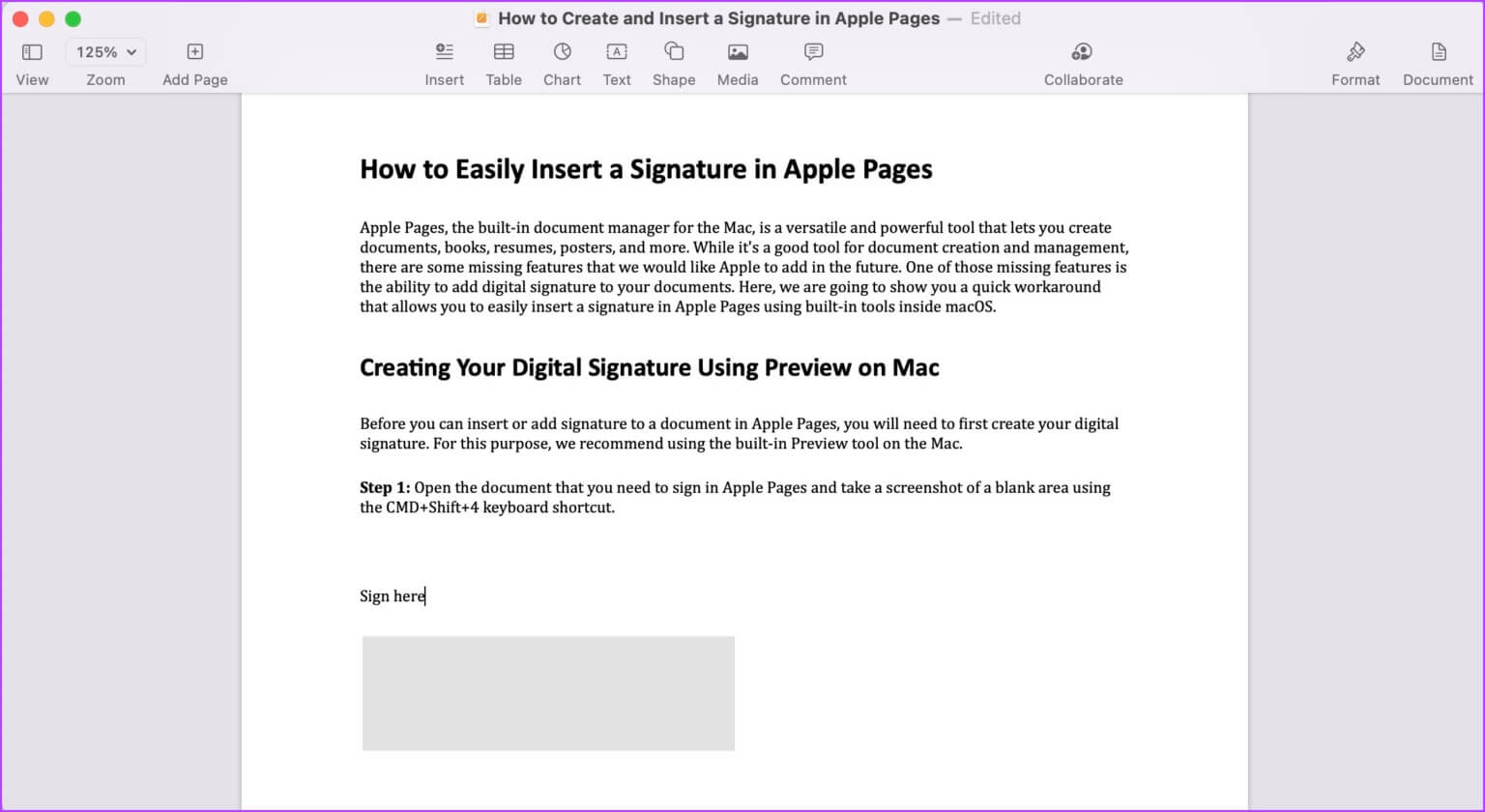
Étape 2: Double-cliquez sur la capture d'écran pour l'ouvrir en aperçu et cliquez sur le bouton Afficher la barre d'outils de balisage.
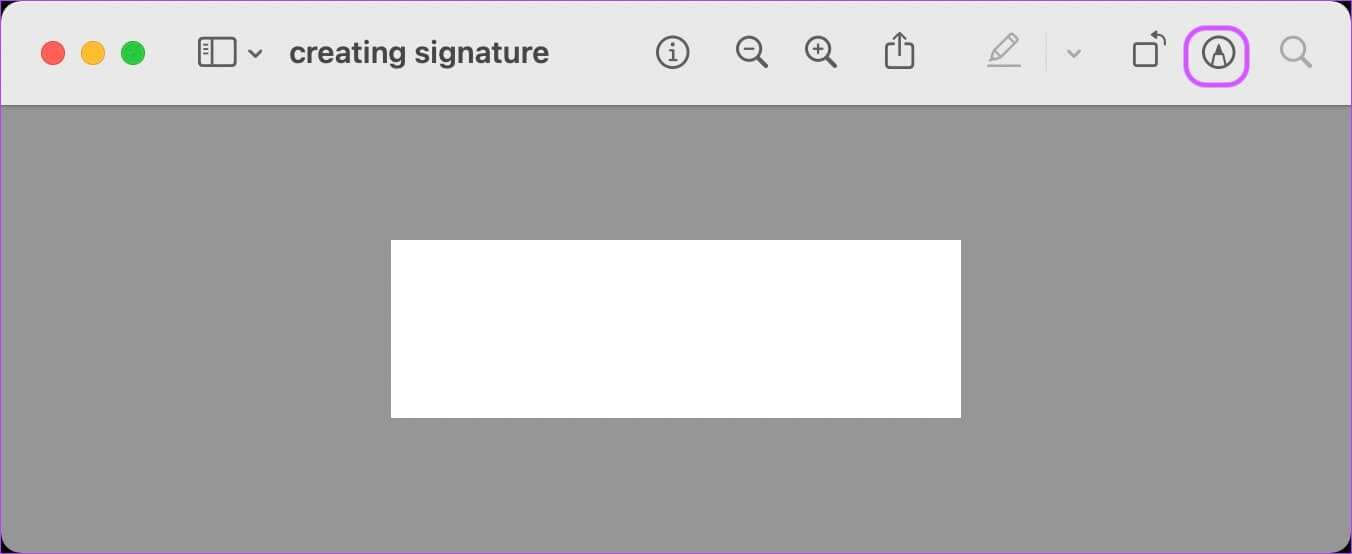
Étape 3: Cliquez sur l'outil de signature et vous verrez trois options différentes pour créer votre signature. Vous pouvez : - Créer votre signature à l'aide du trackpad -
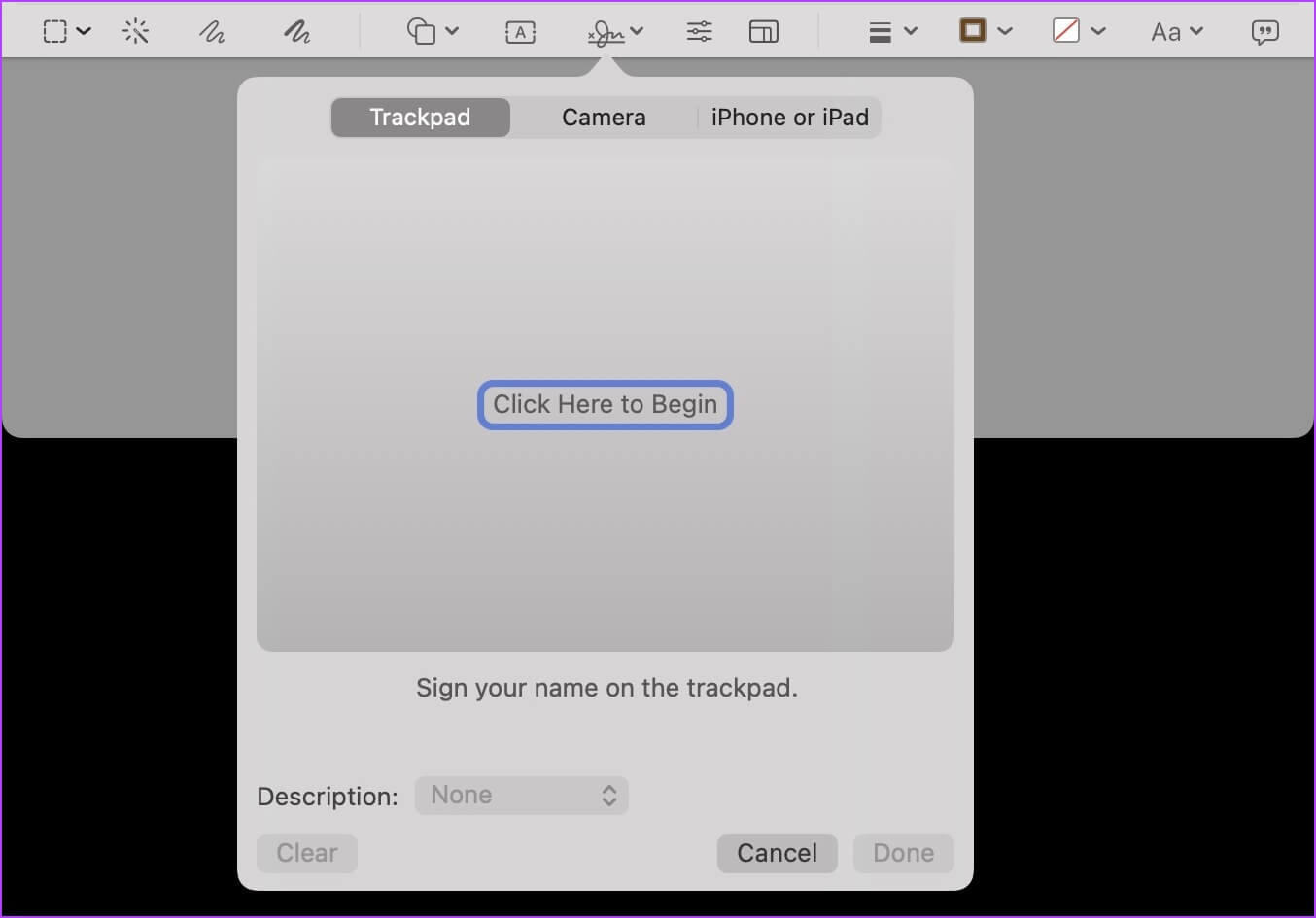
Bien que nous présentions les trois méthodes ci-dessous, sachez qu'il faut beaucoup d'efforts pour obtenir une analyse claire de votre signature à l'aide de l'appareil photo de votre Mac. Vous ne devez utiliser cette fonctionnalité que si vous avez un Mac plus récent avec des webcams 1080p. Assurez-vous également d'avoir de bonnes conditions d'éclairage ambiant lorsque vous utilisez cette fonction.
De même, n'utilisez la deuxième option que si vous avez un Apple Pencil et un iPad. La création de votre signature à l'aide de votre doigt sur iPhone et iPad donne à peu près le même résultat que l'utilisation d'un trackpad. Notez que cette fonctionnalité ne fonctionnera que si tous les appareils sont connectés avec le même identifiant Apple.
Créez votre signature à l'aide du trackpad
Étape 1: Cliquez sur le bouton "Cliquez ici pour commencer" pour commencer.
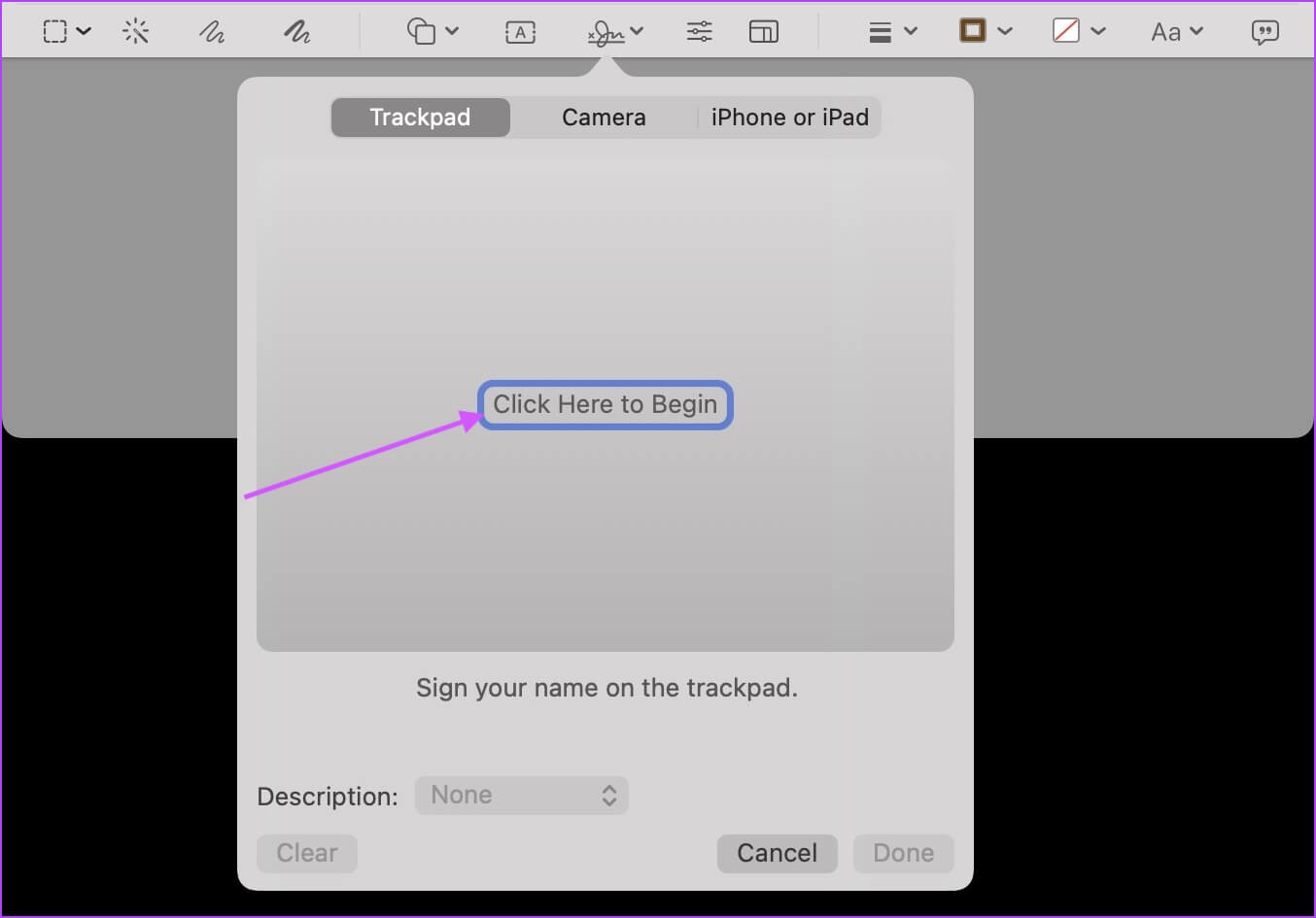
Étape 2: Tapez votre signature à l'aide du trackpad et appuyez sur n'importe quelle touche. Cela peut prendre quelques essais pour obtenir une bonne signature, alors continuez d'essayer jusqu'à ce que vous soyez satisfait du résultat. Une fois que vous êtes satisfait, appuyez sur Terminé pour l'enregistrer.
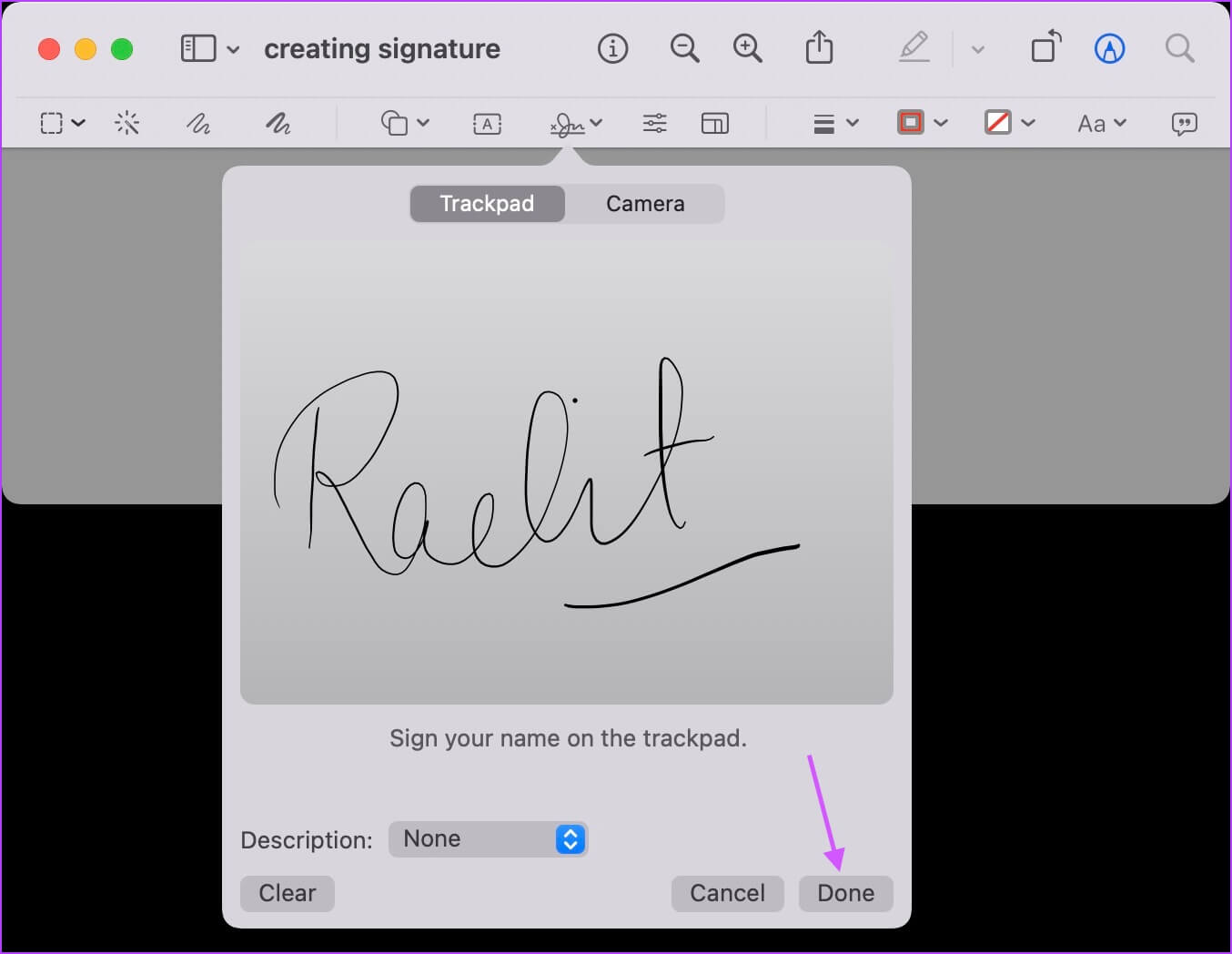
Créez votre signature avec l'appareil photo
Étape 1: Signez votre nom sur un papier blanc et préparez-le à être numérisé.
Étape 2: Sélectionnez l'option Appareil photo, puis maintenez le papier afin que votre signature soit visible par l'appareil photo. Une fois que la caméra a reconnu la signature, cliquez sur le bouton Terminé pour l'enregistrer.
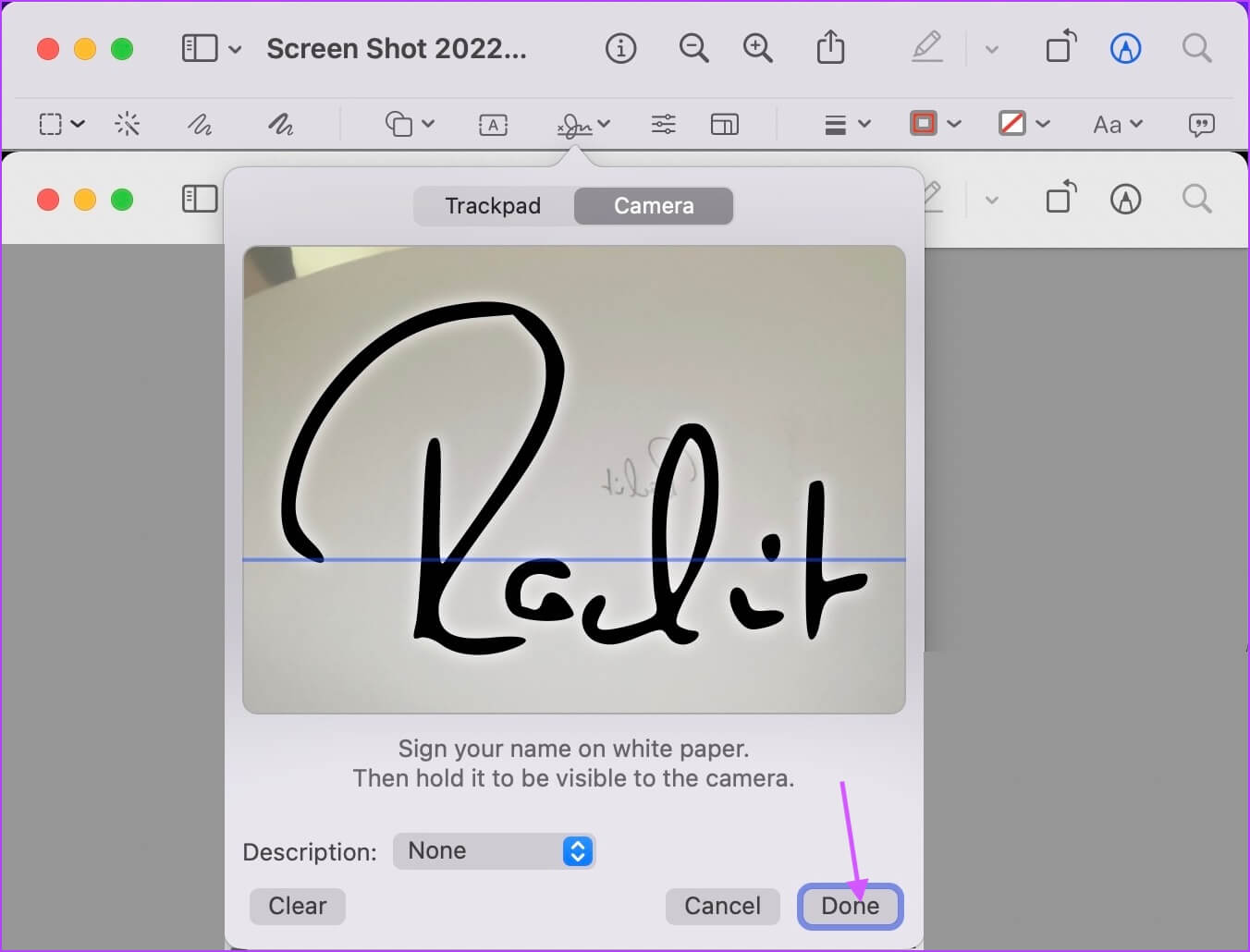
Créez votre signature avec iPhone ou iPad
Étape 1: Gardez votre iPhone ou iPad à proximité et sélectionnez l'option "iPhone ou iPad" sur votre Mac. Ici, appuyez sur l'option Sélectionner un appareil et choisissez votre appareil.
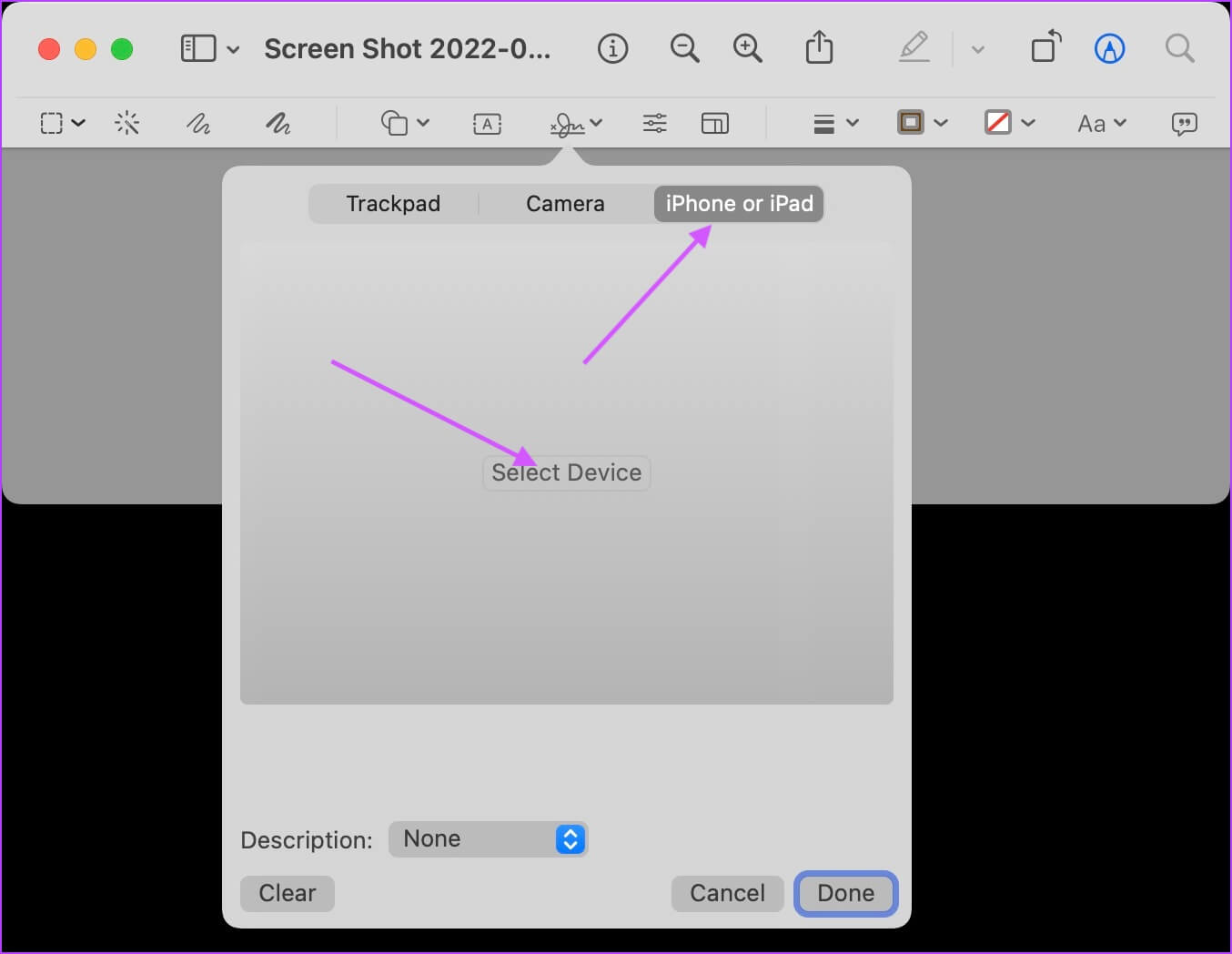
Étape 2: Le champ de signature s'ouvrira automatiquement sur votre iPhone ou iPad. Utilisez votre Apple Pencil ou votre doigt pour signer.
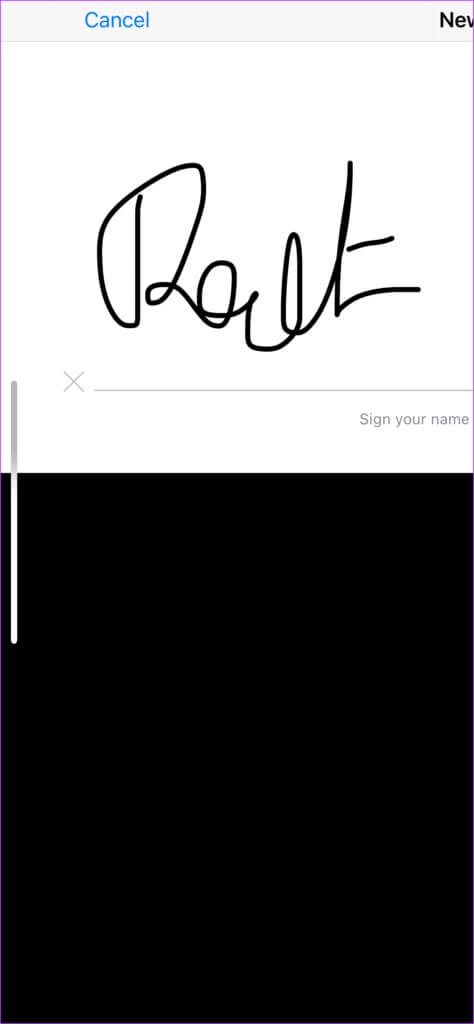
Étape 3: Une fois qu'il apparaît sur votre Mac, cliquez sur le bouton Terminé pour l'enregistrer.
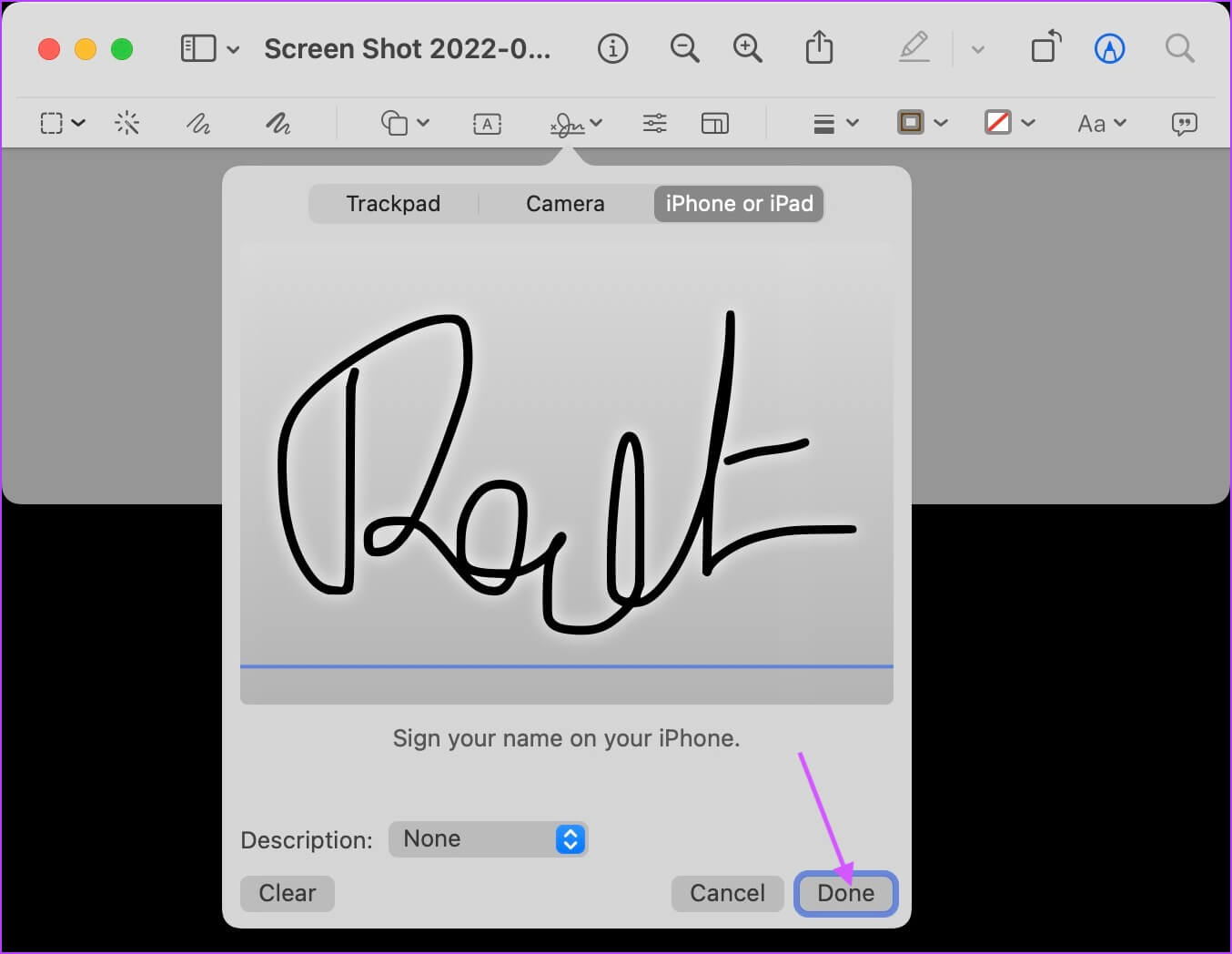
Ajouter une signature à la capture d'écran
Étape 1: Cliquez sur l'outil de signature, puis sur la signature enregistrée pour l'ajouter à la capture d'écran.
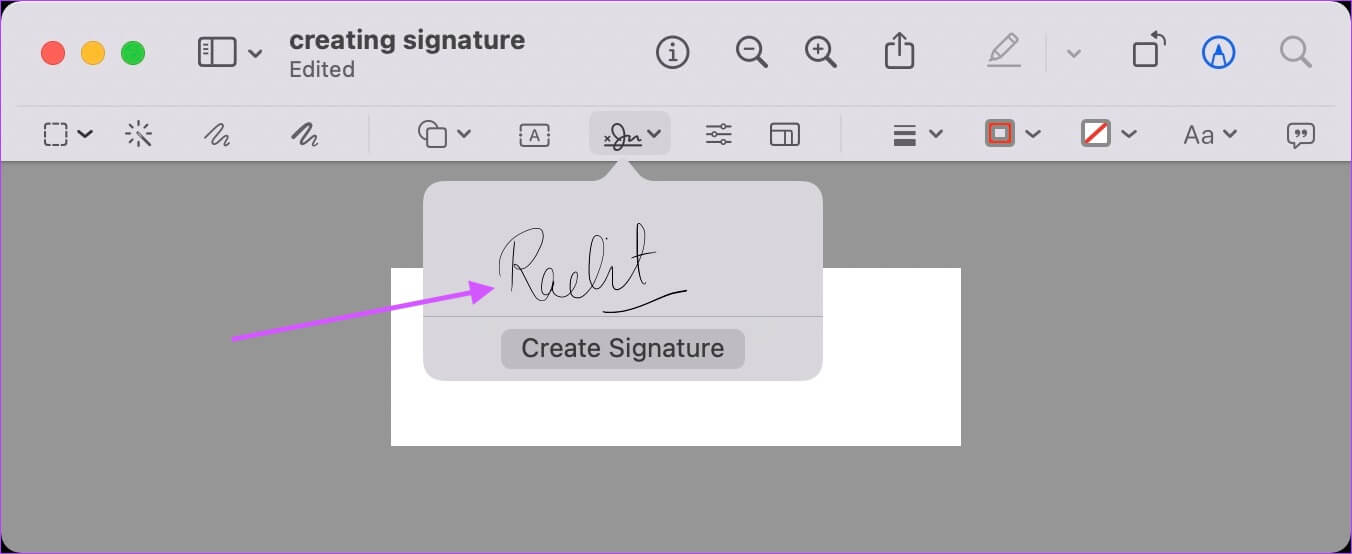
Étape 2: Utilisez des marqueurs de bordure pour redimensionner et enregistrer la signature lorsque vous êtes satisfait du résultat.
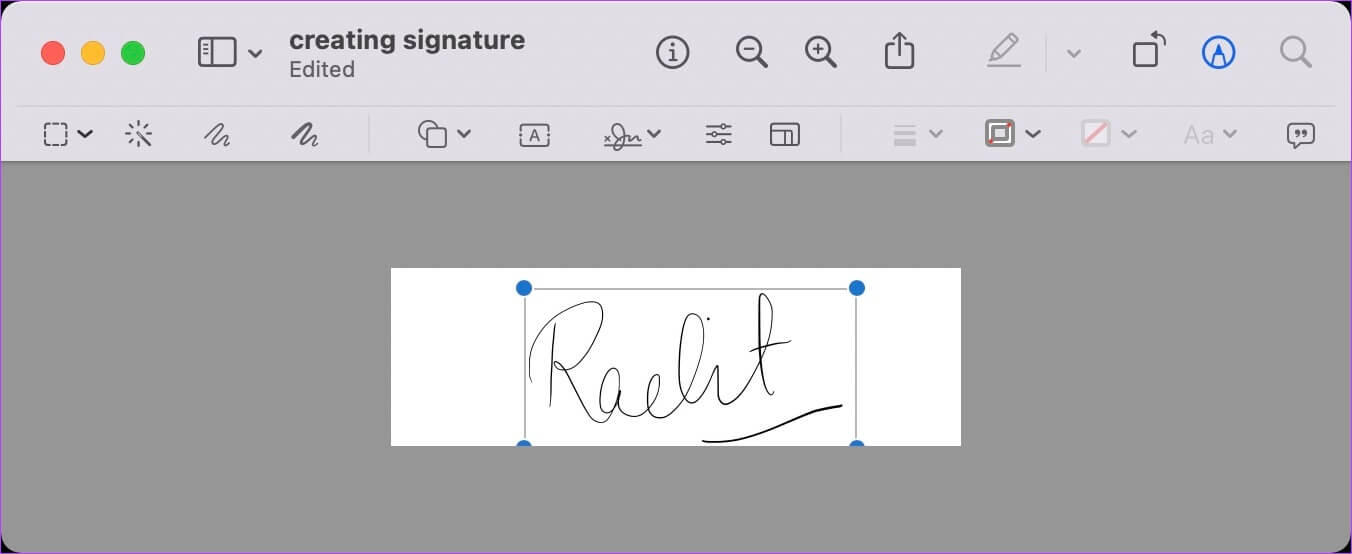
Entrez votre signature dans les pages Apple
Maintenant que vous avez créé votre signature, suivez les étapes ci-dessous pour l'ajouter à votre document Apple Pages.
Étape 1: Ouvrez le document dans Apple Pages et placez le curseur à l'endroit où vous souhaitez insérer votre signature. Ici, allez dans Média > Choisir.
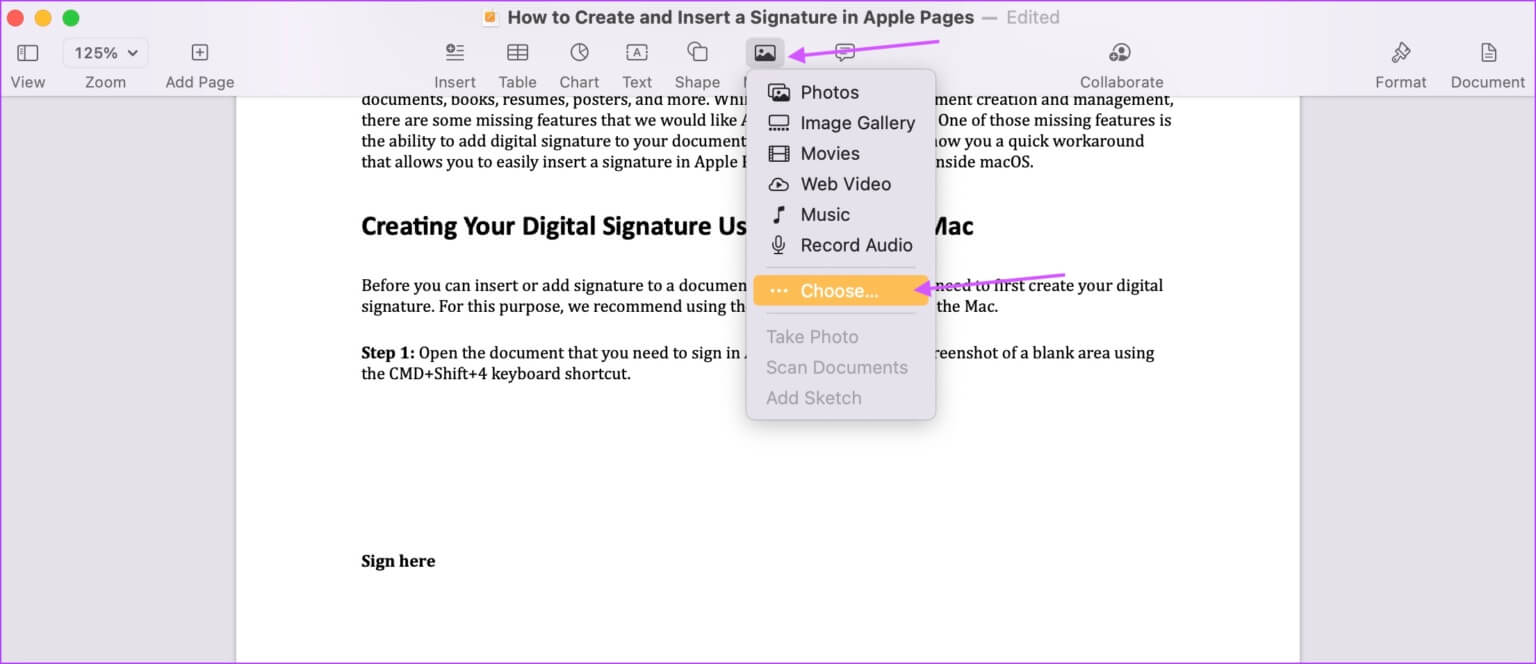
Étape 2: Sélectionnez votre fichier de signature et cliquez sur le bouton Insérer.
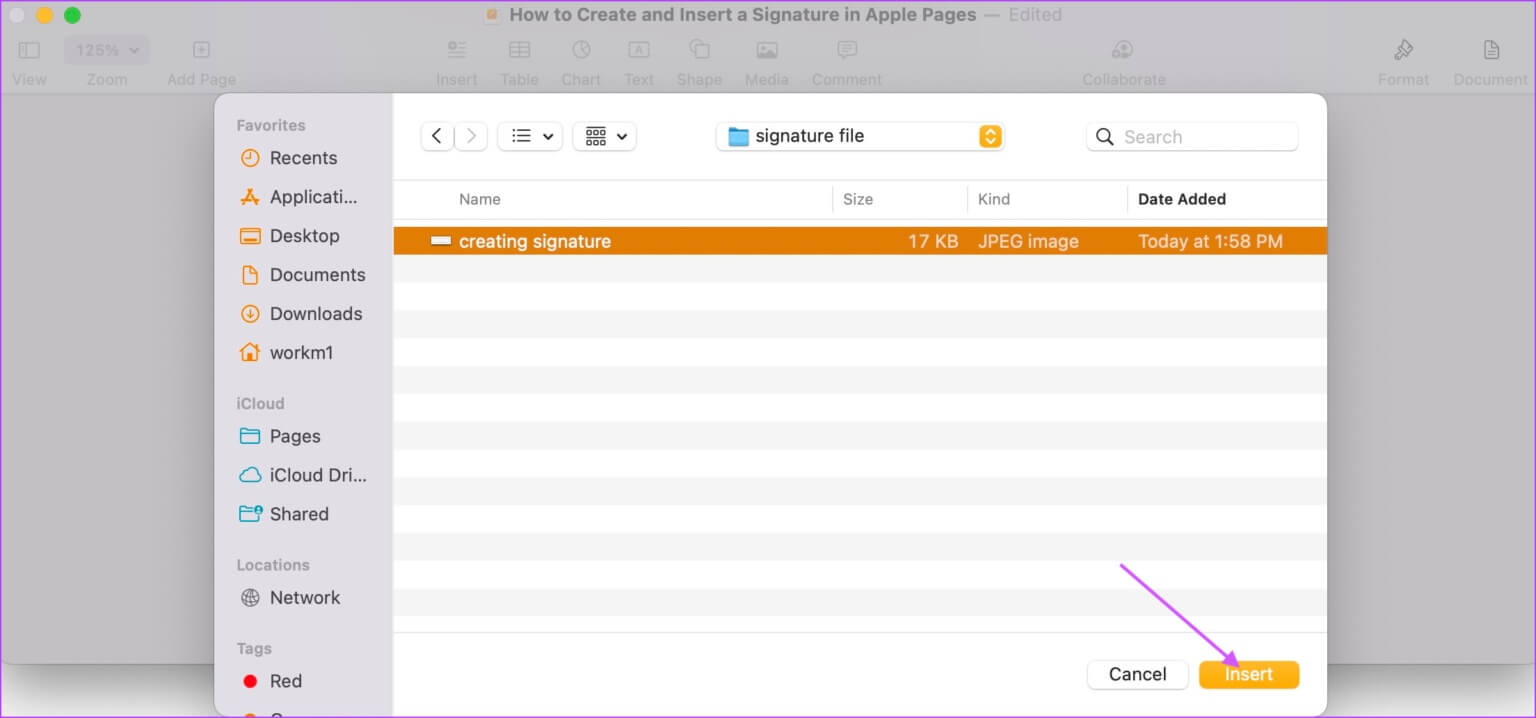
Étape 3: Utilisez les poignées de redimensionnement pour modifier la taille de votre signature. Vous pouvez également faire glisser la signature pour ajuster sa position. Enregistrez le document lorsque vous êtes satisfait du placement.
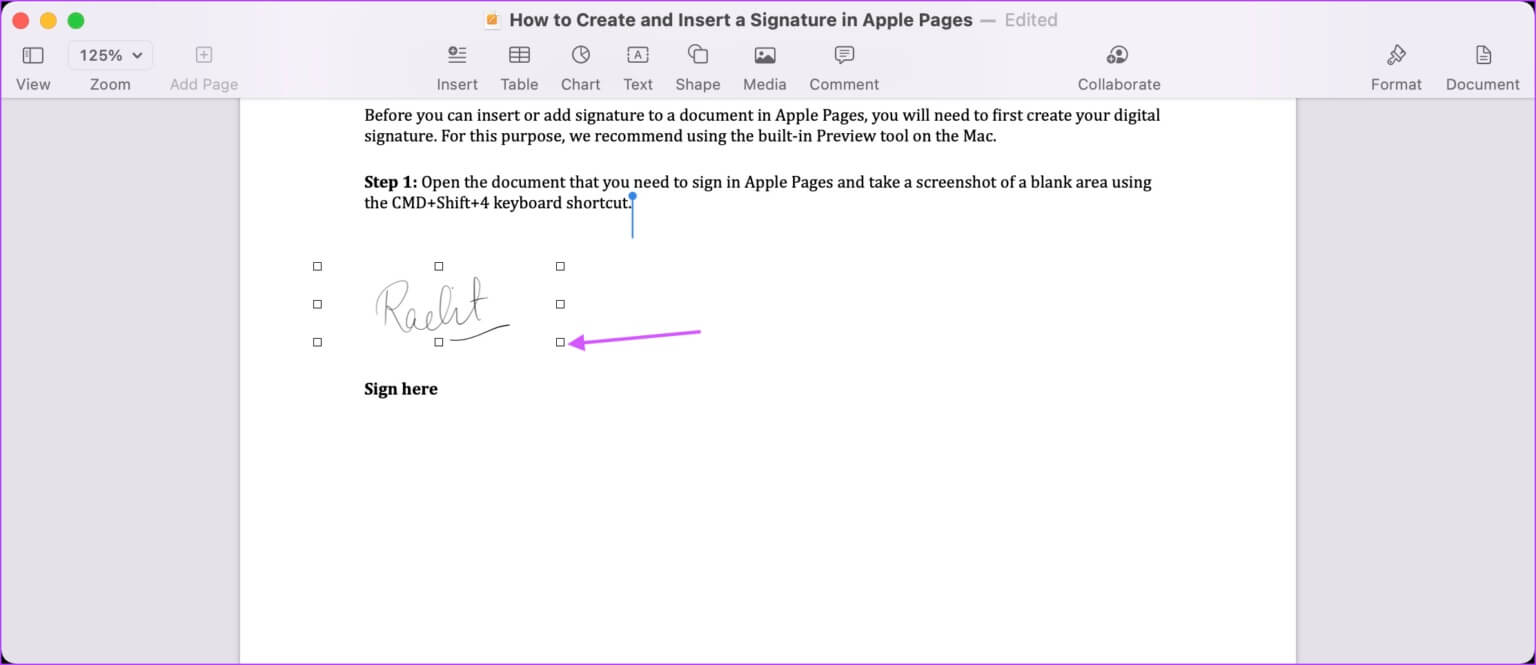
Signez facilement vos documents dans les pages Apple
Bien que Apple Pages n'ait pas d'option de signature intégrée, vous pouvez facilement ajouter votre signature à n'importe quel document en suivant les étapes ci-dessus. La meilleure partie est que vous n'avez qu'à créer votre signature une seule fois. Ensuite, saisissez-le simplement dans les pages Apple, aussi souvent que nécessaire. Plus tard, faitesConvertissez votre document Apple Pages en document PDF Avant de partager pour assurer la sécurité de votre signature.