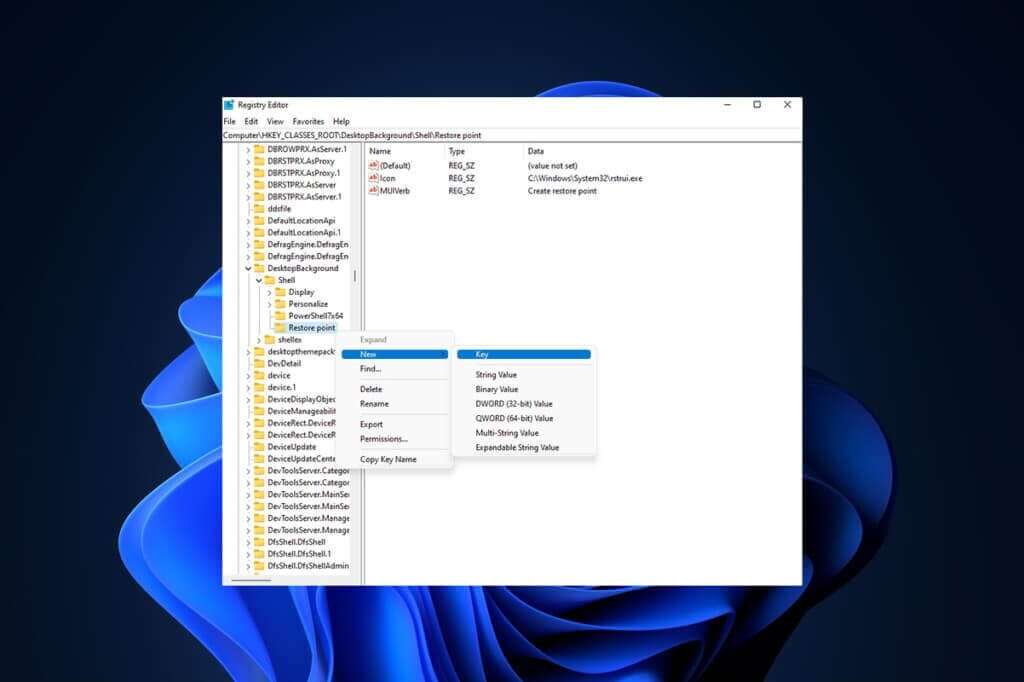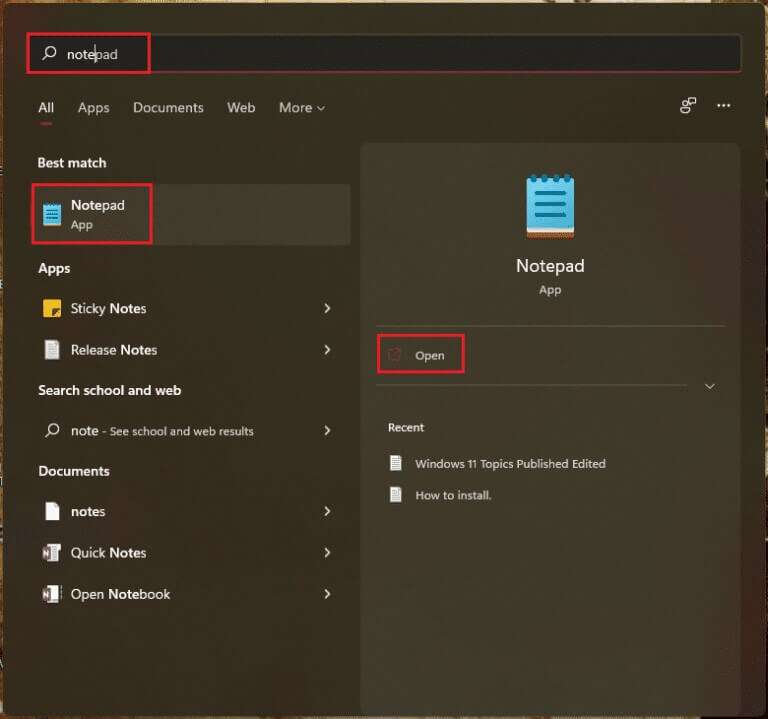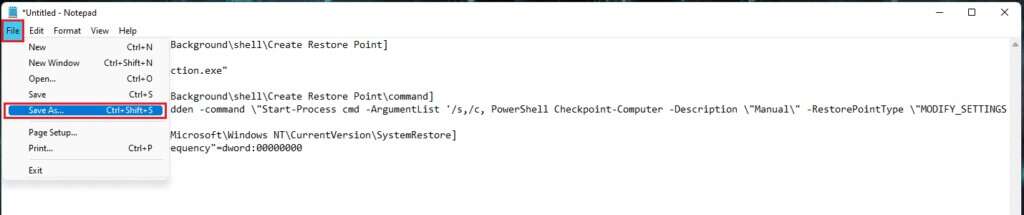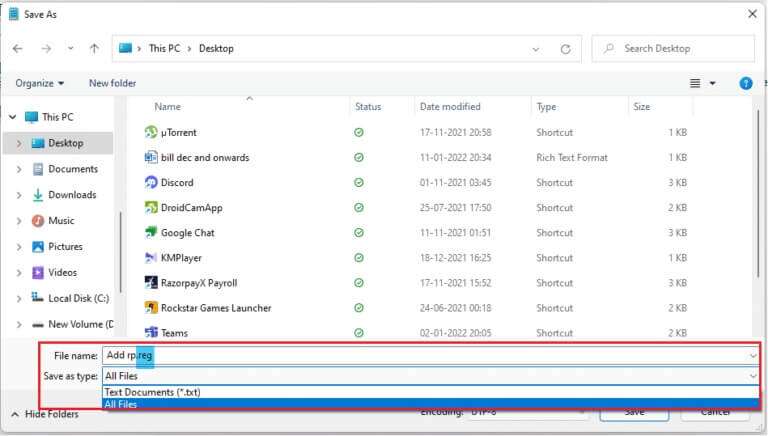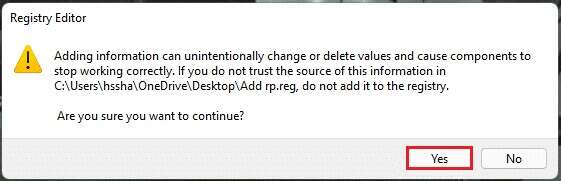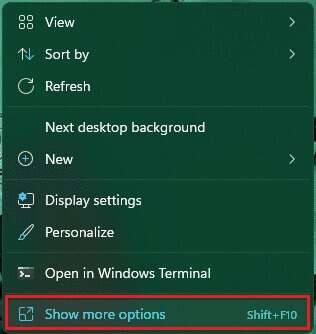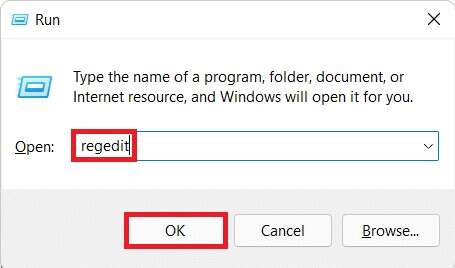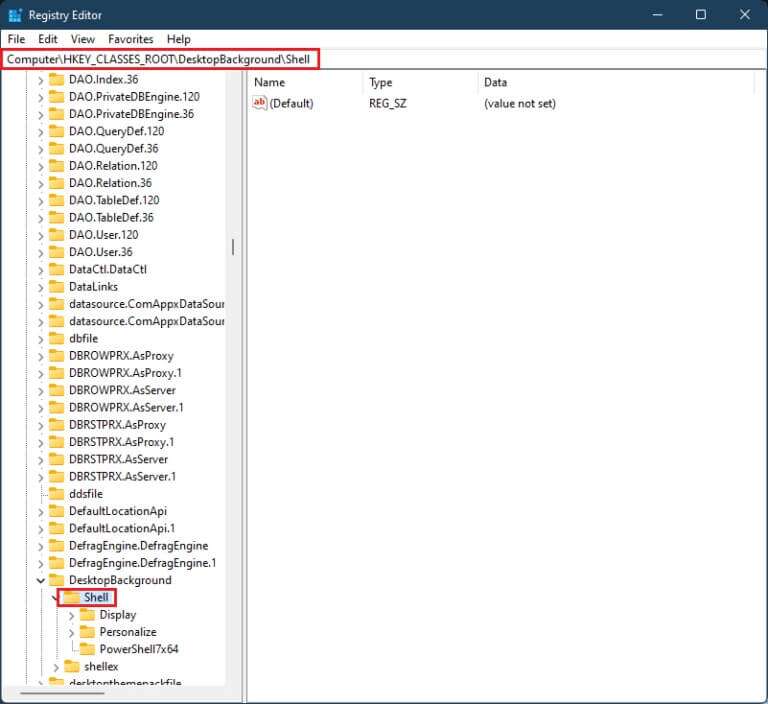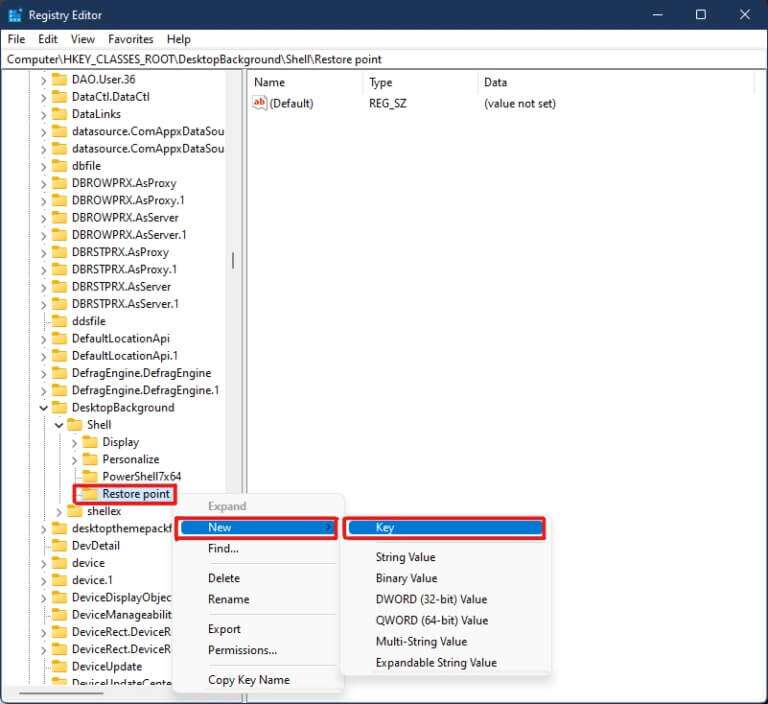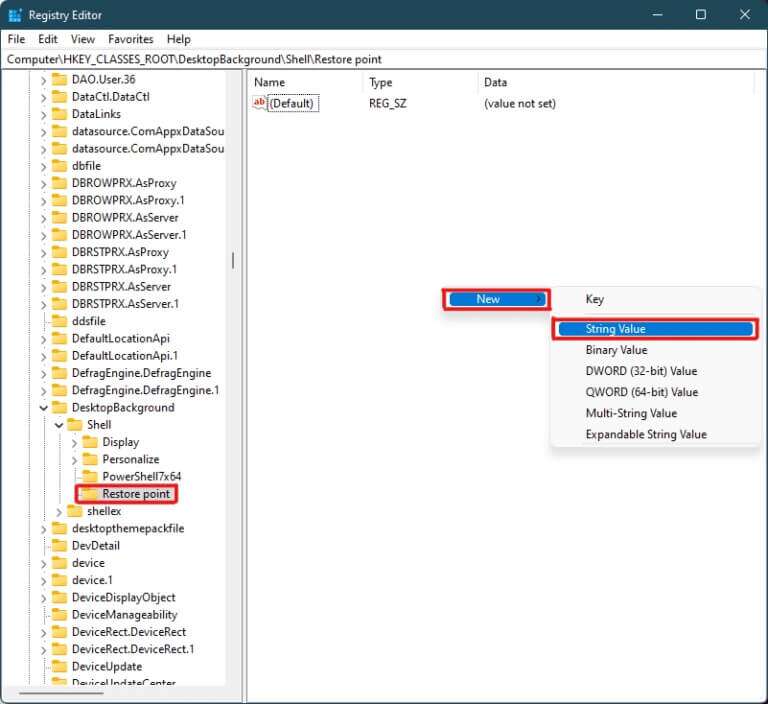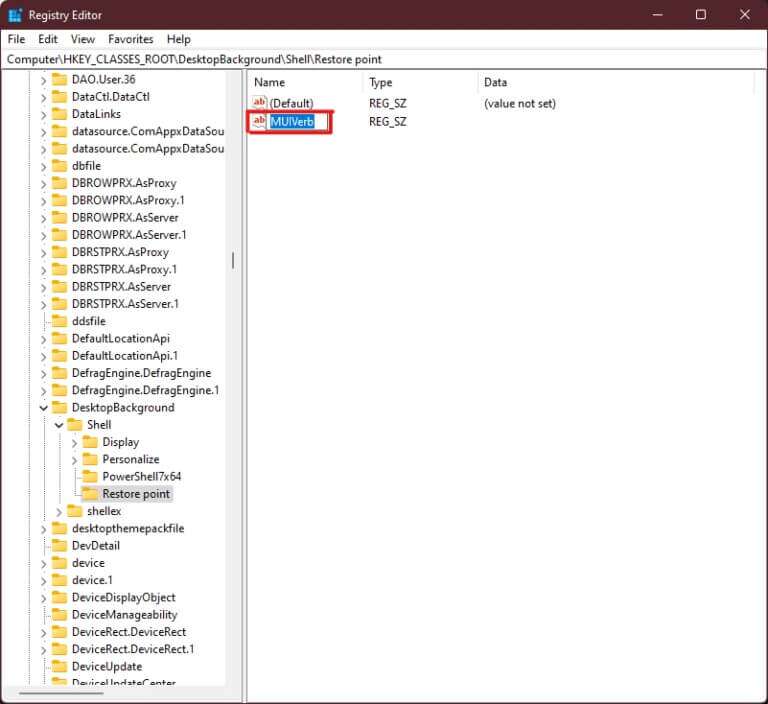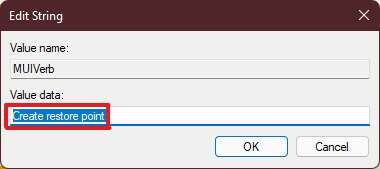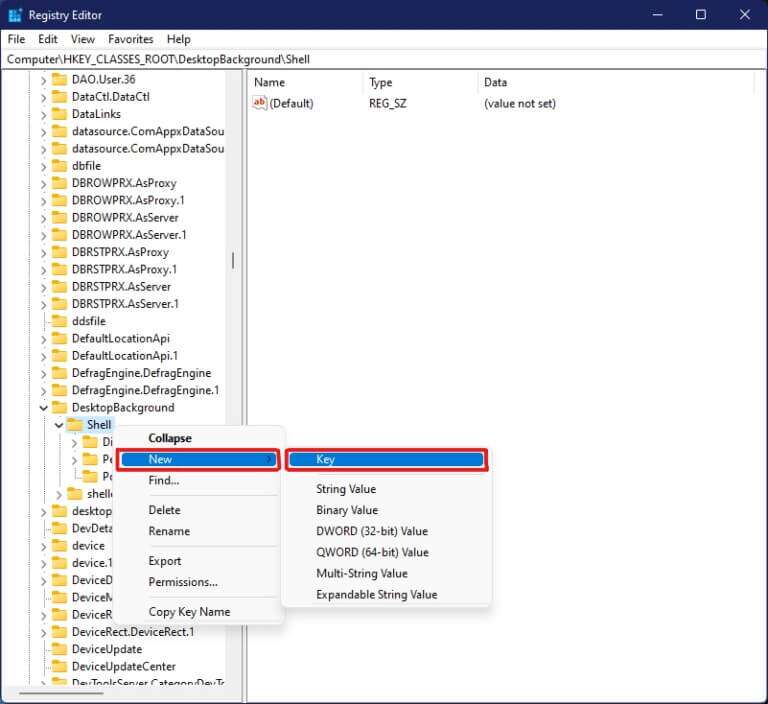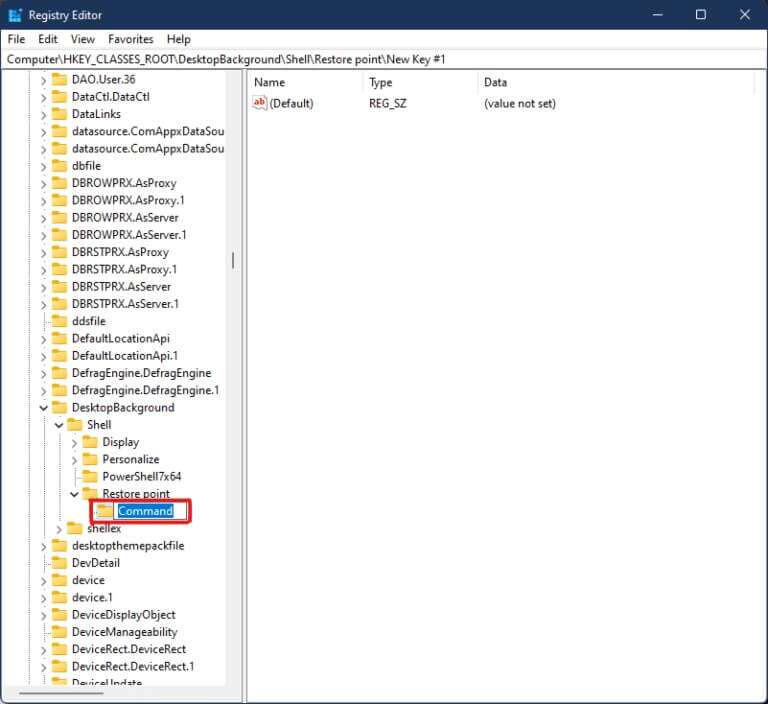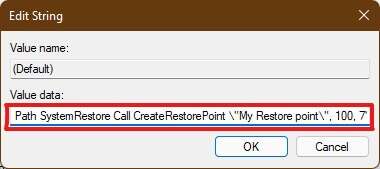Comment ajouter un menu contextuel de création de point de restauration dans Windows 11
De nombreuses nouvelles fonctionnalités ont été introduites avec Windows 11, dont certaines seront définies et personnalisées avec un peu de travail dans les paramètres. L'un d'eux consiste à créer un point de restauration dans Windows 11, cliquez avec le bouton droit sur le menu du bureau. Aujourd'hui, nous allons parler du même sujet et discuter de quelques façons d'ajouter créer un menu contextuel Point de restauration Dans Windows 11.
Comment ajouter un menu contextuel de création de point de restauration dans Windows 11
Windows 11 offre une très bonne interface par rapport aux versions précédentes de Windows, mis à part des bugs et des problèmes de stabilité qui sont lentement corrigés par Microsoft pour améliorer l'expérience utilisateur. Vous pouvez créer un point de restauration dans le menu contextuel de Windows 11 en tant que raccourci à utiliser au cas où vous auriez besoin deRestauration du système" .
Est-il possible d'ajouter "Créer un point de restauration" dans le menu contextuel ?
En regardant Windows 11 dans l'histoire ici, il est tout à fait possible d'ajouter le menu contextuel de création de point de restauration et par des méthodes simples nous obtiendrons le résultat. Certains points pertinents concernant le menu contextuel de Windows 11 sont répertoriés ci-dessous.
- Le menu contextuel ou le menu contextuel est personnalisable.
- En apportant et en créant des modifications précieuses dans le fichier de registre et en effectuant les bonnes étapes, nous pouvons le personnaliser.
Voici les façons possibles de le faire.
Méthode XNUMX : créer et fusionner le fichier d'enregistrement
C'est probablement la meilleure et la plus simple façon de créer l'option de création d'un point de restauration et cette méthode permet de gagner beaucoup de temps en apportant quelques modifications simples aux fichiers de l'éditeur de registre. Suivez ces étapes:
1. Cliquez Icône de recherche Et le type Bloc-notes Et puis appuyez sur ouvrir.
2. Collez le texte suivant dans Cadre sans titre - Bloc-notes.
[HKEY_CLASSES_ROOT\Directory\Background\shell\Créer un point de restauration] "HasLUAShield"="" "Icône"="SystemPropertiesProtection.exe" [HKEY_CLASSES_ROOT \ Directory \ Background \ shell \ Créer un point de restauration \ commande] @="PowerShell -windowstyle hidden -command \"Start-Process cmd -ArgumentList '/s,/c, PowerShell Checkpoint-Computer -Description \"Manual\" -RestorePointType \"MODIFY_SETTINGS\"' -Verb runAs\"" [HKEY_LOCAL_MACHINE \ SOFTWARE \ Microsoft \ Windows NT \ CurrentVersion \ SystemRestore] "SystemRestorePointCreationFrequency"=dword:00000000
3. Cliquez ensuite sur Fichier Et sélectionnez une option Enregistrer sous….
4. Ajouter une extension Règl. au nom du fichier et sélectionnez Sauvegarder comme type pour tous les fichiers. à l'heure actuelle , Enregistrez le fichier à l'endroit que vous voulez.
5. Maintenant ouvert fichier .reg Enregistré, l'avertissement de l'Éditeur du Registre concernant l'ajout du fichier au registre apparaîtra, cliquez sur "Oui" Pour continuer.
6. Redémarrez ensuite votre ordinateur.
7. Enfin, faites un clic droit sur un espace vide du bureau et cliquez sur Afficher les options plus. Après cela, vous aurez une option Créer un point de restauration.
Méthode 2: utiliser l'éditeur de registre
Une option pour ajouter un menu contextuel de création de point de restauration peut être créée sur Windows 11 en configurant l'Éditeur du Registre. Suivez ces étapes pour le faire :
1. Lancez la boîte de dialogue "fonctionnement" En appuyant sur ma touche Windows + R Ensemble
2. Type regedit Et cliquez Ok Pour ouvrir l'éditeur de registre.
3. Accédez au chemin d'accès au site Web suivant à partir de la barre d'adresse.
Ordinateur\HKEY_CLASSES_ROOT\DesktopBackground\Shell
4. Clic droit Dossier Shell dans le volet de droite, puis survolez "Nouveau" Puis cliquez sur "une clé".
5. Renommez le nouveau dossier formé en tant que point de restauration, cliquez avec le bouton droit sur la zone vide dans le volet de droite et sélectionnez Nouveau > Valeur de chaîne.
6. Renommer Valeur de chaîne Le problème est nouvellement nommé MUIVerbe.
7. Double-cliquez Série MUIVerb . Et tapez Créer un point de restauration Sous la section des données de valeur. Cliquez sur Ok Pour enregistrer les modifications.
8. Maintenant, créez un autre fichier pourValeur de chaîne Comme représenté sur la Étape 5. et renommez la valeur en Icône.
9. Double-cliquez Chaîne d'icônes Et tapez C:\Windows\System32\rstrui.exe Sous une option Données de valeur. Cliquez Ok Pour enregistrer les modifications.
10. Maintenant, faites un clic droit dossier de point de restauration qui est préformé dans le volet de gauche et sélectionnez Nouveau > Clé.
11. Renommer dossier clé C'est au nom de Commander.
12. Maintenant, dans Dossier de commandes , Double-cliquez la valeur virtuelle).
13. Tapez le texte suivant dans le champ Données de la valeur et cliquez sur Ok Pour enregistrer les modifications.
powershell.exe -c start -verb runas cmd '/k wmic.exe /Namespace:\\root\default Path SystemRestore Call CreateRestorePoint \"Mon point de restauration\", 100, 7'
14. Fermer Éditeur de registre وRedémarrer l'ordinateur Cela exécute Windows 11.
15. Enfin, faites un clic droit sur l'espace vide du bureau et cliquez sur Afficher les options plus pour afficher une option Créer un point de restauration.
Ce sont les deux manières possibles de créer un point de restauration dans le menu contextuel de Windows 11.
J'espère que cet article vous aidera à apporter différentes façons d'ajouter un menu contextuel Créer Point de restauration Sur Windows 11. Nous espérons qu'au moins une de nos méthodes de guidage vous a aidé aujourd'hui, écrivez sur vos expériences dans la section des commentaires ci-dessous et quelle méthode est la meilleure selon vous. Si vous rencontrez d'autres difficultés ou avez des suggestions à nous faire, mentionnez-les ou contactez-nous.