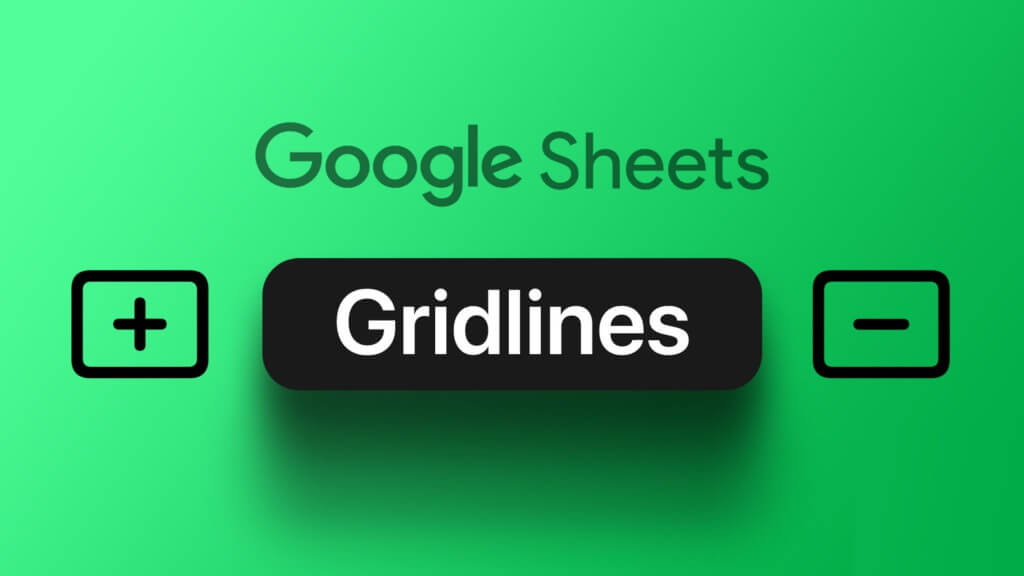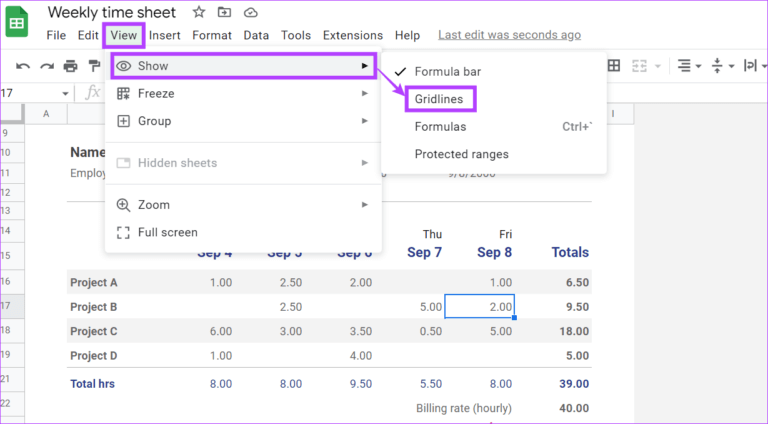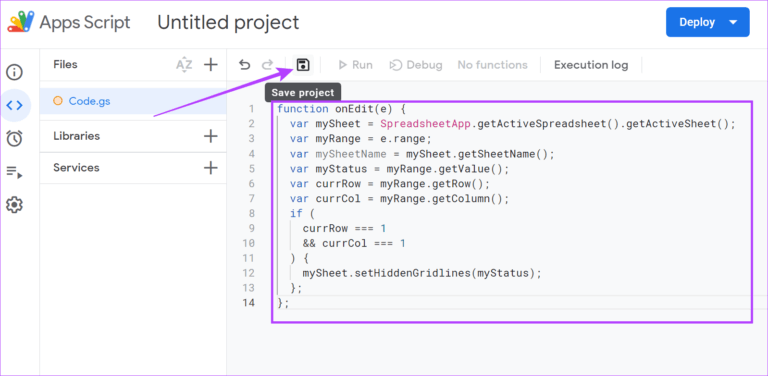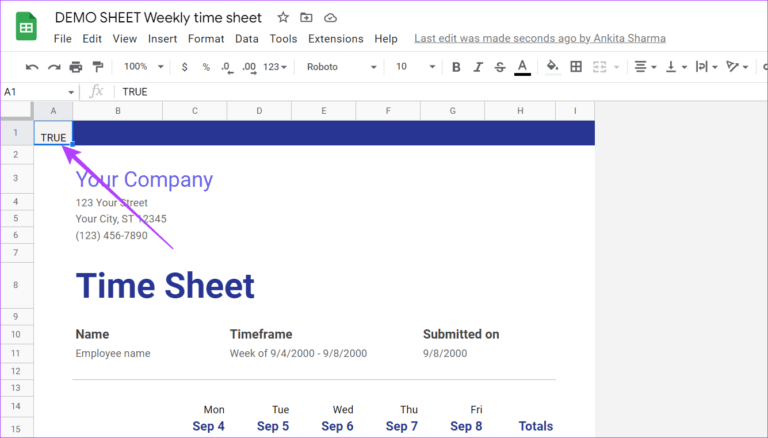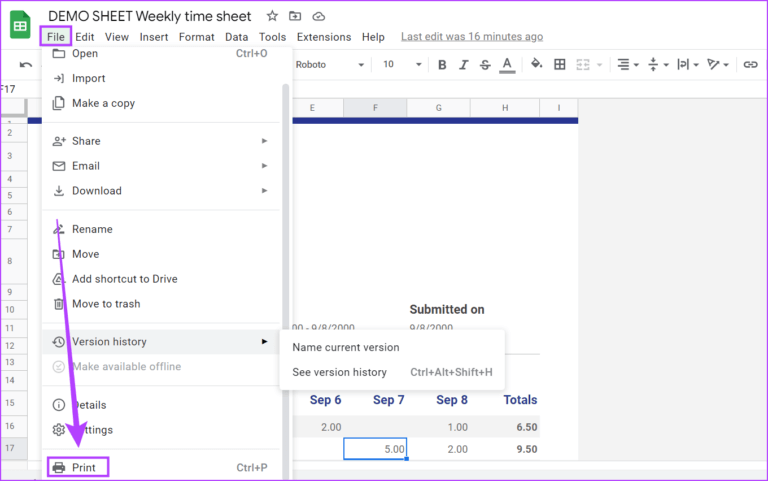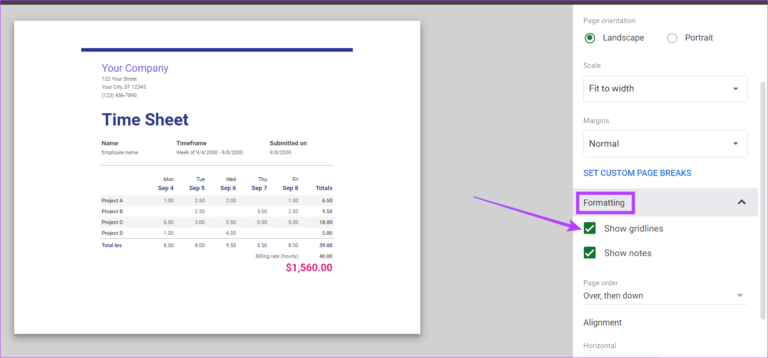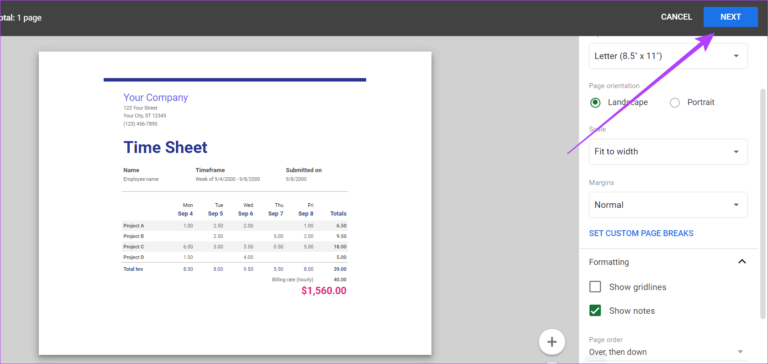3 façons d'ajouter ou de supprimer un quadrillage dans Google Sheets
Le quadrillage permet de distinguer et de séparer les cellules dans Google Sheets. Cela peut être utile si vous travaillez avec de grandes tables ou de gros morceaux de données. Alors, jetons un coup d'œil à 3 façons simples d'ajouter ou de supprimer des lignes de grille dans Google Sheets.
Comme son nom l'indique, les lignes de grille aident à former une grille autour d'une cellule de tableau, faisant en sorte que chacune se démarque des autres. Cependant, cela peut également gâcher l'aspect général du document, car le quadrillage peut donner l'impression que le document est encombré. Si vous rencontrez également ce problème, poursuivez votre lecture pendant que nous expliquons en détail comment ajouter ou supprimer des lignes de grille dans Google Sheets.
Remarque : Assurez-vous qu'Entrée est connecté à votre compte Google avant de commencer.
1. Ajouter ou supprimer des feuilles de calcul Google Sheets de la liste Afficher
Le moyen le plus simple de supprimer ou d'ajouter des quadrillages à partir de Google Sheets consiste à utiliser le menu Affichage. Cochez ou décochez simplement l'option quadrillage pour les masquer ou les rendre visibles. Voici comment procéder.
Étape 1: vas au Google Sheets et ouvrez la feuille de calcul correspondante.
Étape 2: Cliquez "Spectacle" Dans la barre de menus.
Étape 3: Cliquez Montrer Dans les options et sélectionnez lignes de grille.
Cela affichera tous les quadrillages pertinents dans votre fichier Google Sheets. Maintenant, si vous souhaitez désactiver ces quadrillages, suivez à nouveau les étapes ci-dessus et décochez l'option Quadrillage dans le menu Affichage. Cela supprimera le quadrillage de toute la feuille de calcul.
Conseil : Si vous souhaitez que le quadrillage ne soit visible que pour une section spécifique de la feuille, vous pouvez ajouter des bordures à ces zones à la place. Sélectionnez simplement une plage de cellules spécifique> cliquez sur l'icône de bordure.
2. Afficher ou supprimer le quadrillage dans Google Sheets à l'aide d'un script
Le script d'application vous permet d'écrire des commandes fonctionnelles Google Sheets personnalisées. Vous pouvez également l'utiliser pour intégrer votre feuille de calcul à d'autres services Google tels que Docs, Calendar, etc. Ainsi, avec Apps Script, vous pouvez afficher le quadrillage dans Google Sheets ou vous en débarrasser avec une simple commande hit or miss. Suivez les étapes ci-dessous pour en créer un pour votre feuille de calcul.
Remarque : Cette commande Apps Script sera relative au document pour lequel elle a été créée. Si vous souhaitez utiliser cette commande pour d'autres feuilles, vous devrez la recréer à l'aide du menu Apps Script de cette feuille.
Étape 1: Ouvrir un fichier Google Sheets et cliquez sur Extensions.
Étape 2: Puis cliquez sur AppsScript.
Étape 3: Dès qu'une fenêtre s'ouvre Script d'applications , copiez et collez le script ci-dessous dans la section de l'éditeur de code.
function onEdit(e) { var mySheet = SpreadsheetApp.getActiveSpreadsheet().getActiveSheet(); var myRange = e. range ; var mySheetName = mySheet.getSheetName(); var myStatus = myRange.getValue(); var currRow = myRange.getRow(); var currCol = myRange.getColumn(); if ( currRow === 1 && currCol === 1 ) { mySheet.setHiddenGridlines(myStatus); } ; } ;
Étape 4: Ensuite, cliquez sur Enregistrer et exécuter le projet.
Étape 5: Maintenant, retournez à votre feuille de travail , et dans la cellule A1, tapez VRAI pour masquer le quadrillage.
Remarque : Pour supprimer le quadrillage, tapez FALSE à la place.
Avec cette méthode, vous pouvez activer automatiquement Google Sheets pour afficher ou supprimer le quadrillage dans Google Sheets.
3. Afficher ou masquer le quadrillage lors de l'impression d'une feuille dans Google Sheets
Bien que les grilles de Google Sheets puissent vous aider pendant que vous travaillez, vous ne voudrez peut-être pas qu'elles soient visibles une fois que votre feuille est terminée et prête à être imprimée. C'est là que les paramètres d'impression de Google Sheets peuvent être utiles.
Voyons donc comment masquer le quadrillage ou afficher le quadrillage dans Google Sheets à l'aide du menu Paramètres d'impression, si nécessaire.
Remarque : Les étapes suivantes ne supprimeront que le quadrillage de Google Sheets. Si vous avez ajouté des bordures aux cellules, vous devrez revenir à la feuille de calcul principale et les supprimer avant d'imprimer la feuille.
Étape 1: Ouvert le papier connexe et cliquez sur fichier.
Étape 2: Faites défiler et cliquez possibilité d'impression.
Alternativement, vous pouvez également utiliser un raccourci clavier Contrôle + P (Windows) ou Commande + P (Mac) pour ouvrir Paramètres Impression.
Étape 3: Cliquez sur l'onglet Accueil Format Au bar paramètres d'impression.
Étape 4: Ici, décochez une option Afficher le quadrillage.
Étape 5: Puis cliquez sur Suivant.
Une fois cela fait, suivez les instructions à l'écran pour terminer l'impression du papier sans le quadrillage.
D'autre part, si vous souhaitez que le quadrillage soit visible, suivez simplement les étapes ci-dessus et, une fois que vous avez ouvert l'onglet Format, sélectionnez l'option Afficher le quadrillage. Cela permettra au quadrillage d'être visible lors de l'impression du fichier Google Sheets.
Conseil : Vous pouvez également consulter Notre article pour résoudre tout problème lors de l'impression de fichiers Google Sheets.
Questions fréquentes sur l'utilisation du quadrillage dans Google Sheets
1. Pourquoi le quadrillage disparaît-il dans Google Sheets ?
Les quadrillages peuvent disparaître dans Google Sheets s'ils sont désactivés ou si une bordure blanche est appliquée à la feuille. Pour résoudre ce problème, vous pouvez soit activer le quadrillage, soit supprimer la bordure blanche et vérifier si le quadrillage est à nouveau visible dans Google Sheets.
2. Puis-je ajouter un quadrillage à Google Sheets à l'aide de l'application mobile ?
Pour ajouter un quadrillage à l'aide de l'application mobile Google Sheets, ouvrez la feuille appropriée et appuyez sur le nom de la feuille de calcul. Ensuite, faites défiler les options et activez la bascule pour les lignes réseau. Cela ajoutera un quadrillage à la feuille entière.
3. Puis-je activer le quadrillage des tableaux dans Google Sheets ?
Si vous ne souhaitez pas que le quadrillage apparaisse sur toute la feuille de calcul, l'ajout de bordures au tableau peut donner l'apparence d'un quadrillage. Cliquez sur Propriétés du tableau et activez les bordures dans les options de menu.
Gestion du quadrillage dans Google Sheets
Nous espérons que cet article vous a aidé à mieux comprendre le quadrillage de Google Sheets et comment les ajouter ou les supprimer dans une feuille de calcul. Vous pouvez également consulter notre autre article pour plus À propos de la mise en forme des tableaux dans Google Sheets.