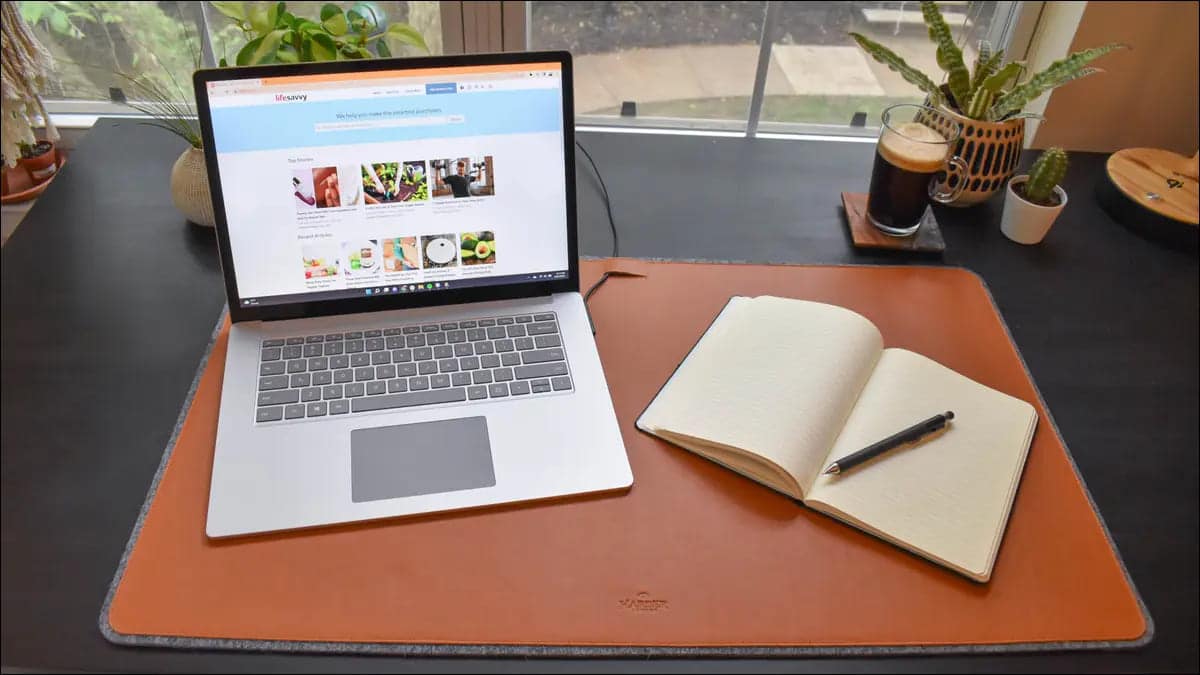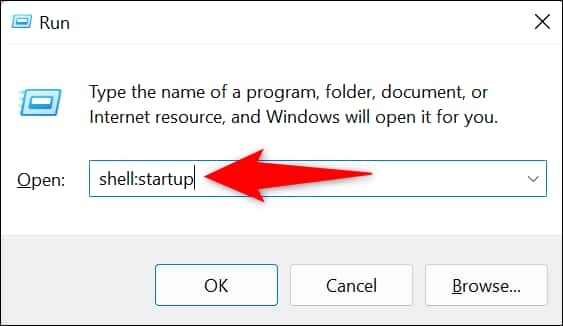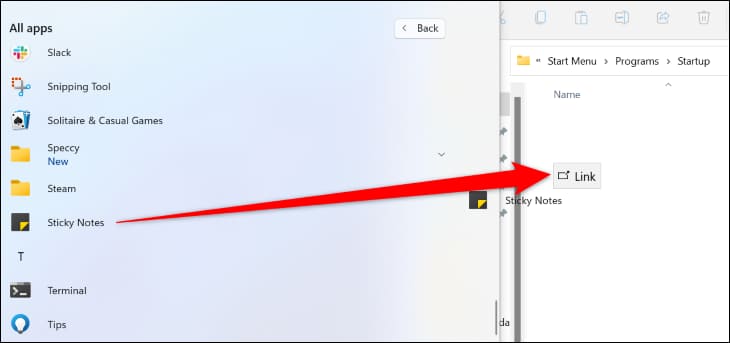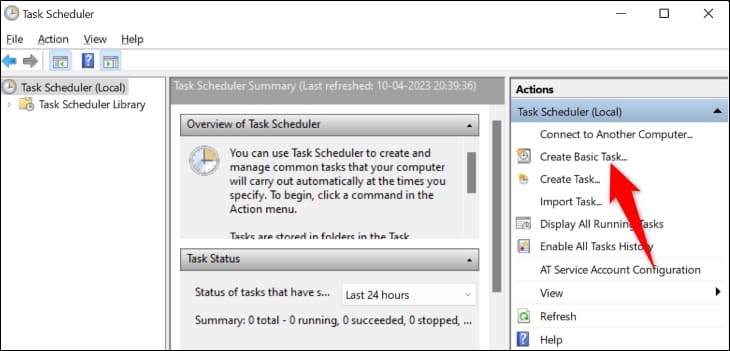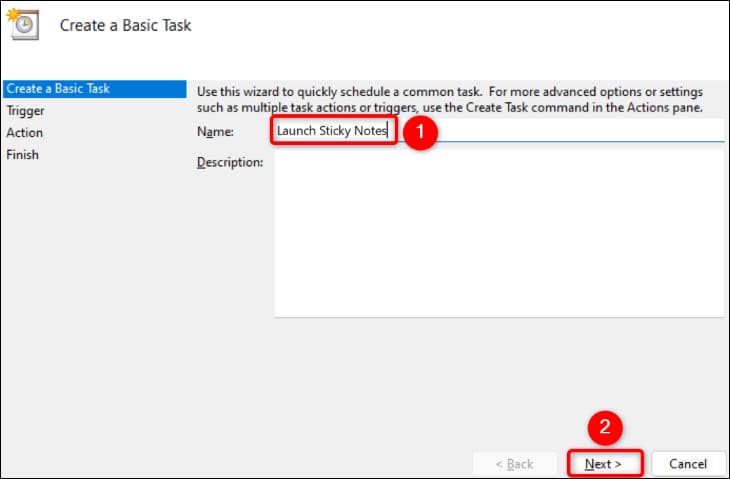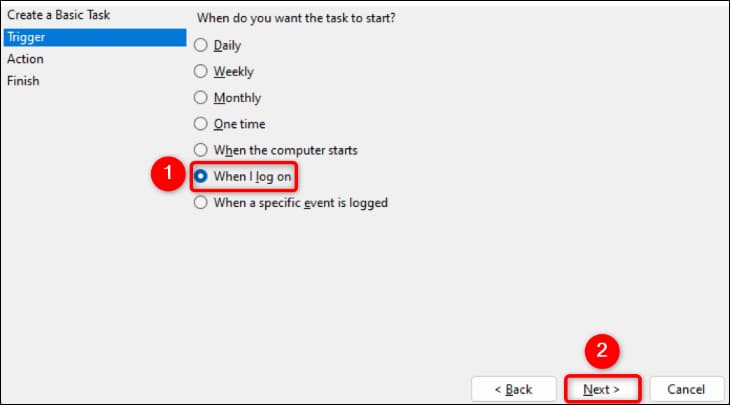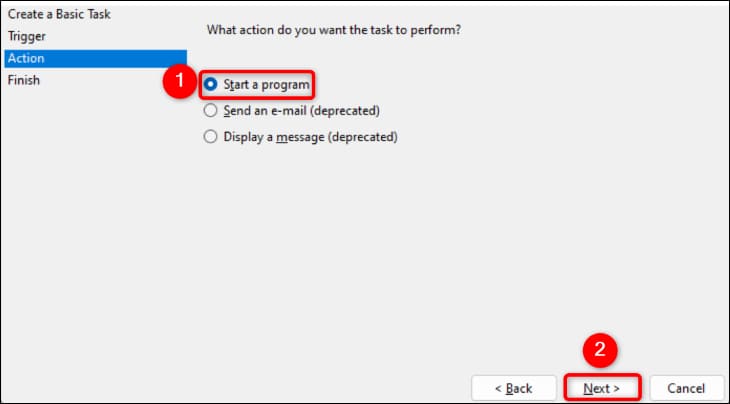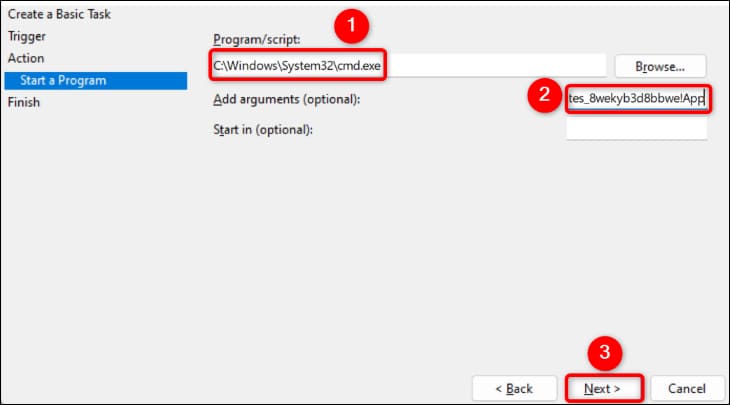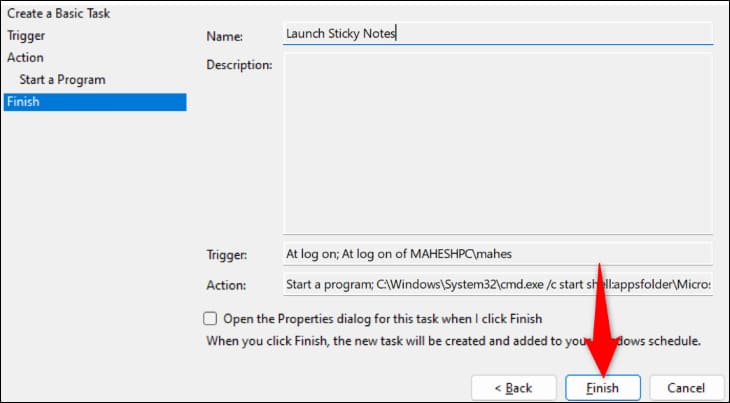Comment ouvrir Sticky Notes au démarrage dans Windows 11
Une façon de lancer Sticky Notes au démarrage de Windows 11 est de garder l'application ouverte pendant que vous éteignez ou redémarrez votre PC. D'autres méthodes incluent l'ajout de L'application au dossier de démarrage et la création d'une tâche dans le planificateur de tâches qui lance automatiquement l'application Sticky Notes.
Voulez-vous que Sticky Notes démarre automatiquement lorsque vous démarrez votre PC Windows 11 ? Si oui, vous avez plusieurs façons d'y parvenir. Toutes ces méthodes utilisent les outils intégrés de votre ordinateur, vous n'avez donc pas besoin de télécharger ou d'installer quoi que ce soit de plus. Commençons.
Méthode 1 : Gardez l'application Sticky Notes ouverte lors de l'arrêt
Le moyen le plus simple de s'assurer que Sticky Notes s'ouvre lorsque vous allumez votre ordinateur est de garder l'application ouverte lorsque vous éteignez ou redémarrez votre ordinateur. Windows 11 se souviendra de votre choix et lancera L'application au démarrage de votre PC.
Si, pour une raison quelconque, cela ne s'est pas produit, ou si vous avez parfois fermé et oublié de rouvrir Sticky Notes avant de fermer, utilisez l'une des deux méthodes ci-dessous pour que L'application soit toujours active lors de son exécution.
Méthode 2 : Ajouter Sticky Notes au dossier de démarrage
Une autre façon d'ouvrir Sticky Notes lorsque vous allumez votre ordinateur consiste à ajouter L'application au dossier de démarrage de votre ordinateur. Windows 11 charge automatiquement tous les éléments ici dans ce dossier lorsque vous allumez votre appareil.
Pour ce faire, ouvrez d'abord la boîte de dialogue Exécuter en appuyant sur Windows + R. Dans la zone, tapez ce qui suit et appuyez sur Entrée. Cela ouvrira le dossier de démarrage.
shell: démarrage
Vous verrez un dossier "Commencez.” Maintenant, ouvrez le menu.Commencer“Sélectionnez Site Web de l'application Sticky Notes. Assurez-vous de localiser manuellement L'application, car la recherche ne fonctionnera pas.
Une fois que vous avez trouvé L'application, faites-la glisser dans le dossier de démarrage pour créer son raccourci dans ce dossier.
Et c'est tout. Le dossier de démarrage contient maintenant votre raccourci L'application, et il se lancera lorsque vous allumerez votre ordinateur.
Méthode 3 : Utilisez le planificateur de tâches pour lancer Sticky Notes au démarrage
La troisième façon de faire en sorte que Windows 11 lance votre application Sticky Notes consiste à créer une tâche dans le planificateur de tâches qui ouvre l'application à chaque connexion à votre compte.
Pour ce faire, ouvrez le menu.Commencer, et recherchez "Planificateur de tâches" , et exécutez l'application. Dans la barre latérale gauche de l'application, cliquez sur "Créer une mission principale".
sélectionner un champNomet entrez un nom pour votre tâche. Vous pouvez utiliser n'importe quel nom, mais c'est une bonne idée d'en utiliser un descriptif afin de pouvoir retrouver facilement la tâche à l'avenir. Nous l'appellerons "Play Sticky Notes".
Puis en bas, cliquez sur "Suivant" .
Sur l'écran suivant, dansQuand voulez-vous commencer la mission ? » , sélectionnez Lorsque j'enregistre une entrée. De cette façon, Windows 11 lancera votre application lorsque Entrée sera enregistrée sur votre compte utilisateur.
En bas, sélectionnezSuivant" .
En « Quelle action voulez-vous que la tâche exécute ? » , choisissez "Démarrer le programme". Vous serez chargé de lancer l'invite de commande, qui à son tour ouvrira l'application Sticky Notes.
Continuez en sélectionnant "SuivantAu fond.
Sur la page suivante, dans le champ "Program/Script", entrez le chemin suivant. Ce chemin indique à la tâche de démarrer l'invite de commande.
C: \ Windows \ System32 \ cmd.exe
Sur la même page, dans le champ Ajouter un média, entrez ce qui suit. Cet argument indique à l'invite de commande d'ouvrir l'application Sticky Notes. Ici, le paramètre "/c" indique à CMD d'exécuter la commande, puis de s'arrêter.
/c shell de démarrage :dossierapps\Microsoft.MicrosoftStickyNotes_8wekyb3d8bbwe!App
Puis en bas, cliquez sur "Suivant" .
Terminez la création de votre tâche en cliquant sur "Termineren bas.
Et c'est tout. Windows 11 exécutera désormais cette tâche à chaque connexion à votre compte, en ouvrant l'application Sticky Notes. Profitez d'un accès automatique à votre application de prise de notes préférée !