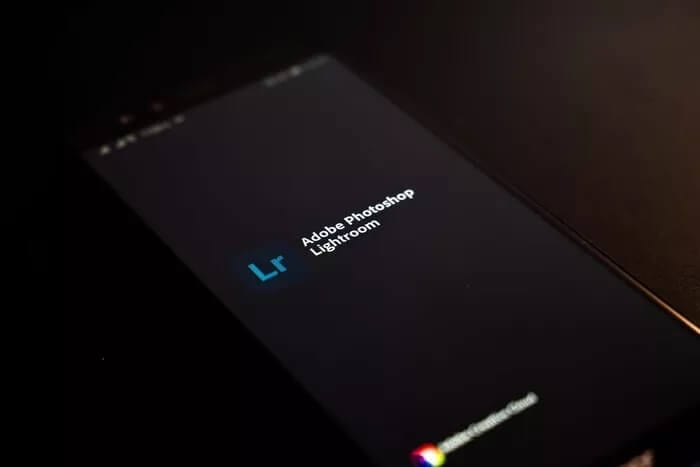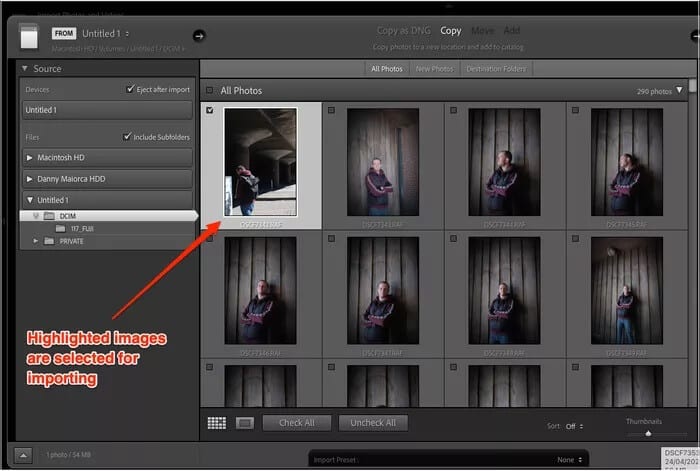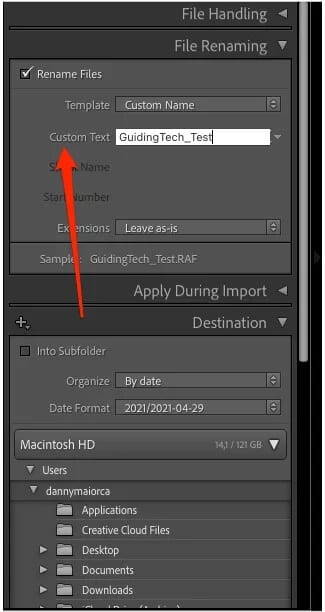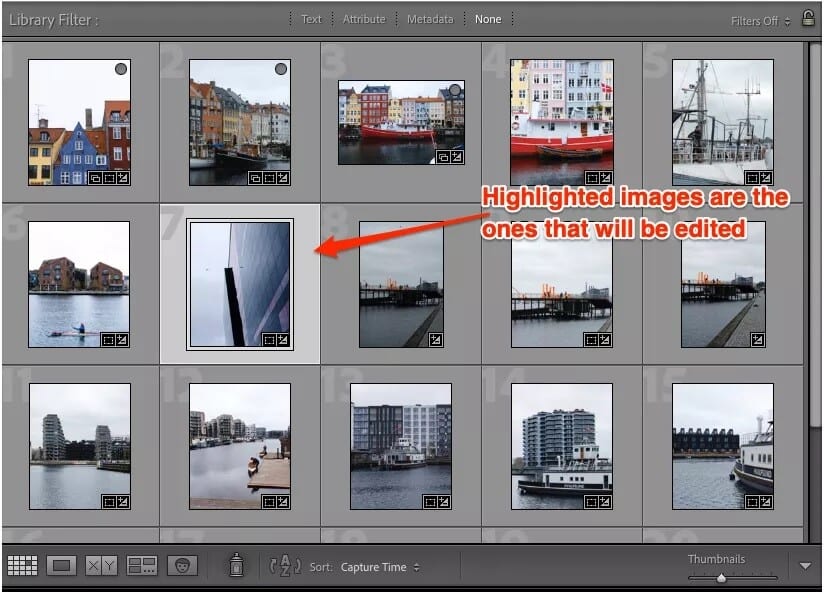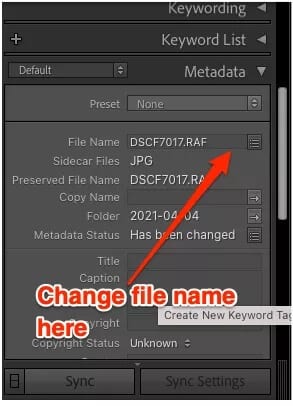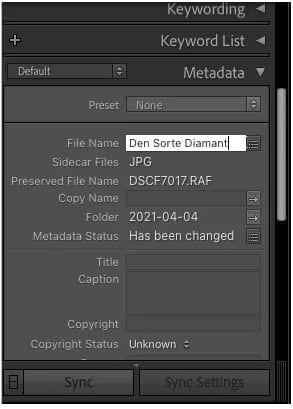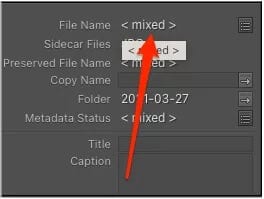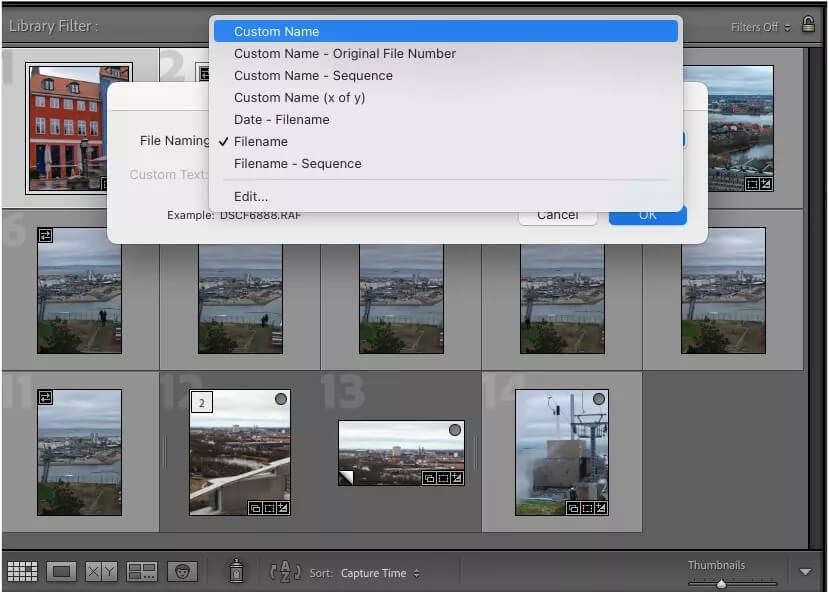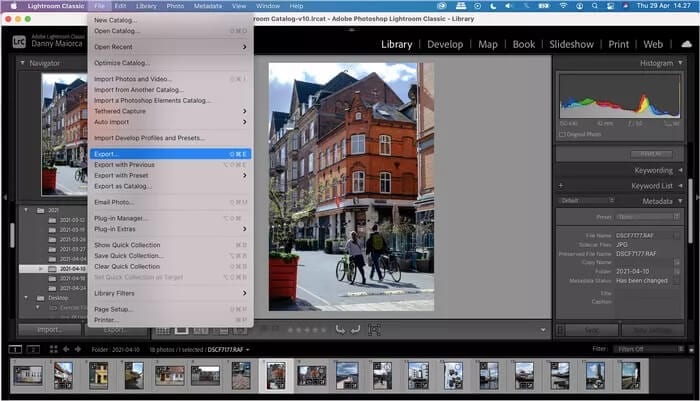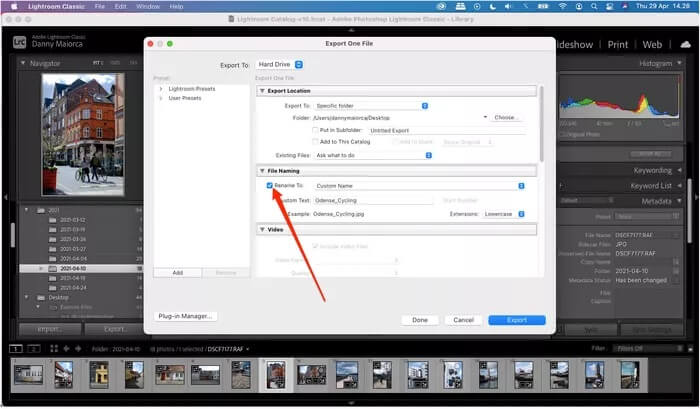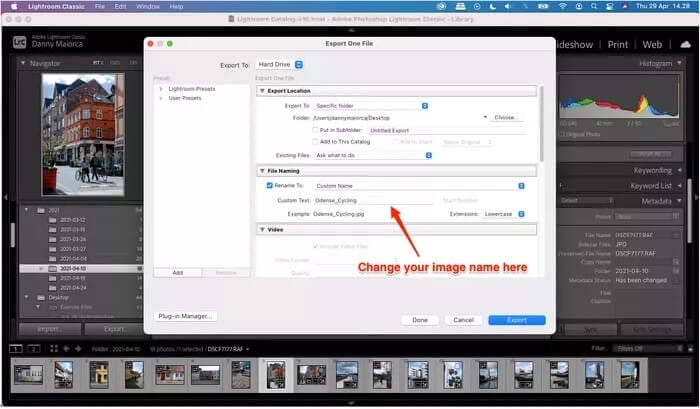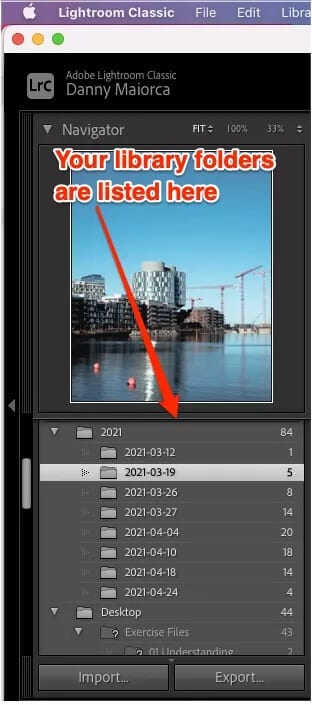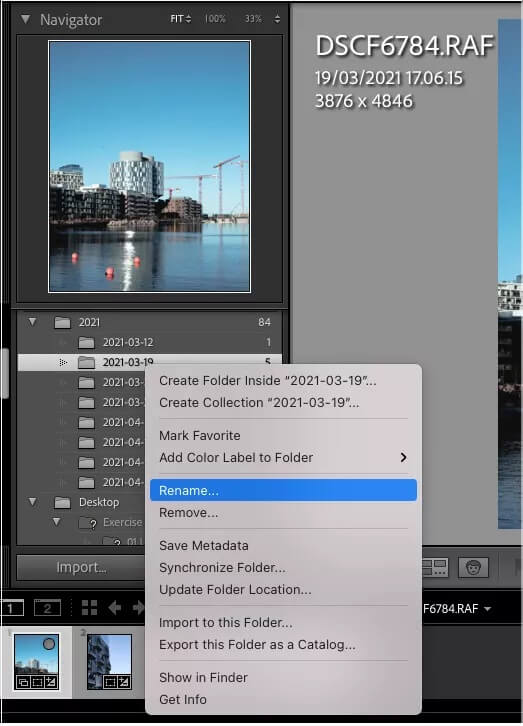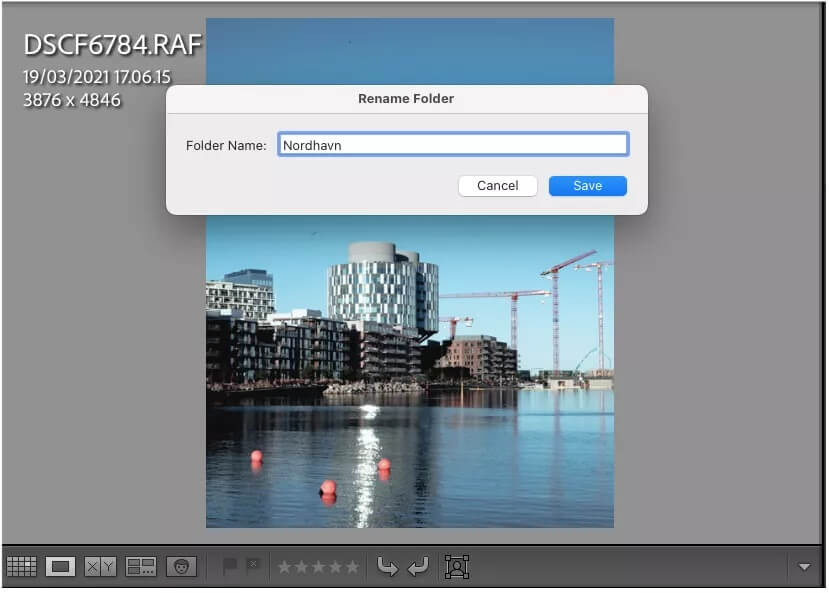Comment renommer des fichiers par lots dans Adobe Lightroom
Préparer Adobe Lightroom Excellent outil pour éditer et professionnaliser vos photos. Il prend également en charge de nombreux modèles d'appareils photo par défaut et vous permet d'importer facilement des photos. Cependant, cela nécessite également une lutte pour renommer les fichiers, ce qui prend beaucoup de temps. Heureusement, Lightroom vous permet de renommer des fichiers photo en une seule fois.
Le fait de ne pas renommer les images peut entraîner des problèmes, en particulier si vous devez les traiter et les partager avec d'autres ou en ligne. Lors de l'envoi aux clients, ils peuvent être confus lors de la recherche d'une image spécifique.
Heureusement, renommer des fichiers dans Lightroom est facile. Mieux encore, vous avez quelques options pendant que vous y êtes. Bien entendu, vous devez vérifier les tarifs de Lightroom pour votre région avant de vous abonner et de le télécharger sur votre ordinateur.
Voici comment modifier le nom de vos photos dans Adobe Lightroom Classic sur votre ordinateur.
Renommer les images lors de l'importation
Si vous pensez que c'est plus facile à faire, vous pouvez renommer vos fichiers avant de les importer dans Lightroom. De cette façon, tout ce que vous avez à faire est de le modifier et de l'exporter sur votre ordinateur ou votre disque dur.
Supposons que vous vous abonniez à et que vous installiez un plan Lightroom sur votre ordinateur. Vous trouverez ci-dessous un guide étape par étape pour renommer vos fichiers lorsque vous êtes prêt à les ajouter à l'application.
Étape 1: Ouvert Lightroom Classique Au sur Bureau. Insérez la carte mémoire avec les photos à importer sur votre ordinateur.
Étape 2: Clique sur Image Que vous souhaitez importer.
Étape 3: Sur le côté droit de l'écran, développez l'onglet "Renommer les fichiers" et cochez la case "Renommer les fichiers".
Étape 4: Dans la liste déroulante "Modèle", Sélectionnez"Nom d'usage«. En dessous, tapez le nom que vous souhaitez attribuer à l'image.
Étape 5: Importez votre photo. Le nom de l'image doit maintenant être changé.
Vous pouvez également renommer plusieurs fichiers à la fois en utilisant cette méthode. Au lieu de sélectionner une image, choisissez toutes les images que vous souhaitez nommer. Une fois importé, vous obtiendrez des noms personnalisés au lieu de ceux par défaut.
Renommer les images après l'importation
Si vous souhaitez encore renommer vos photos Transférer des fichiers Pour Lightroom, cela est simple. Tout ce que vous avez à faire est de suivre les étapes mentionnées ci-dessous.
Étape 1: Double-cliquez sur l'image dont vous souhaitez modifier le nom.
Étape 2: Faites défiler jusqu'à l'onglet Métadonnées et développez-le.
Étape 3: Cliquez sur le nom du fichier et saisissez le nom que vous souhaitez donner à votre image.
Étape 4: Après avoir tapé le nom, cliquez n'importe où sur la page. Votre fichier aura maintenant son nouveau nom.
Si vous souhaitez renommer plusieurs fichiers à la fois après l'importation, Lightroom vous offre également la possibilité de le faire. Les étapes sont un peu différentes et sont répertoriées sous ce texte.
Étape 1: Sélectionnez les photos dont vous souhaitez modifier les noms.
Étape 2: Cliquez sur l'option à côté du nom du fichier.
Étape 3: Dans la boîte de dialogue contextuelle, cliquez sur l'étiquette du fichier. Dans le menu déroulant, sélectionnez un nom personnalisé.
Étape 4: Tapez votre nouveau nom de fichier image et cliquez sur OK.
Une fois la fenêtre contextuelle disparue, les noms des fichiers image sélectionnés changeront maintenant.
Renommer les images lors de l'exportation
Il est également facile de renommer vos fichiers lors de l'exportation sur votre disque dur. Pour vous guider, nous avons créé une liste étape par étape à suivre.
Étape 1: Sélectionnez le fichier que vous souhaitez exporter.
Étape 2: Allez dans Fichier et choisissez Exporter.
Étape 3: Sous Renommer le fichier, cochez la case Renommer en:.
Étape 4: Saisissez le nom sous lequel vous souhaitez modifier votre photo.
Étape 5: Sélectionnez Exporter.
Une fois votre image exportée, vous devriez la voir à l'emplacement que vous avez choisi pour enregistrer le nom de fichier personnalisé.
Comme pour les autres options, vous pouvez également choisir de renommer plusieurs fichiers lors de l'exportation. Les étapes sont presque identiques à celles ci-dessus. Tout ce que vous avez à faire est de sélectionner plusieurs images à exporter depuis l'application.
Renommer les dossiers de la bibliothèque
Si vous souhaitez que votre flux de travail soit mieux organisé dans Lightroom, vous pouvez également renommer vos dossiers de bibliothèque. Cela est simple, les actions à entreprendre sont indiquées ci-dessous.
Étape 1: Sous l'aperçu de l'image sur le côté gauche de votre écran, vous verrez une liste de dossiers. Cliquez sur celui que vous souhaitez modifier.
Étape 2: Cliquez avec le bouton droit et sélectionnez Renommer.
Étape 3: Lorsque vous y êtes invité, renommez votre dossier.
Étape 4: Cliquez sur Enregistrer. Le nom de votre dossier devrait changer immédiatement.
Il est facile de changer les noms de fichiers
La gestion de vos fichiers et dossiers de bibliothèque est un moyen simple d'améliorer votre flux de travail lors de l'édition de vos photos. Bien que cela puisse sembler un peu déroutant au début, c'est un processus simple et direct.
Maintenant que vous savez renommer vos fichiers dans Lightroom, vous pouvez tout organiser facilement. De plus, vos clients pourront localiser les choses en beaucoup moins de temps si vous mettez en œuvre un projet.