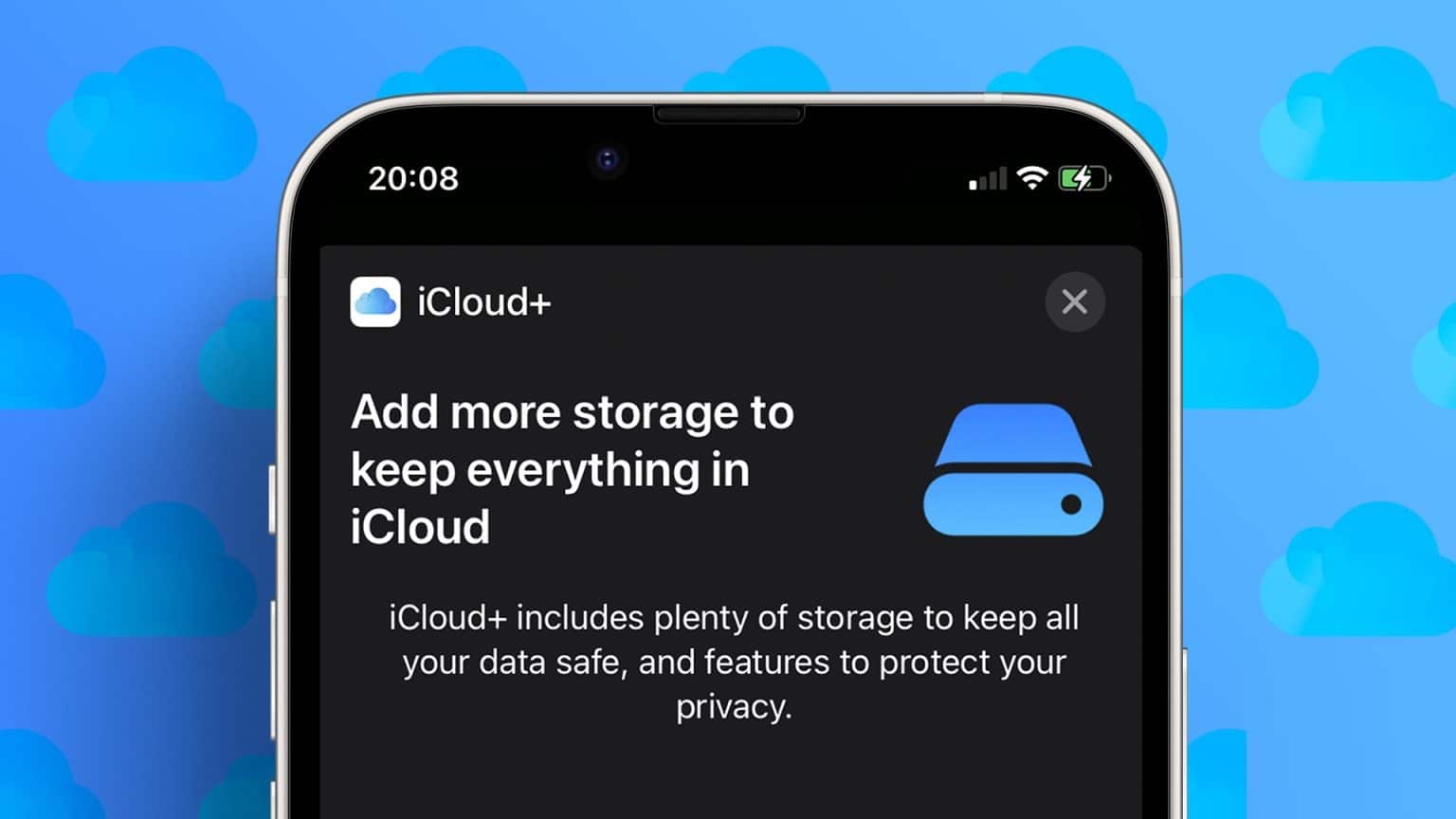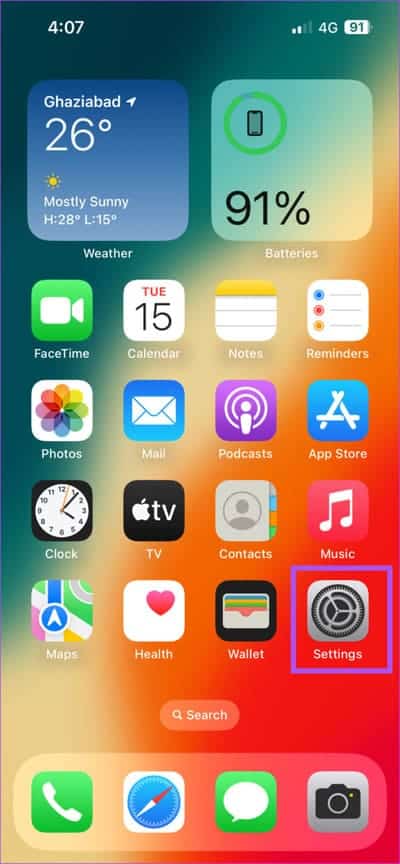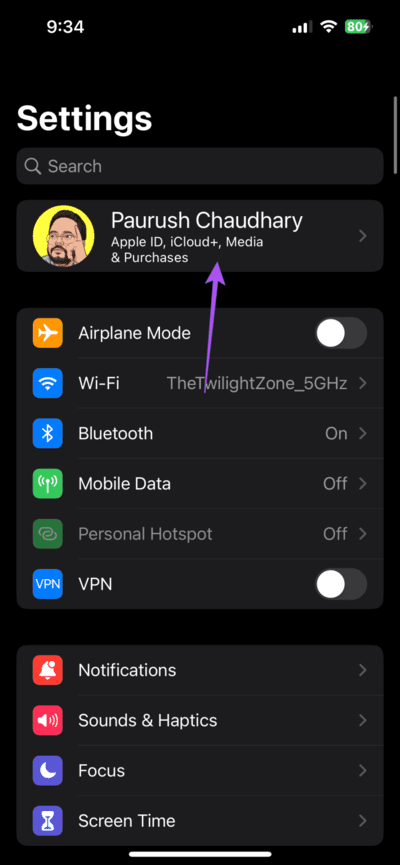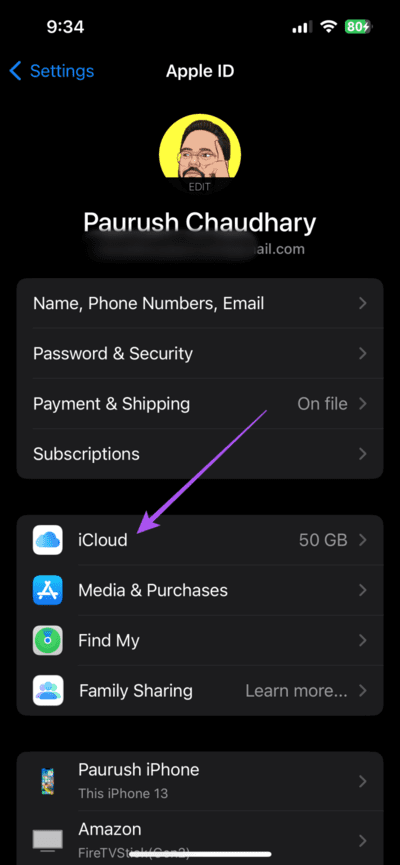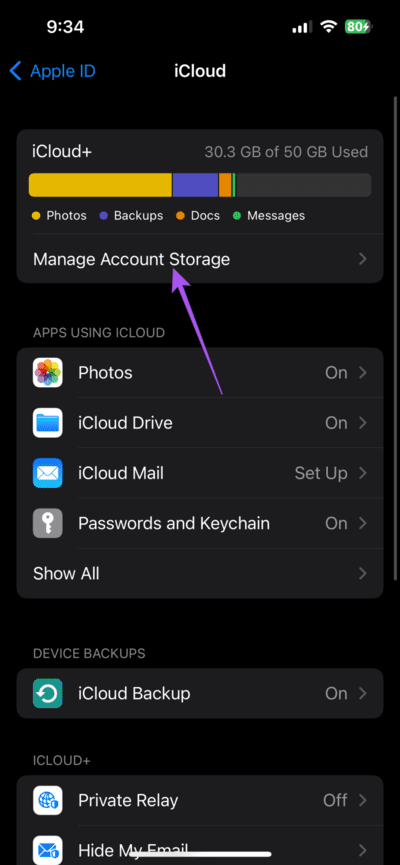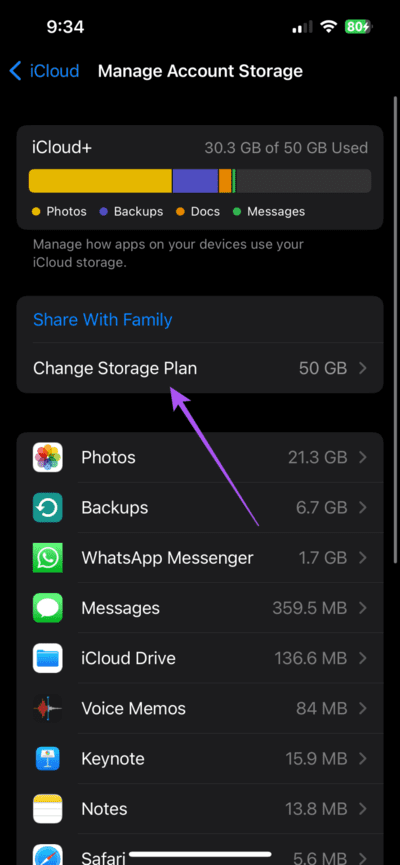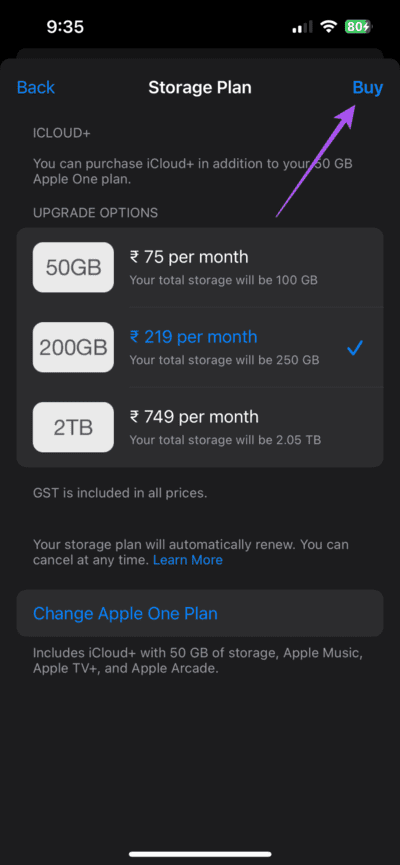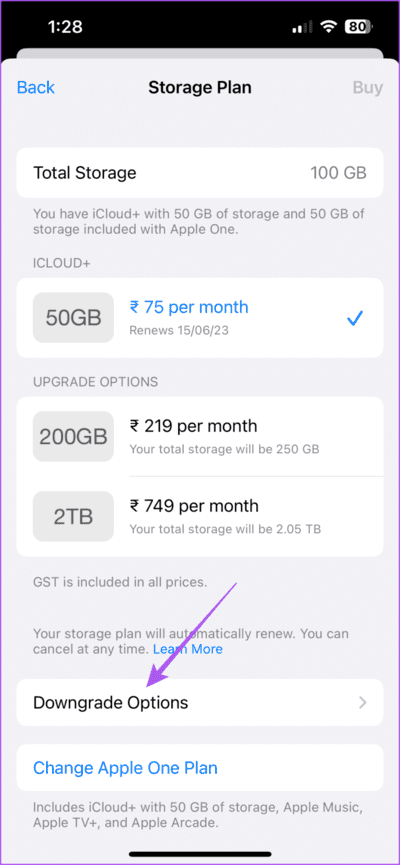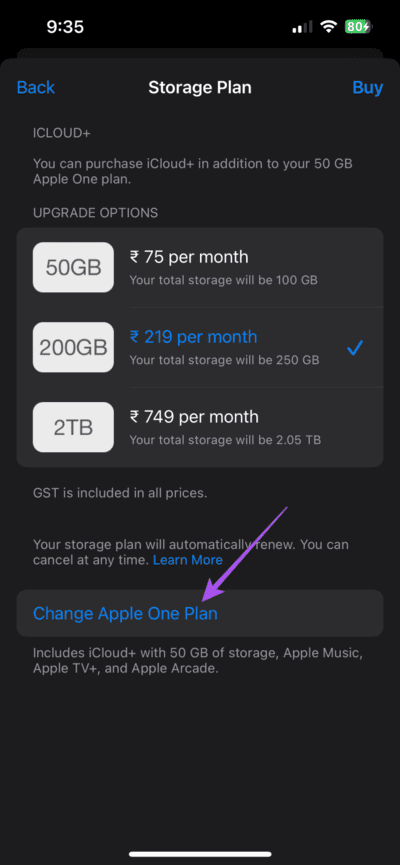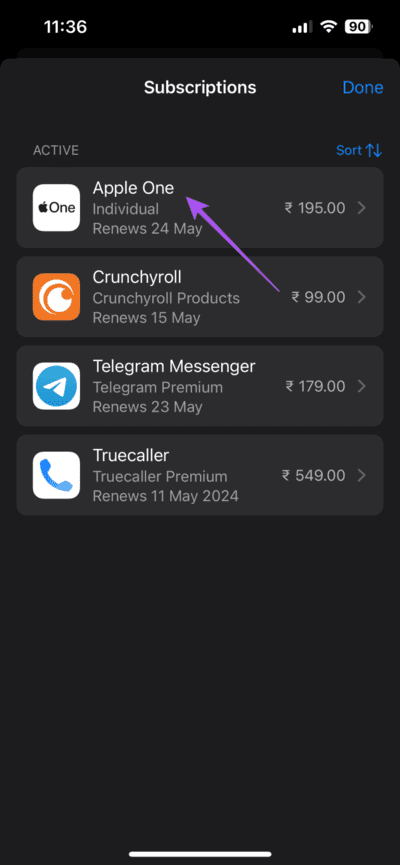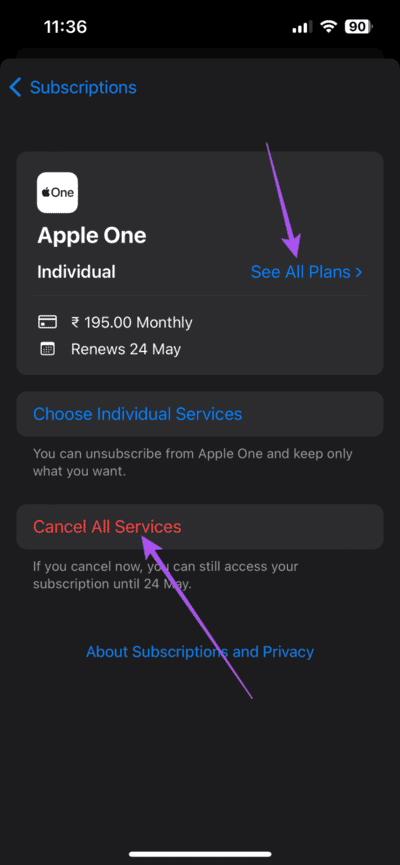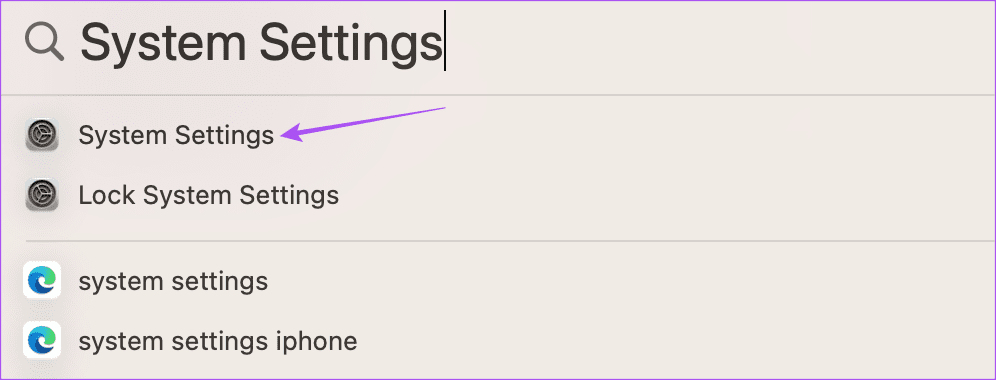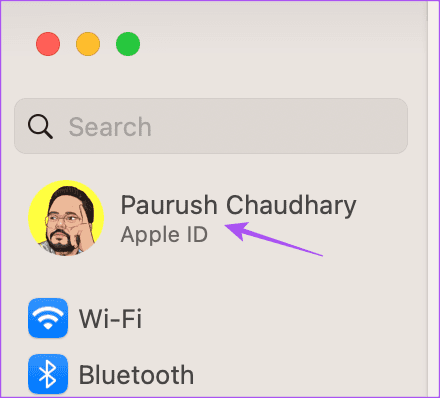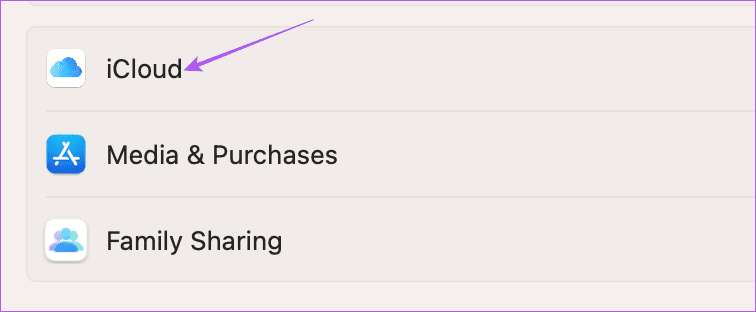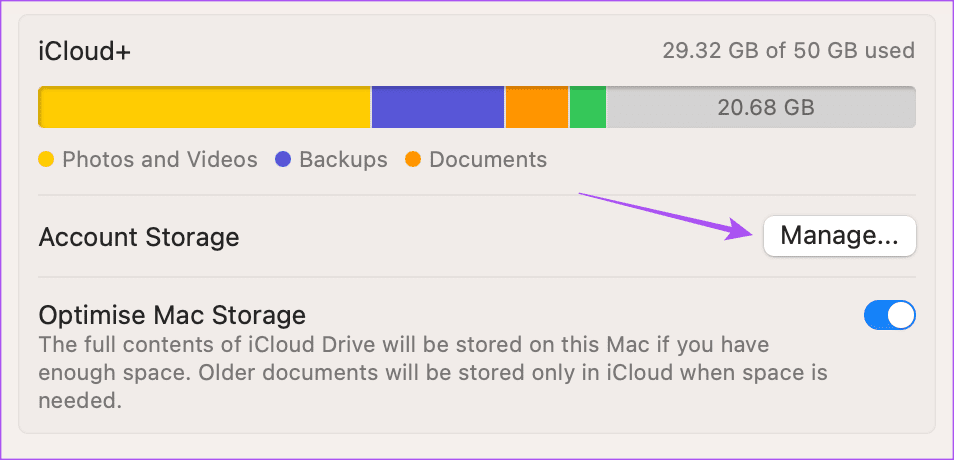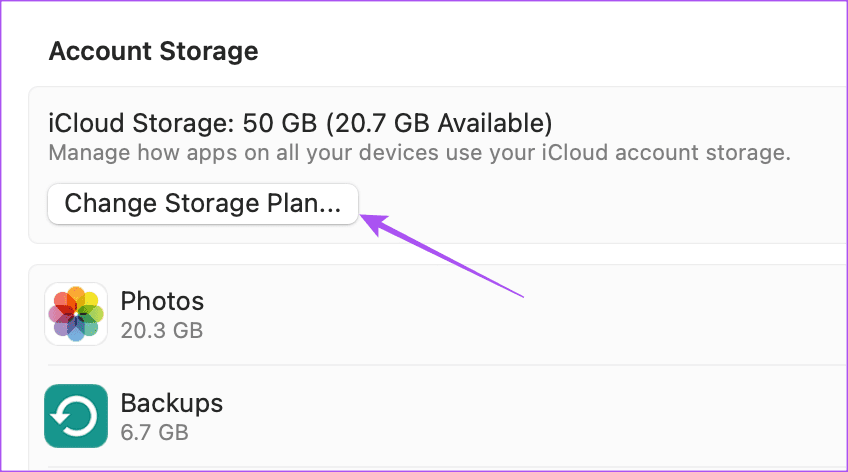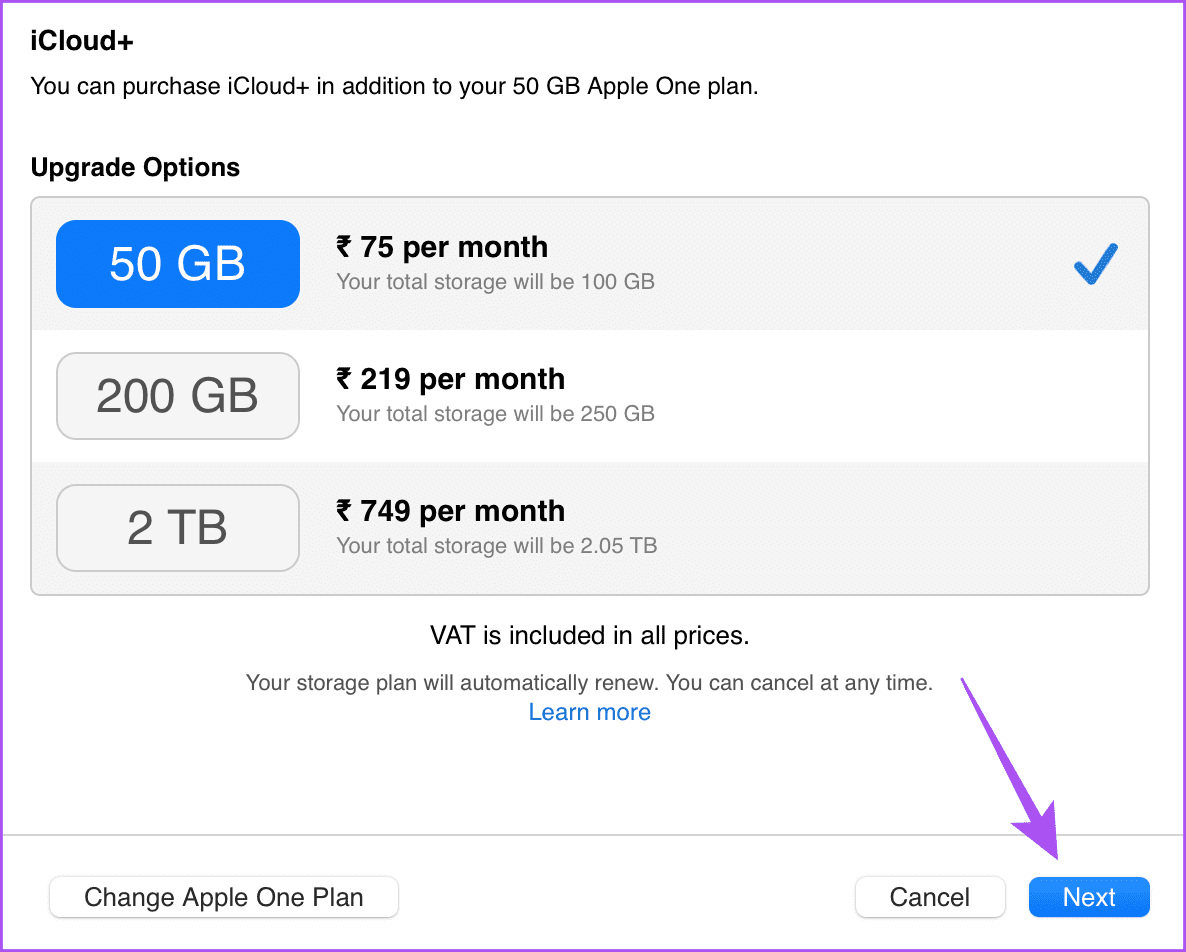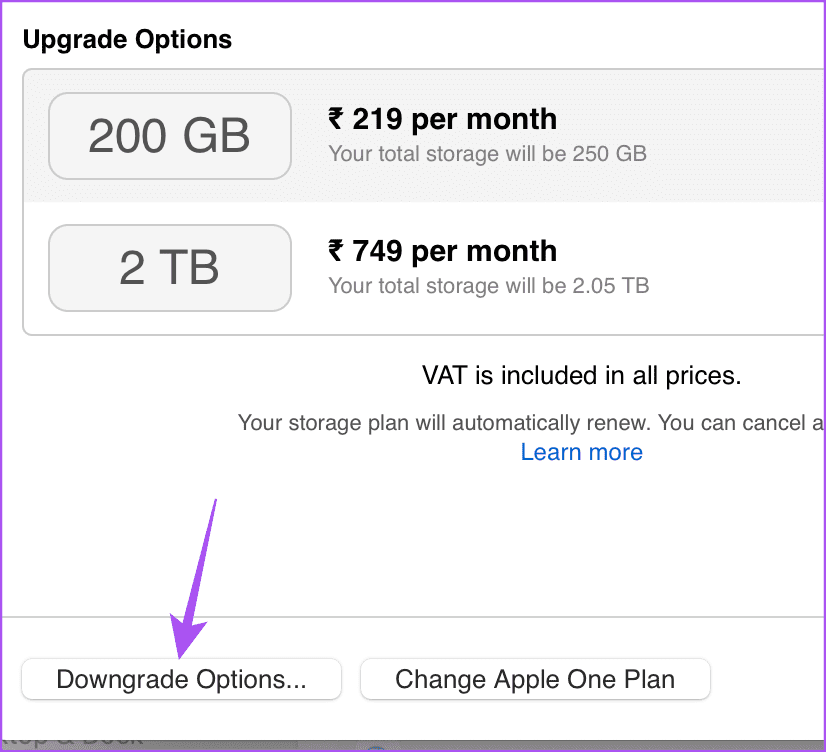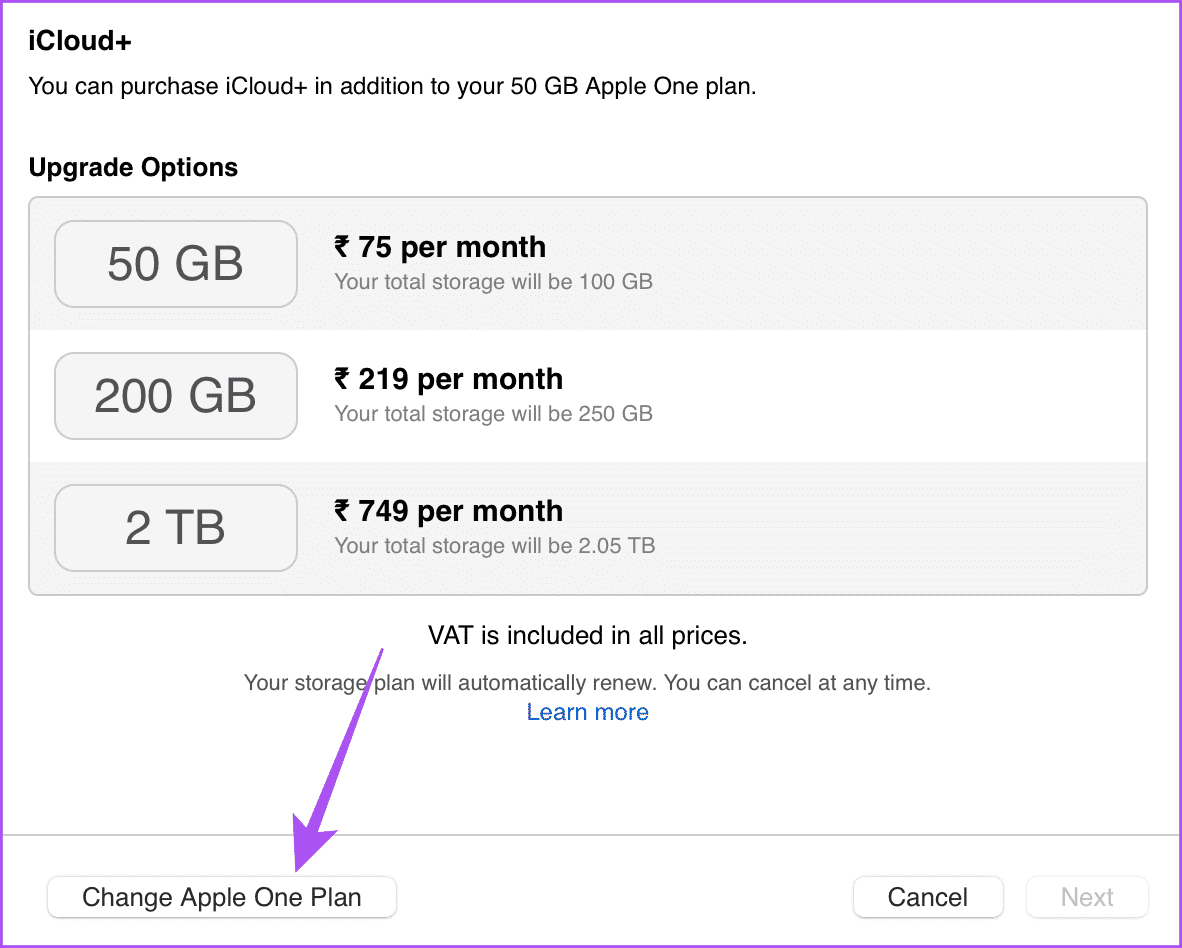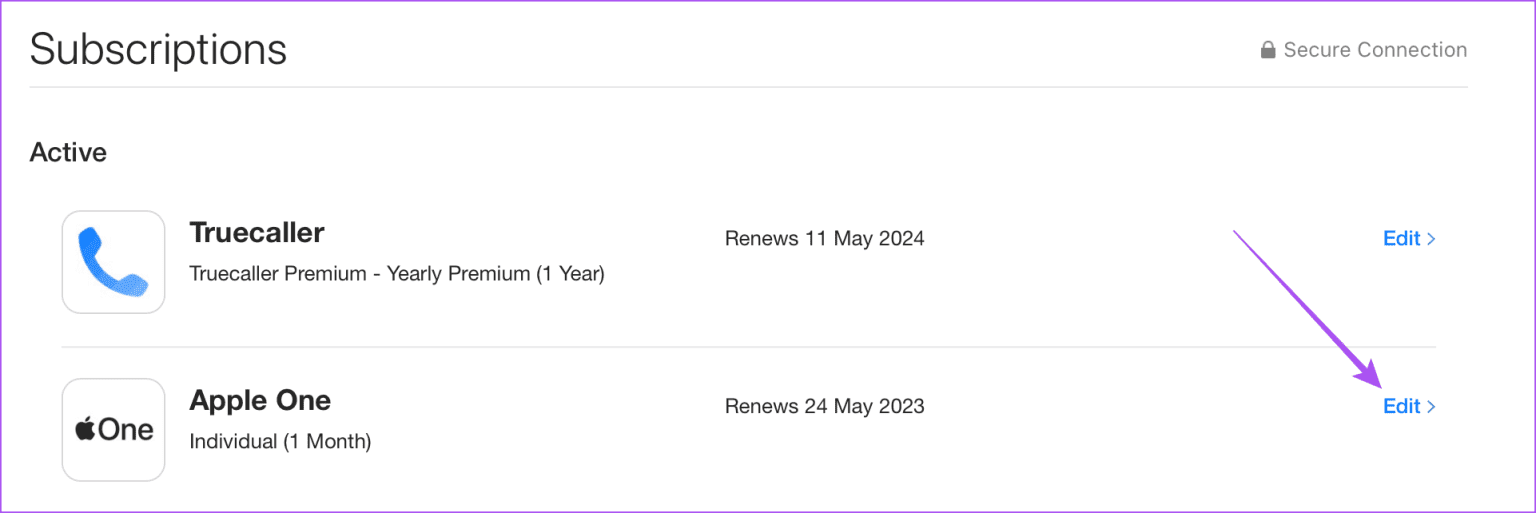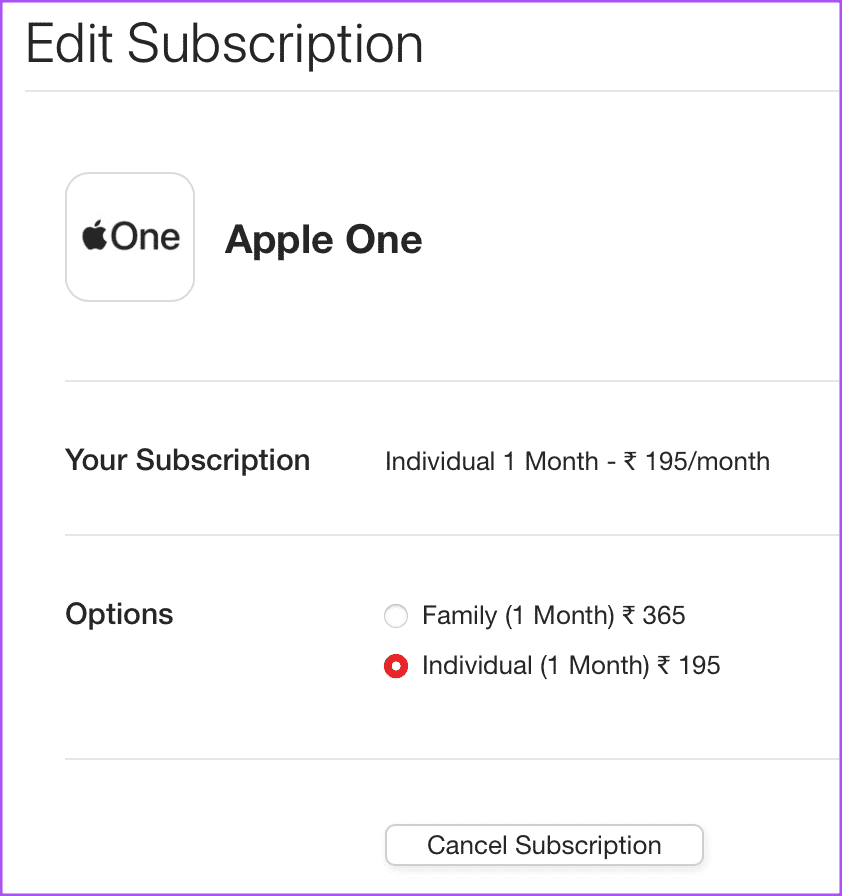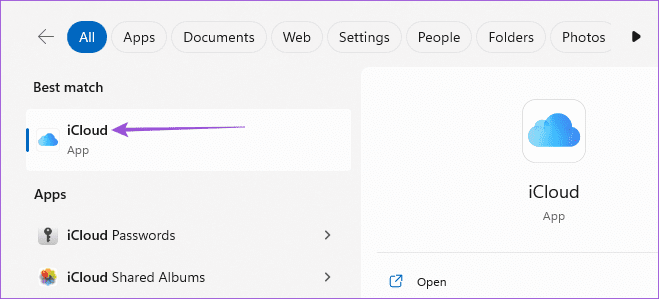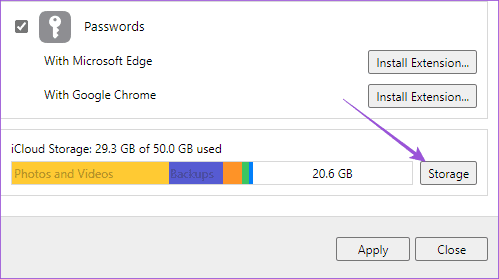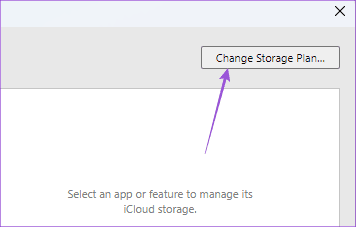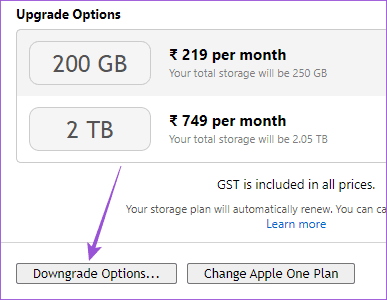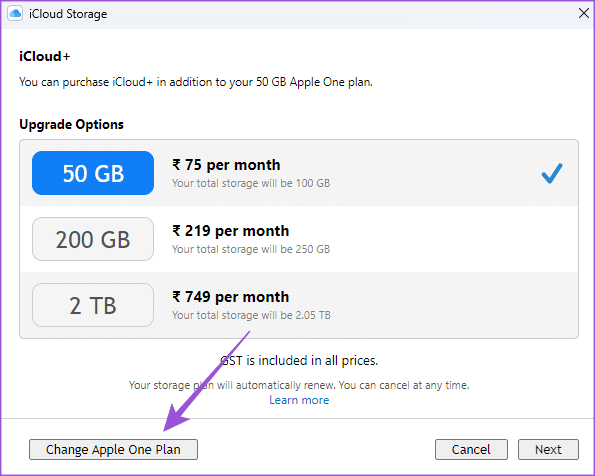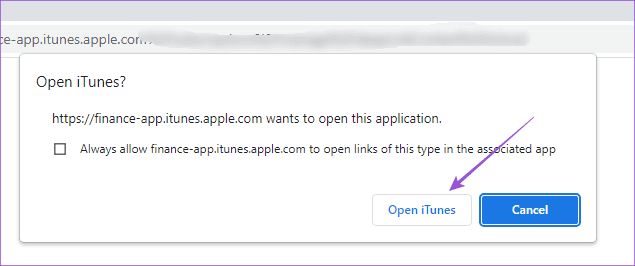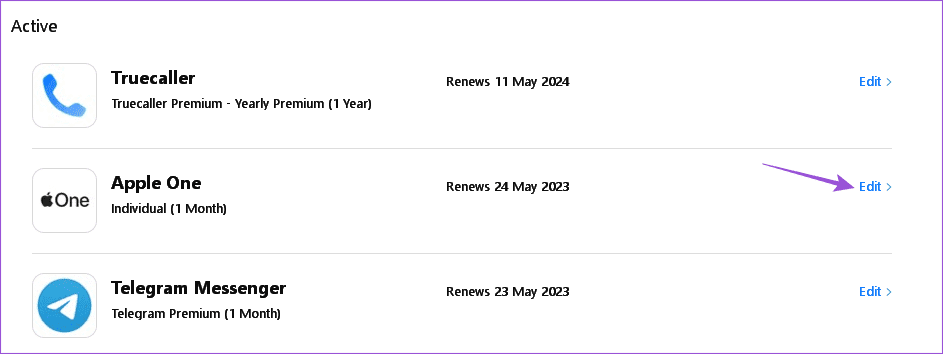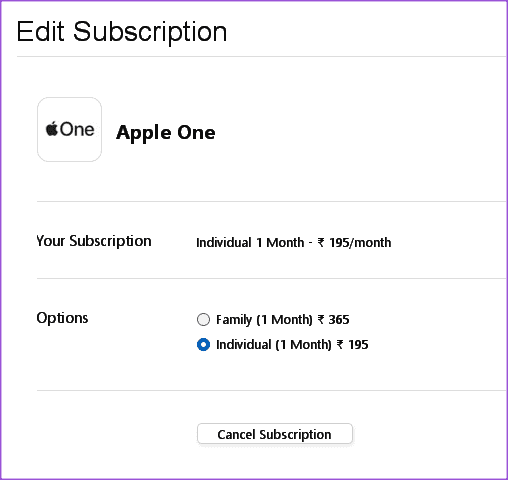Comment modifier votre plan de stockage iCloud sur iPhone, iPad, Mac et Windows
Apple est connu pour fournir 5 Go de stockage iCloud par défaut. Ce n'est certainement pas suffisant pour que tout le monde stocke plus de photos, de vidéos et de fichiers en ligne. Apple a donc introduit iCloud +, qui vous permet d'obtenir un plus de stockage et offre des fonctionnalités supplémentaires telles que Privacy Relay et Masquer mon e-mail et domaines de messagerie personnalisés.
Mais vous devrez peut-être mettre à niveau votre stockage en nuage au fil du temps, surtout si vous cliquez sur de nombreuses photos, prenez de nombreuses vidéos ou souhaitez stocker des fichiers volumineux. Donc, dans cet article, nous allons partager les étapes pour mettre à niveau, rétrograder ou annuler le plan de stockage iCloud à l'aide d'un iPhone, d'un iPad, d'un Mac et d'un PC Windows.
APPLE ONE contre iCloud+
Avant de vous montrer les étapes, évoquons rapidement les différences entre les abonnements Apple One et iCloud+. Si vous êtes déjà un client iCloud abonné, Apple a mis à niveau vos abonnements vers iCloud + et vous a donné plus d'options pour mettre à niveau votre stockage. D'autre part, Apple One est un service tout-en-un qui regroupe le stockage iCloud+ avec des services comme Apple TV+, Apple Arcade, Apple Music, Apple Fitness+ et Apple News+. Vous pouvez toujours mettre à niveau votre stockage iCloud + avec un forfait Apple One. Cependant, vous devrez également annuler votre forfait Apple One pour annuler votre forfait iCloud+.
Modifier le plan de stockage iCloud sur iPhone et iPad
Maintenant, montrons les étapes pour changer votre plan de stockage iCloud +. Nous appellerons iCloud iCloud + pour ce post car Apple l'appelle de la même manière. Tout d'abord, nous partagerons les étapes pour iPhone et iPad. Il reste le même pour les deux plateformes.
Étape 1: Ouvrir une application Paramètres Sur un iPhone ou un iPad.
Étape 2: Nom de la presse Votre profil en haut.
Passons à l'étape 3 : Clique sur iCloud.
Étape 4: Sélectionner Gestion du stockage des comptes.
Étape 5: Clique sur Modifier le forfait de stockage.
Passons à l'étape 6 : Vous pouvez maintenant choisir parmi diverses options de mise à niveau iCloud + stockage.
Après avoir sélectionné une mise à niveau spécifique, vous verrez également un total iCloud + Stockage.
Étape 7: Clique sur Acheter Dans le coin supérieur droit
Étape 8: Suivez les étapes à l'écran pour finaliser l'achat.
Le stockage iCloud mis à niveau sera visible dans l'application Paramètres.
Rétrograder ou effacer le stockage iCloud sur iPhone et iPad
Lorsque vous annulez votre abonnement iCloud+, vous reviendrez aux 5 Go de stockage par défaut. Vous perdez également l'accès à toutes les fonctionnalités de confidentialité telles que Privacy Relay et Hide My Email. Si vous souhaitez mettre à niveau ou annuler votre abonnement Apple Storage, vous pouvez le faire sur votre iPhone ou iPad. Les étapes restent les mêmes pour iPhone et iPad.
pour les utilisateurs d'iCloud +
Étape 1: Ouvrir une application Paramètres Au Votre iPhone ou iPad.
Étape 2: Clique sur Votre nom de profil en haut.
Passons à l'étape 3 : Clique sur iCloud.
Étape 4: Sélectionnez Gérer Stockage du compte.
Étape 5: Cliquez sur Modifier le plan de stockage.
Passons à l'étape 6: Clique sur Options de rétrogradation.
Suivez les instructions à l'écran pour rétrograder ou annuler votre abonnement iCloud+.
Pour les utilisateurs Apple One
Étape 1: Ouvrir une application Paramètres Sur un iPhone ou un iPad.
Étape 2: Clique sur Votre nom de profil en haut.
Passons à l'étape 3 : Clique sur iCloud.
Étape 4: Sélectionner Gestion du stockage des comptes.
Étape 5: Clique sur Modifiez le plan de stockage.
Passons à l'étape 6 : Sélectionner Modifiez votre forfait Apple One.
Étape 7: haut sur Pomme Un.
Étape 8: Pour mettre à niveau les forfaits, cliquez sur Voir tous les forfaits. Pour annuler, appuyez sur Annulez tous les services.
Suivez les instructions à l'écran pour terminer le processus.
Changer le plan de stockage iCloud sur MAC
Vous pouvez libérer l'espace de stockage interne de votre Mac Comment transférer vos fichiers vers iCloud. Cependant, vous pouvez gérer votre abonnement de stockage iCloud + en modifiant votre forfait actuel, si le besoin s'en fait sentir. Assurez-vous que vous utilisez une connexion Internet solide tout en suivant les étapes. De plus, ces étapes s'appliquent aux abonnements Apple One et iCloud +.
Étape 1: Appuyez sur le raccourci clavier Commande + barre d'espace Pour ouvrir Recherche Spotlight, Et tapez Les paramètres du système, Et presse Retour.
Étape 2: Cliquez sur le nom de votre profil dans le coin supérieur gauche.
Passons à l'étape 3 : Sélectionner iCloud.
Étape 4: Cliquez sur Gérer à côté de Stockage du compte.
Étape 5: Cliquez Modifiez le plan de stockage.
Passons à l'étape 6 : choisir parmi Options de mise à niveau.
Étape 7: Cliquez Suivant Dans le coin inférieur droit.
Suivez les étapes à l'écran pour terminer le processus.
Reportez-vous à notre article si vous remarquez Erreur de connexion à iCloud Sur votre Mac.
Rétrograder ou effacer le stockage iCloud sur MAC
Nous allons maintenant vous montrer les étapes pour rétrograder ou annuler votre abonnement iCloud + ou Apple One sur votre Mac.
pour les utilisateurs d'iCloud +
Étape 1: Appuyez sur le raccourci clavier Commande + barre d'espace Pour ouvrir Recherche Spotlight Et le type Les paramètres du système Et appuyez sur Retour.
Étape 2: Cliquez Ton nom de profil Dans le coin supérieur gauche.
Passons à l'étape 3 : Sélectionner iCloud.
Étape 4: Cliquez La gestion À côté de Stockage du compte.
Étape 5: Cliquez Modifiez le plan de stockage.
Passons à l'étape 6 : Cliquez Options de rétrogradation dans le coin inférieur gauche.
Suivez les instructions à l'écran pour revenir une version plus ancienne ou annulez votre abonnement iCloud +.
Pour les utilisateurs Apple One
Étape 1: Appuyez sur le raccourci clavier Commande + barre d'espace Pour ouvrir Recherche Spotlight Et le type Les paramètres du système, Et presse Retour.
Étape 2: Cliquez Ton nom de profil Dans le coin supérieur gauche.
Passons à l'étape 3 : Sélectionner iCloud.
Étape 4: Cliquez La gestion À côté de Stockage du compte.
Étape 5: Cliquez Modifiez le plan de stockage.
Passons à l'étape 6 : Cliquez Modifier votre forfait Apple One en bas à gauche.
Vous serez redirigé vers Apple Music sur votre Mac.
Étape 7Cliquez sur Modifier À côté de Pomme Un.
Vous avez la possibilité de mettre à niveau ou d'annuler votre abonnement. Sélectionnez une option et suivez les instructions à l'écran pour terminer le processus.
Modifier votre plan de stockage iCloud sur un PC Windows
Apple vous permet également de gérer votre abonnement iCloud+ si vous avez un PC Windows. Tout ce dont vous avez besoin est d'installer l'application iCloud à partir du Microsoft Store.
Après l'avoir téléchargé et installé, voici comment modifier votre plan de stockage.
Étape 1: Cliquez sur une icône Commencer Sur votre PC Windows, tapez iCloud et appuyez sur Entrée pour ouvrir iCloud.
Étape 2: Enregistrez votre entrée sur Compte Apple Votre.
Passons à l'étape 3 : Cliquez Stockage dans le coin inférieur droit.
Étape 4: Cliquez sur Modifier plan de stockage En haut à droite.
Étape 5: Sélectionnez Mettre à niveau Stockage Et cliquez Suivant Dans le coin inférieur droit.
Suivez les instructions à l'écran pour terminer le processus.
Rétrograder ou effacer le stockage iCloud sur un PC Windows
Voici comment rétrograder ou annuler votre plan de stockage iCloud + sur votre PC Windows. Assurez-vous que vous utilisez également Apple Music sur PC Windows.
pour les utilisateurs d'iCloud +
Étape 1: Cliquez sur l'icône Commencer Sur votre PC Windows, tapez iCloud et appuyez sur Entrée pour ouvrir iCloud.
Étape 2: 11 S'inscrire Vers un compte Apple Votre.
Passons à l'étape 3 : Cliquez Stockage dans le coin inférieur droit.
Étape 4Cliquez sur Modifier le forfait de stockage En haut à droite.
Étape 5: Cliquez sur Options de retour à une ancienne version Dans le coin inférieur gauche.
Suivez les instructions à l'écran pour terminer le processus.
Pour les utilisateurs Apple One
Étape 1: Cliquez Icône de démarrage Sur votre PC Windows, tapez iCloud et appuyez sur Entrée pour ouvrir iCloud.
Étape 2: 11 S'inscrire à Compte Apple Votre.
Passons à l'étape 3 : Cliquez Stockage dans le coin inférieur droit.
Étape 4: Cliquez Modifier le forfait de stockage En haut à droite.
Étape 5: Cliquez sur Modifier Forfait Apple One dans le coin inférieur gauche.
Passons à l'étape 6 : Cliquez sur l'invite pour ouvrir iTunes Dans votre navigateur Web.
Étape 7: Cliquez sur Modifier À côté d'Apple One.
Sélectionnez votre forfait ou résiliez votre abonnement Apple One.
Gérer le stockage iCloud
Il est important de garder un œil sur le stockage en nuage pour une meilleure gestion des fichiers. Apple vous permet de contrôler tous vos besoins de stockage en proposant différents plans parmi lesquels choisir avec n'importe quel appareil Apple ou non Apple.