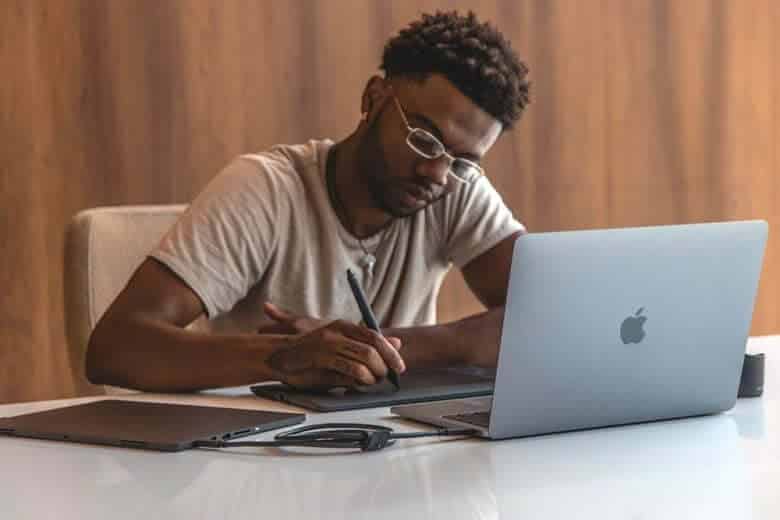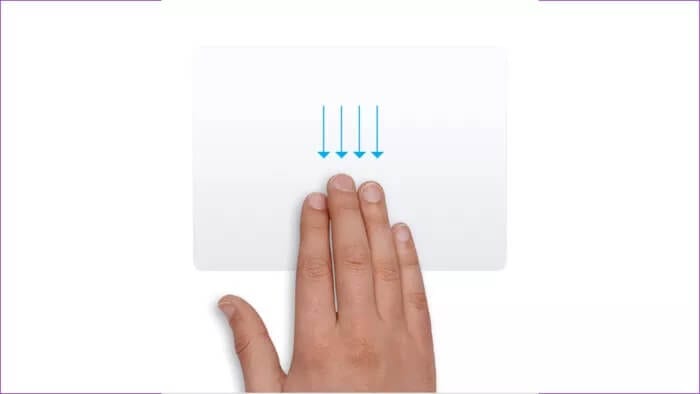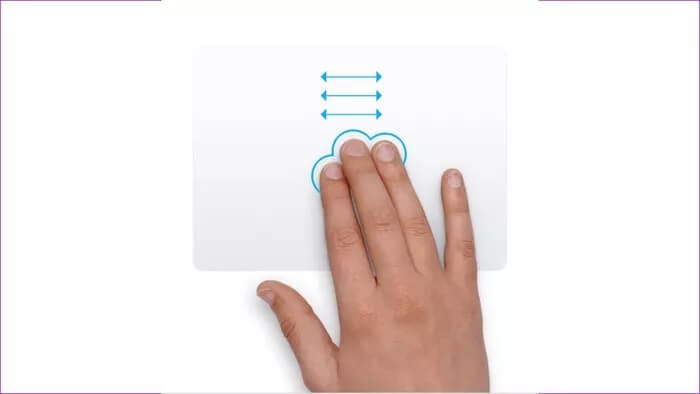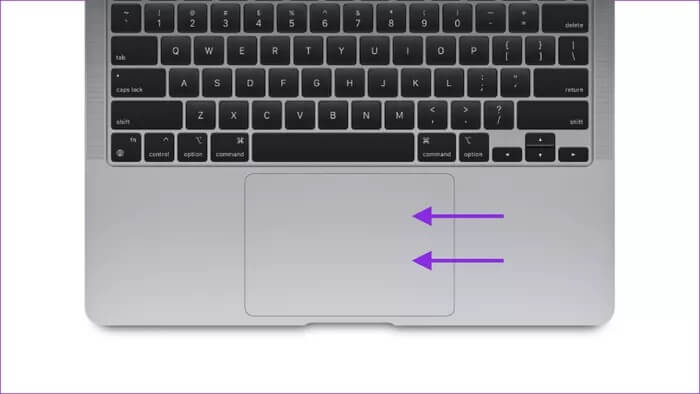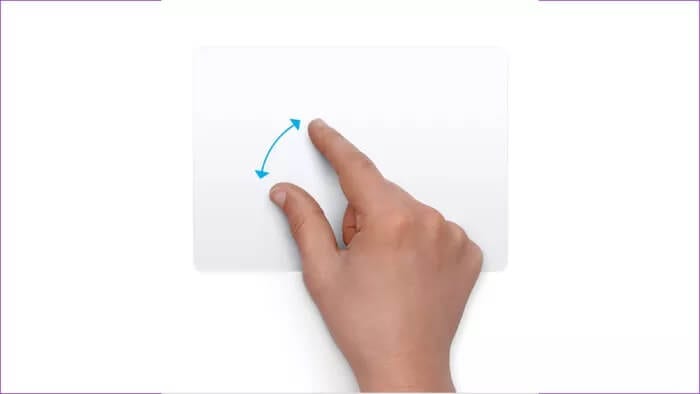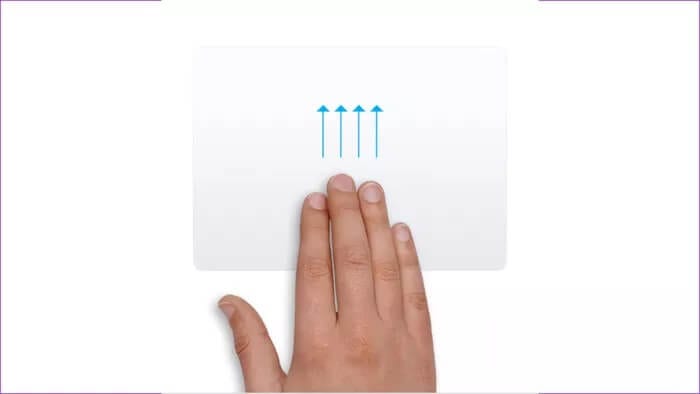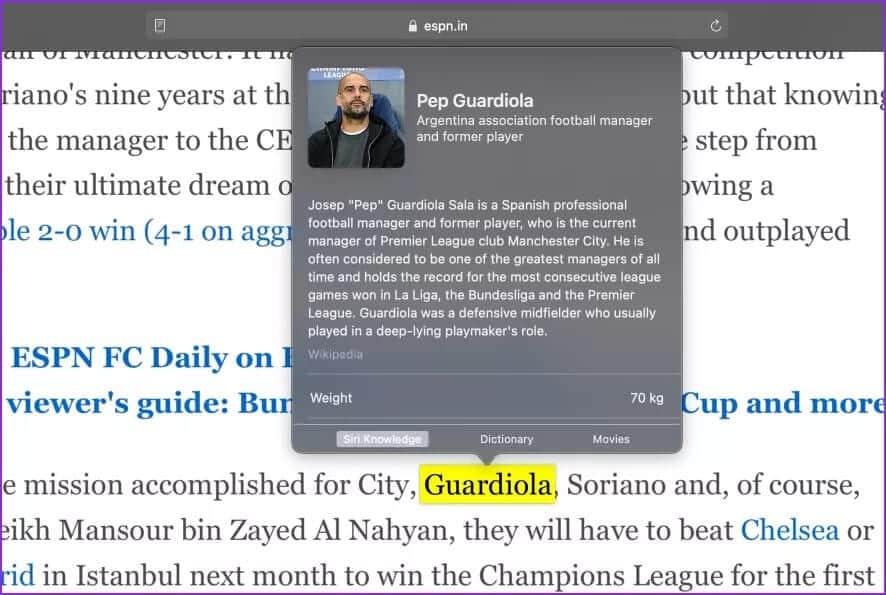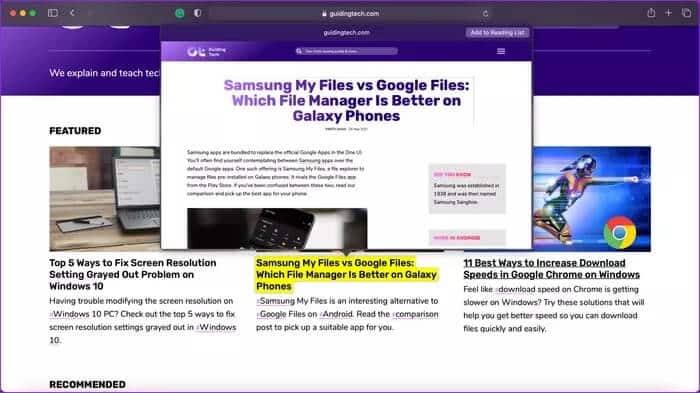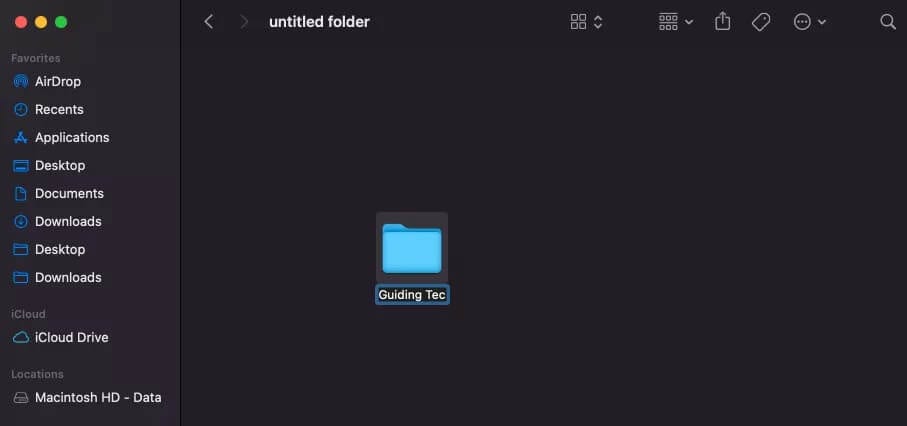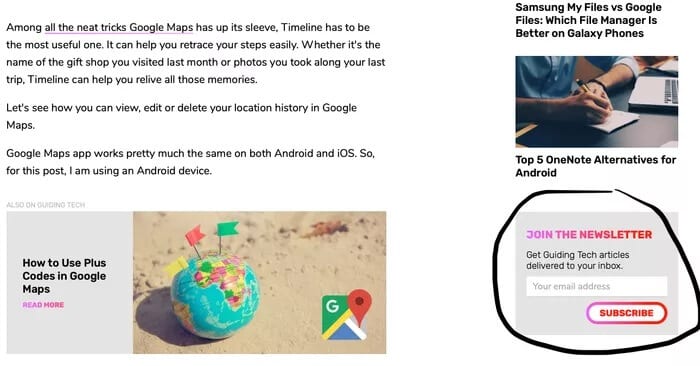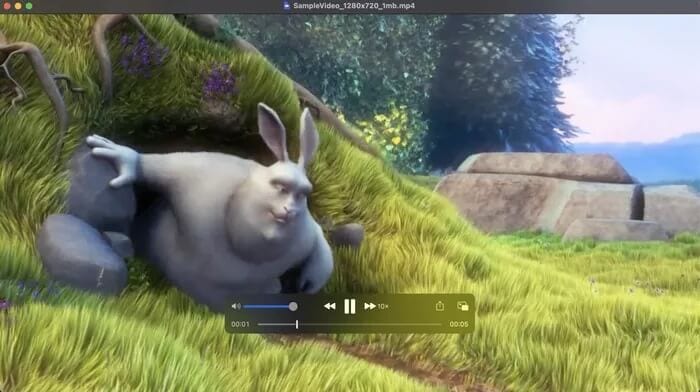Meilleurs gestes du trackpad MacBook pour améliorer votre flux de travail
Le trackpad multi-touch est l'un des meilleurs atouts des MacBook Apple. La majorité des utilisateurs de Mac ont du mal à se déplacer dans macOS sans les gestes du trackpad. Et ceux qui ont utilisé les gestes du trackpad ne jurent que par cela. Découvrez quelques gestes utiles du trackpad multi-touch que vous pouvez utiliser sur MacBook pour améliorer votre productivité.
Apple a présenté l'appareil Force TouchLe trackpad du Mac a connu un grand succès en 2015. Le trackpad du Mac est désormais monocouche, ce qui signifie que le trackpad ne tombe pas lorsqu'il est pressé. Le moteur haptique en dessous comprend la force avec laquelle l'utilisateur a appuyé, puis réagit à la pression. Avec la nouvelle technologie, Apple a intégré des gestes plus dans macOS.
Vous connaissez peut-être un ou deux gestes, comme un balayage à deux doigts ou un zoom à deux doigts, mais il existe un grand nombre de balayages et de clics inconnus qui peuvent déverrouiller des fonctions supplémentaires sur le Mac. Découvrez les quinze meilleurs gestes du trackpad tactile MacBook Force à utiliser.
1. Détection des applications
App Exposé est l'un des gestes préférés de tous les temps parmi de nombreux utilisateurs de macOS. Bien que macOS dispose d'un système de gestion de fenêtres minimal, ce geste est utile lorsque plusieurs fenêtres Chrome sont ouvertes. Glisser vers le bas avec quatre doigts appelle App Exposé, qui vous permet d'afficher toutes les fenêtres ouvertes d'une application côte à côte sur votre écran.
2. Déplacez facilement les fenêtres
Déplacer des fenêtres dans macOS est une tâche fastidieuse. Ce geste vous permet de déplacer facilement n'importe quelle fenêtre sur le bureau. Placez le pointeur de la souris en haut de la fenêtre, et maintenant avec trois doigts, faites glisser la direction dans laquelle vous voulez que la fenêtre se déplace.
3. Affichez le bureau
Il y a toujours cette situation lorsque vous avez plusieurs fenêtres ouvertes simultanément et que vous souhaitez joindre ce fichier de votre bureau au courrier. C'est là que ce geste aide. Appuyez sur votre pouce et trois doigts sur le trackpad de votre Mac pour déplacer toutes les fenêtres sur le côté, affichant le bureau. Maintenant, vous pouvez facilement joindre ce fichier à votre courrier.
4. Ouverture / fermeture du centre de notification
Avec la nouvelle mise à jour macOS Big Sur, les applications offrent plus d'intégration et d'informations dans le centre de notification. Que ce soit pour vérifier de nouveaux widgets ou une notification importante, vous devez vous retrouver à ouvrir et fermer le centre de notification plusieurs fois par jour. Glisser deux doigts vers la gauche depuis le bord droit du trackpad fait apparaître le Centre de notifications sur votre Mac. De même, vous pouvez fermer le centre de notification en utilisant le geste inverse.
5. Aller et venir dans le navigateur Web
Bien que populaire, c'est l'un des gestes de trackpad les plus utilisés. Ce geste vous permet de basculer rapidement entre les pages dans votre navigateur. Vous pouvez balayer vers la gauche avec deux doigts pour revenir à la page précédente et balayer vers la droite avec deux doigts pour avancer.
6. Faites pivoter les images et les fichiers PDF
Ce geste vous aide à faire pivoter n'importe quelle image ou PDF dans l'aperçu. En plaçant deux doigts sur le panneau de configuration de votre Mac, faites simplement pivoter les doigts comme si vous faisiez pivoter un objet réel.
L'image ou le PDF sera tourné en fonction de vos gestes.
7. Ouvrez LAUNCHPAD
Le Launchpad est similaire à la "Bibliothèque d'applications" de macOS. Toutes les applications apparaissent de cette façon et c'est l'un des moyens les plus pratiques de trouver des applications installées. Appuyez simplement avec quatre doigts et le tableau de bord apparaîtra.
8. Contrôlez la tâche de paiement
Si vous avez l'habitude d'utiliser des applications en mode plein écran, ce geste vous sera très utile. Faire glisser trois doigts vers le haut sur le trackpad révélera Mission Control - un endroit où vous pouvez voir toutes les fenêtres et bureaux de votre application.
9. Basculer entre les fenêtres, les applications et les bureaux
Si vous êtes comme nous, vous avez au moins quatre applications en cours d'exécution tout le temps. En plaçant quatre doigts sur le panneau de configuration Mac et en balayant vers la gauche ou la droite, vous pouvez rapidement basculer entre toutes les fenêtres de votre Mac.
10. La vitesse d'insertion d'images dans le courrier et les lettres
Ce geste vous permet de «capturer» n'importe quelle image de Google Photos, ou de n'importe quel site Web d'ailleurs, et de l'insérer rapidement dans un e-mail, un document ou un dossier. Survolez une image sur le Web, puis faites-la glisser et déposez-la avec trois doigts sur le trackpad Mac.
Les ordinateurs Mac introduits après 2016 sont équipés d'un trackpad «Force Touch». Il vous permet d'exécuter diverses fonctions en appuyant fermement sur le trackpad. Voici quelques-uns des meilleurs gestes Force Touch à utiliser sur votre Mac.
11. Recherche
La recherche est un excellent outil. Si vous avez du mal à comprendre la signification d'un mot, l'outil de recherche affichera des informations contextuelles telles que la signification du mot via l'application Dictionnaire ou des informations de Wikipédia. Appuyez fort sur un mot pour activer la recherche. Malheureusement, une seule fonction de recherche de mots fonctionne pour le moment.
12. Aperçu des fichiers et des liens
La prévisualisation des fichiers et des hyperliens simplifiée avec Force Touch Une fois dans Safari, appuyez fermement sur le lien qui fera apparaître une petite fenêtre et vous offrira un "aperçu" du lien. De même, vous pouvez utiliser cette fonctionnalité pour prévisualiser le contenu d'un fichier ou d'un dossier.
13. Renommer les fichiers et les dossiers
Renommer des fichiers et des dossiers est devenu plus facile avec l'introduction de Force Touch. Appuyez fort sur le nom du dossier / fichier et la zone de texte Renommer apparaîtra.
14. Dessinez des annotations avec sensibilité à la pression
Si vous avez pris beaucoup de captures d'écran sur votre Mac, vous devez vous être retrouvé dans une position où vous devez coder ou annoter un objet. Désormais, sans utiliser de stylet ou de programme tiers, vous pouvez annoter des fichiers PDF et capturer des annotations sensibles à la pression à l'aide des gestes Force Touch sur Mac.
15. Vitesse de rendu dynamique rapide en temps rapide
Avec la nouvelle technologie Force Touch, votre Mac peut voir à quel point vous appuyez sur le trackpad. Le fait d'appuyer sur les boutons de retour rapide et d'avance rapide de QuickTime modifie la vitesse des actions, en fonction de la force avec laquelle vous appuyez.
Gestes MASTER MACOS
Ces gestes du trackpad peuvent vous faire gagner beaucoup de temps sur votre MacBook et vous permettre d'essayer certaines fonctionnalités de base sans trop perdre la souris. La prise en charge de la sensibilité à la pression dans le nouveau Force Touch Trackpad est un excellent moyen d'interagir avec de nombreuses applications sur macOS.