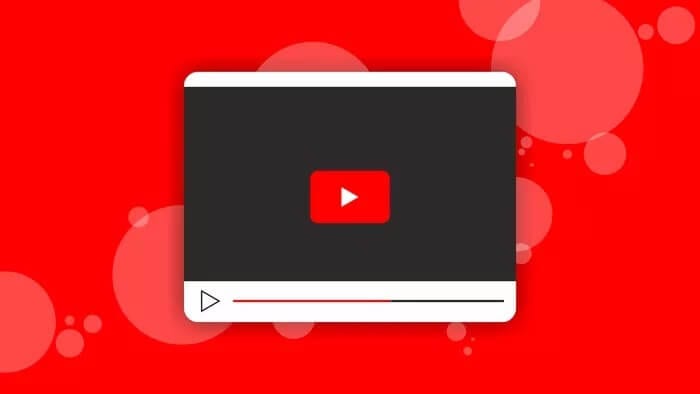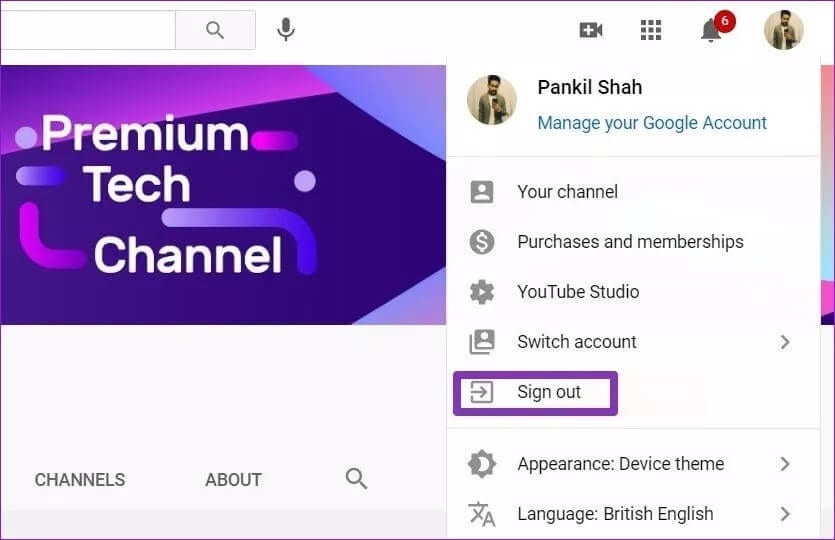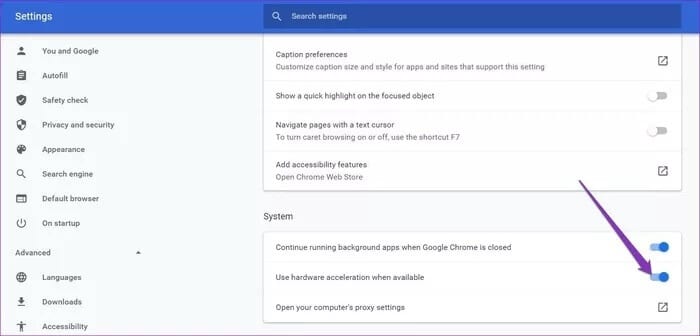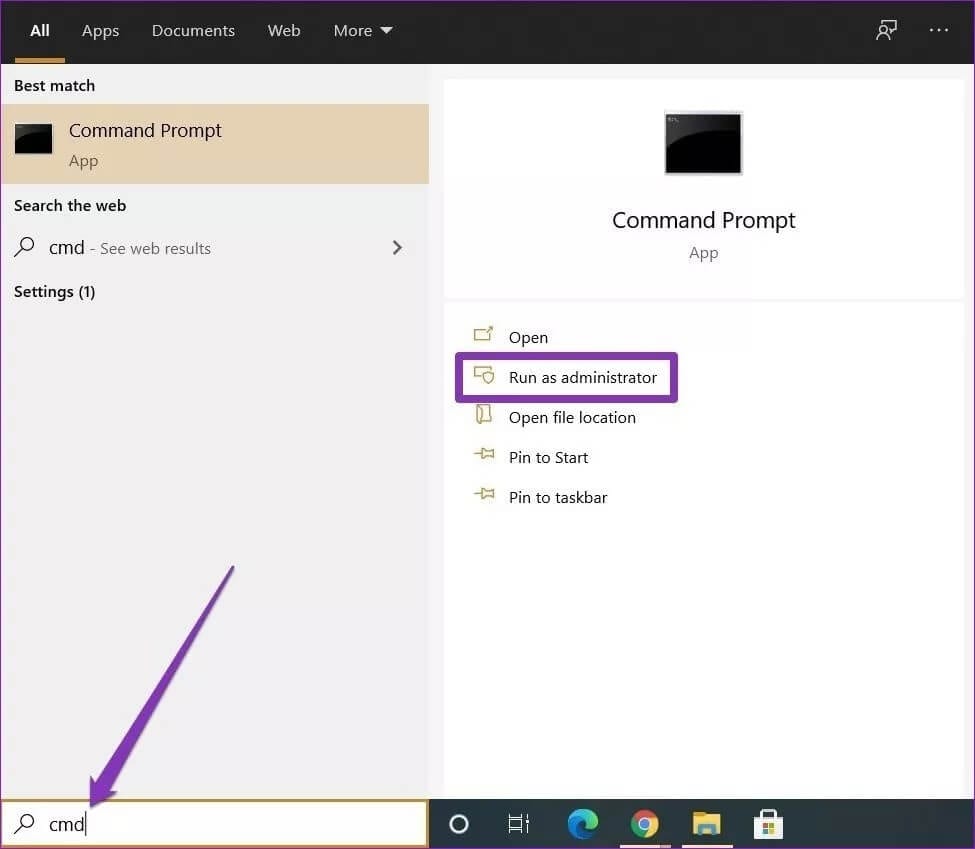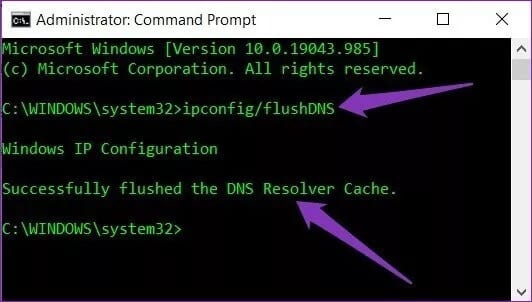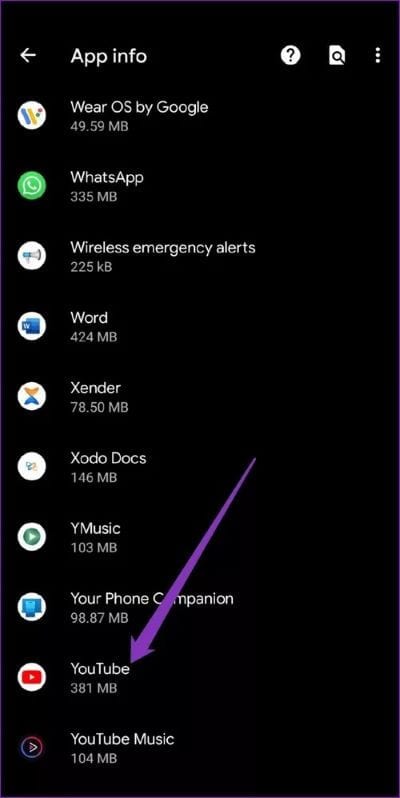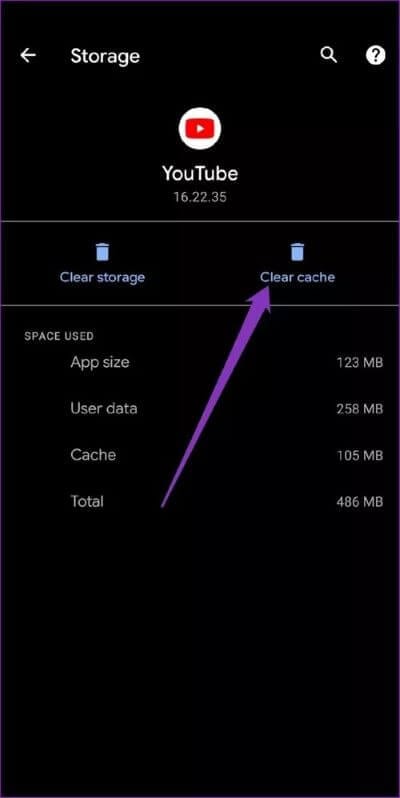Les 9 meilleures façons de résoudre le problème d'écran noir de YouTube
YouTube est la plate-forme que tout le monde utilise pour regarder toutes sortes de vidéos. Aussi, parce qu'il fonctionne parfaitement dans les navigateurs Web ainsi que dans les applications natives. Cependant, vous pouvez rencontrer des exceptions de temps en temps. L'un de ces problèmes est que les utilisateurs obtiennent une erreur d'écran noir sur Youtube où la vidéo ne se charge pas.
Un problème d'écran noir peut survenir pour diverses raisons allant des problèmes de navigateur à Problèmes de connexion réseau. Et si l'actualisation habituelle de la page ou le redémarrage du navigateur ne fonctionne pas, voici quelques moyens de résoudre l'erreur d'écran noir youtube.
1. Déconnectez-vous de YOUTUBE
Plusieurs utilisateurs ont remarqué que le problème d'écran noir YouTube ne se produit que lors de la tentative de téléchargement d'une vidéo pendant l'enregistrement d'Entrée. Par conséquent, vous pouvez essayer de vous déconnecter de YouTube et voir si le problème d'écran noir est résolu.
Pour vous déconnecter de YouTube, cliquez sur l'icône de profil dans le coin supérieur droit et sélectionnez l'option Se déconnecter.
Alternativement, vous pouvez également essayer d'ouvrir YouTube dans une fenêtre de navigation privée. Si la déconnexion ne fonctionne pas, vous pouvez passer aux autres solutions ci-dessous.
2. Vérifiez votre connexion Internet
Parfois, une connexion Internet lente ou des taux de ping élevés peuvent entraîner un problème d'écran noir où la page ne se chargera pas ou ne chargera que des éléments partiels. Vous pouvez tester la vitesse de votre connexion Internet Pour s'assurer que tout va bien.
3. Mettez à jour votre navigateur
Avez-vous mis à jour votre navigateur il y a quelque temps ? Sinon, c'est une bonne idée pour votre navigateur et pour vous débarrasser des problèmes sous-jacents. Cela peut également vous aider à améliorer votre expérience YouTube.
4. Vider le cache et les cookies
Le cache du navigateur et les cookies peuvent également parfois interférer avec les performances du navigateur, provoquant éventuellement des problèmes tels que Youtube affichant un écran noir ou YouTube ne fonctionne pas.
Vous pouvez effacer le cache et les cookies de votre navigateur pour éviter de tels problèmes. Rassurez-vous, la suppression du cache et des cookies de votre navigateur est sécurisée et n'affectera pas vos données enregistrées (signets, mots de passe enregistrés, etc.). Il n'y a donc aucun mal à l'essayer.
5. Désactiver les extensions
Que vous utilisiez une extension pour bloquer les publicités ou Traduire les sous-titres YouTube Ou gérer les mots de passe, les modules complémentaires tiers peuvent interférer avec la lecture YouTube, provoquant un écran noir. tu peux essayer Désactiver ou supprimer définitivement les extensions Pour voir si cela résout le problème ou non.
Si la désactivation de toutes les extensions réussit, vous pouvez essayer de basculer entre les extensions une par une pour trouver les extensions à l'origine du problème.
6. Désactiver l'accélération matérielle
Lorsque l'accélération matérielle est activée, certaines tâches sont attribuées à votre GPU au lieu du CPU pour améliorer la sortie visuelle et les performances globales du navigateur. D'un autre côté, cela peut également créer des problèmes tels que YouTube ne fonctionne pas correctement ou Problèmes d'écran noir Chrome.
Pour désactiver l'accélération matérielle sur Chrome, cliquez sur le menu à trois points pour ouvrir les paramètres. Faites maintenant défiler vers le bas pour accéder aux paramètres avancés. Sous Système, recherchez l'option "Utiliser l'accélération matérielle lorsqu'elle est disponible" et désactivez-la.
De même, vous pouvez le faire pour tout autre navigateur que vous utilisez. Notez que votre navigateur doit être redémarré pour que les modifications prennent effet. Après le redémarrage, allez-y et vérifiez si YouTube fonctionne normalement.
7. Supprimer le cache DNS
Le cache DNS contient des informations sur les visites passées de sites Web et de domaines Internet. Bien que ces données soient destinées à charger les pages Web plus rapidement, elles peuvent également être corrompues lorsque des noms de domaine ou des adresses IP non autorisés sont répertoriés. Heureusement, vous pouvez supprimer le cache DNS en quelques étapes simples pour revenir à la normale.
Étape 1: Ouvrez Démarrer et tapez cmd. Sélectionnez "Exécuter comme administrateur”Pour ouvrir une invite de commande avec des droits d'administrateur.
Étape 2: Tapez la commande mentionnée ci-dessous et appuyez sur Entrer.
ipconfig / flushdns
Une fois le processus terminé, vous verrez un message indiquant "Le cache du résolveur DNS a été effacé avec succès".
8. Vider le cache de l'application
Les utilisateurs d'Android peuvent essayer de redémarrer l'application YouTube ou leurs téléphones pour voir si cela résout le problème. Sinon, vous pouvez essayer de supprimer les fichiers de cache stockés pour l'application YouTube. Voici comment.
Étape 1: Ouvrez le menu Paramètres sur votre appareil Android et accédez à Applications et notifications. Trouvez YouTube en faisant défiler vers le bas ou en utilisant l'outil de recherche en haut.
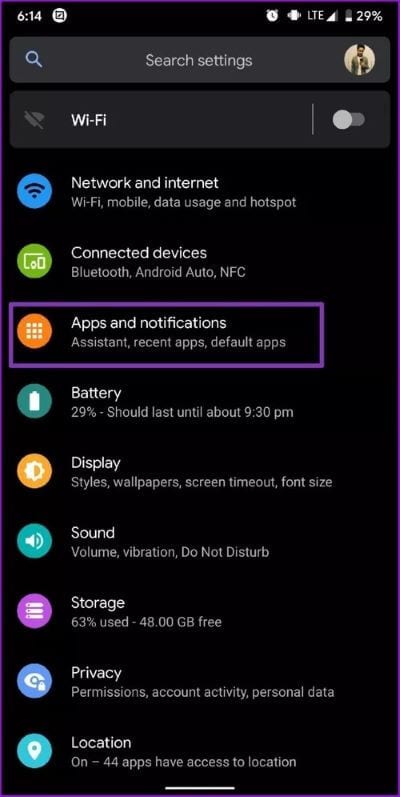
Étape 2: Appuyez sur Stockage et cache. Appuyez ensuite sur le bouton Effacer le cache.
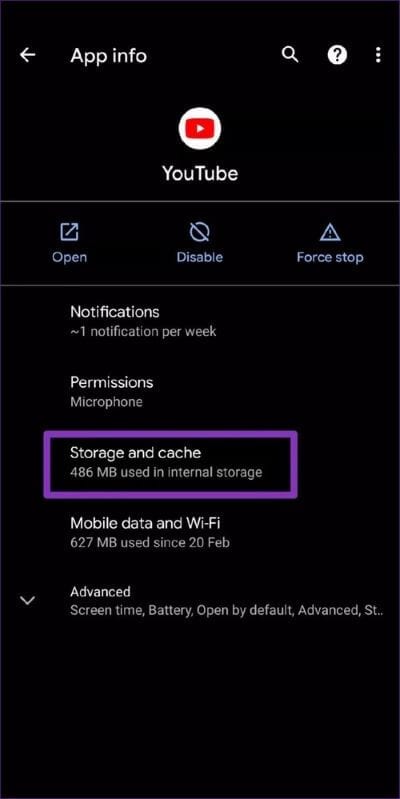
Revenez maintenant à L'application pour voir si YouTube fonctionne correctement.
9. Réinstaller l'application
Si le fichier cache n'est pas vidé, la dernière option consiste à réinstaller L'application sur le téléphone. Pour ce faire, rendez-vous sur le Play Store ou l'App Store et recherchez YouTube. Désinstallez d'abord L'application puis réinstallez-la.
La réinstallation de L'application vous aide à recommencer et à vous débarrasser de tous les fichiers ou données corrompus associés à l'application.
Plaisir illimité
Nous espérons que l'une des méthodes ci-dessus vous convient. Après avoir appliqué l'un d'entre eux, vos vidéos YouTube devraient être opérationnelles en un rien de temps. Vous pouvez également Personnalisez votre expérience YouTube En utilisant ces bons conseils et astuces.