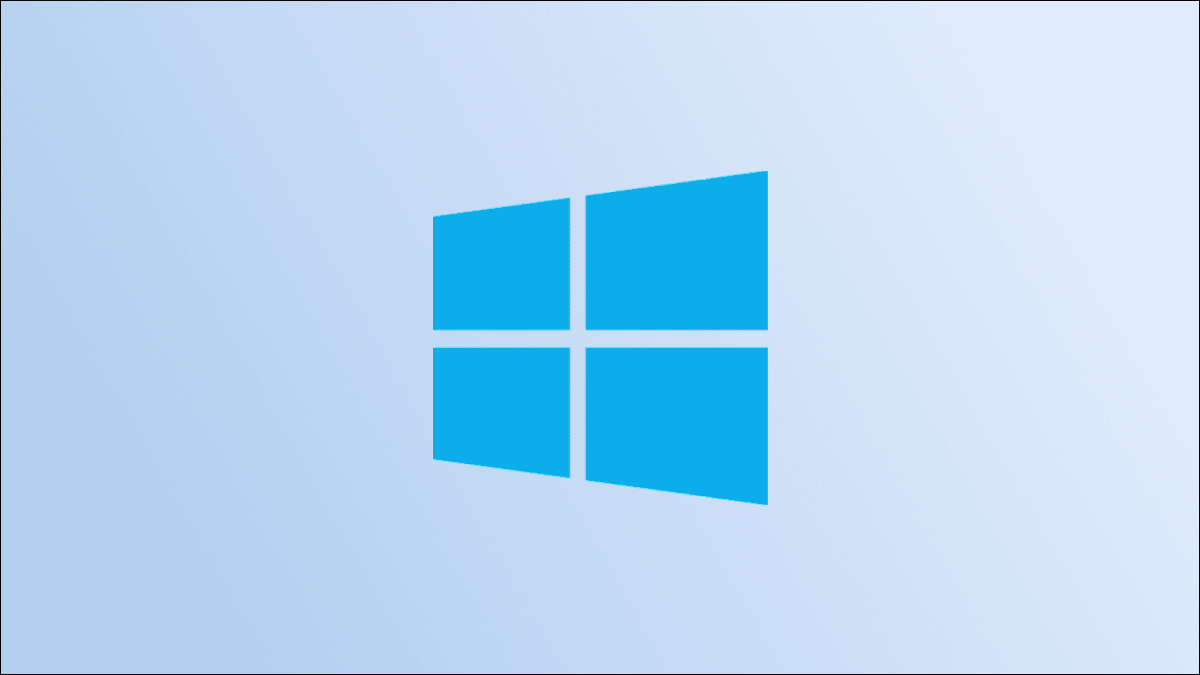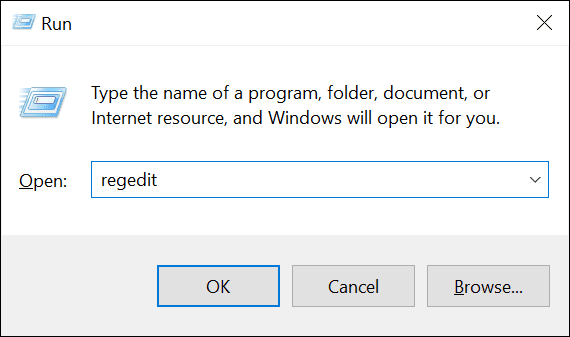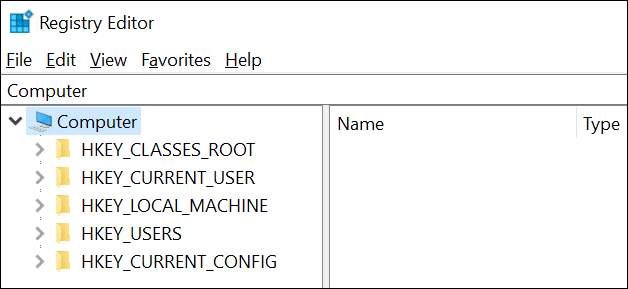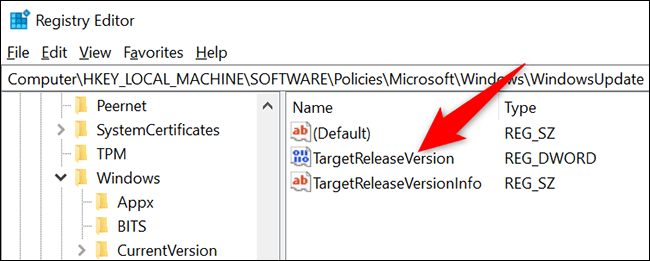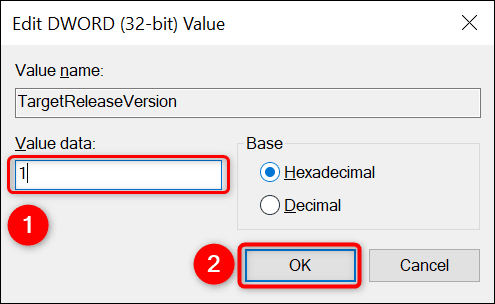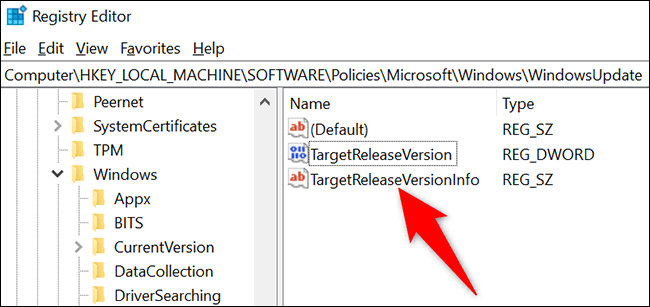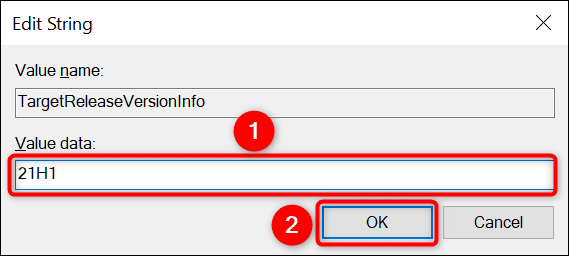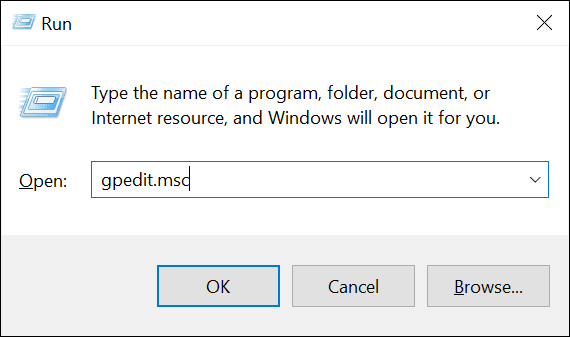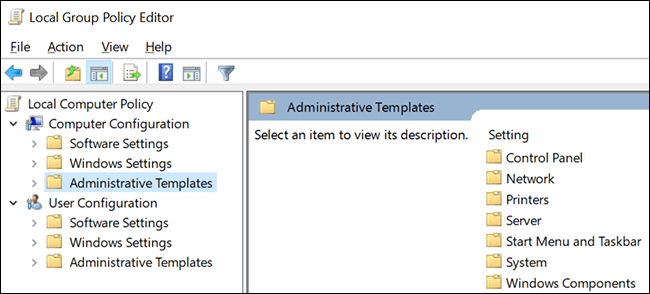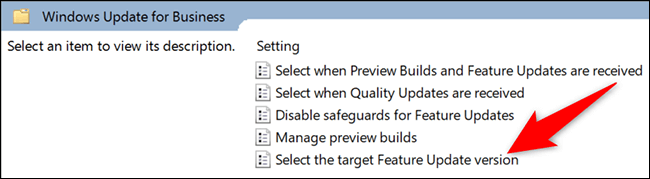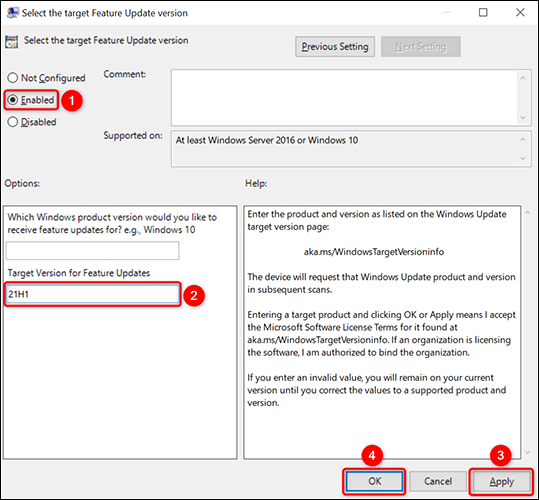Comment empêcher l'installation de la mise à jour de Windows 11 sur Windows 10
Si vous n'êtes pas prêt Pour mettre à niveau vers Windows 11 Jusqu'à présent, vous pouvez bloquer les mises à jour de version et autoriser manuellement uniquement les mises à jour que vous souhaitez pour vous assurer que Windows 11 n'est pas installé sur votre PC Windows 10. Nous vous montrerons comment procéder.
Ce qu'il faut savoir sur le blocage des mises à jour de Windows 11
Au moment d'écrire ces lignes en novembre 2021, Microsoft n'oblige aucun utilisateur de Windows 10 à passer à Windows 11. Cependant, si votre appareil reçoit une invitation, la mise à niveau est facile. Donc, pour éviter une mise à niveau accidentelle ou pour empêcher d'autres utilisateurs de votre appareil de démarrer la mise à niveau, nous vous montrerons comment bloquer ces mises à jour.
Il y a deux façons Pour bloquer la mise à jour de Windows 11 Sur un PC Windows 10 : à l'aide de l'éditeur de stratégie de groupe local et de l'éditeur de registre.
Si vous disposez de l'édition Windows 10 Pro, Enterprise ou Education, utilisez la méthode Éditeur de stratégie de groupe local pour bloquer la mise à jour. Dans la version Windows 10 Home, utilisez la méthode de l'éditeur de registre car cette version n'a pas l'éditeur de stratégie de groupe local.
Vous pouvez également utiliser la méthode de l'éditeur de registre sur les éditions Windows 10 Pro, Enterprise et Education, si vous préférez.
Comment bloquer la mise à jour de Windows 11 à l'aide de l'éditeur de registre
Pour utiliser la méthode de l'Éditeur du Registre pour empêcher l'installation de la mise à jour de Windows 11 sur votre PC Windows 10, ouvrez d'abord la case Exécuter en appuyant sur les deux touches Windows + R À la fois.
Dans la zone Exécuter, tapez ce qui suit et appuyez sur Entrée. Cela ouvre l'éditeur de registre.
regedit
Vous verrez une invite"Contrôle de compte d'utilisateur«. Localiser "ouiDans cette revendication de continuer.
Lorsque l'Éditeur du Registre s'ouvre, dans la barre latérale de gauche, accédez au répertoire suivant :
Ordinateur\HKEY_LOCAL_MACHINE\SOFTWARE\Policies\Microsoft\Windows\WindowsUpdate
Remarque : Si vous ne voyez pas le répertoire final « WindowsUpdate », cliquez avec le bouton droit sur le répertoire « Windows » et choisissez Nouveau > Clé. Tapez ensuite "WindowsUpdate" et appuyez sur Entrée pour créer le répertoire.
Dans le volet de droite, double-cliquez sur Entrée « Version de sortie cible » pour l'ouvrir. Si vous ne voyez pas cette entrée, dans le volet de droite, faites un clic droit n'importe où vide et sélectionnez Nouveau > Valeur DWORD (32 bits). Tapez ensuite "TargetReleaseVersion" (sans les guillemets) et appuyez sur Entrée pour créer l'entrée.
Dans la case "Modification d'une valeur DWORD (32 bits)Qui s'ouvre, cliquez sur un champ.Données de valeurEt entrez1(sans les guillemets). puis sélectionnez "Ok" .
Encore une fois, dans le volet de droite, double-cliquez sur Entrée « Informations sur la version cible ». Si vous ne le voyez pas, faites un clic droit n'importe où dans le volet de gauche et choisissez Nouveau > Valeur de chaîne. Type « Informations sur la version cible » (sans les guillemets) et appuyez sur Entrer pour faire l'entrée.
Ici, nous allons entrer la mise à jour de la version que nous voulons conserver. Au moment de la rédaction, la dernière version de Windows 10 est la mise à jour 21H1. Pour déterminer la version actuelle, Consultez la documentation officielle de Microsoft sur la dernière version de Windows 10.
Dans une boîte "Modifier la série", Cliquez sur un champ "Données de valeur" Et tapez "21H1" (sans les guillemets), ou selon la version que vous préférez. Puis cliqueOk" .
Fermez l'Éditeur du Registre et redémarrez votre PC Windows 10. Vous êtes prêt.
Votre PC Windows 10 bloquera toutes les mises à jour après votre mise à jour, qui inclut la mise à jour de Windows 11. L'inconvénient de cette méthode est que vous devrez continuer à mettre à jour la valeur de la version pour représenter les dernières mises à jour de Windows 10. Consultez la dernière section de ce guide pour voir ce que cela signifie.
Comment bloquer la mise à jour de Windows 11 à l'aide de l'éditeur de stratégie de groupe local
Pour utiliser la méthode Local Group Policy Editor Tout d'abord, ouvrez la boîte de dialogue Exécuter sur votre ordinateur en appuyant sur les touches Windows + R À la fois.
Dans la zone Exécuter, tapez ce qui suit et appuyez sur Entrez. Cela ouvre l'éditeur de stratégie de groupe local.
gpedit.msc
À l'aide de la liste des répertoires sur la gauche, accédez au répertoire suivant :
Stratégie de l'ordinateur local > Configuration de l'ordinateur > Modèles d'administration > Composants Windows > Windows Update > Windows Update pour les entreprises
Dans le volet de gauche, double-cliquez sur Entrée « Détermination de la version de mise à jour de la fonctionnalité cible ».
Le "Déterminer la version de mise à jour de la fonctionnalité cible. Ici, activez l'option "Activé. Cliquez ensuite sur le champ.Version cible pour les mises à jour des fonctionnalités«Écrire « 21H1(sans guillemets) ou selon la version que vous préférez. Enfin, cliquez sur « Appliquer » suivi de « Appliquer ».Ok" .
Fermez l'éditeur de stratégie de groupe local et redémarrez l'ordinateur. La mise à jour de Windows 11 est maintenant bloquée sur votre PC.
Comment continuer à recevoir les mises à jour de Windows 10
Si vous suivez exactement les méthodes ci-dessus, vous avez empêché votre PC Windows 10 d'obtenir des mises à jour après la mise à jour 21H1. Cela signifie qu'il interdira tout Mises à jour pour Windows 10 Aussi, ce que vous ne voulez probablement pas faire.
Pour contourner ce problème, gardez un œil sur le site Microsoft Docs Pour vérifier les nouvelles versions de Windows 10. Une fois que vous voyez une nouvelle mise à jour, dites 21H2, puis dans les étapes ci-dessus où vous avez entré « 21H1 », remplacez-la par « 21H2 » (sans les guillemets).
Cela vous permettra de continuer à recevoir les mises à jour de Windows 10 pendant que la mise à jour de Windows 11 est bloquée.
De cette façon, vous pouvez continuer à utiliser votre version préférée de Windows tout en bloquant les mises à jour indésirables !