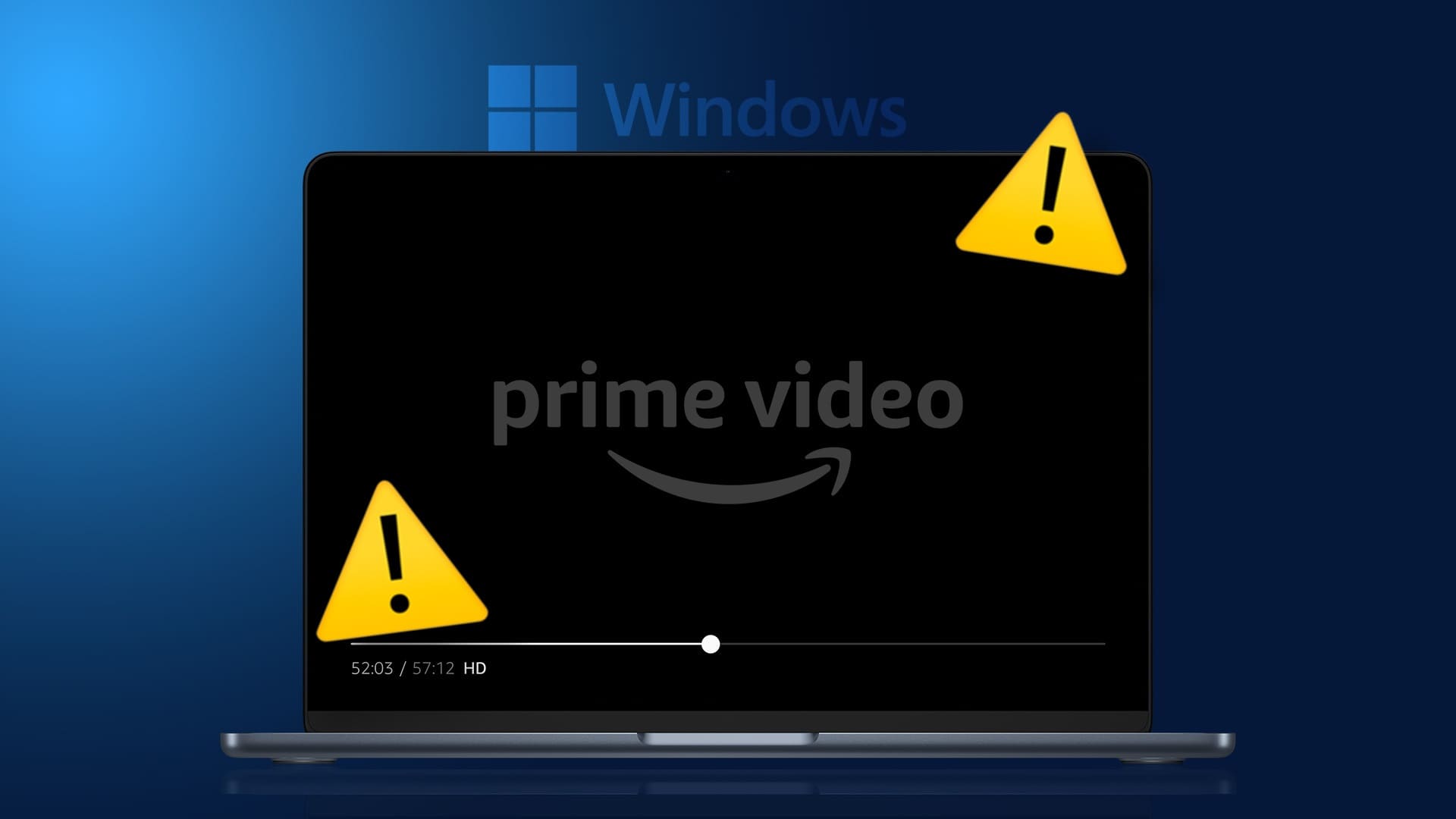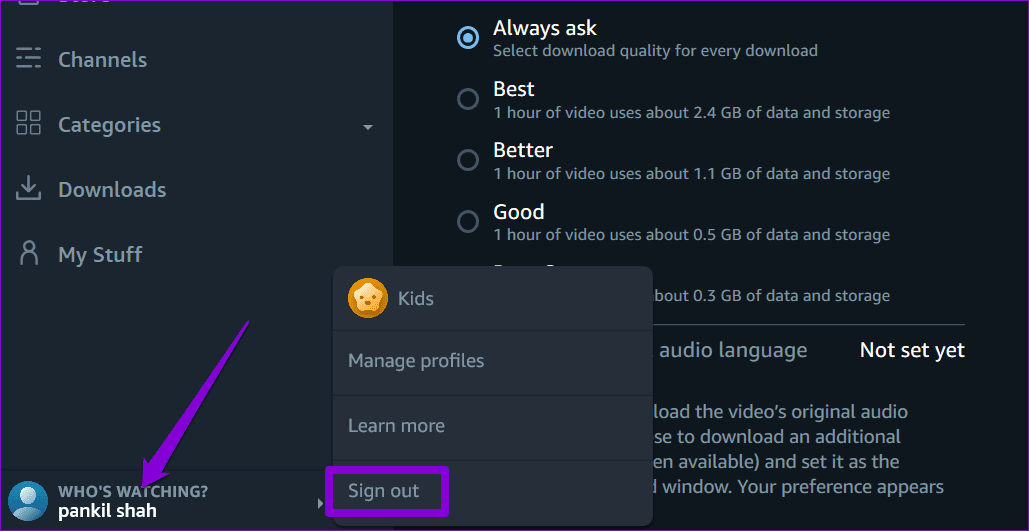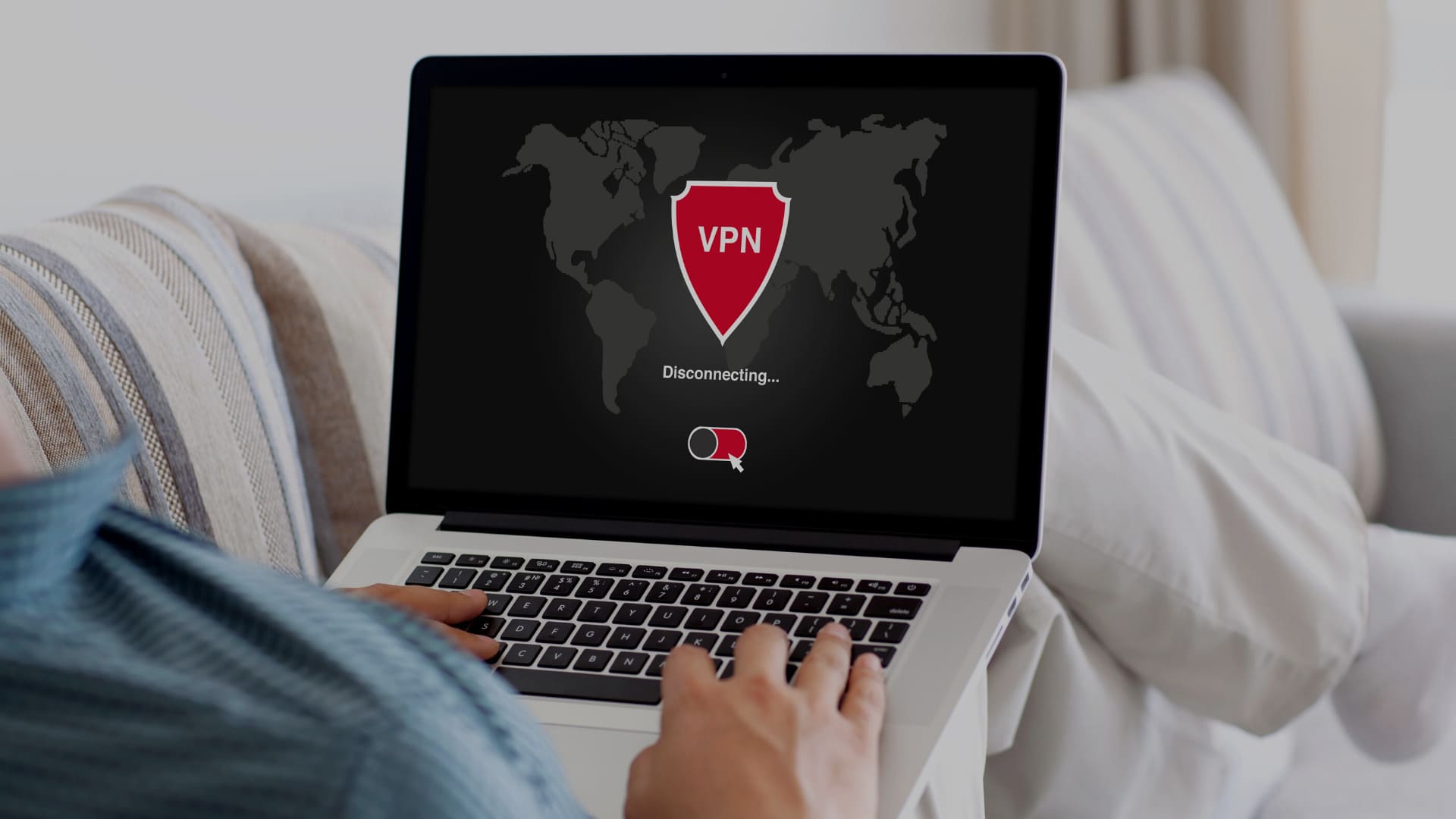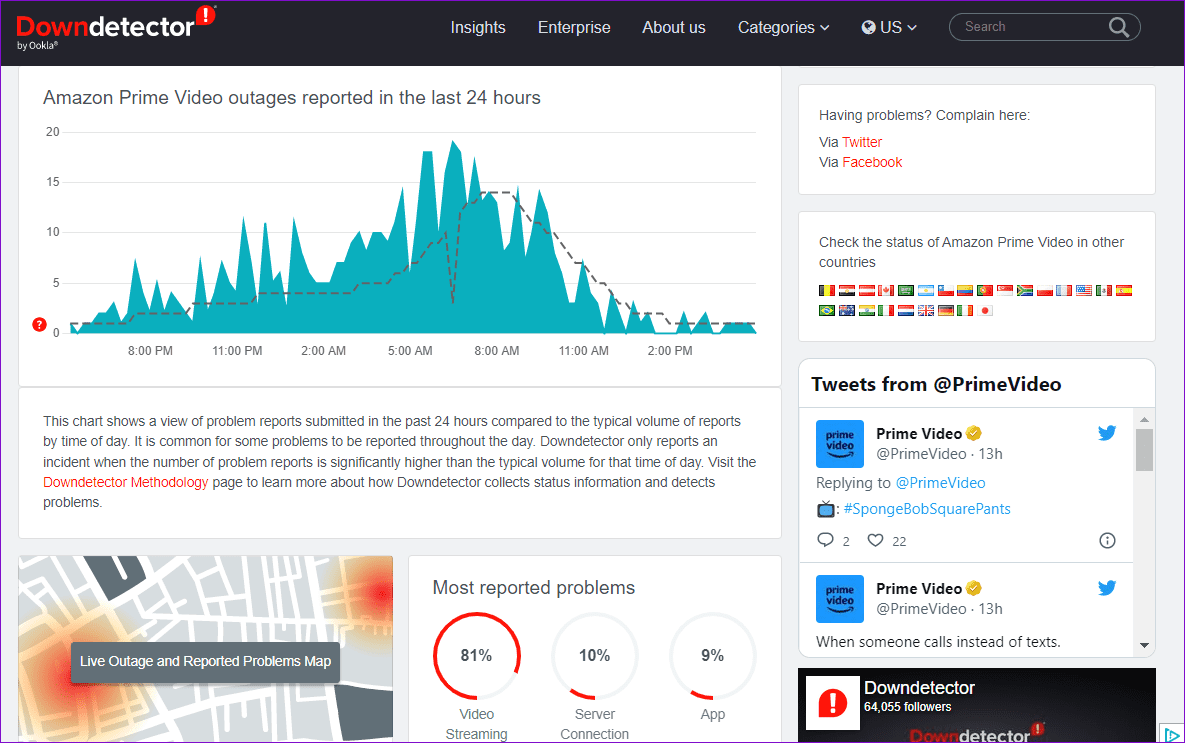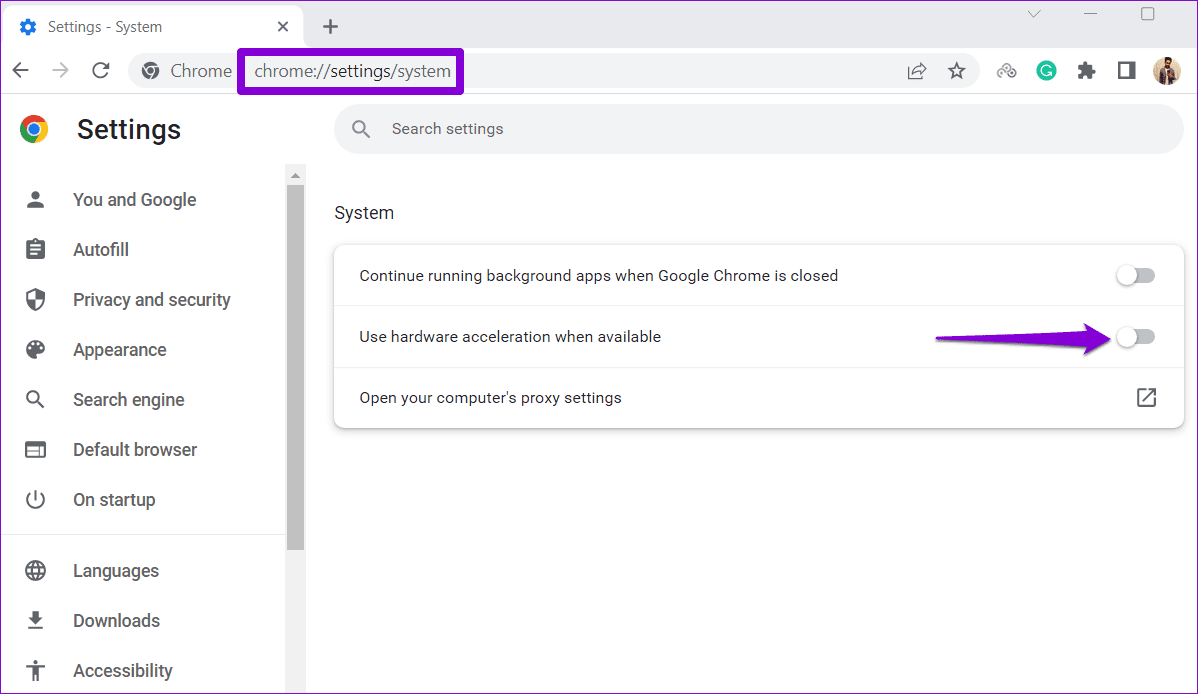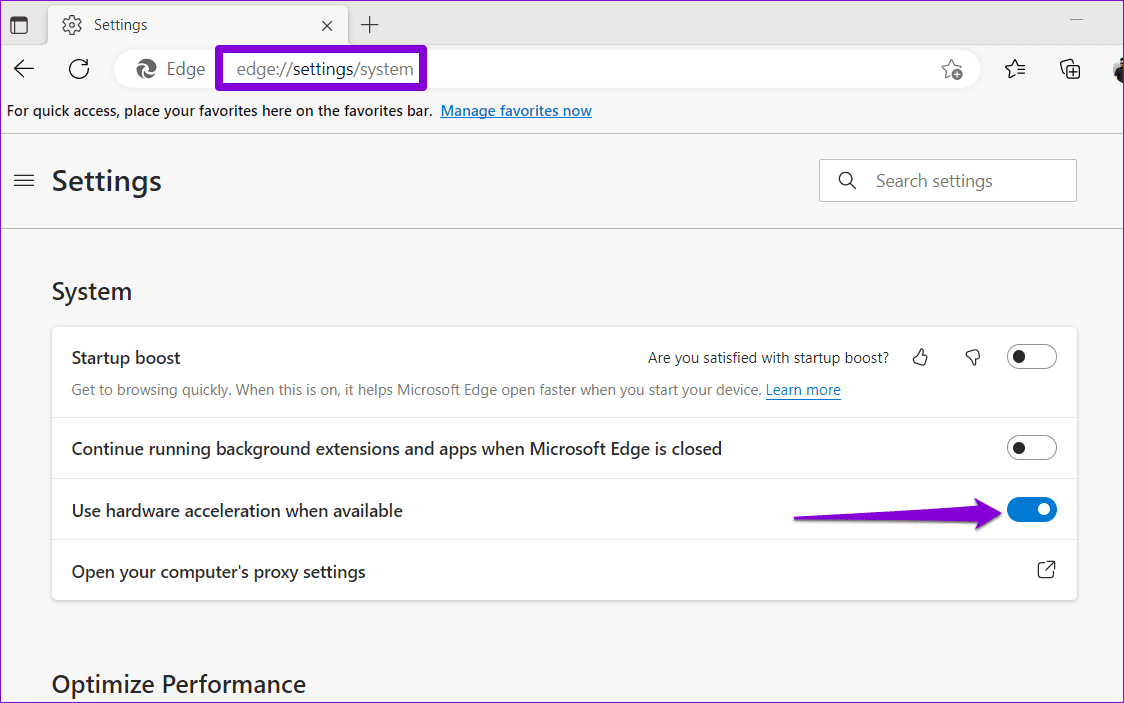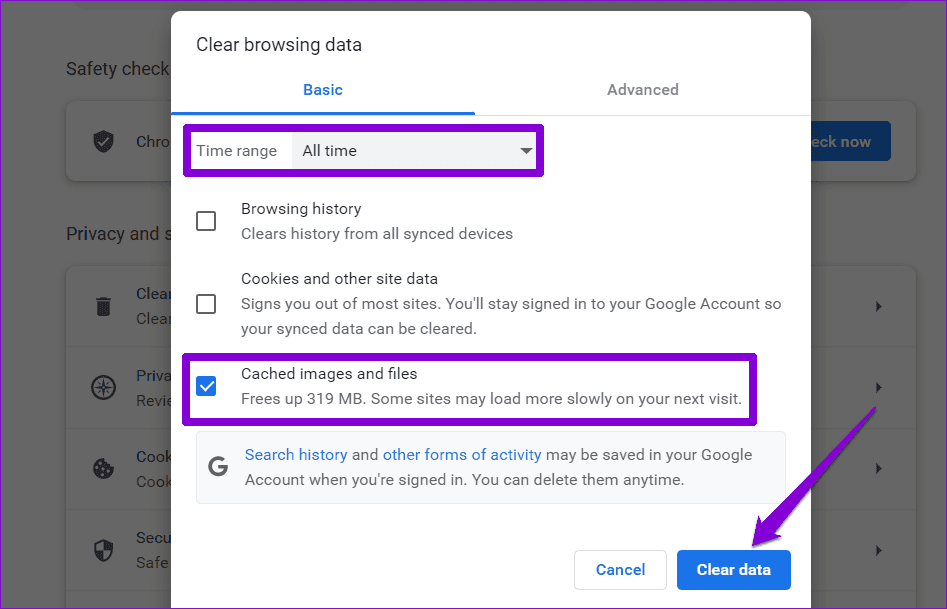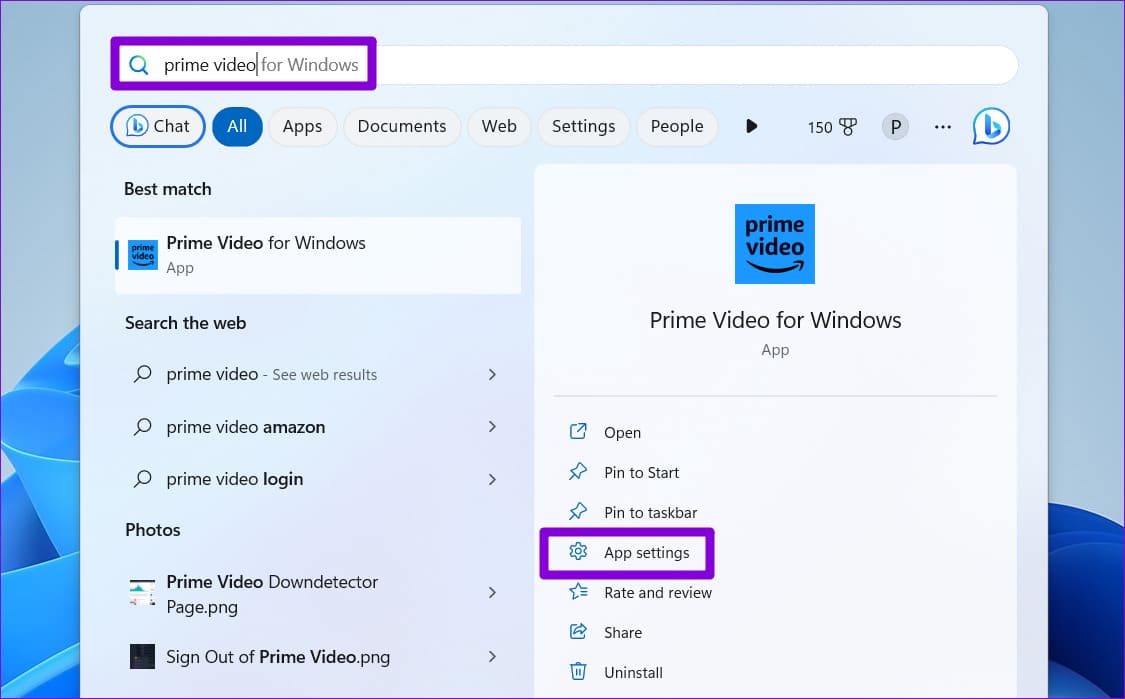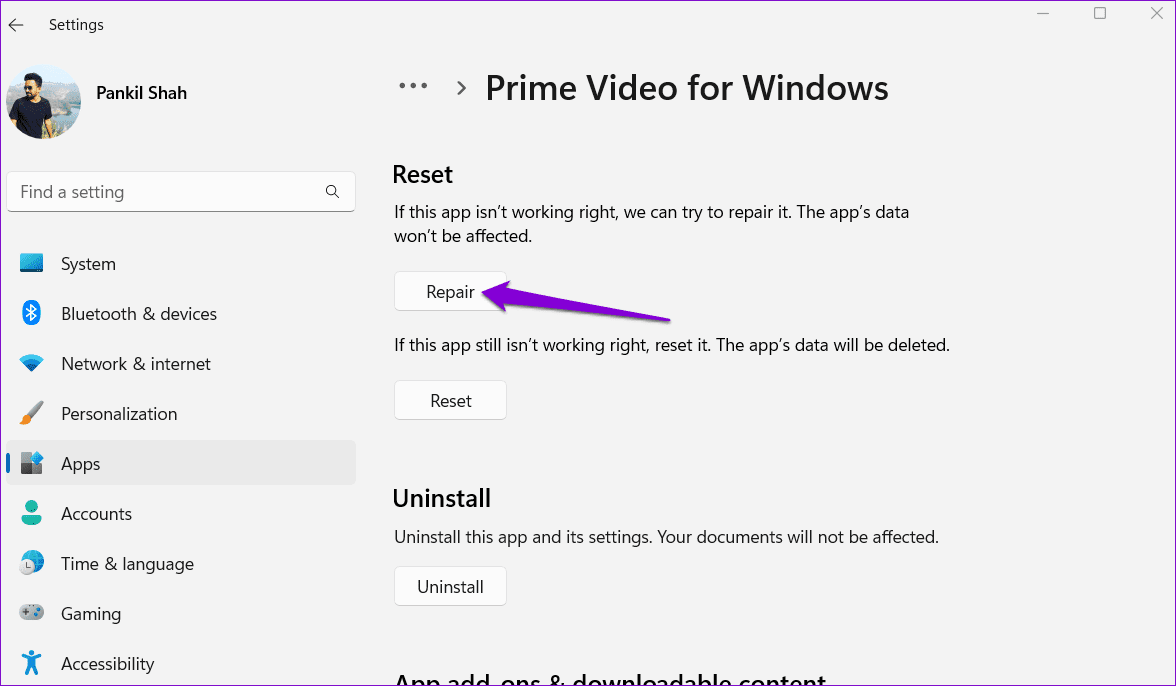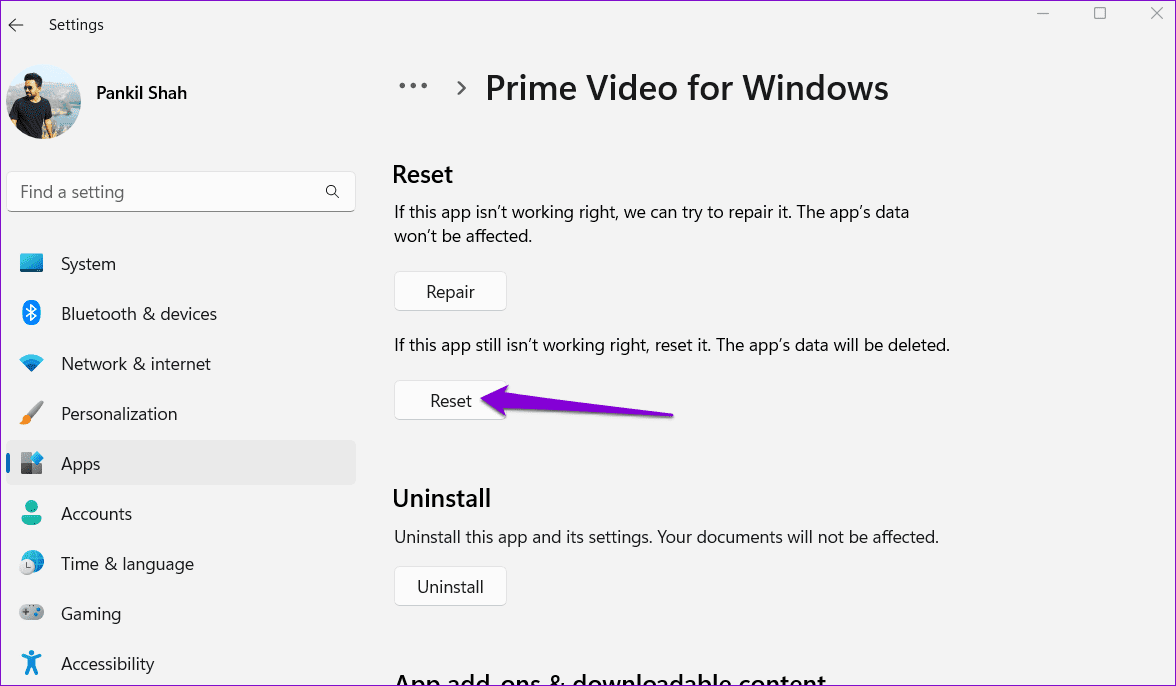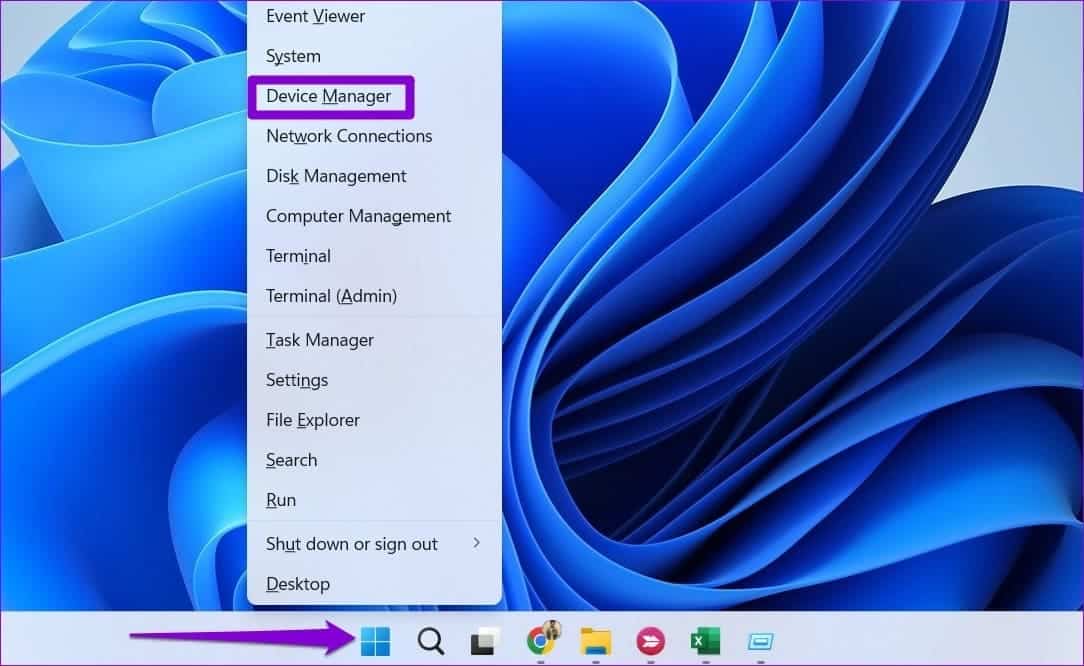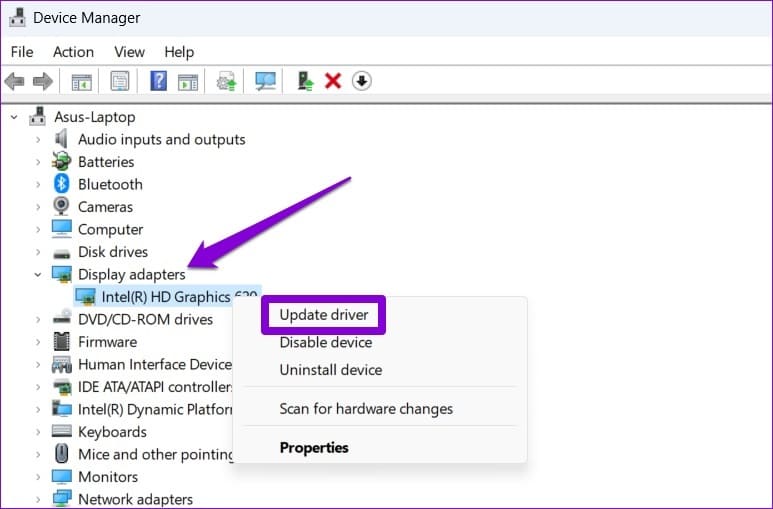Les 9 meilleures façons de résoudre le problème d'écran noir d'Amazon Prime Video sous Windows
Comme tout service de streaming, il peut avoir du mal Prime Video Quelques problèmes de temps en temps. Un de ces problèmes étranges est lorsqu'Amazon Prime Video affiche un écran noir sur votre PC Windows pendant la diffusion. L'audio peut fonctionner parfaitement dans certains cas, tandis que vous regardez un écran vide dans d'autres.
Vous pouvez être Problèmes avec Prime Video est la dernière chose que vous voulez pendant votre temps libre. Pour vous aider, nous avons répertorié quelques conseils simples et rapides pour résoudre le problème d'écran noir d'Amazon Prime Video sous Windows.
1. Débarrassez-vous des problèmes liés à Internet
Étant donné que Prime Video nécessite une connexion Internet stable et continue pour fonctionner, vous aurez besoin d'un Essai de connexion Internet à ton ordinateur. Si votre connexion Internet est lente ou inégale, vous rencontrerez probablement un écran noir lors de la diffusion de contenu dans Prime Video.
Si votre connexion Internet fonctionne, envisagez de passer à une autre connexion réseau pour une expérience plus fluide.
2. Déconnectez-vous et revenez dans l'application
Des problèmes d'authentification avec le compte Amazon peuvent également entraîner de telles anomalies. Dans la plupart des cas, vous déconnecter de votre compte, puis entrer à nouveau dans Entrée peut aider à résoudre ces problèmes. Dans l'application Prime Video, appuyez sur votre nom dans le coin inférieur gauche et sélectionnez Déconnexion.
Enregistrez Entrée en utilisant les informations d'identification de votre compte Amazon et vérifiez si vous obtenez toujours l'écran noir.
3. Désactivez temporairement votre connexion VPN
Bien que les VPN soient parfaits pour maintenir la confidentialité, ils peuvent souvent causer des problèmes avec les services de streaming comme Prime Video, surtout si vous changez fréquemment de serveur. Si vous utilisez une connexion VPN, désactivez-la temporairement pour vérifier si cela résout le problème d'écran noir.
4. Vérifiez l'état du serveur principal AMAZON
Une autre chose que vous devriez faire est de vérifier si les serveurs Prime Video connaissent des pannes. Pour cela, vous pouvez visiter un site Web comme Downdetector.
En cas de panne généralisée, vous rencontrerez probablement le problème d'écran noir Prime Video sur d'autres appareils. Dans ce cas, votre seule option est d'attendre que l'entreprise résolve le problème de son côté.
5. Désactiver l'accélération matérielle (pour les navigateurs)
Êtes-vous confronté à un problème d'écran noir lorsque vous utilisez Prime Video dans votre navigateur Web ? Cela peut se produire si la fonction d'accélération matérielle ne fonctionne pas correctement. Vous pouvez désactiver la fonctionnalité dans votre navigateur pour vérifier si cela vous aide.
Pour désactiver l'accélération matérielle dans Chrome, tapez chrome://settings/system dans la barre d'adresse en haut et appuyez sur Entrée. Ensuite, désactivez l'interrupteur à bascule à côté de "Utiliser l'accélération matérielle si disponible" .
Pour désactiver l'accélération matérielle dans Edge, tapez edge://settings/system dans la barre d'URL en haut et appuyez sur Entrée. Éteignez l'interrupteur à côté de "Utiliser l'accélération matérielle si disponible."
6. Effacer le cache du navigateur
Si la désactivation de l'accélération matérielle ne résout pas le problème, il se peut qu'il y ait un problème avec les données de cache du navigateur actuel. Vous pouvez essayer de vous débarrasser de ces données pour voir si cela résout le problème.
Pour vider le cache de votre navigateur dans Google Chrome ou Microsoft Edge, appuyez sur le raccourci clavier Ctrl + Maj + Suppr pour ouvrir le 'Effacer les données de navigation".
Utilisez le menu déroulant à côté de la plage de dates pour sélectionner l'option Tout le temps. Cochez la case "Images et fichiers mis en cache" et cliquez sur le bouton Effacer les données.
7. Réparez ou réinitialisez l'application
Si votre problème d'écran noir Prime Video est limité à l'application de bureau, vous pouvez Utilisez la fonction Windows App Repair pour le réparer. Voici comment.
Étape 1: Clique sur Touche Windows + raccourci S. pour ouvrir le menu de recherche. Tapez une vidéo principale et sélectionnez les paramètres de l'application dans le volet de gauche.
Étape 2: Faites défiler vers le bas pour cliquer sur le bouton إصلاح.
Si le problème persiste même après cela, vous pouvez essayer de réinitialiser l'application à son état par défaut en cliquant sur le bouton de réinitialisation.
8. Mettez à jour l'application
Il est possible que l'application Prime Video sur votre ordinateur soit obsolète ou comporte des erreurs, c'est pourquoi les vidéos sont lues mais il n'y a pas d'image. Vous pouvez ouvrir l'application Microsoft Store sur votre ordinateur pour vérifier si une version plus récente de l'application est disponible.
9. Mettre à jour les pilotes d'affichage
Enfin, si aucun des correctifs mentionnés ci-dessus ne fonctionne ou si vous rencontrez des difficultés Problème similaire avec d'autres applications de streaming, Il est possible que les pilotes de votre écran d'ordinateur soient défectueux. Dans ce cas, vous pouvez essayer de mettre à jour les pilotes d'affichage sous Windows en suivant les étapes ci-dessous.
Étape 1: Faites un clic droit sur l'icône Commencer Et sélectionnez Gestionnaire de périphériques dans la liste.
Étape 2: Double-cliquez Adaptateurs d'affichage pour l'agrandir. Faites un clic droit sur votre pilote et sélectionnez Mettre à jour le pilote.
après Mettre à jour les pilotes Redémarrez votre ordinateur et vérifiez si le problème persiste.
Commencez à diffuser très tôt
Bien qu'Amazon Prime Video regorge de certains des meilleurs contenus, des problèmes comme celui-ci avec le service peuvent ruiner votre expérience. Avant de décider de regarder Amazon Prime Video sur l'écran de votre mobile, envisagez d'appliquer les solutions ci-dessus pour résoudre le problème d'écran noir.