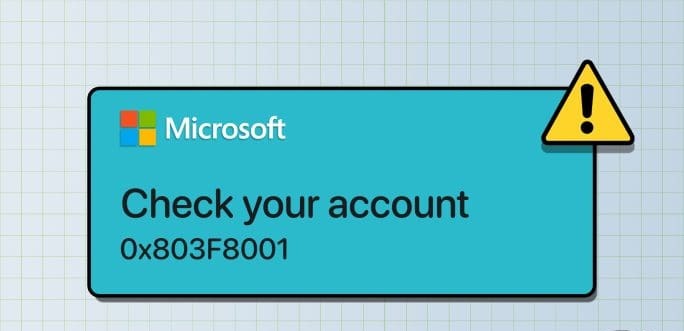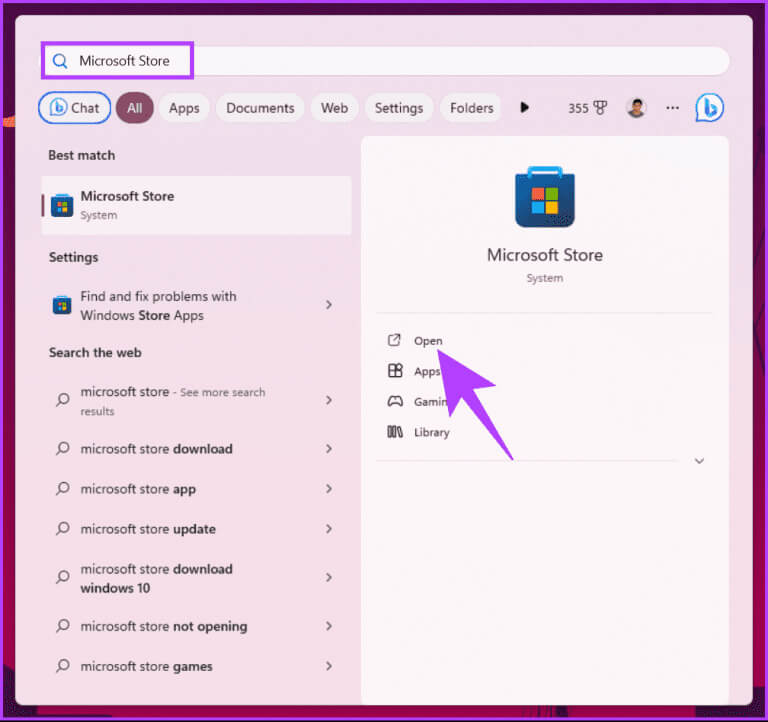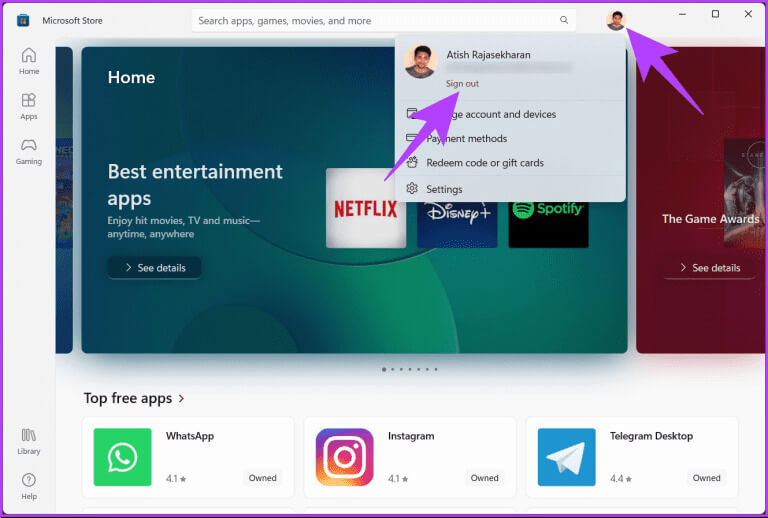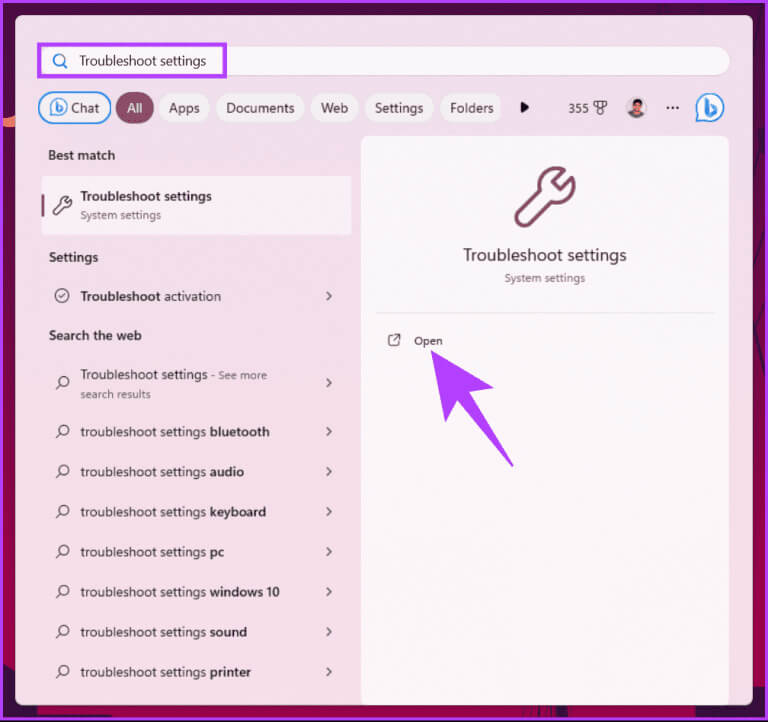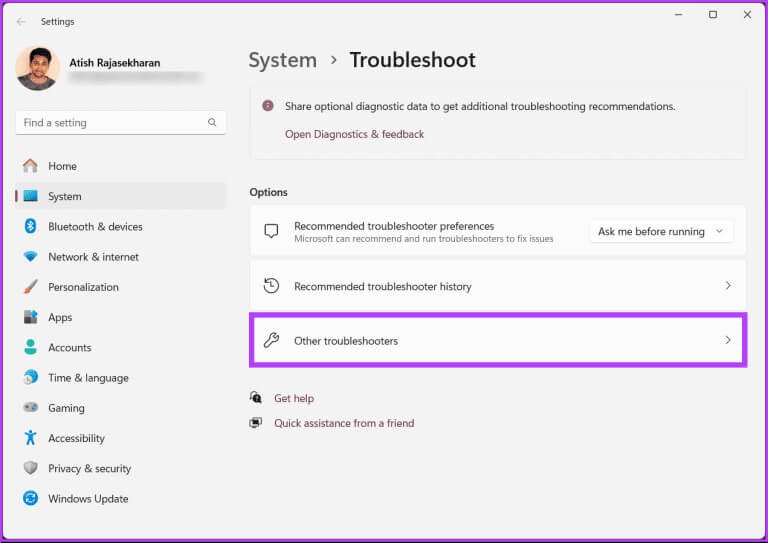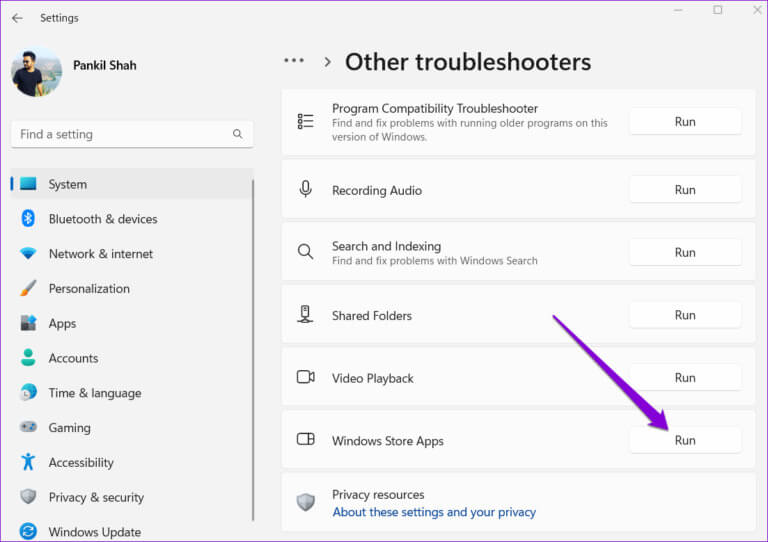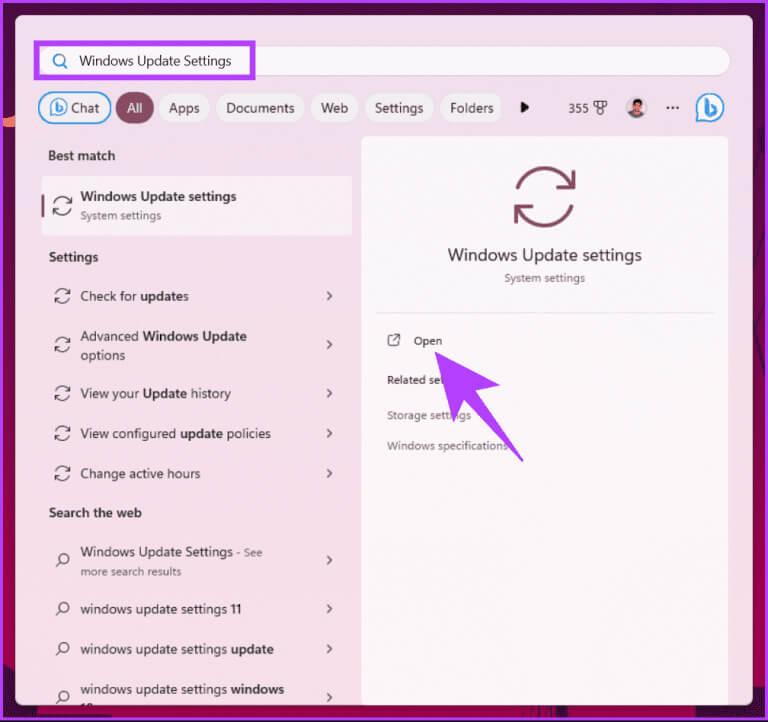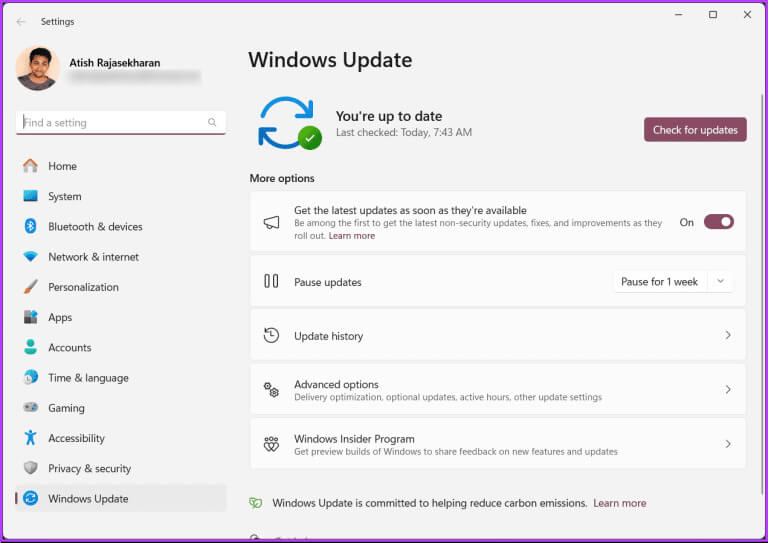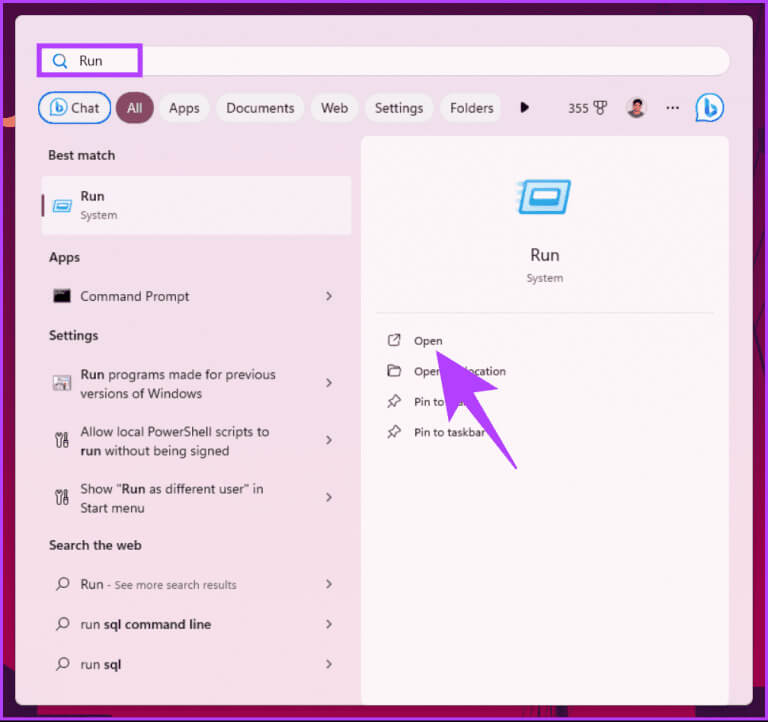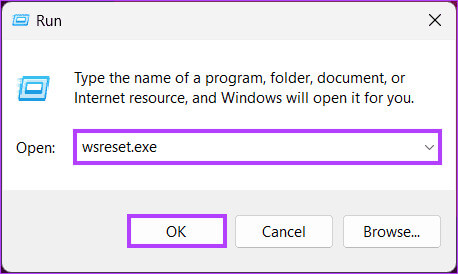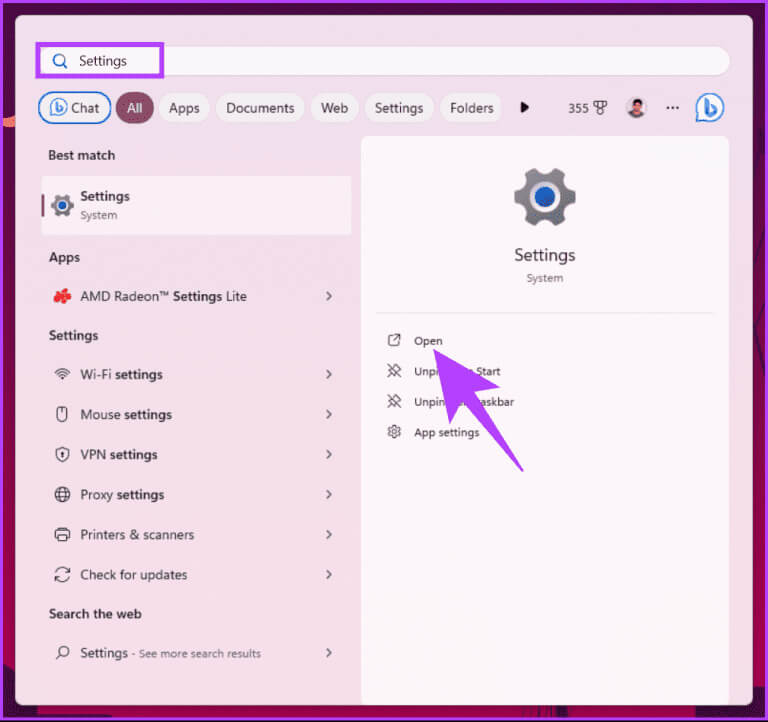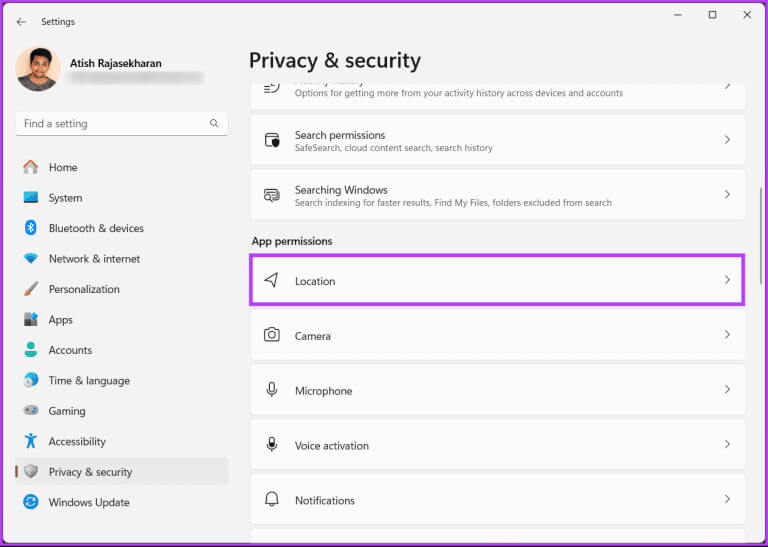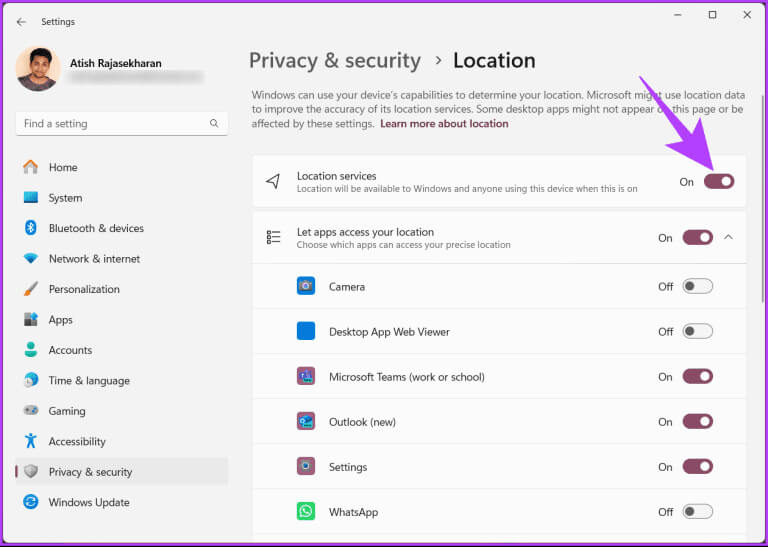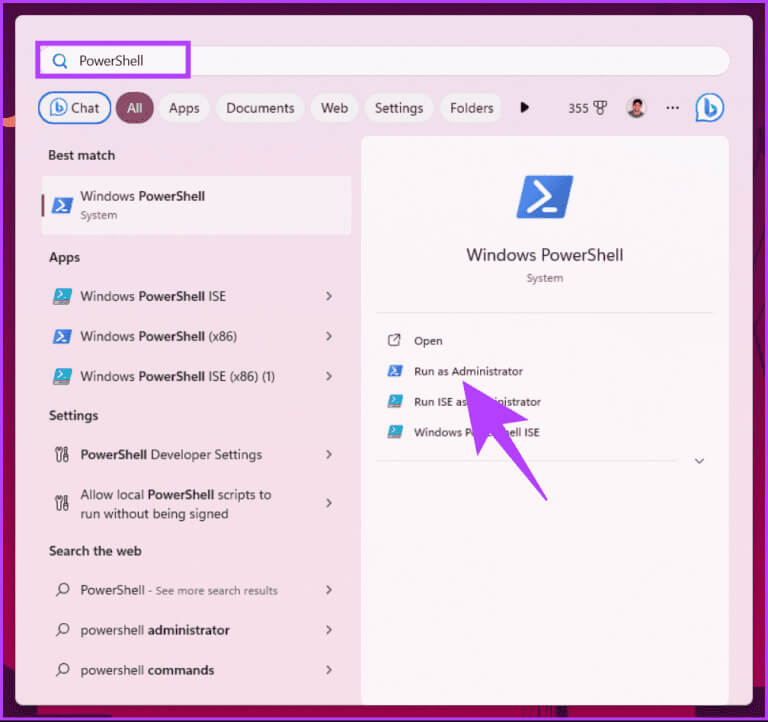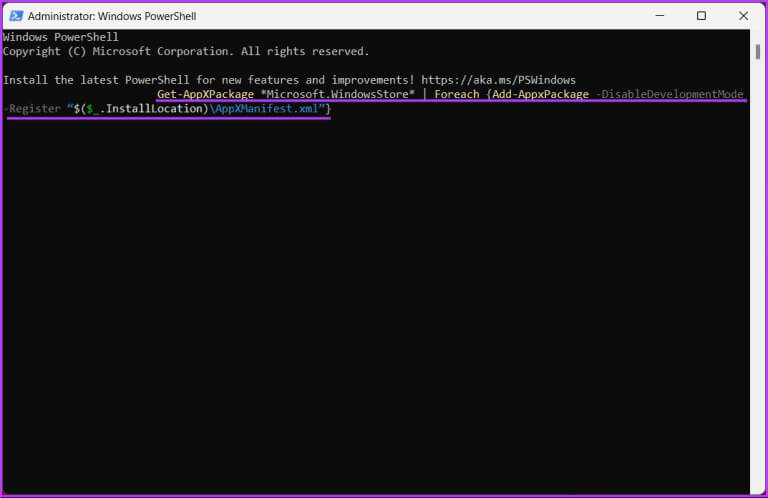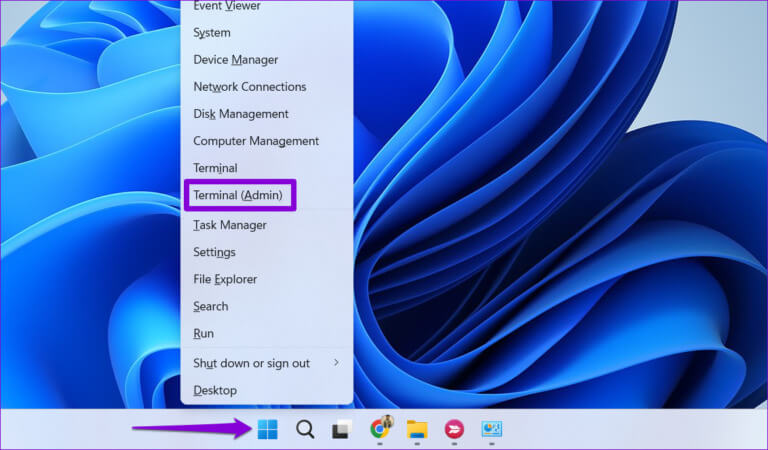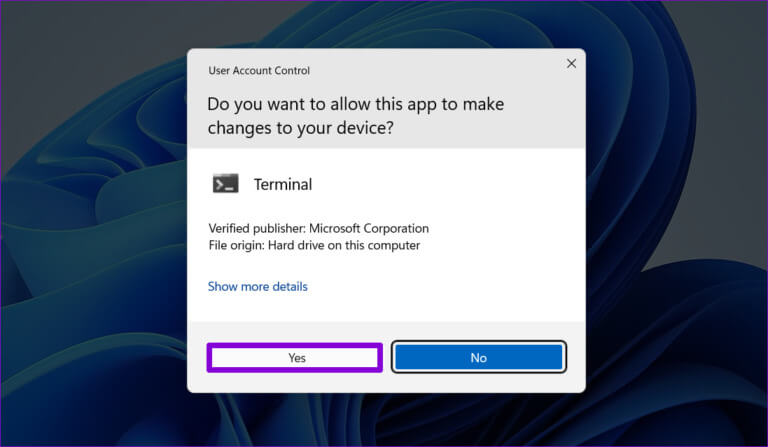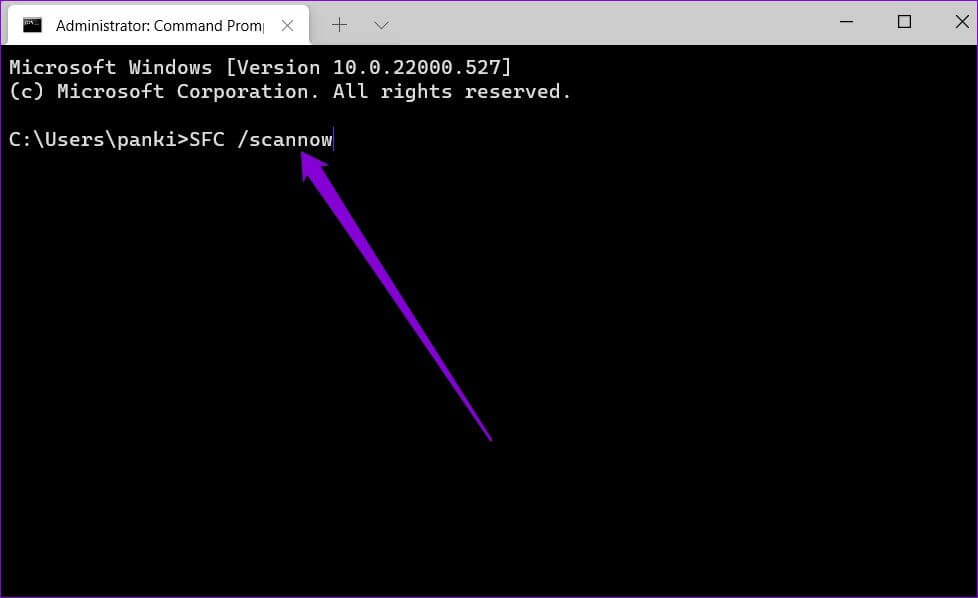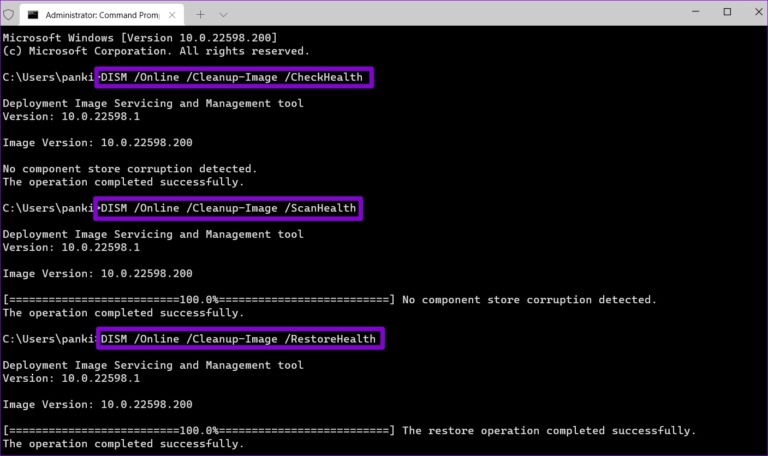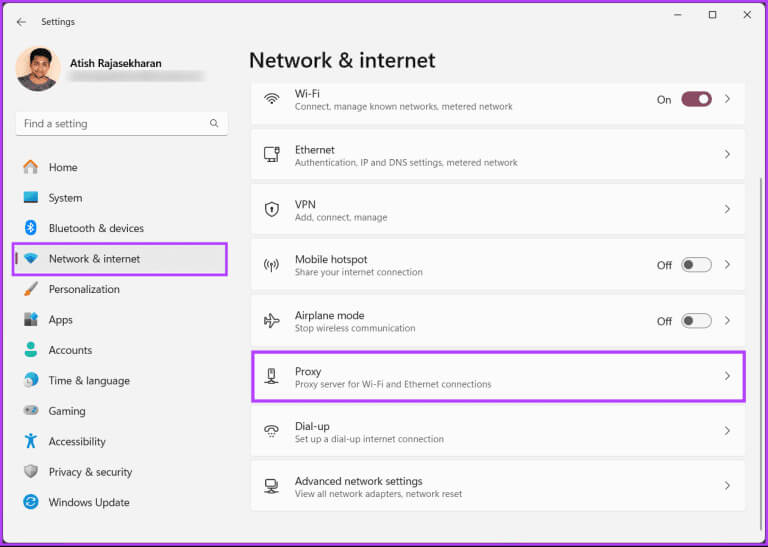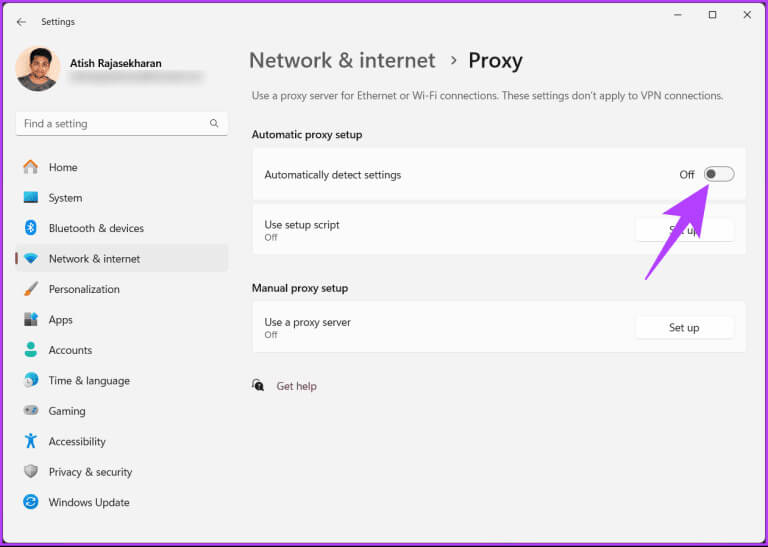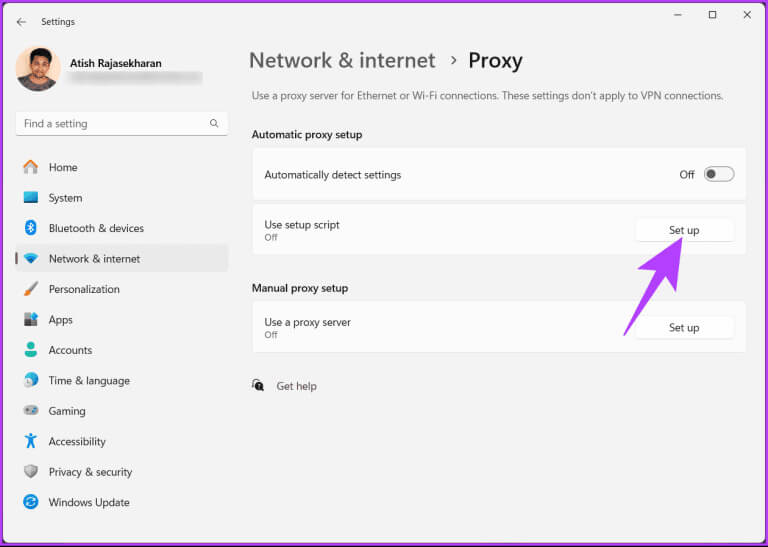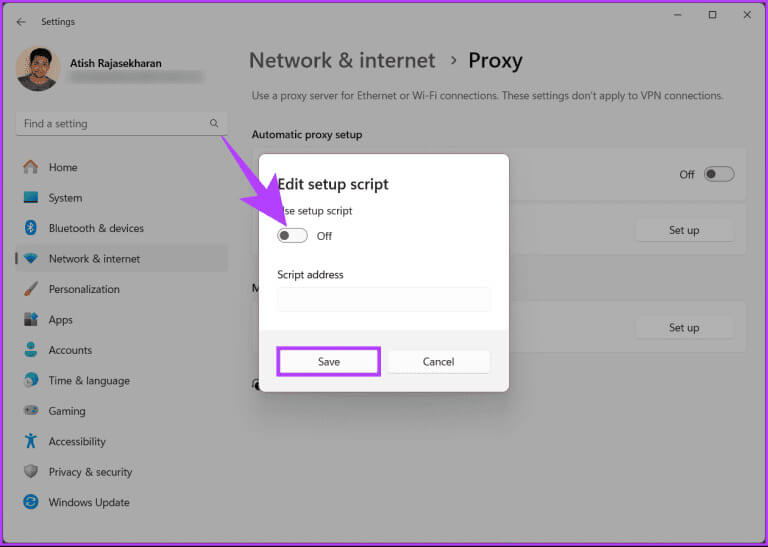8 façons de corriger le code d'erreur 0x803F8001 dans le Microsoft Store sous Windows 11 ou 10
Avez-vous déjà été frustré par le redoutable code d'erreur 0x803F8001 lors du téléchargement d'une application depuis le Microsoft Store ? Ne vous inquiétez pas, vous n'êtes pas seul. Windows n’est pas à l’abri des contretemps. Dans cet article, nous vous guiderons sur les moyens efficaces de corriger le code d'erreur 0x803F8001 du Microsoft Store et de faire nos adieux.
Vous vous demandez peut-être : pourquoi s'embêter à corriger ce code d'erreur particulier ? Eh bien, le code d'erreur 0x803F8001 peut provoquer un problème majeur dans votre parcours dans le Microsoft Store. Si vous essayez de télécharger ou de mettre à jour des applications, cette icône ennuyeuse apparaît souvent, vous laissant dans les limbes numériques. Ceci étant compris, commençons par les réformes.
Remarque : les étapes sont les mêmes pour Windows 11 et 10. Cependant, pour plus de clarté, nous utiliserons Windows 11. Certaines options peuvent différer si vous utilisez Windows 10, mais elles restent les mêmes.
1. Déconnectez-vous et reconnectez-vous à votre compte Microsoft Store
C'est l'un des moyens les plus simples et les plus courants de corriger l'erreur du Microsoft Store. De cette façon, nous nous déconnecterons puis entrerons à nouveau, redémarrant la session d'enregistrement d'Entrée, permettant à votre ordinateur de télécharger ou de mettre à jour les applications existantes. Suivez les étapes suivantes.
Étape 1: Clique sur Touche Windows Sur le clavier, tapez MicrosoftStore, Puis cliquez sur Ouvrez-le.
Étape 2: Cliquez Votre photo de profil Et sélectionnez "Se déconnecter" Dans le menu déroulant.
Vous serez déconnecté du Microsoft Store. Connectez-vous à nouveau à votre entrée au Microsoft Store à l'aide de votre compte Microsoft. Une fois inscrit Entrée, vous pouvez télécharger ou mettre à jour vos applications.
Découvrez la méthode suivante pour corriger l'erreur 0x803f8001 dans le Microsoft Store.
2. Exécutez l'utilitaire de résolution des problèmes
Si vous remplissez la configuration minimale requise pour télécharger ou mettre à jour une application sur votre PC Windows, mais que vous n'y parvenez toujours pas car le Microsoft Store affiche une erreur, vous pouvez obtenir de l'aide auprès de l'utilitaire de résolution des problèmes des applications du Microsoft Store. Suivez les étapes mentionnées ci-dessous.
Étape 1: Cliquez Icône de recherche Windows Dans la barre des tâches, tapez DépannageEt appuyez sur Entrez.
Étape 2: Cliquez Option de dépannage Et son autre avantage.
Étape 3: Cliquez sur le bouton "fonctionnement" à côté des applications du windows Store Pour démarrer un processus Dépannage.
Une fois les étapes de dépannage terminées, fermez la fenêtre et lancez le Microsoft Store pour vérifier si vous pouvez installer ou mettre à jour des applications. Si vous n'y parvenez toujours pas, passez à la méthode suivante pour résoudre le problème.
Astuce: Moyens rapides pour réinitialiser le Microsoft Store dans Windows 11
3. Mettez à jour vos fenêtres
Parfois, ce n'est pas votre Microsoft Store qui est à l'origine du problème, mais plutôt une erreur du système d'exploitation. Ces erreurs vous empêchent d'effectuer diverses tâches sur votre ordinateur Windows, et une façon de les corriger consiste à mettre à jour votre système d'exploitation Windows. Suivez les instructions ci-dessous.
Étape 1: Clique sur Touche Windows Sur le clavier, tapez paramètres Windows Update, Puis cliquez sur ouvrir.
Windows recherchera automatiquement les mises à jour.
Étape 2: Téléchargez et installez Mises à jour Windows disponibles.
Une fois la mise à jour terminée, le problème à l'origine du code d'erreur 0x803f8001 du Microsoft Store sera résolu. Avant d'ouvrir le Microsoft Store, redémarrez votre ordinateur.
Si cette méthode ne permet pas de corriger l’erreur du Microsoft Store ? Peut-être que la méthode suivante résoudra le problème ; Continuer la lecture.
4. Effacer le cache du Windows Store
Un cache Microsoft Store corrompu peut provoquer toutes sortes d'erreurs, y compris l'erreur 0x803f8001 du Microsoft Store. Vous pouvez essayer de supprimer le cache du Store pour voir si cela aide. Vous trouverez ci-dessous les étapes à suivre.
Étape 1: Clique sur Touche Windows Sur le clavier, tapez Courir, Puis cliquez sur Ouvrez-le.
Étape 2: Tapez la commande ci-dessous dans la case et appuyez sur D'ACCORD.
wsreset.exe
Le Microsoft Store s'ouvrira automatiquement une fois le processus terminé. Après ça, tu ne devrais plus en voir Erreurs lors de l'installation ou de la mise à jour des applications. Si l'erreur persiste, la méthode suivante peut résoudre le problème.
5. Exploitation des services de localisation
Vous vous demandez peut-être ce que le service de localisation a à voir avec l'erreur du Microsoft Store. Eh bien, il y en a. Les utilisateurs ont signalé que l'octroi de l'accès au site avait aidé à résoudre l'erreur du Microsoft Store. Alors, suivez les étapes ci-dessous.
Étape 1: Clique sur Touche Windows Au ClavierEt le type Paramètres, Puis cliquez sur ouvrir.
Étape 2: Cliquez «Confidentialité et sécurité» De la partie droite et à l'intérieur Autorisations d'application, choisissez Emplacement dans le volet de gauche.
Étape 3: Commutateur Services du site Dans le volet droit.
Une fois le service de localisation activé, fermez la fenêtre, lancez l'application Microsoft Store et essayez de télécharger ou de mettre à jour des applications. Cela devrait bien fonctionner. Sinon, la méthode suivante peut vous aider.
NOTE: Principaux correctifs pour le Microsoft Store n'affichant pas les applications achetées sous Windows
6. Réenregistrer le Microsoft Store
Si aucun des correctifs ci-dessus ne vous aide, réenregistrez votre application Store sur votre système d'exploitation Windows pour résoudre le problème. Voici comment procéder.
Remarque : Avant de commencer les étapes suivantes, assurez-vous que l'application Microsoft Store ne s'exécute pas en arrière-plan.
Étape 1: Clique sur Touche Windows clavier et tapez PowerShell, Puis cliquez sur "Exécuter en tant qu'administrateur".
À l'invite, cliquez sur Oui.
Étape 2: Tapez la commande ci-dessous et appuyez sur Entrez.
Get-AppXPackage * Microsoft.WindowsStore * | Foreach {Add-AppxPackage -DisableDevelopmentMode -Register «$ ($ _. InstallLocation) \ AppXManifest.xml»}
Une fois la commande exécutée, fermez PowerShell et ouvrez le Microsoft Store, et l'erreur 0x803f8001 devrait disparaître depuis longtemps. Si cette méthode ne résout pas le problème, consultez la méthode suivante.
7. Réparer les fichiers système cassés
Parfois, des problèmes avec les fichiers système de votre ordinateur peuvent également provoquer de telles erreurs et vous empêcher d'installer des applications et des jeux directement à partir du Microsoft Store. Heureusement, Windows inclut des outils utiles – SFC (System File Checker) et DISM (Deployment Image and Management Service) – qui peuvent vous aider à réparer les fichiers système corrompus. Voici comment y jouer.
Étape 1: Clique sur Raccourci clavier « Windows + X » Pour ouvrir un menu Power User Et sélectionnez Terminal (administrateur) De la liste.
Étape 2: Sélectionner oui Lorsque l'invite de contrôle apparaît Compte utilisateur (UAC).
Étape 3: Tapez la commande suivante dans la console et appuyez sur Entrez.
SFC / scannow
Étape 4: Exécutez les commandes suivantes individuellement et appuyez sur Entrer Après chacun d'eux pour lancer une analyse DISME.
DISM / En ligne / Nettoyage-Image / CheckHealth
DISM / En ligne / Nettoyage-Image / ScanHealth
DISM / en ligne / Cleanup-Image / RestoreHealth
Une fois toutes les commandes exécutées et l'analyse terminée, redémarrez votre ordinateur. Vérifiez ensuite si l'erreur persiste. Si tel est le cas, vérifiez le dernier correctif.
8. Désactivez le VPN et le serveur proxy
Si vous êtes connecté à un VPN ou si votre serveur proxy ne fonctionne pas comme il le devrait, il est fort possible que le Microsoft Store renvoie l'erreur 0x803f8001. Vous pouvez résoudre ce problème en désactivant le VPN et le serveur proxy.
Désactiver un VPN est relativement simple ; Activez et désactivez l'application VPN. Pour désactiver le serveur proxy, procédez comme suit.
Étape 1: Clique sur Touche Windows Sur le clavier, tapez Paramètres, Puis cliquez sur ouvrir.
Étape 2: Aller à Réseau et Internet Dans le volet latéral, en bas, choisissez Agent dans le volet de gauche.
Étape 3: Désactiver une option "Détecter automatiquement les paramètres."
Étape 4: Cliquez sur le bouton "Préparation" À côté de "Utilisez le script de configuration."
Étape 5: Depuis la fenêtre contextuelle "Modifier le script de configuration", éteindre "Utiliser le script de configuration" Et cliquez "enregistrer".
Une fois le VPN et le serveur proxy désactivés, lancez le Microsoft Store et essayez de télécharger ou de mettre à jour des applications sur votre PC Windows. Le problème aurait dû être résolu. Dans le cas contraire, la seule solution est de contacterSupport Microsoft Et traitez-le.
Consultez la section FAQ ci-dessous si vous avez des questions auxquelles nous n'avons pas pu répondre.
FAQ sur la correction du code d'erreur 0x803F8001 dans le Microsoft Store
T1. Y a-t-il un problème de connexion à l'origine de cette erreur ?
Répondre: Parfois, une connexion Internet faible ou instable peut entraîner des problèmes de licence. Assurez-vous que votre appareil dispose d'une connexion Internet stable et active.
Q2. La restauration du système peut-elle corriger cette erreur ?
Répondre: Si l'erreur a commencé après une modification récente, vous pouvez envisager d'utiliser la restauration du système pour ramener votre système à un point antérieur au problème.
Q3. Un logiciel antivirus tiers peut-il provoquer cette erreur ?
Répondre: Certains logiciels antivirus tiers peuvent interférer avec les licences des applications. Désactivez temporairement votre antivirus et voyez si l'erreur persiste.
Corriger l'erreur du Microsoft Store
Maintenant que vous savez comment corriger le code d'erreur 0x803F8001 du Microsoft Store, vous pouvez résoudre rapidement et efficacement le problème ennuyeux et libérer tout le potentiel de votre expérience Windows. Vous voudrez peut-être aussi lire sur Les meilleures façons de réparer le Microsoft Store continuent d’apparaître sur Windows 11.