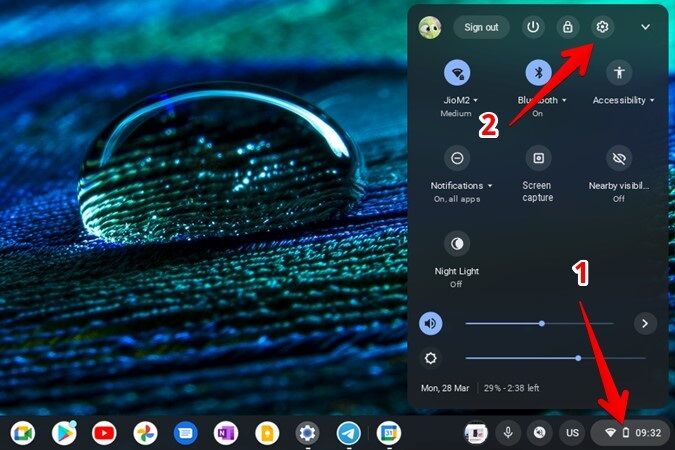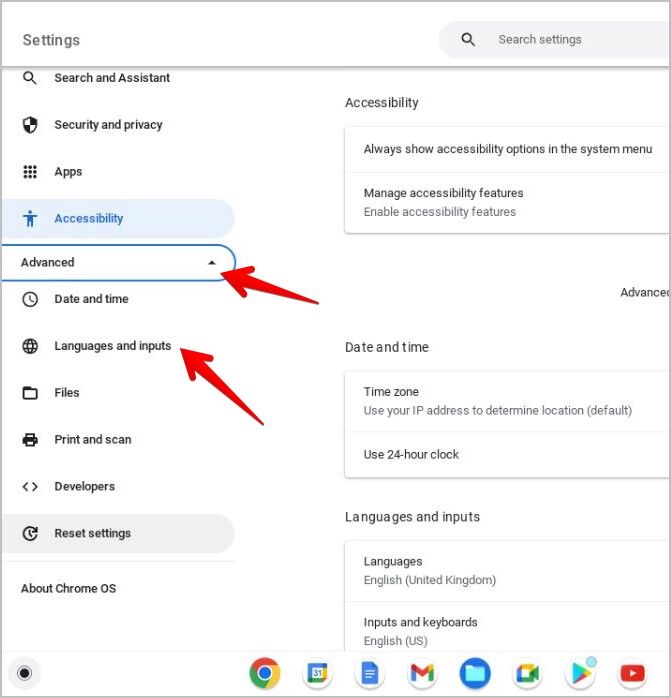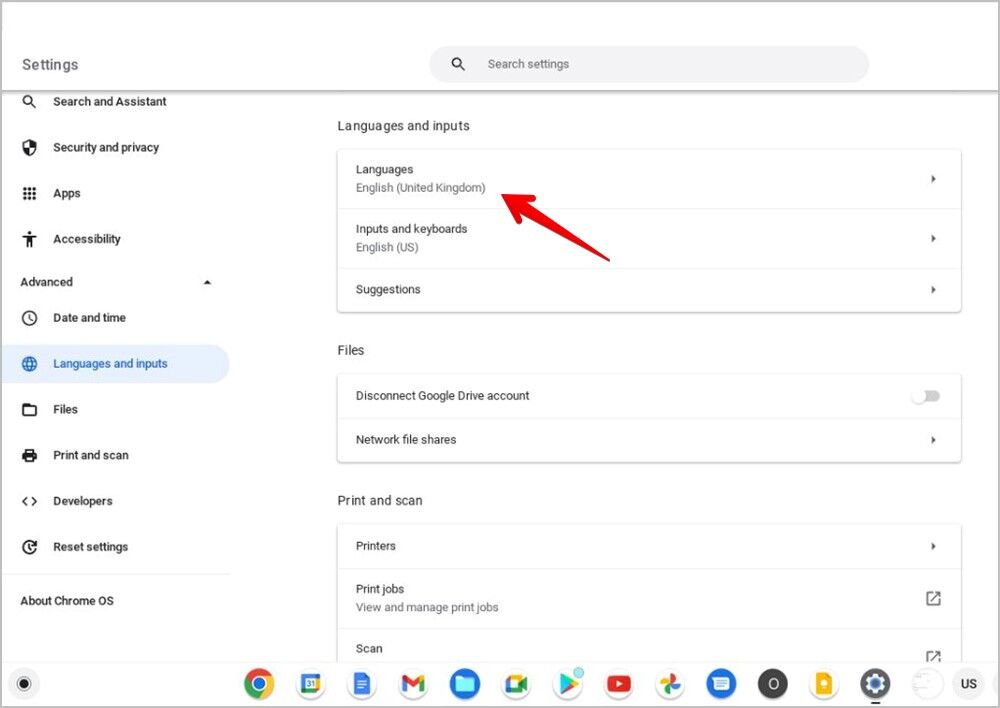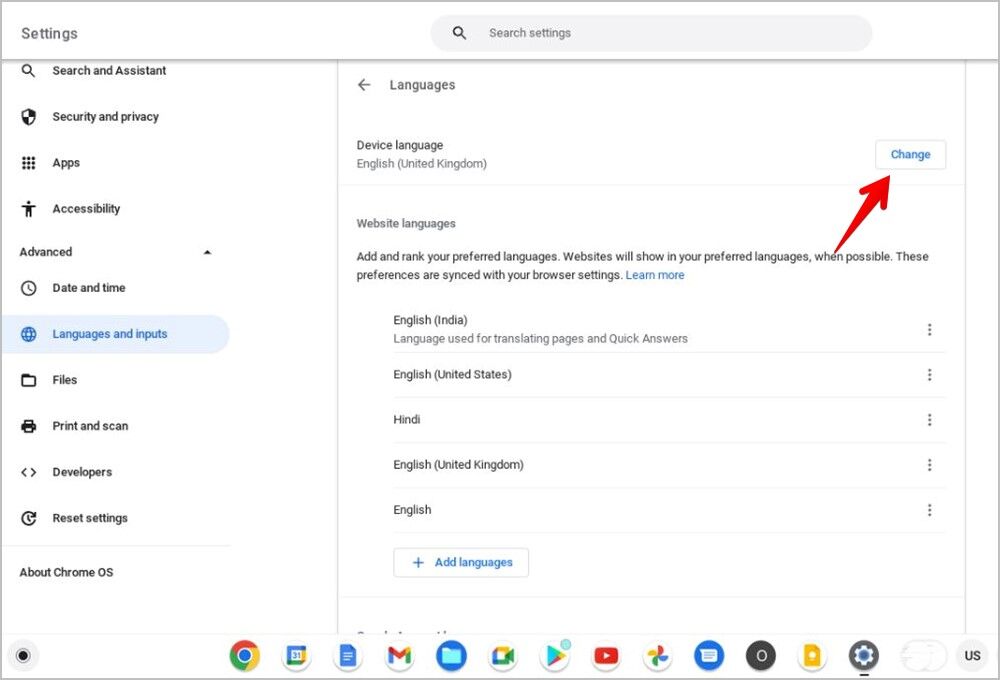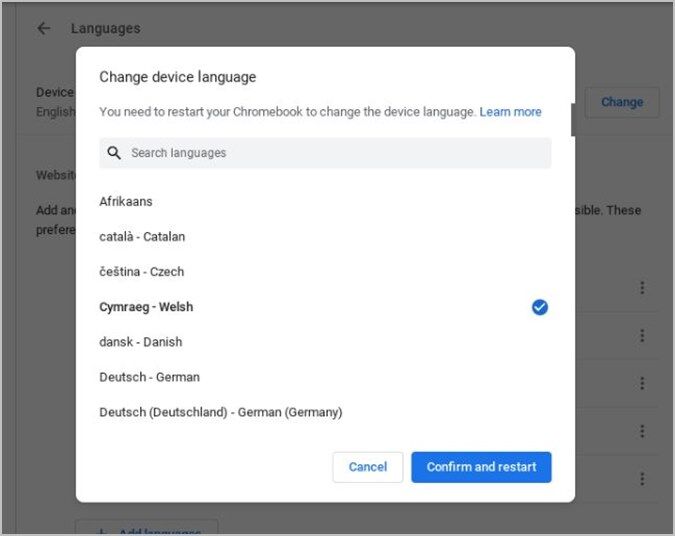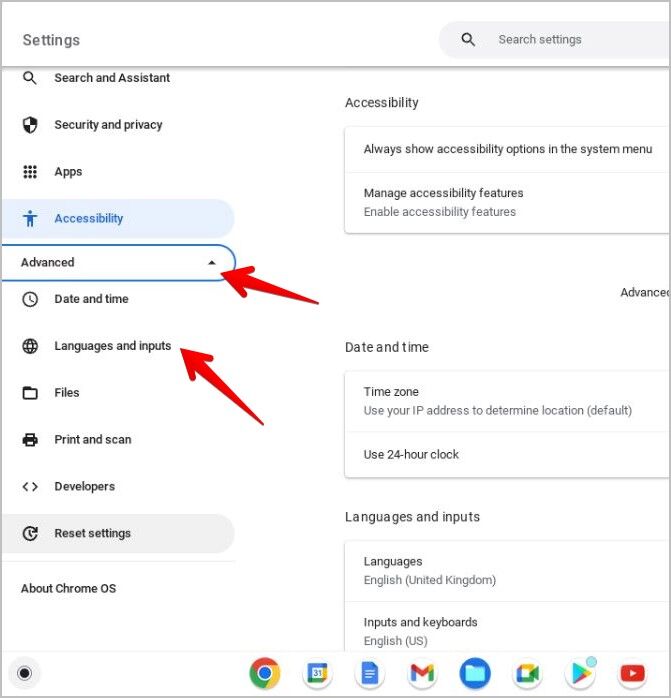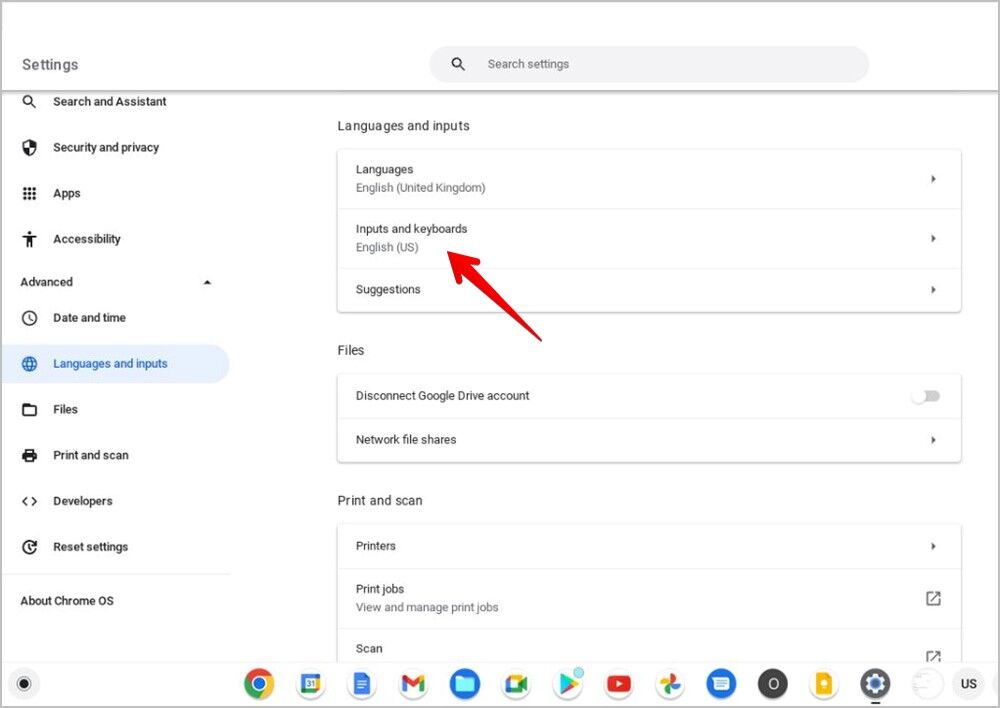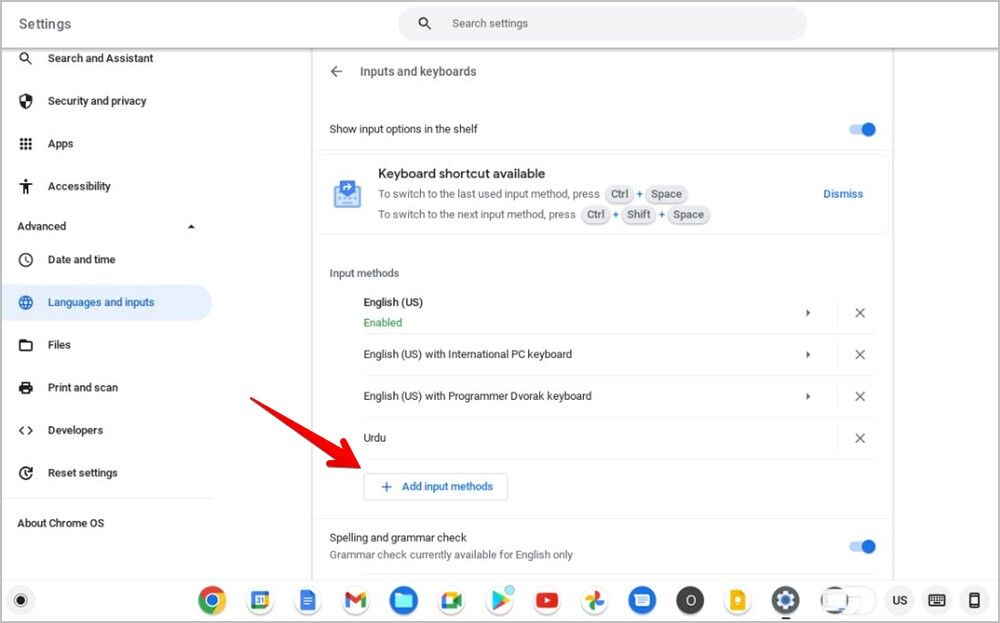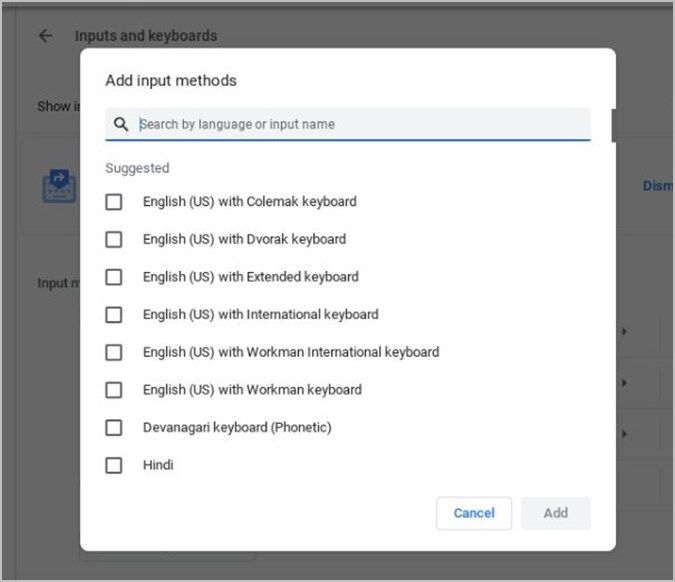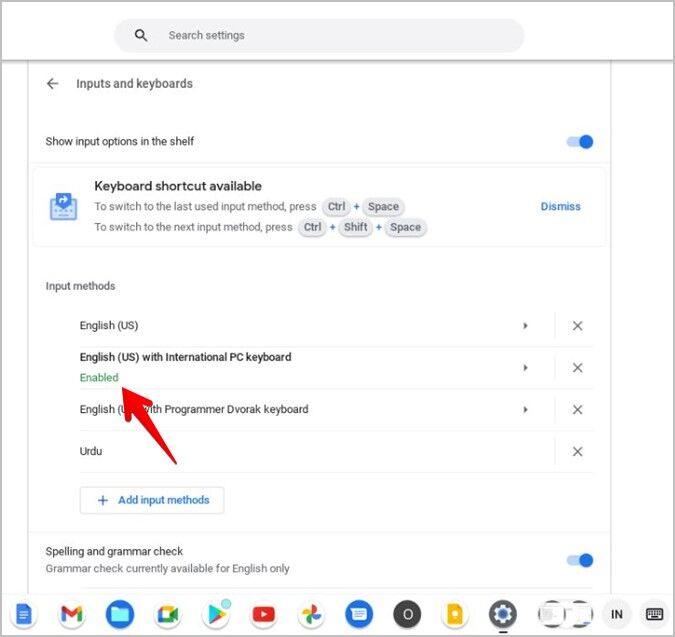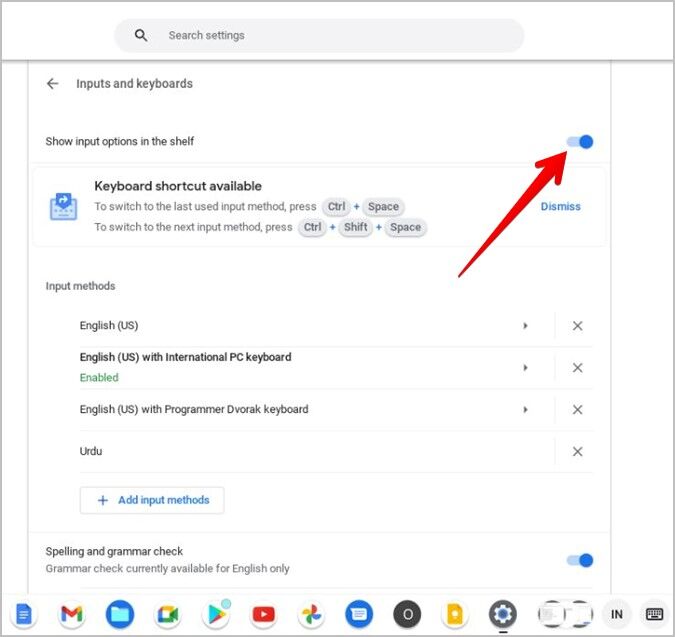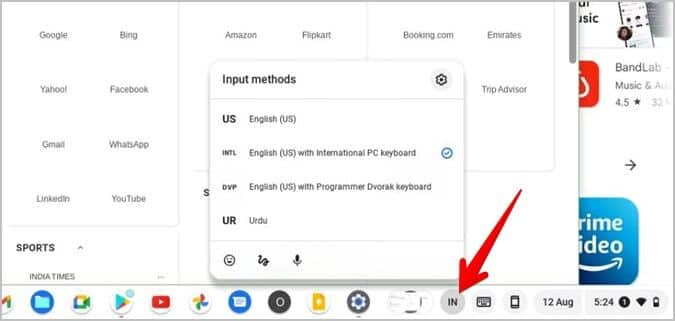Comment changer le système Chromebook et la langue du clavier
Tout le monde ne connaît pas l'anglais, bien que ce soit la langue la plus utilisée dans divers appareils. Si vous avez acheté un nouveau Chromebook avec l'anglais comme langue par défaut ou si vous avez accidentellement modifié la langue du matériel ou du clavier de votre Chromebook, vous avez atterri sur la bonne page. Ici, je vais vous dire comment changer la langue du système et du clavier sur un Chromebook.
Comment changer la langue de l'appareil sur un Chromebook
Changer Paramètres du Chromebook et langue des menus Suivez ces étapes:
1. Le Votre Chromebook , Cliquez temps en bas et appuyez sur l'icône Paramètres.
2. Développez l'option "Avancé"Cliquez "Langues et entrées".
3. Cliquez Les langues.
4. Cliquez sur le bouton "Changementà côté de la langue de l'appareil.
5. Recherchez la langue que vous souhaitez utiliser. Sélectionnez-le ensuite et appuyez sur la touche . La confirmation وRedémarrer.
Conseil de pro : répétez les étapes ci-dessus et sélectionnez l'anglais à l'étape 5 si vous souhaitez modifier la langue de l'appareil en anglais.
Comment ajouter et modifier la langue du clavier par défaut sur Chromebook
Changer Langage d'écriture du Chromebook Suivez ces étapes:
1. OuvrezParamètres«Sur une machine Chromebook.
2. Aller à Avancé > Langues et saisie.
3. Cliquez Entrée et clavier.
4. Cliquez sur le bouton "Ajouter des méthodes de saisiePour ajouter une nouvelle langue de clavier.
5. Cochez la case à côté des langues que vous souhaitez ajouter et appuyez sur le bouton ""Ajouter"" .
6. Les langues sélectionnées apparaîtront sous les méthodes de saisie. La langue qui apparaît en haut est prise comme langue par défaut pour le clavier.
Pour modifier la langue du clavier par défaut, appuyez sur la langue que vous souhaitez définir comme langue par défaut. Il obtiendra l'étiquette activée en dessous. c'est ça.
Désormais, chaque fois que vous tapez quelque chose à l'aide du clavier physique ou à l'écran, la nouvelle langue par défaut sera utilisée pour saisir les caractères.
Conseil de pro : Cliquez sur l'icône de flèche à côté de Langue pour personnaliser les paramètres de langue tels que la correction automatique, la voix, la saisie par défilement, etc.
Comment changer la langue du clavier sur Chromebook lors de la saisie
Outre la modification de la langue par défaut sur votre Chromebook, vous pouvez également modifier la langue de saisie lors de la saisie de deux manières.
1. Changer de langue à l'aide du raccourci clavier
Vous pouvez utiliser le raccourci clavier Ctrl + Maj + Espace se déplacer entre Langues du panneau Clés disponibles. ou Utilisez Ctrl + Espace Pour basculer entre la langue actuelle et la langue prédéfinie.
2. Changer la langue du clavier depuis l'étagère
ChromeOS affiche la langue du clavier actuellement sélectionnée sur Support pour Chromebook. Vous pouvez également basculer entre les langues ajoutées à partir de l'étagère.
Pour ce faire, vous devez d'abord activer les options de saisie sur l'étagère. Voici les étapes détaillées :
1. Aller à Paramètres Chromebook > Avancé > Langue et saisie > Saisie et clavier.
2. Activer Touche interrupteur à côté de Afficher les options de saisie dans l'étagère.
3. Après avoir activé le paramètre ci-dessus, vous verrez l'option de langue dans l'étagère avec les initiales de la langue actuelle. Cliquez sur l'icône de langue sur l'étagère et sélectionnez la langue vers laquelle vous souhaitez basculer dans la liste.
Conseil de pro : utilisez cette méthode pour passer d'une langue à l'autre Écran de verrouillage du Chromebook.
Remarque : Pour que les langues apparaissent sous Options de saisie, vous devez d'abord les ajouter comme décrit dans la section Modifier la langue du clavier par défaut.
Rendez à nouveau votre Chromebook normal
J'espère que vous avez pu changer la langue du clavier sur votre Chromebook en utilisant les méthodes ci-dessus. Si, pour une raison quelconque, votre clavier Chromebook ne fonctionne pas correctement, découvrez comment Réparez le clavier qui ne fonctionne pas correctement. Vous pourriez également être intéressé à savoir comment faire Écran du Chromebook Naturel ou comment rendre Chromebook plus rapide.