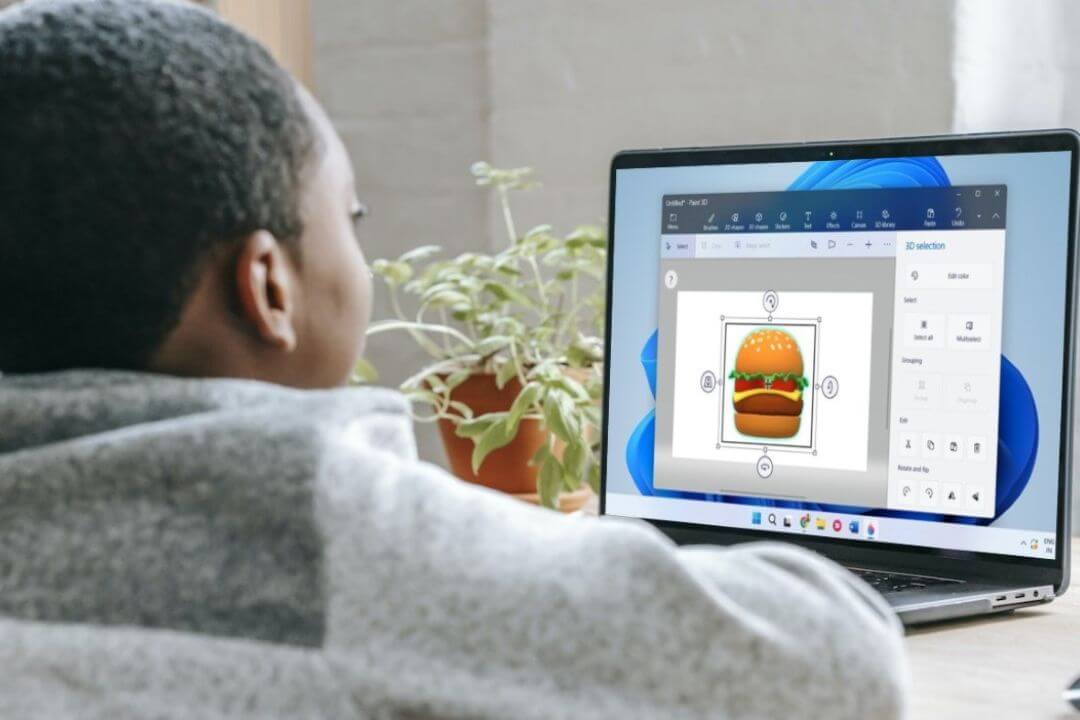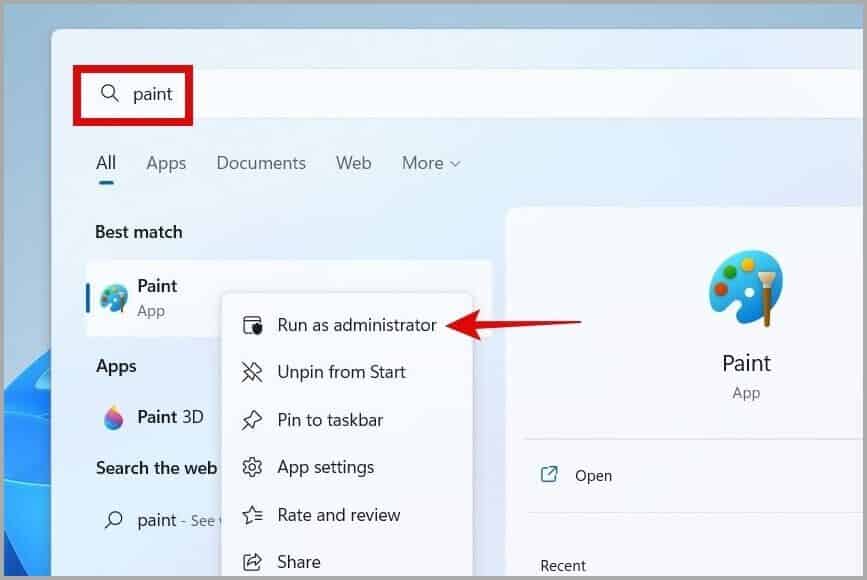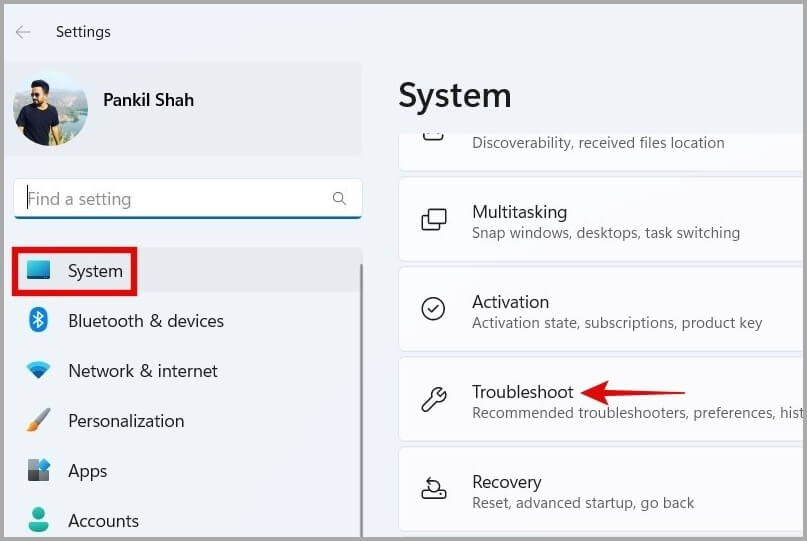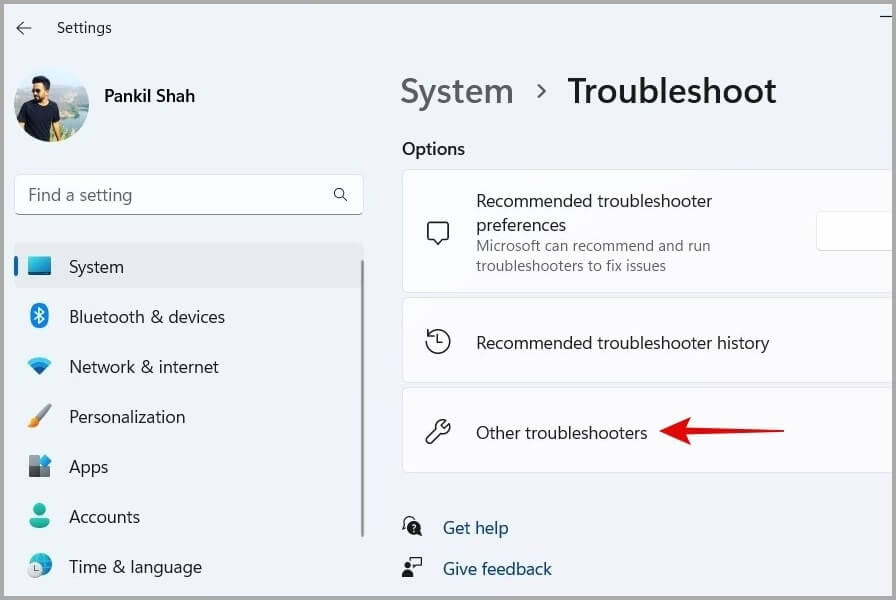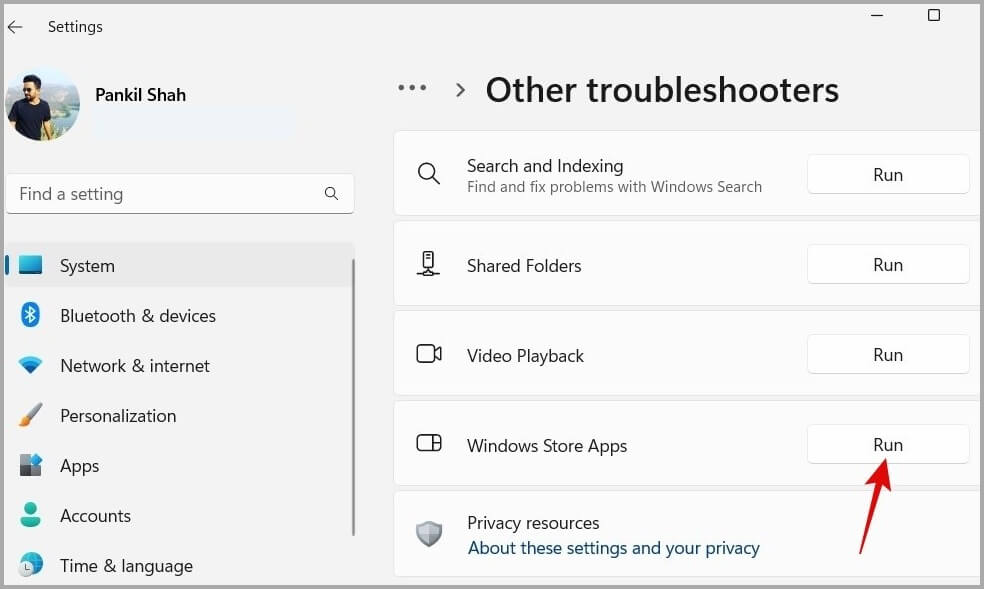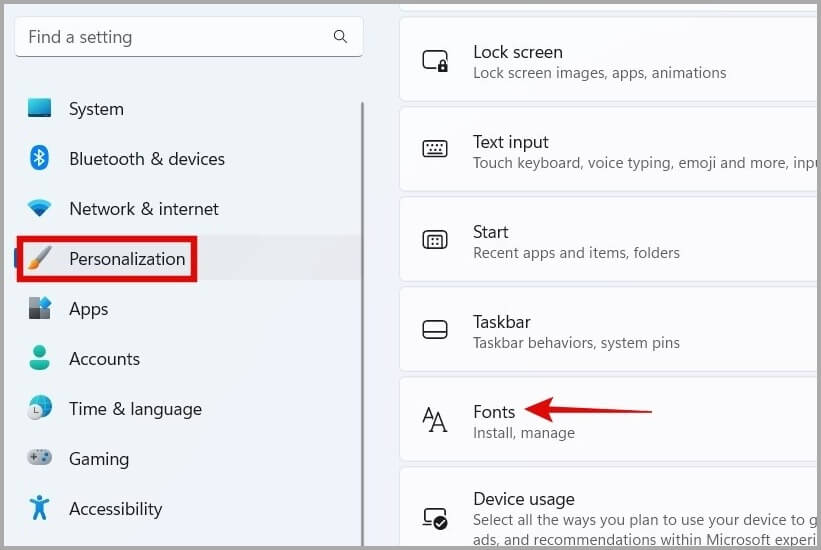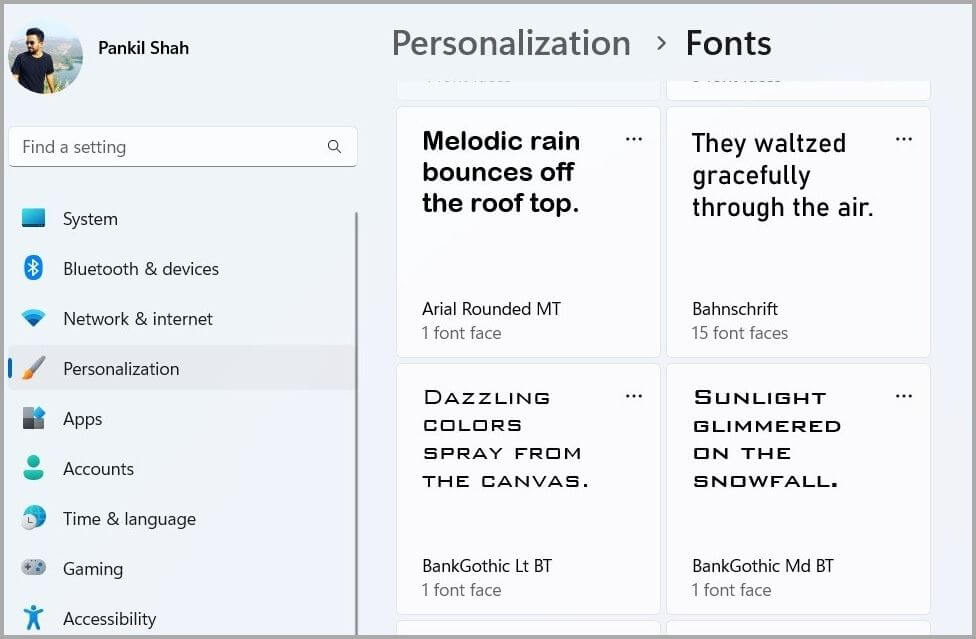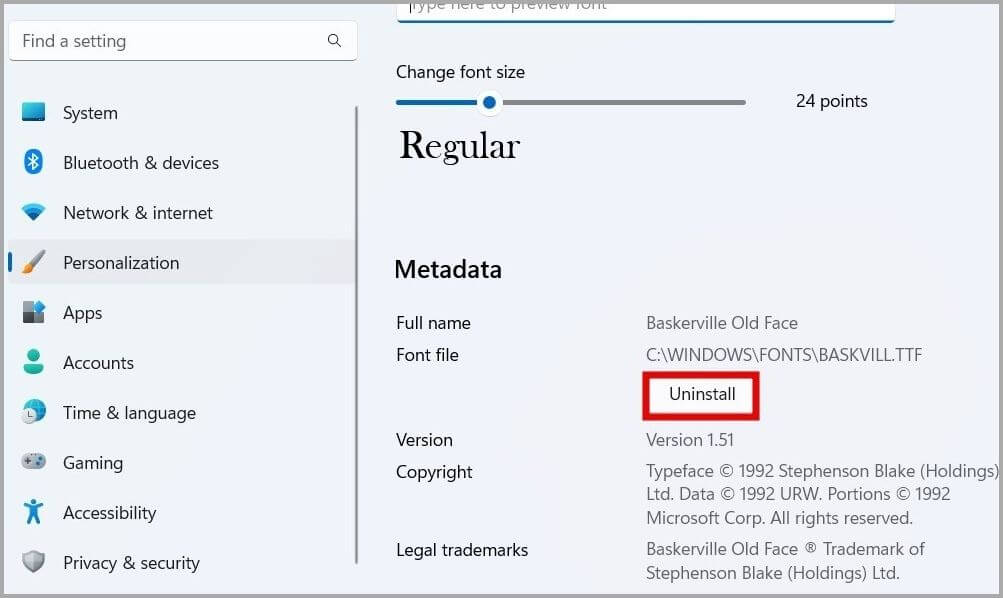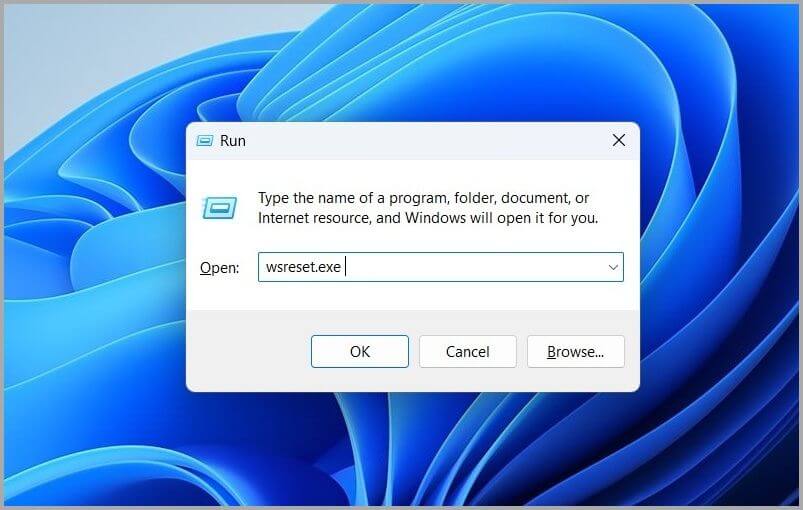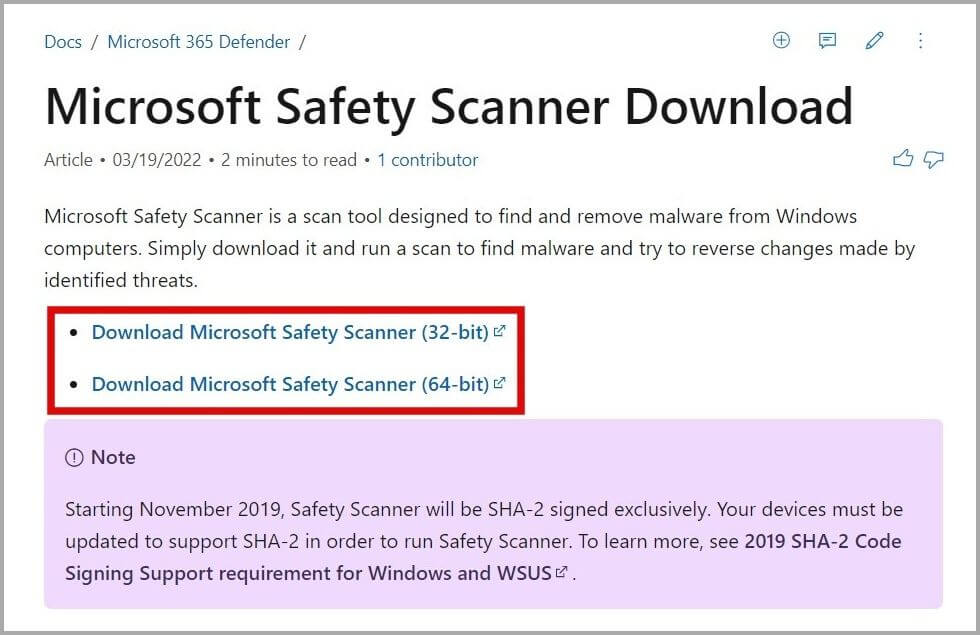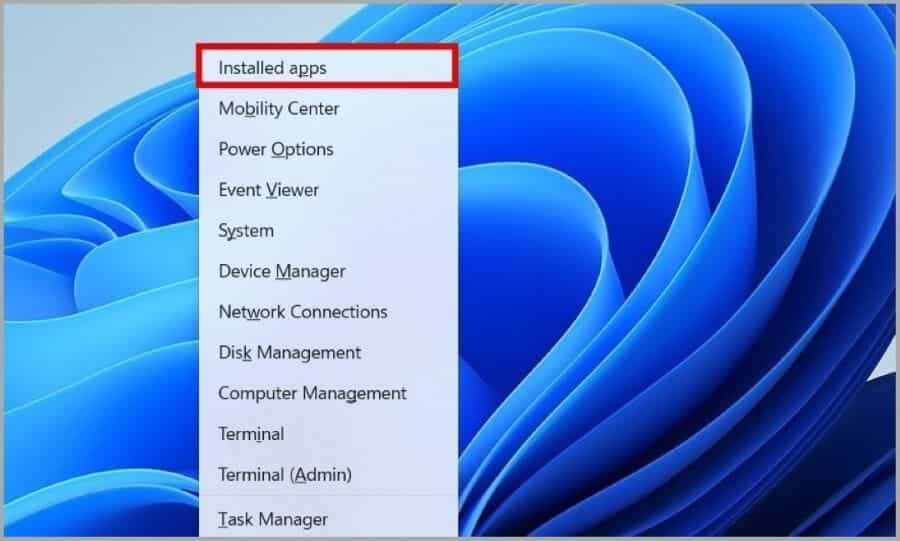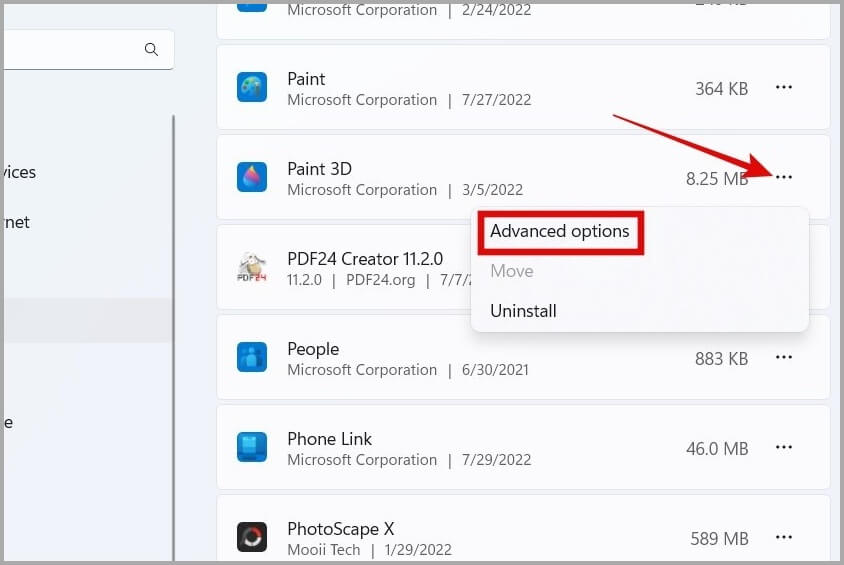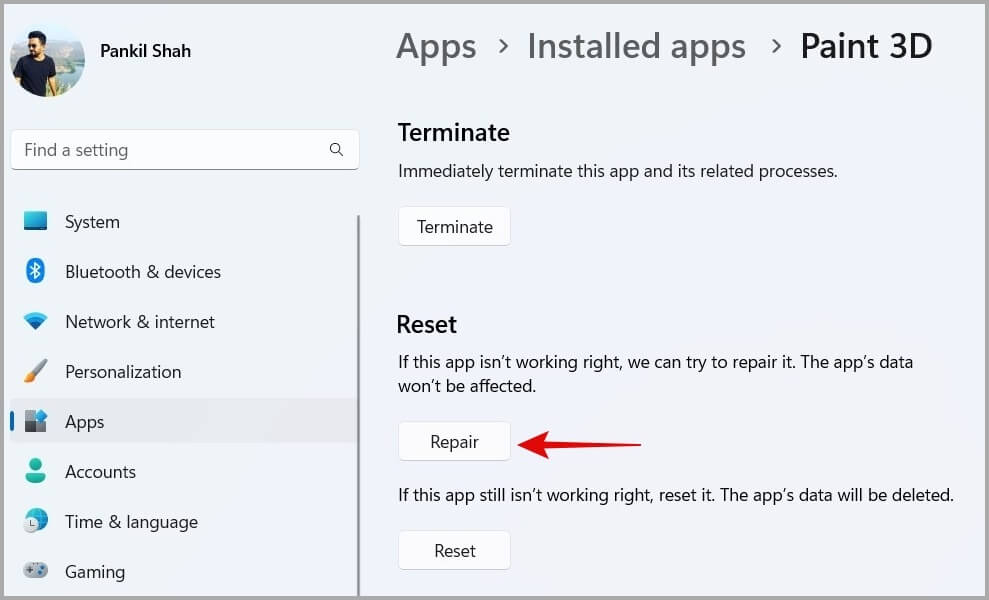Les 7 principaux correctifs pour Paint ou Paint 11D ne fonctionnent pas sous Windows XNUMX
Préparer Microsoft Paint L'application Windows la plus populaire, elle a été incluse dans toutes les versions de Windows depuis sa création. Alors que la société a déjà publié une version améliorée de l'ancienne L'application - Peinture 3D Pour servir d'alternative, les deux applications sont toujours préinstallées sur Windows 11. Cependant, votre expérience lors de l'utilisation de Paint ou Paint 3D peut être affectée si ces applications continuent de planter ou ne s'ouvrent pas. Voici quelques correctifs que vous pouvez essayer si Paint ou Paint 3D ne fonctionne pas correctement sur votre PC Windows 11.
1. Exécutez L'application en tant qu'administrateur (pour l'application de peinture uniquement)
Les problèmes d'autorisation sous Windows peuvent parfois vous empêcher d'exécuter certaines applications ou certains programmes. Par conséquent, pour commencer, vous pouvez essayer d'ouvrir l'application Paint avec des privilèges administratifs.
Appuyez sur la touche Windows + S pour ouvrir le menu de recherche. Taper Peintre Dans la boîte, faites un clic droit sur le premier résultat et sélectionnez Exécutez en tant qu'administrateur.
2. Exécutez l'outil de dépannage des applications du Windows Store
Windows 11 comprend plusieurs outils de dépannage qui peuvent vous aider à résoudre la plupart des problèmes au niveau du système. Vous pouvez exécuter le dépanneur des applications Windows Store et le laisser résoudre les problèmes avec les applications Windows telles que Paint et Paint XNUMXD.
1. Appuyez sur la touche Windows + I Pour ouvrir une application Paramètres. dans un Onglet Système Sélectionnez Dépannage
2. Aller à Autres dépanneurs.
3. Faites défiler vers le bas pour cliquer sur le "Bouton"Courir"À côté de Applications du Windows Store.
Après avoir exécuté le dépanneur, vérifiez si vous pouvez utiliser Paint et Paint 3D maintenant.
3. Supprimer les polices nouvellement installées
Bien que cela puisse sembler hors de propos, la modification des polices sur votre PC Windows est également connue pour causer des problèmes avec les applications Paint et Paint 3D. Cela est particulièrement vrai si vous téléchargez de nouvelles polices à partir de sources inconnues.
Vous pouvez désinstaller toutes les polices récemment installées de votre système pour voir si cela améliore la situation. Voici comment.
1. Clique sur Touche Windows + I Pour ouvrir une application Paramètres. Aller à Onglet Personnalisation Et sélectionnez Polices gratuites.
2. Sélectionner Police nouvellement installée Que vous souhaitez supprimer.
3. Cliquez sur le bouton Désinstaller.
4. Sélectionner Désinstaller Encore une fois pour confirmer.
Répétez les étapes ci-dessus pour désinstaller toutes les polices nouvellement installées et essayez à nouveau d'utiliser Paint et Paint 3D.
4. Videz le cache du Microsoft Store
Les problèmes de cache du Microsoft Store peuvent également causer des problèmes avec les applications intégrées. Heureusement, vous pouvez supprimer le cache du Windows Store assez facilement. Pour ce faire, appuyez sur la touche Windows + R pour ouvrir la boîte de dialogue Courir. Type wsreset.exe Dans la boîte et appuyez sur Entrer.
L'invite de commande devrait apparaître pendant quelques secondes, puis disparaître automatiquement. Après cela, essayez d'utiliser les applications Paint et Paint 3D pour voir si le problème persiste.
5. Exécutez l'outil de numérisation de sécurité Microsoft
Si votre application Paint ou Paint 3D ne fonctionne toujours pas correctement à ce stade, il est possible que votre PC Windows 11 soit affecté par des logiciels malveillants. Vous pouvez utiliser Microsoft Safety Scanner pour rechercher et supprimer les logiciels malveillants de votre ordinateur Windows.
Téléchargement Outil d'analyse de sécurité Microsoft sur votre ordinateur et laissez-le analyser et réparer votre ordinateur.
De plus, vous devriez également envisager d'effectuer une analyse complète du système à l'aide de l'application de sécurité Windows intégrée ou d'un antivirus tiers comme Malwarebytes.
Ensuite, vérifiez si vous pouvez utiliser l'application Paint and Paint 3D sur votre PC.
6. Mettez à jour l'application
Microsoft publie régulièrement des mises à jour de L'application pour offrir de nouvelles fonctionnalités, des améliorations et des corrections de bogues. L'utilisation d'une ancienne version de l'application Paint ou Paint 3D peut également causer des problèmes. Par conséquent, vous devez continuer et mettre à jour Paint et Paint 3D à partir du Microsoft Store avant de l'utiliser à nouveau.
7. Réparez ou réinitialisez l'application
Réparer une application sous Windows est un moyen efficace de résoudre les problèmes qui affectent son fonctionnement. Donc, si rien ne fonctionne, vous devriez essayer de réparer Paint ou Paint 3D en suivant les étapes ci-dessous.
1. Appuyez sur la touche Windows + X Pour ouvrir un menu Power User Et sélectionnez Les applications installé à partir de la liste.
2. Faites défiler vers le bas pour localiser l'application Paint ou Paint XNUMXD dans la liste. Cliquez sur le menu des boulettes de viande (icône à trois points) à côté et sélectionnez Avancé.
3. Enfin, cliquez sur le bouton «إصلاحPour être le processus de récupération.
Si le problème persiste même après avoir corrigé l'application, Microsoft recommande de réinitialiser l'application. Cela devrait effacer toutes les données de L'application et restaurer les paramètres de L'application à leurs valeurs par défaut. Après cela, Paint ou Paint 3D devrait fonctionner comme avant.
Dessinez comme un pro
Que vous utilisiez les applications Paint pour éditer des photos ou créer des illustrations pour vous-même, des problèmes fréquents avec L'application peuvent ruiner votre expérience utilisateur. Suivre les solutions ci-dessus devrait vous aider à résoudre le problème de Paint et Paint 3D qui ne fonctionne pas sous Windows 11.