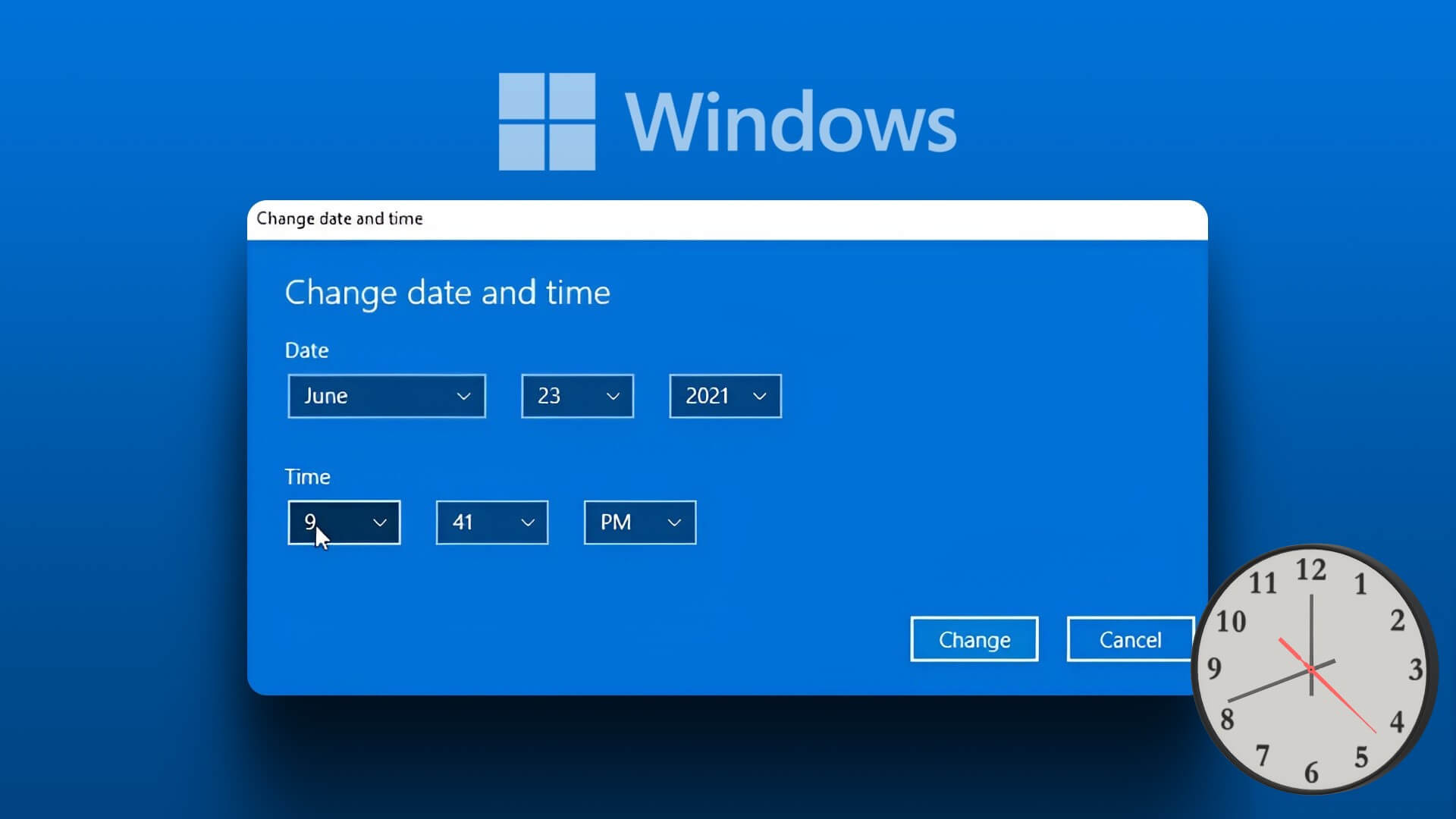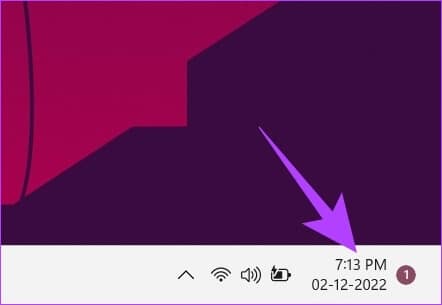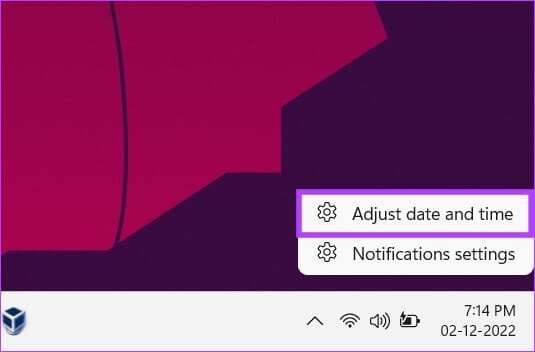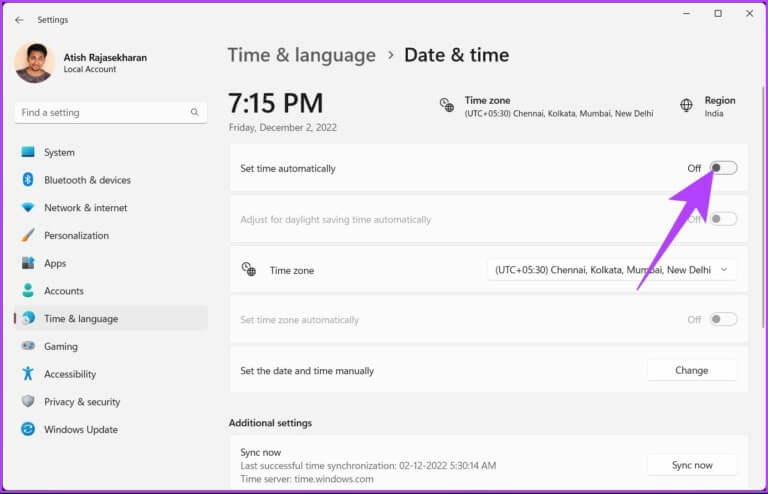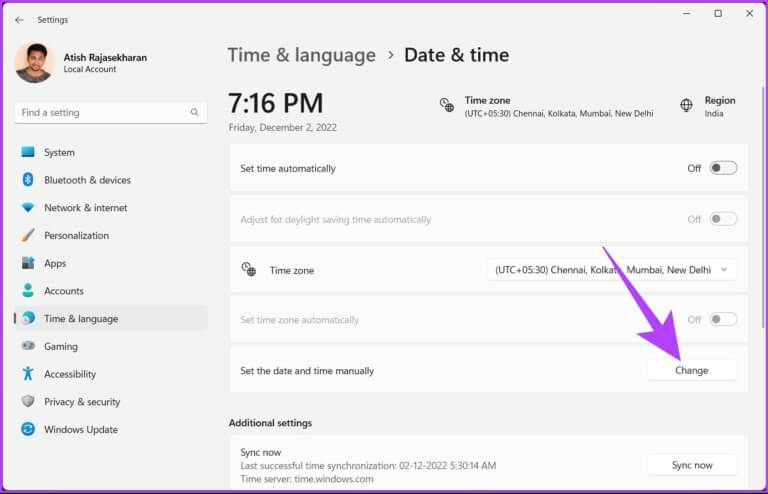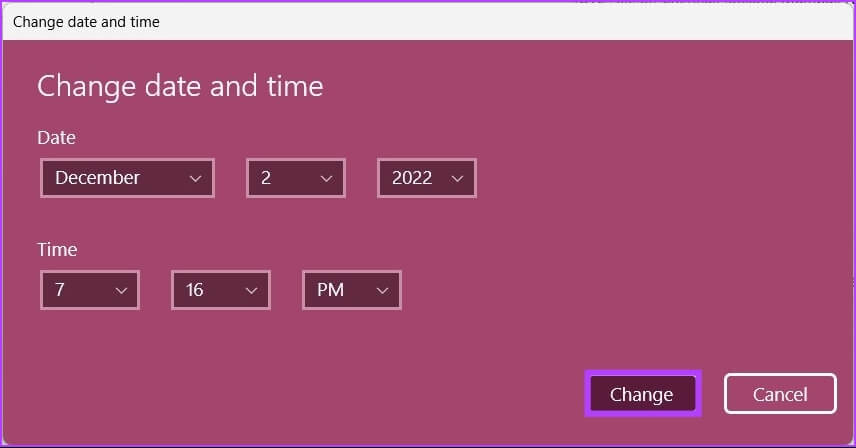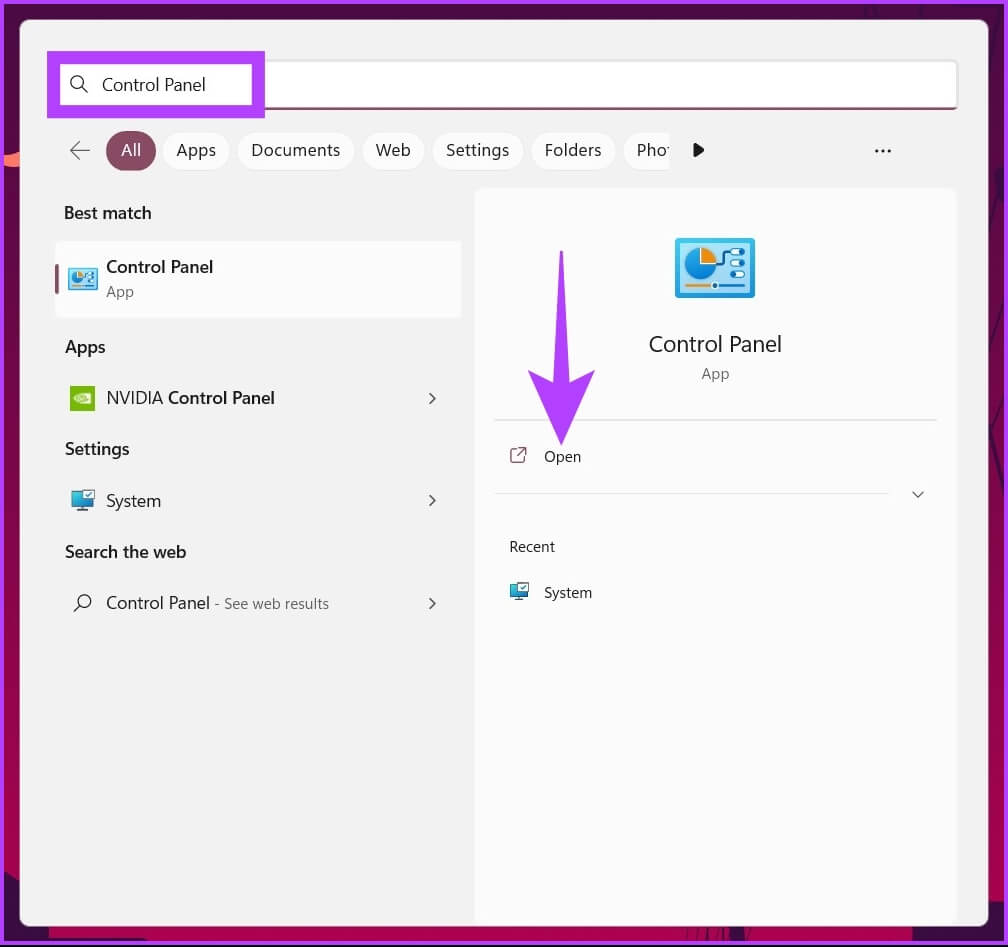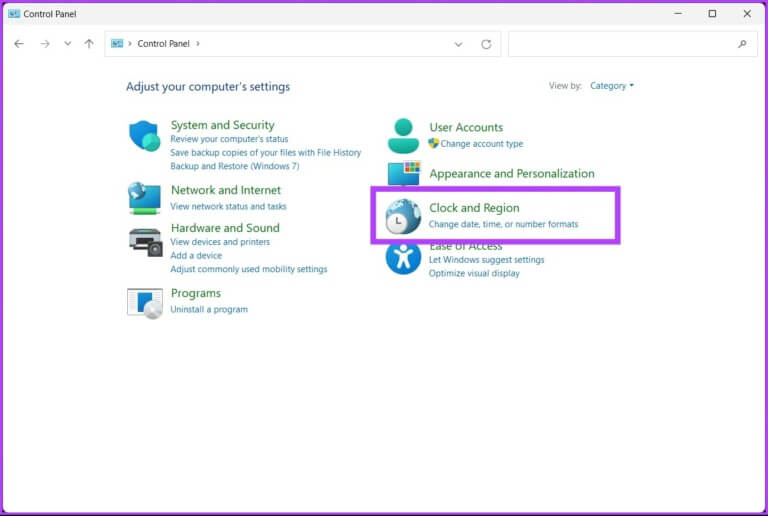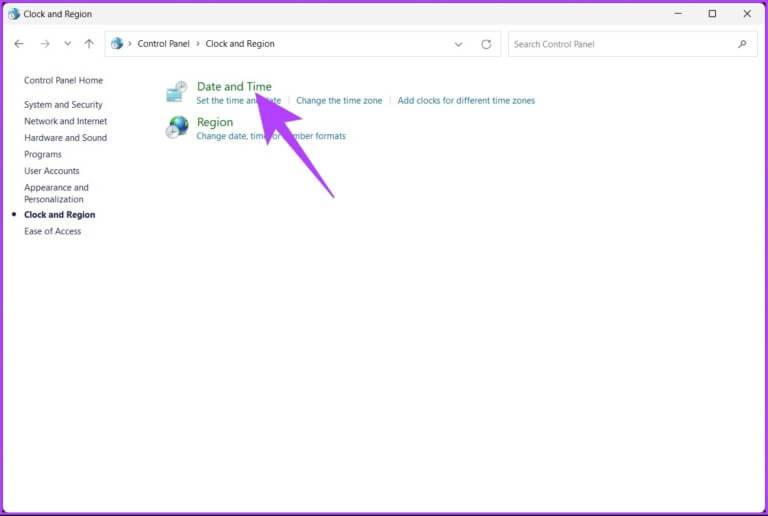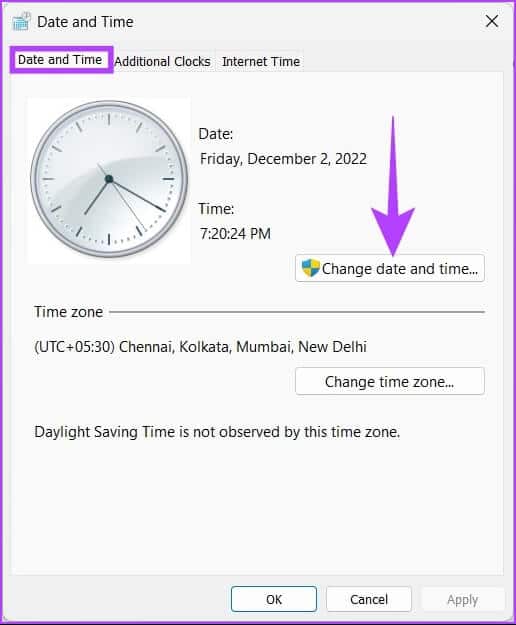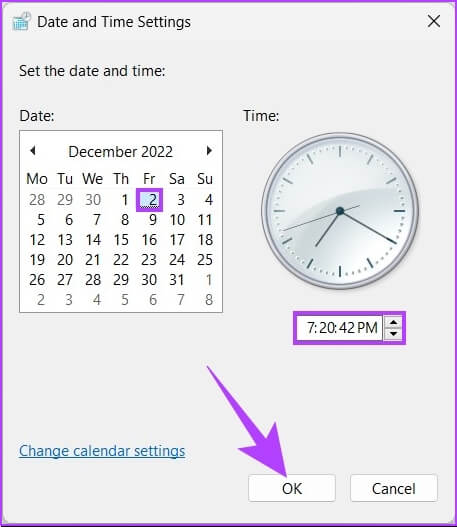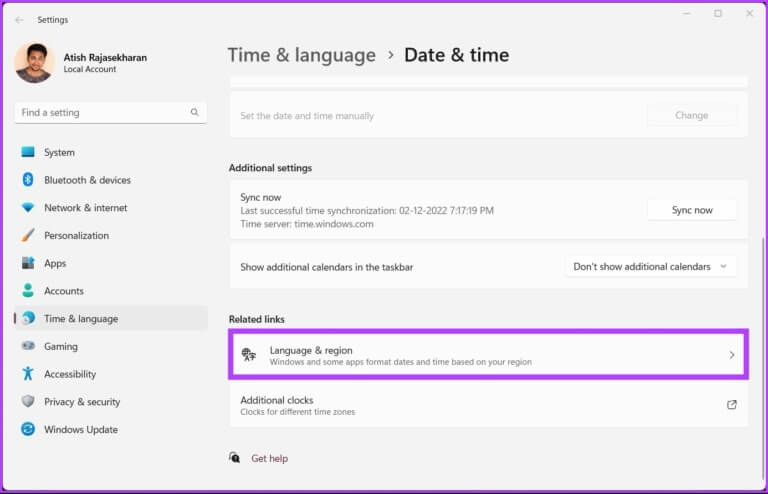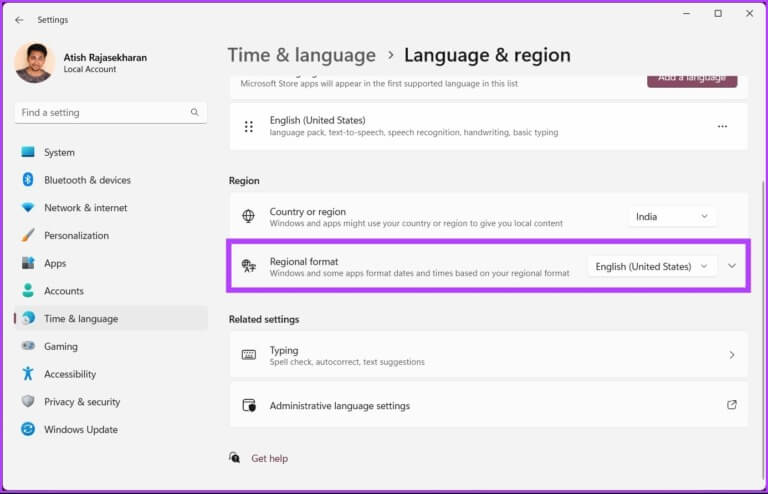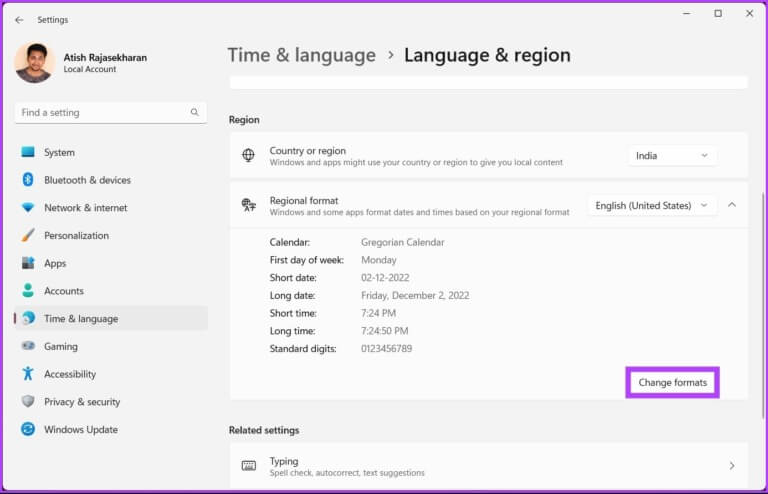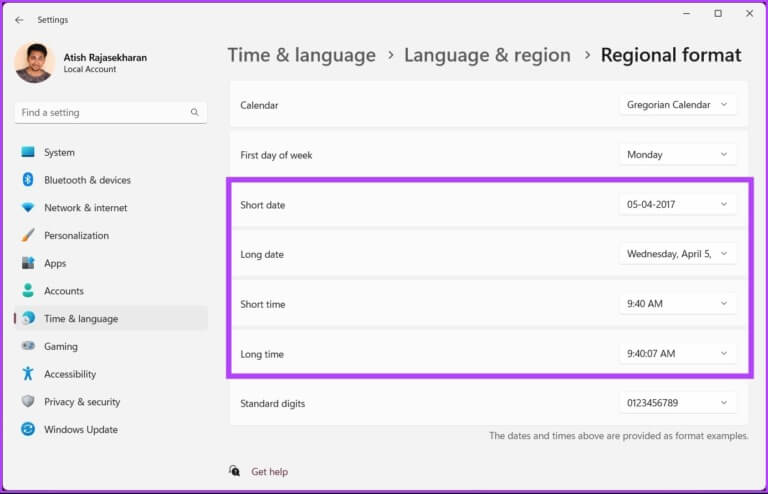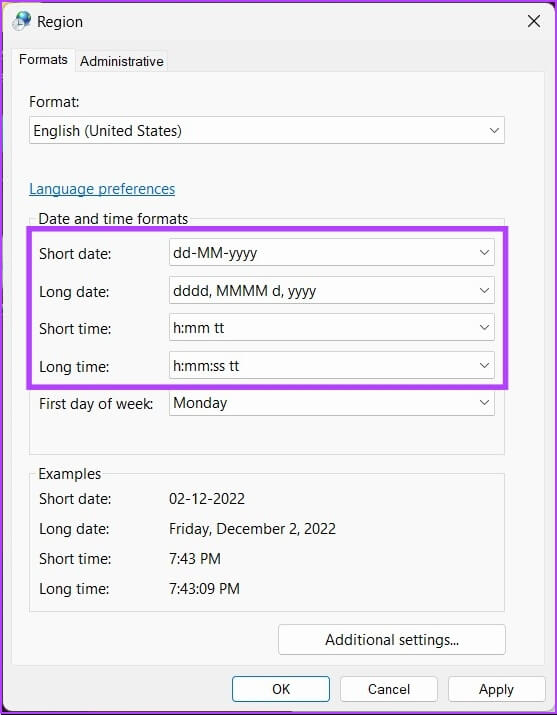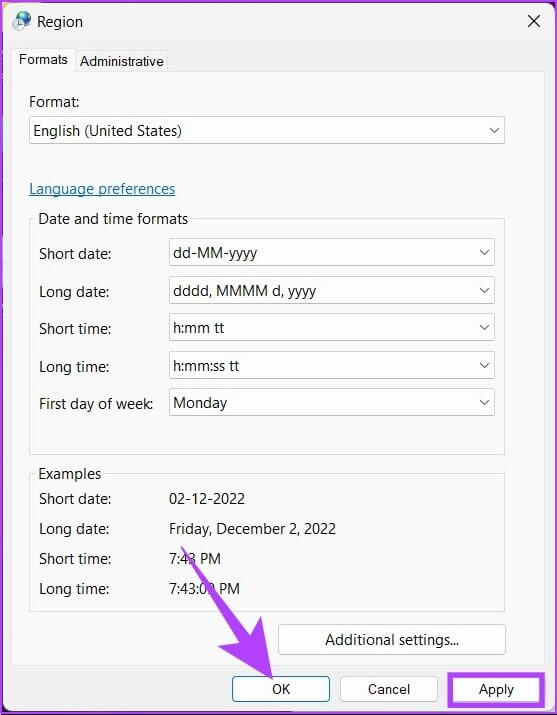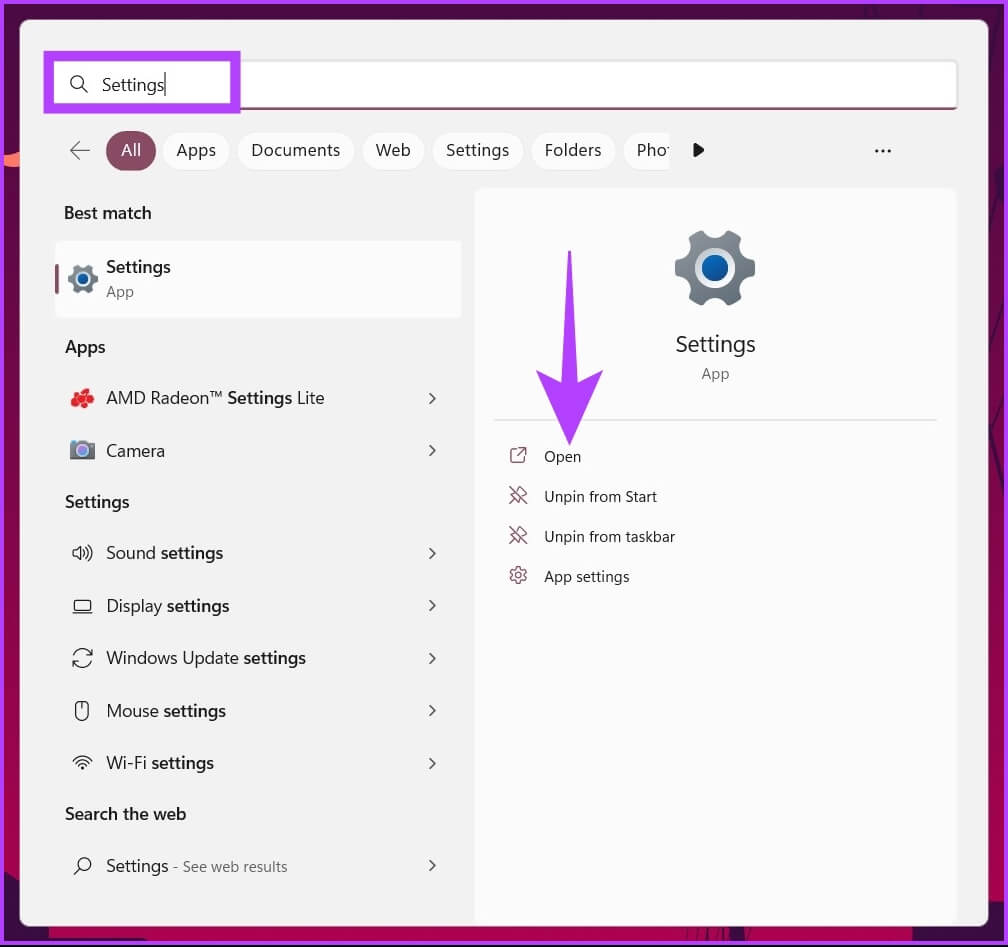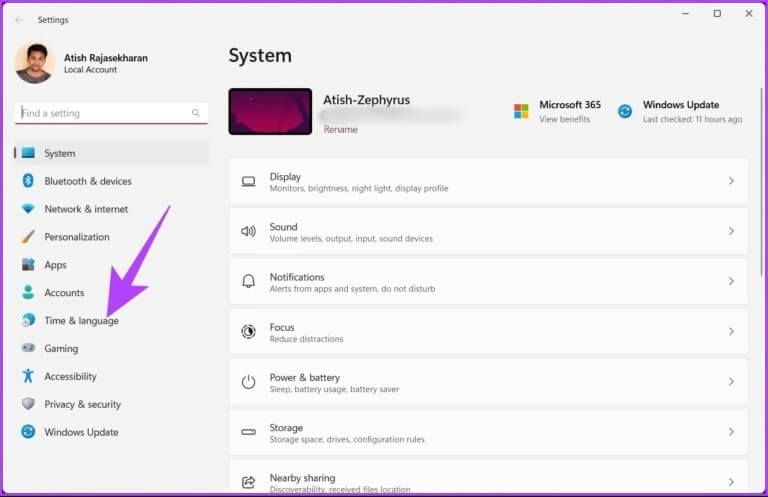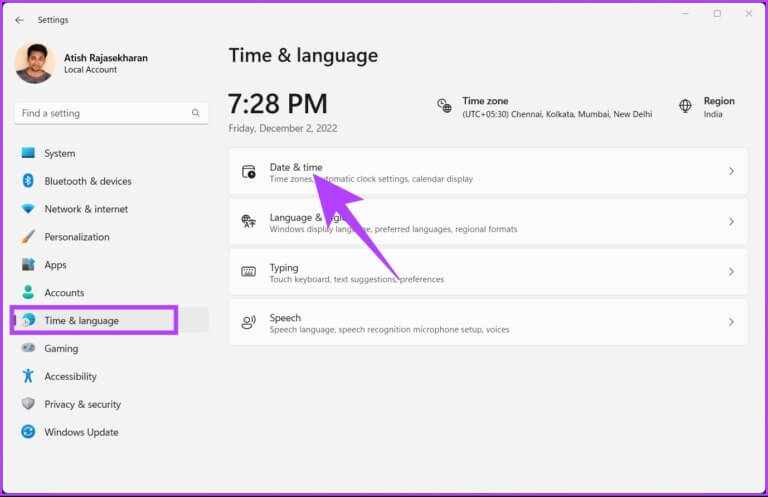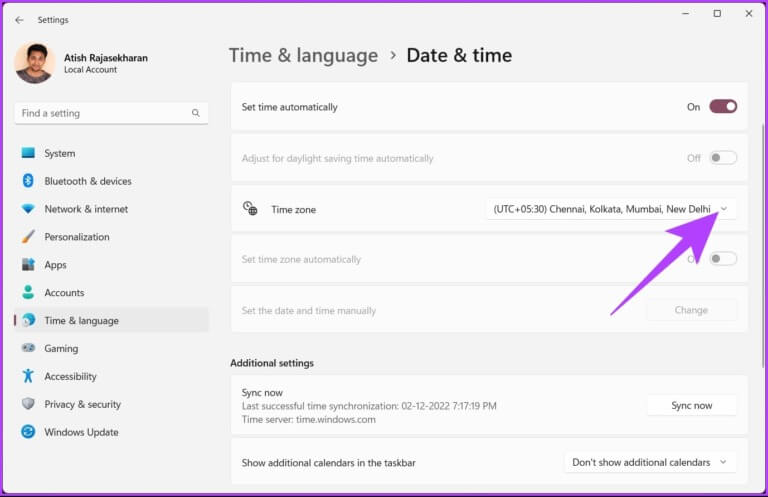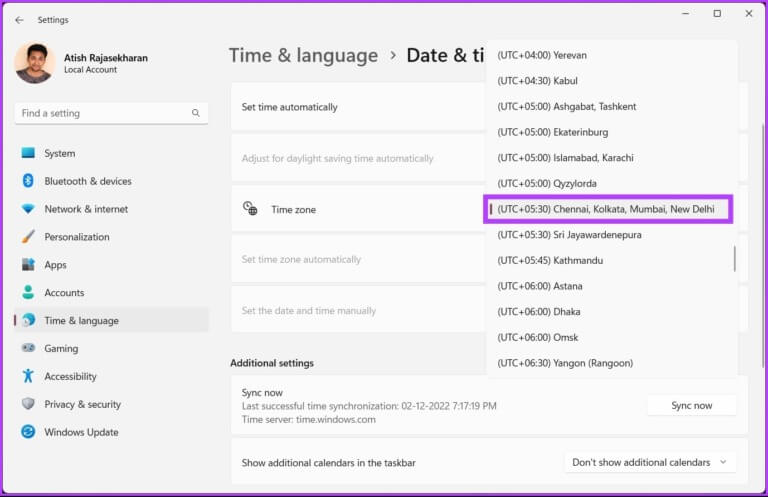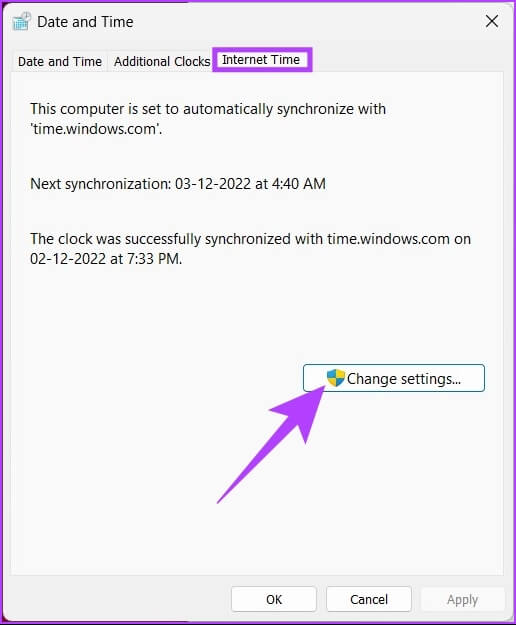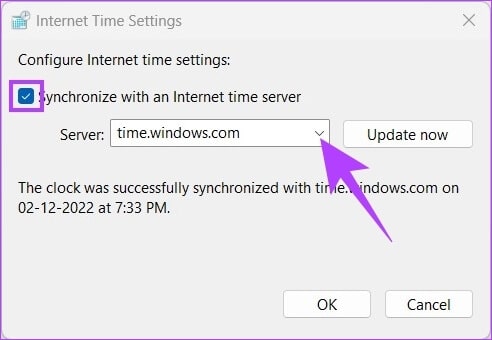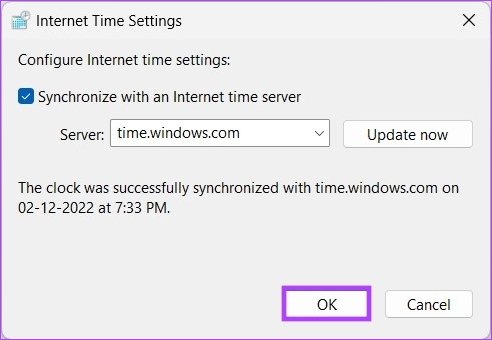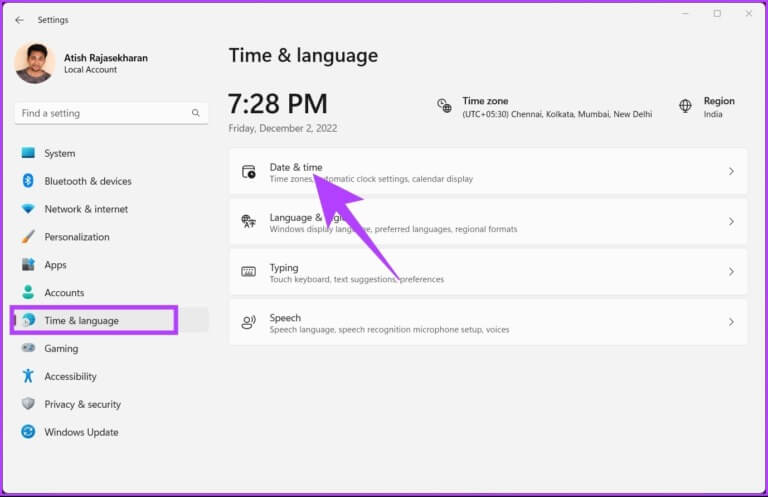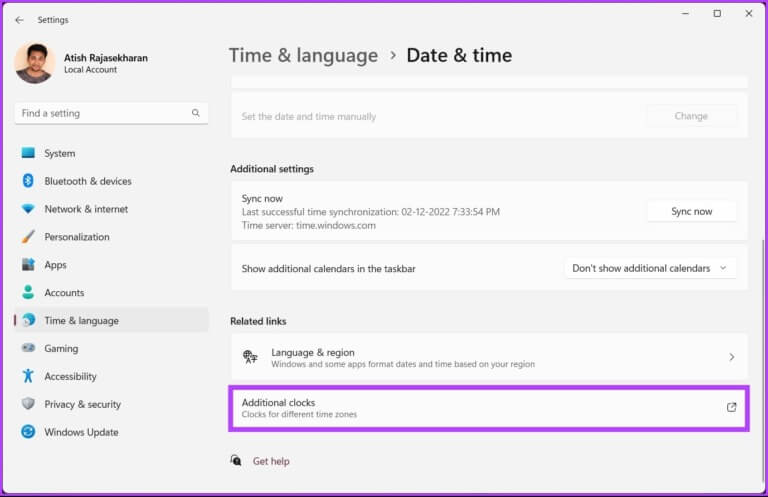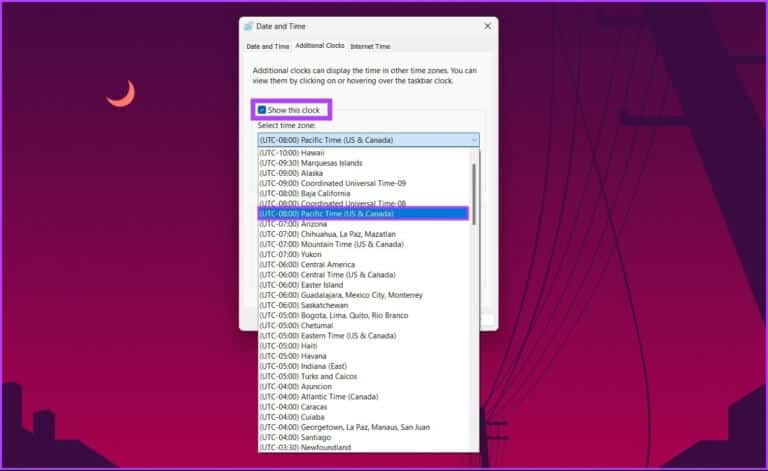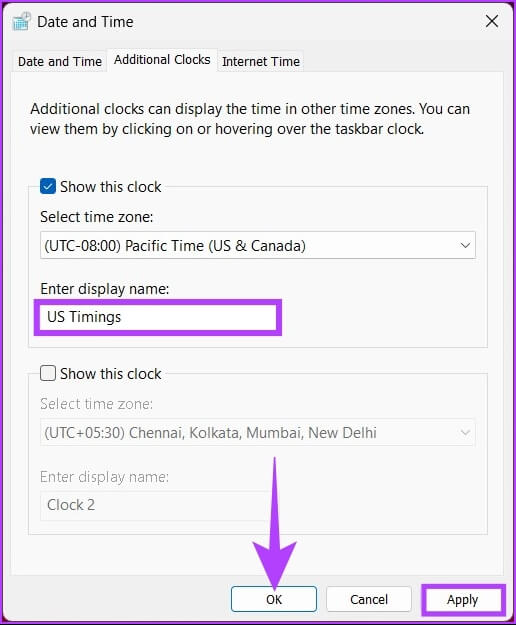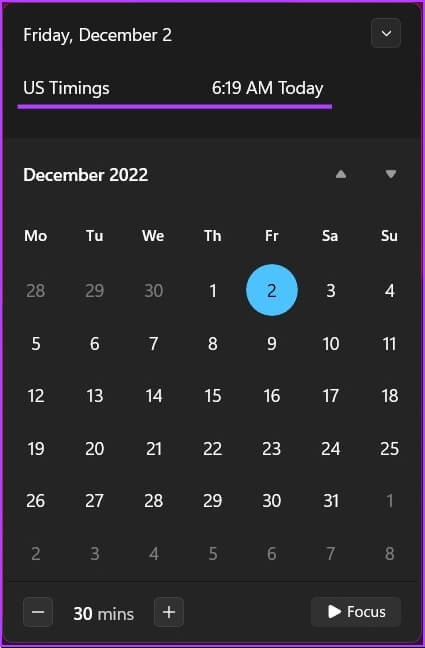Comment changer la date et l'heure sur Windows 10 et 11
La date et l'heure de votre ordinateur ne sont pas seulement là pour vous indiquer l'heure ; Ils affectent également le comportement de votre appareil Windows. C'est pourquoi Windows, pour la plupart, fait un excellent travail en sélectionnant automatiquement la date et l'heure correctes. Cependant, il peut y avoir des moments où ces choses tournent mal. Ainsi, cet article vous guidera sur la façon de modifier la date et l'heure dans les versions Windows 11 et 10.
Vous vous demandez peut-être ce qu'une date et une heure erronées peuvent faire à votre ordinateur. Qu'il s'agisse d'horodatages incohérents sur vos transferts de fichiers, d'une heure d'été incorrecte ou Problèmes de connexion Internet Le plus souvent, ils proviennent tous d'une date et d'une heure erronées sur votre ordinateur. Maintenant que vous connaissez les effets secondaires d'une date et d'une heure incorrectes, laissez-nous vous montrer comment y remédier.
COMMENT CHANGER LA DATE ET L'HEURE DANS WINDOWS
Les étapes pour changer la date et l'heure dans Windows sont simples. Suivez les étapes suivantes.
Étape 1: Au sur Bureau , Clic droit Souris juste sur l'outildate et l'heure" Dans le coin inférieur droit.
Étape 2: Dans le menu contextuel, sélectionnez "Régler la date et l'heure".
Vous serez redirigé vers la fenêtre Paramètres.date et l'heure".
Étape 3: Basculez l'option "Réglez l'heure automatiquement.
Remarque : Si l'option est déjà désactivée, passez à la méthode suivante.
Étape 4: Cliquez sur le "Changement"À côté de"Réglez la date et l'heure manuellement" .
Étape 5: Maintenant, inscrivez-vous En changeant la date et l'heure selon votre préférence. Enfin, appuyez sur un bouton Changer.
Et c'est tout ce qu'il y a à faire. La date et l'heure de votre ordinateur changent selon les besoins. Eh bien, si vous ne voulez pas le faire jusqu'au bout Appliquer les paramètres Vous pouvez le faire de manière traditionnelle. Continuer à lire.
COMMENT CHANGER LA DATE ET L'HEURE SUR WINDOWS EN UTILISANT L'ANCIENNE UI
Changer la date et l'heure dans Windows 11 et 10 à l'aide de l'ancienne interface utilisateur est un peu différent. Cependant, il est facile à suivre.
Étape 1: Appuyez sur la touche Windows de votre clavier, tapez panneau de configuration et cliquez sur ouvert.
Étape 2: Aller à "L'horloge et la région".
Étape 3: Au sein duLe temps et la région Sélectionnez "date et l'heure".
Étape 4: Clique le "Modifiez la date et l'heure.
Vous aurez la possibilité de modifier la date et l'heure de l'ancienne méthode Windows.
Étape 5: Après avoir sélectionné la date et l'heure, cliquez sur "Ok”Appliquer les modifications.
Vous voilà. Vous avez réussi à modifier la date et l'heure à l'ancienne. Cette méthode est toujours répandue même après la sortie de Windows 11. Si vous ne cherchez pas à changer la date et l'heure mais plutôt le format, lisez la suite.
COMMENT CHANGER LE FORMAT DE L'HEURE ET DE LA DATE DANS WINDOWS
Il existe deux façons de modifier le format de l'heure et de la date sur vos appareils Windows. Nous avons expliqué les deux dans les sections suivantes.
1. Modifiez le format de la date et de l'heure à l'aide de la barre des tâches
Étape 1: Sur le bureau, faites un clic droit sur Outil date et heure Dans le coin inférieur droit.
Étape 2: Cliquez "Régler la date et l'heure" Depuis le menu contextuel.
Étape 3: Dans la page des paramètres "Date et heure" Faites défiler vers le bas et cliquez surlangue et région » dans les liens correspondants.
Étape 4: Sous المنطقة , Cliquez coordination régionale.
Étape 5: De la liste menu déroulant Sélectionnez Changer de format.
Étape 6: Maintenant vous pouvez Modifier les formats de calendrier, de jour et de date et le temps Selon vos préférences.
c'est tout. Vous savez maintenant comment modifier le format de la date et de l'heure dans Windows. Eh bien, si vous ne voulez pas le faire via l'application Paramètres, vous pouvez le faire de manière traditionnelle. Continuer à lire.
2. Modifiez le format de la date et de l'heure sous Windows à l'aide de l'ancienne interface utilisateur
Les étapes sont les mêmes. Cependant, sa mise en œuvre est légèrement différente. Suivez les étapes suivantes.
Étape 1: Clique sur Touche Windows Sur le clavier, tapez Panneau de contrôle Et cliquez ouvert.
Étape 2: Aller à "Le temps et la région" .
Étape 3: Au sein duLe temps et la région , cliquez sur Région.
Étape 4: Maintenant, dans la fenêtre المنطقة , monnaie "formats de date et d'heure" sous préférences linguistiques Onglet Formats.
Étape 5: Enfin, cliquez sur Application ثم Ok.
Voici comment vous pouvez modifier le format de la date et de l'heure à l'aide de méthode du panneau de commande Agé de. Cependant, si vous ne voulez pas passer par les tracas et que vous souhaitez passer en mode automatique, lisez la suite.
COMMENT RÉGLER LA DATE ET L'HEURE AUTOMATIQUEMENT SOUS WINDOWS
Si vous ne souhaitez rien modifier manuellement et souhaitez que le système d'exploitation configure tout pour vous, ou si vous souhaitez annuler toutes vos modifications manuelles et définir automatiquement la date et l'heure, suivez les instructions ci-dessous.
Étape 1: Appuyez sur la touche Windows sur Clavier Et le type Paramètres Et cliquez ouvrir.
Étape 2: Aller à "Le temps et la langue."
Étape 3: Maintenant, sélectionnez "date et l'heure".
Étape 4: Sous Date et heure", appuyez sur Fuseau horaire.
Étape 5: Dans la liste déroulante, sélectionnez المنطقة votre temporel.
c'est ça. Votre fuseau horaire est modifié et tous les réglages manuels que vous avez effectués précédemment seront remplacés et mis à jour avec le fuseau horaire que vous sélectionnez. Toutefois, si vous souhaitez éviter de définir un fuseau horaire mais que vous souhaitez plutôt le corriger rapidement, consultez la méthode suivante.
COMMENT SYNCHRONISER L'HEURE ET LA DATE DE WINDOWS AVEC LE SERVEUR DE TEMPS EN LIGNE
Cette méthode est utile lorsque le système Windows doit corriger l'heure et le fuseau horaire. Vous pouvez éviter de changer le fuseau horaire et configurer rapidement l'heure avec Internet Time Server. Suivez les étapes ci-dessous.
Étape 1: Appuyez sur la touche Windows de votre clavier et tapez Panneau de contrôle Et cliquez ouvert.
Étape 2: Aller à "L'horloge et la région".
Étape 3: Sélectionner "date et l'heure".
Étape 4: vas au Onglet Heure Internet et cliquez sur le bouton Modifier les paramètres.
Étape 5: Dans la fenetre Paramètres de l'heure Internet, cochez la case Synchronisation avec un serveur de temps. De plus, cliquez sur le bouton Mettre à jour maintenant.
Remarque : Vous pouvez modifier le serveur pour in.pool.ntp.orgSi vous êtes en Inde ou time.nist.gov , le serveur de temps de l'American National Institute of Standards and Technology.
Étape 6: Enfin, cliquez sur "Ok" .
Et vous voilà, juste à temps. Très simple non ? Si vous souhaitez régler une horloge avec un fuseau horaire différent, passez à la section suivante.
Bonus : réglez une nouvelle horloge pour différents fuseaux horaires sur Windows 11/10
Outre le réglage de l'heure, des fuseaux horaires et de la sélection du serveur, Windows vous permet également d'ajouter des horloges pour différents fuseaux horaires. Si vous êtes quelqu'un qui souhaite suivre un autre fuseau horaire, suivez les étapes mentionnées ci-dessous au lieu de changer encore et encore la date et l'heure de votre ordinateur.
Étape 1: Appuyez sur la touche Windows de votre clavier et tapez Paramètres Et cliquez ouvert.
Étape 2: Cliquez "Temps et langue" Et sélectionnez "date et l'heure".
Étape 3: À l'écran Date et heure", appuyez sur des heures supplémentaires ou Ajouter des horloges pour différents fuseaux horaires Sous Paramètres Connexe.
Étape 4: Maintenant, cliquez sur "Montre cette montre" Et sélectionnez Le fuseau horaire de la nouvelle montre Dans le menu déroulant.
Étape 5: Une fois sélectionné, vous pouvez renommer la montre. Cliquez enfin surApplication" Puis "Ok”Appliquer les modifications.
c'est ça. Une fois que vous revenez sur votre bureau et cliquez sur Widget Date et heure , vous pouvez voir l'autre fuseau horaire en haut.
C'est ainsi que vous pouvez modifier la date et l'heure sous Windows et ajouter une nouvelle horloge à votre ordinateur. Cependant, si vous avez plus de questions, consultez la section FAQ ci-dessous.
Questions et réponses sur la modification de la date et de l'heure de l'ordinateur
1. Pourquoi la date et l'heure de mon ordinateur sont-elles erronées ?
Plusieurs facteurs peuvent faire en sorte que votre ordinateur affiche une date et une heure erronées. Parmi eux figurent des logiciels malveillants ou des virus qui modifient l'heure du système, des piles CMOS faibles et le service de temps Windows désactivé.
2. Lorsque je redémarre mon ordinateur, la date et l'heure changent ?
Si cela se produit, c'est probablement parce que la batterie CMOS de la carte mère est faible ou morte. Une fois changé, tout ira bien.
3. Pourquoi est-il important que le système maintienne une heure précise ?
La capacité à maintenir une heure précise sur votre système est la principale exigence pour le fonctionnement du réseau informatique. En dehors de cela, de nombreuses tâches telles que le transfert de fichiers, les détails des fichiers, la tenue de registres de base, etc. nécessitent une heure précise.
Alignez l'heure sur votre fuseau horaire
Ainsi, à partir de maintenant, chaque fois que vous êtes bloqué sur le mauvais timing sur votre ordinateur, vous savez comment changer la date et l'heure sous Windows sans vous soucier des étapes et des méthodes. Nous espérons que cet article vous a aidé.