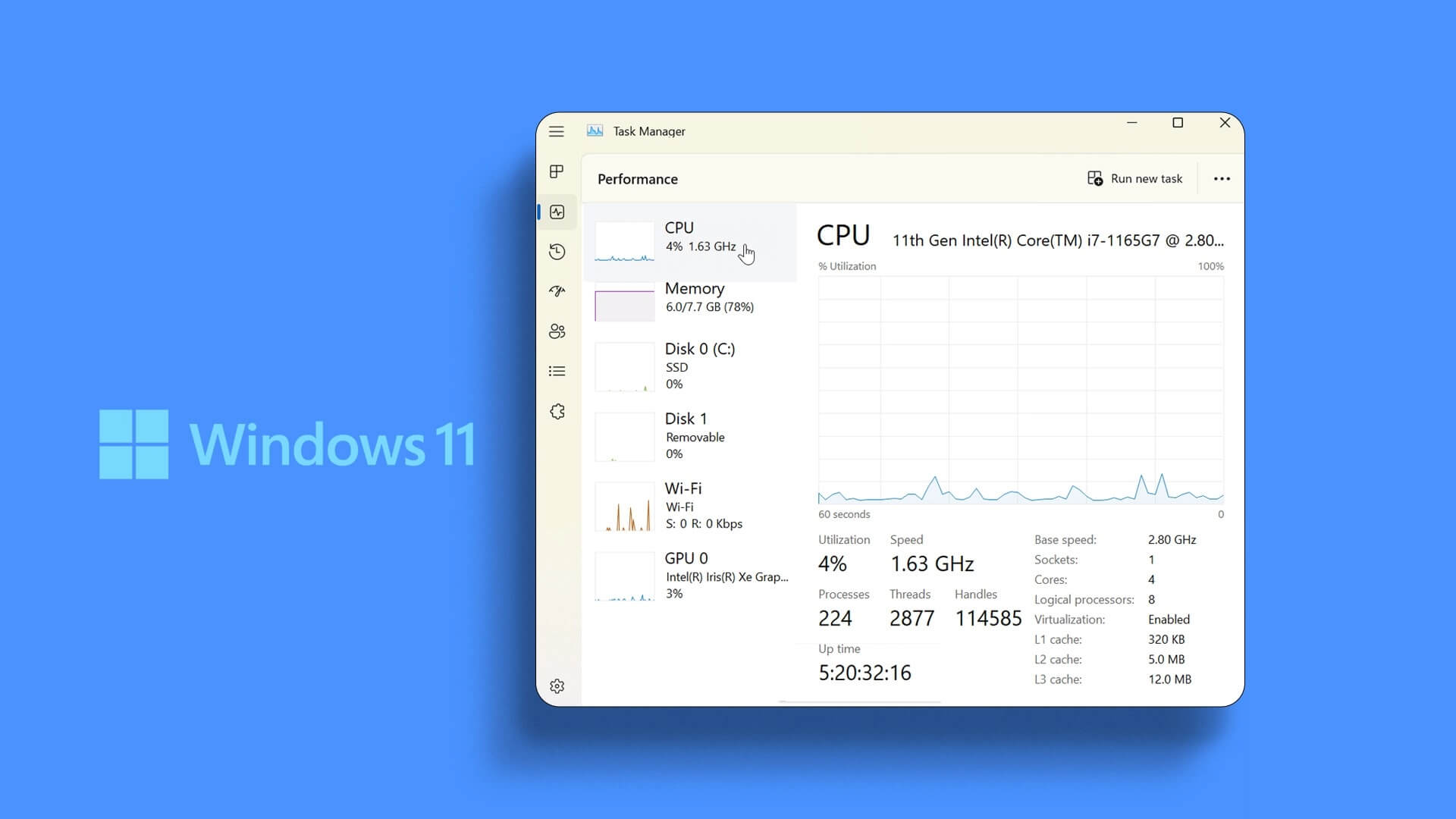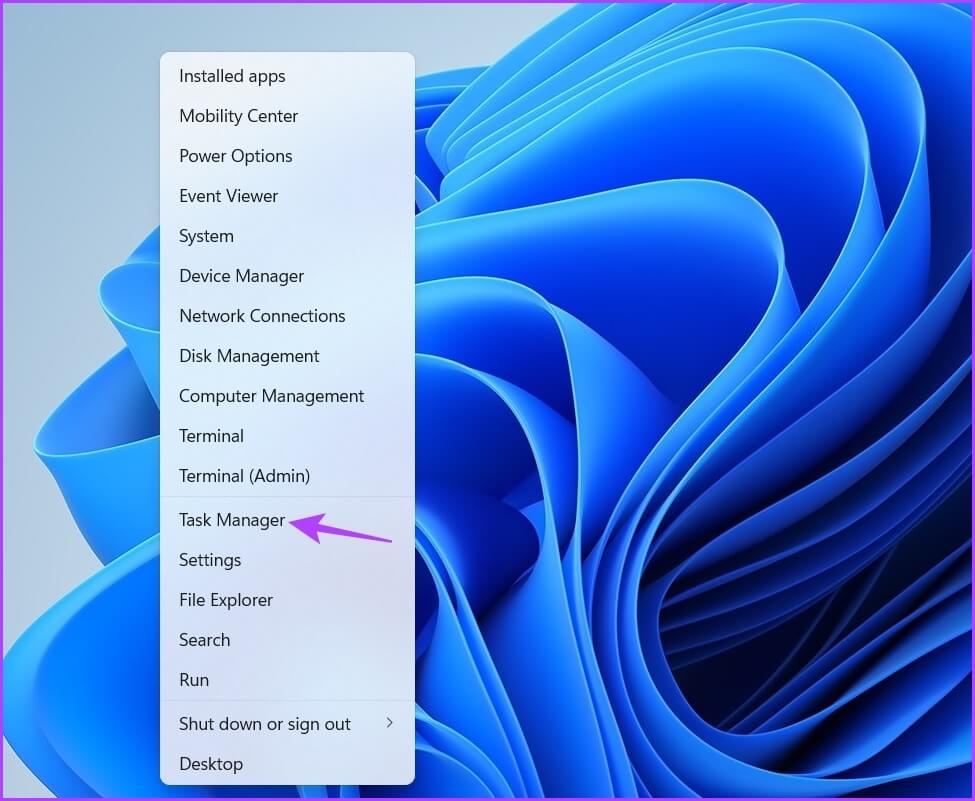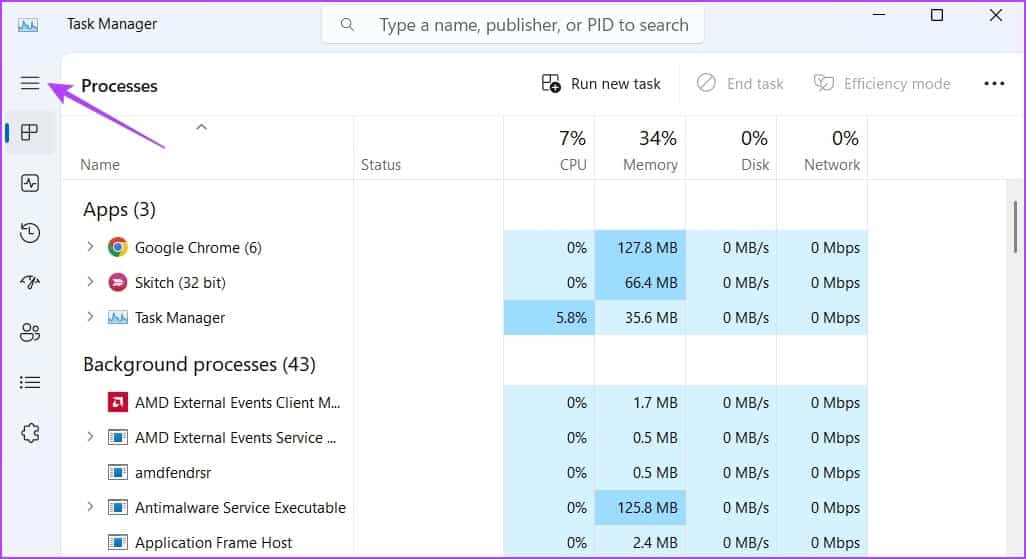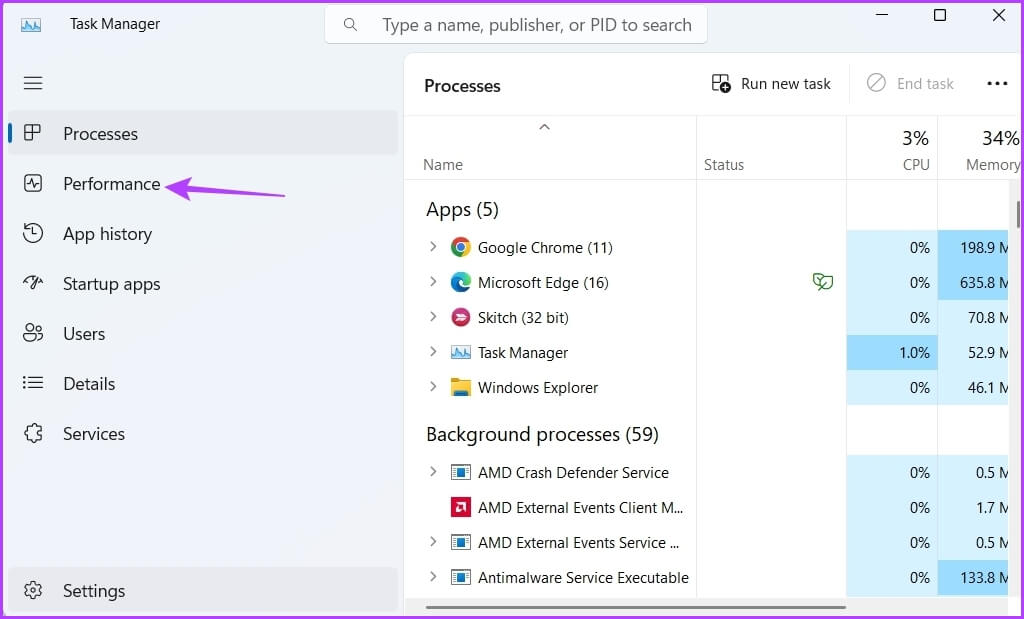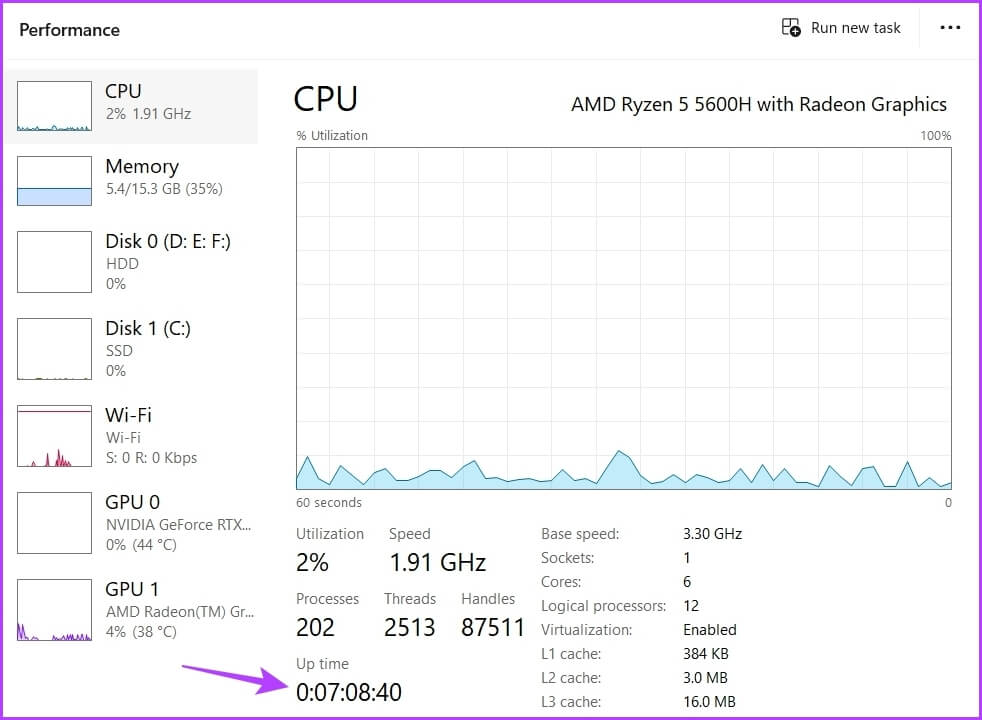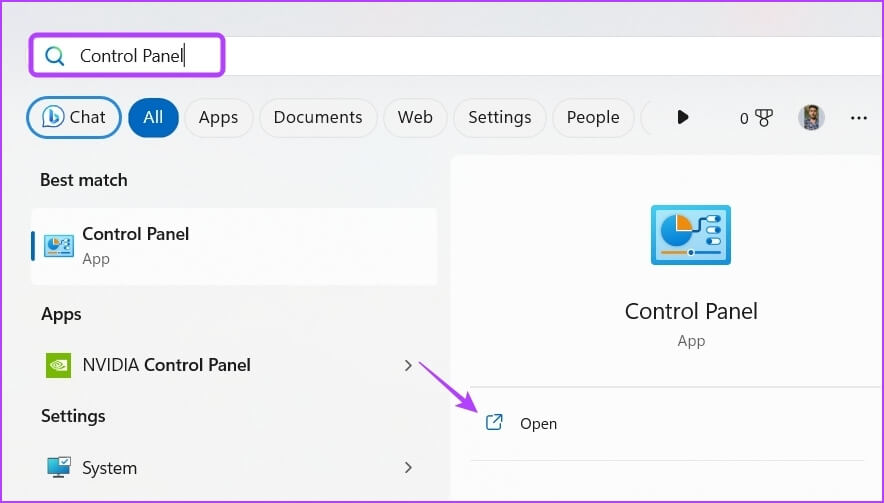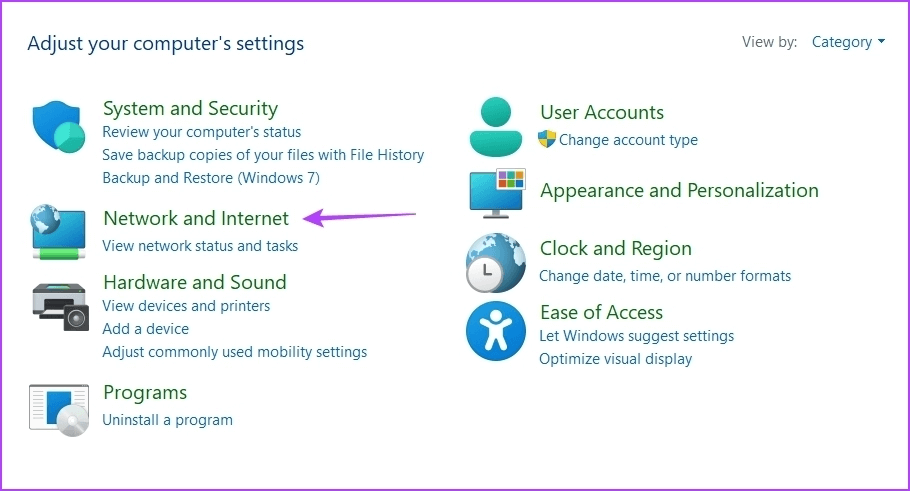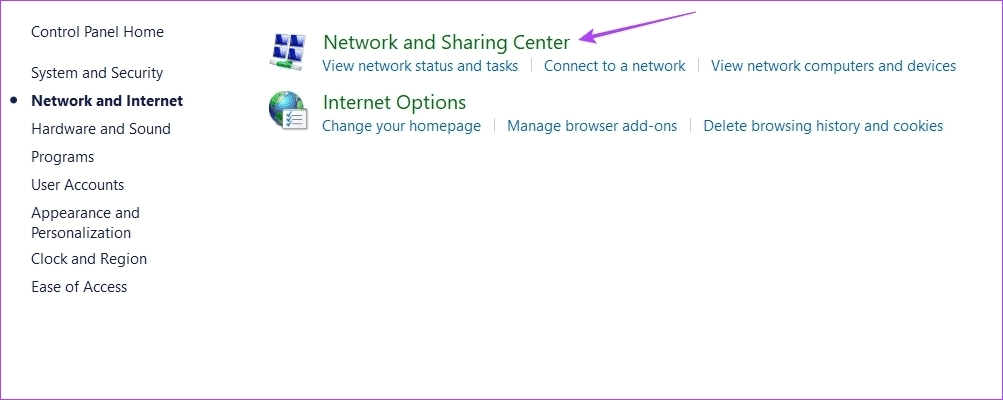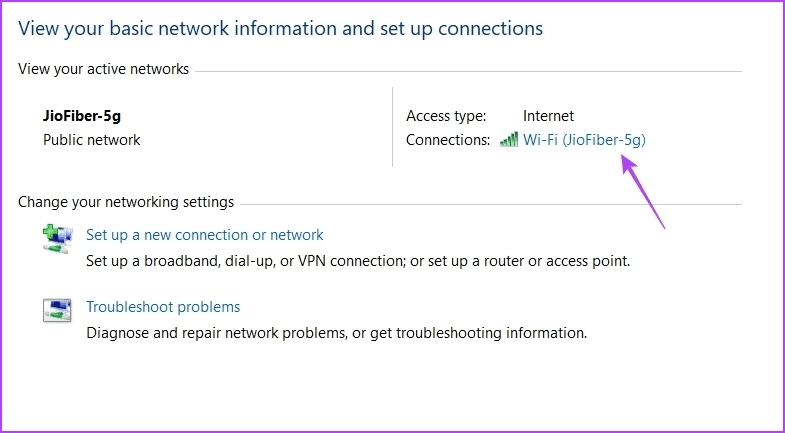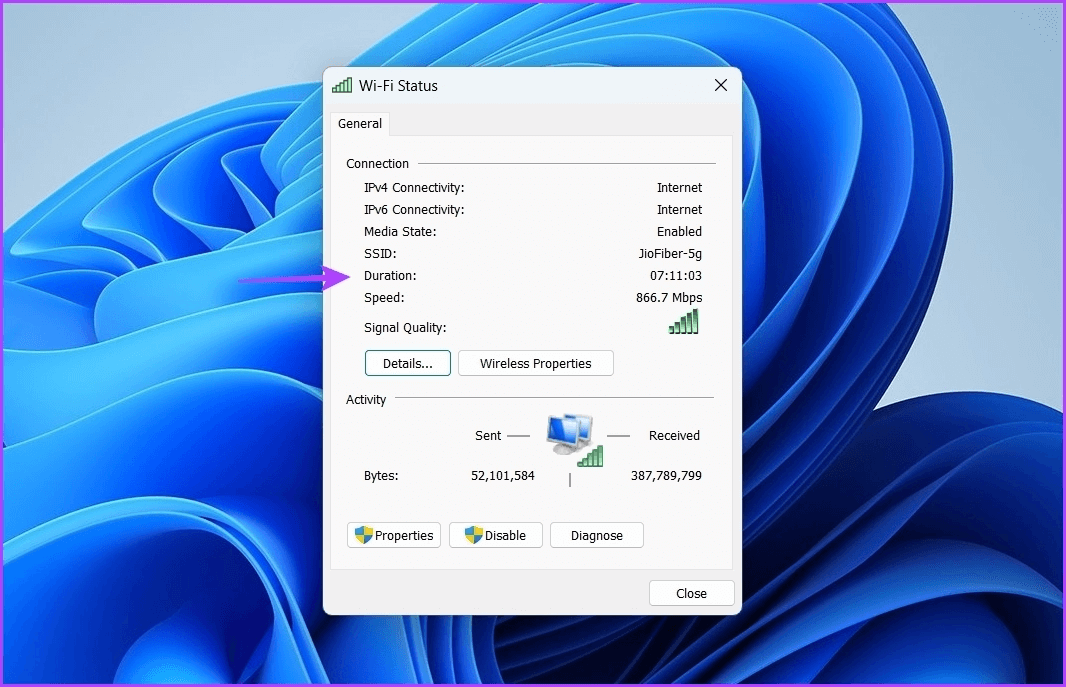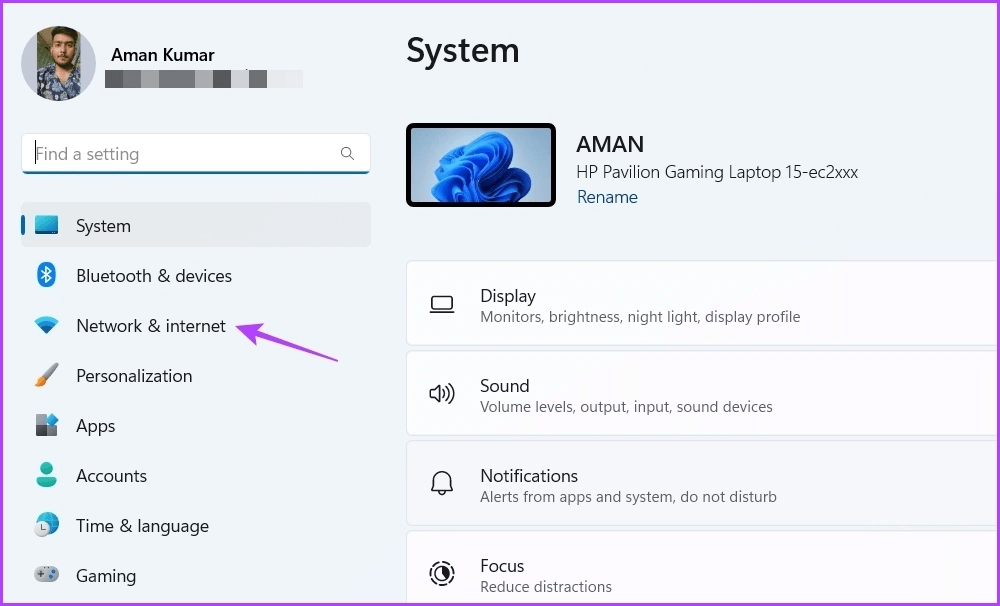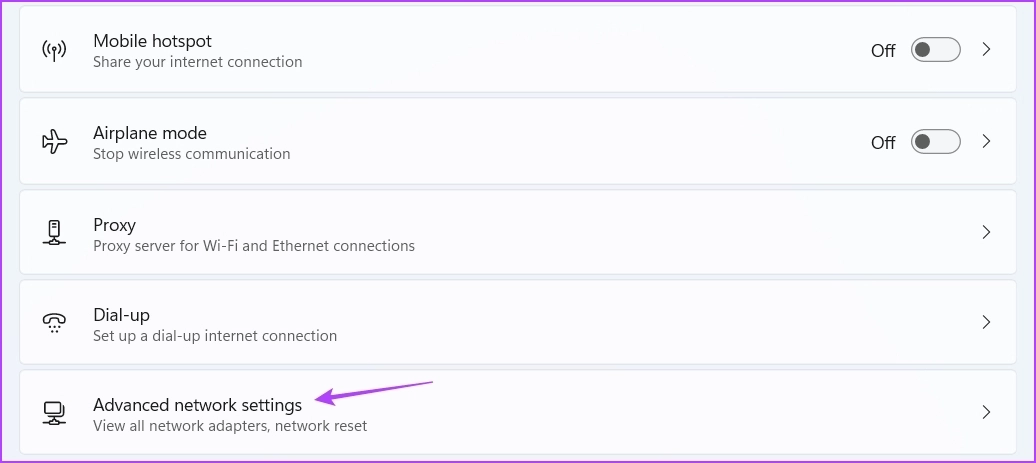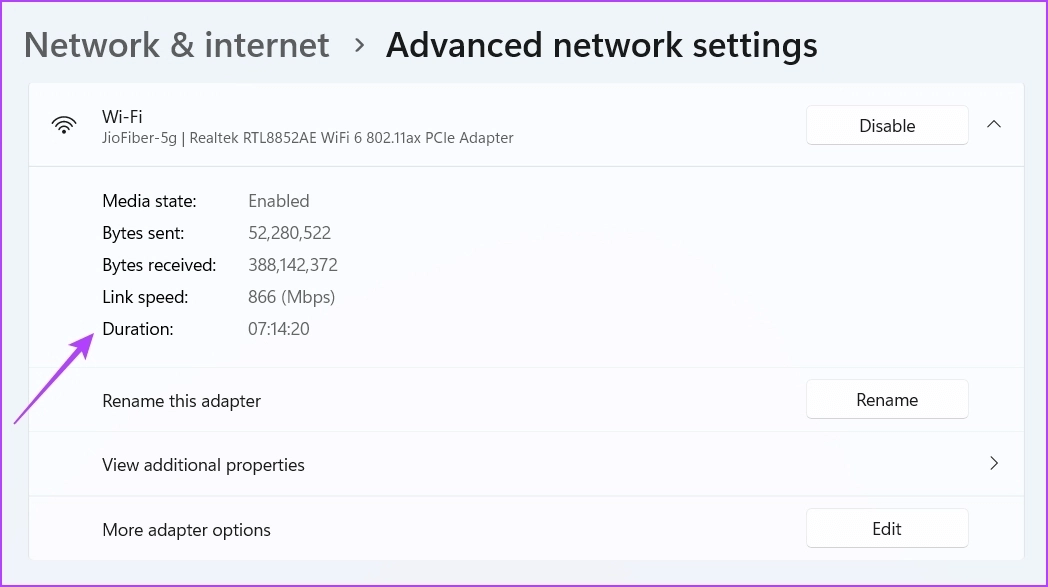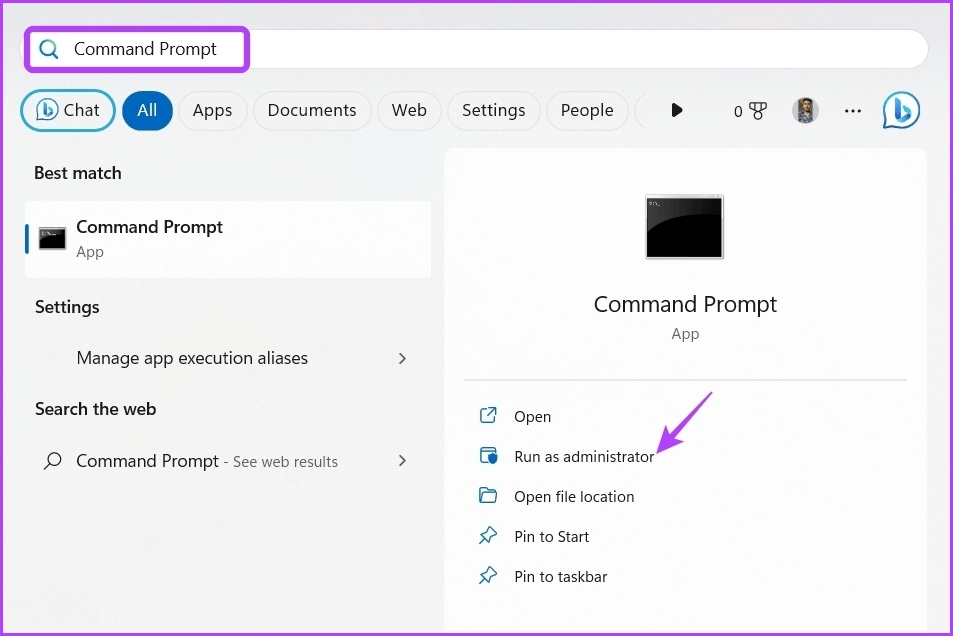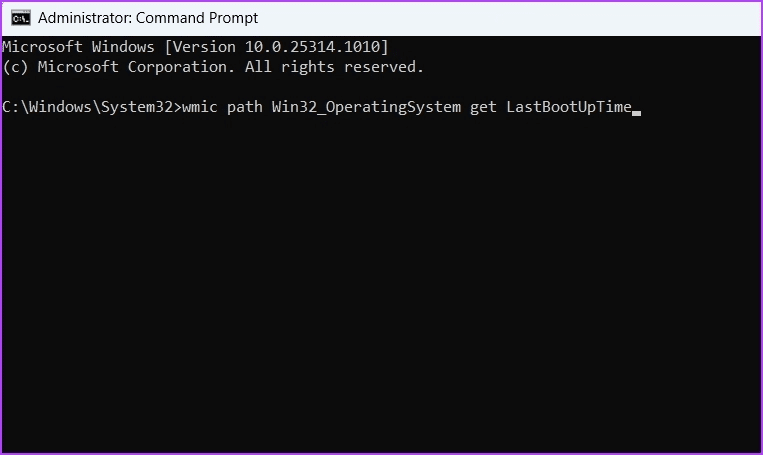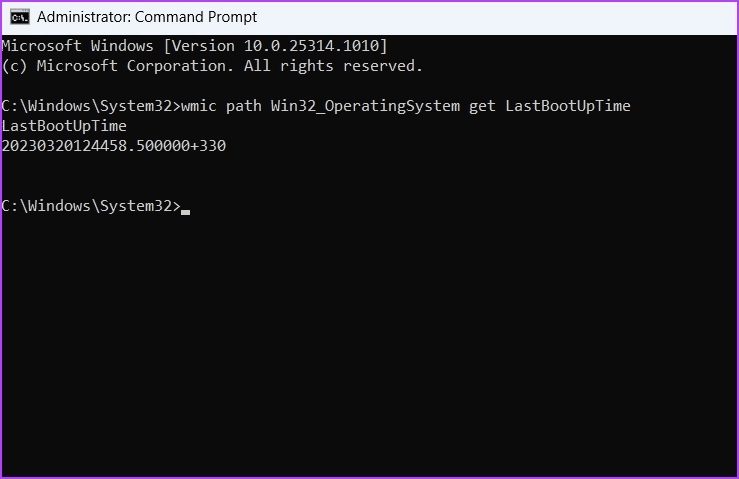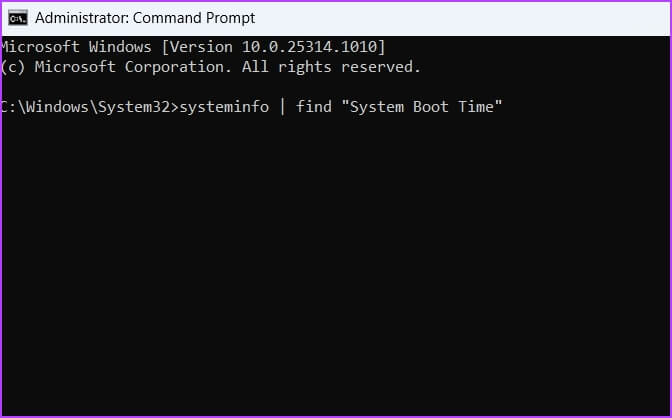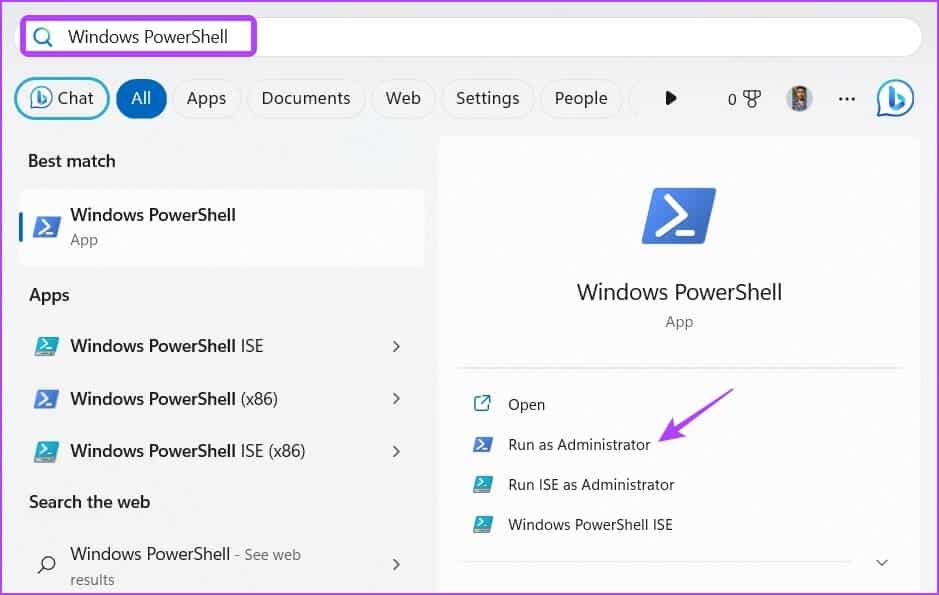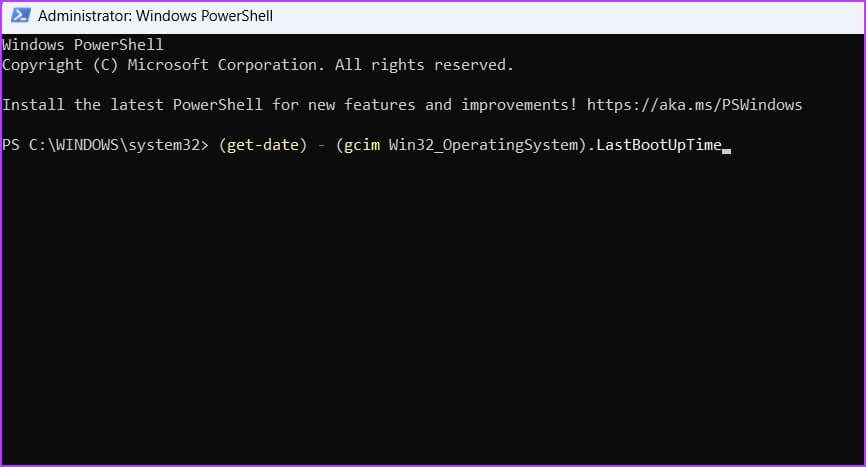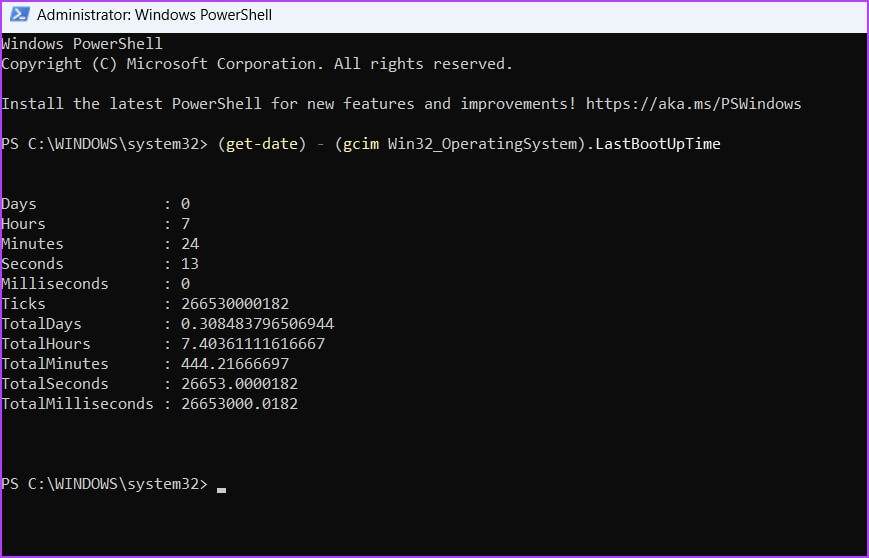4 meilleures façons de vérifier le temps de démarrage de votre PC sous Windows 11
Que vous recherchiez la raison pour laquelle votre système est lent ou que vous vouliez Résoudre un problème de réseau , il est important de savoir quand l'ordinateur est allumé. Cependant, il n'existe aucun outil dédié avec lequel vous pouvez vérifier la disponibilité du système dans Windows.
Vous devrez utiliser des outils tels que le Gestionnaire des tâches et le Panneau de configuration pour vérifier le temps de démarrage de votre ordinateur. Voici donc quelques moyens de vérifier la disponibilité de votre ordinateur sous Windows 11.
Vérifiez le temps de démarrage de votre ordinateur à l'aide du gestionnaire de tâches
Habituellement c'est Gestionnaire des tâches C'est l'outil de gestion des programmes exécutés en arrière-plan, de configuration des applications de démarrage et de modification prestations prioritaires. C'est aussi l'un de ces endroits où vous pouvez vérifier l'heure de votre ordinateur.
Étape 1: Faites un clic droit sur l'icône Windows dans la barre des tâches et sélectionnez Gestionnaire des tâches Depuis le menu contextuel.
Étape 2: En Gestionnaire de tâches , Cliquez Formule hamburger Dans la barre latérale gauche.
Étape 3: Sélectionner Performance De la liste.
Sur lePerformanceVous pouvez vérifier la disponibilité dans le volet de droite.
Vérifiez le temps de démarrage de votre ordinateur à l'aide du panneau de configuration
Le Panneau de configuration vous permet de mieux contrôler votre ordinateur. Vous pouvez l'utiliser pour personnaliser votre écran, modifier les paramètres réseau, gérer les programmes et bien plus encore.
Laissez vous Panneau de contrôle Vérifiez également combien de temps l'ordinateur restera allumé. Voici les étapes à suivre pour le vérifier :
Étape 1: Clique sur Touche Windows Pour ouvrir un menu Commencer.
Étape 2: Type Panneau de contrôle dans la barre de recherche et cliquez sur l'option Ouvrir dans le volet de gauche.
Étape 3: Sélectionner Réseau et Internet.
Étape 4: Choisis une option Centre Réseau et partage.
Étape 5: Cliquez Nom de votre réseau À côté d'une option Les communications.
Dans la fenêtre État de la connexion, cochez la case Disponibilité à côté de l'option Durée. Notez que cette méthode ne fonctionnera que si vous ne réinitialisez pas votre connexion après avoir allumé votre ordinateur.
Vérifiez que l'ordinateur est allumé à l'aide de l'application Paramètres
L'application Paramètres est l'un des aspects les plus importants du système d'exploitation Windows. Du téléchargement des mises à jour Windows, du contrôle des comptes et de la gestion des applications à la personnalisation des paramètres de l'appareil, vous pouvez tout faire avec l'application Paramètres.
La meilleure chose est que vous pouvez également afficher la disponibilité de votre ordinateur. Vous devez vous diriger vers les paramètres réseau avancés dans l'application Paramètres pour voir depuis combien de temps votre système fonctionne. Voici les instructions étape par étape pour le faire :
Étape 1: Appuyez sur Raccourci Windows + I Pour ouvrir une application Paramètres.
Étape 2: Dans l'application Paramètres , choisis une option Réseau et internet Dans la barre latérale gauche.
Étape 3: Choisis une option Paramètres réseau avancés Dans la fenetre Réseau et Internet.
Étape 4: Cliquez sur l'icône déroulante à côté de votre type de connexion et vérifiez l'heure à côté de l'option Durée. Il indique depuis combien de temps votre ordinateur fonctionne.
Encore une fois, cette méthode ne sera utile que si vous n'avez pas réinitialisé votre connexion réseau après avoir allumé votre ordinateur.
Vérifiez que l'ordinateur fonctionne à l'aide des outils de ligne de commande
Les outils de ligne de commande tels que l'invite de commande et Windows PowerShell sont les options incontournables pour effectuer des opérations Windows avancées. Cependant, vous pouvez également les utiliser pour effectuer des tâches simples comme vérifier la disponibilité du système.
Il existe deux commandes de démarrage Windows que vous pouvez exécuter dans une fenêtre d'invite de commande pour voir à quelle heure votre ordinateur est en marche. L'une est la commande Net Statistics et l'autre est la commande SystemInfo. Vérifions comment ces commandes sont exécutées dans la fenêtre d'invite de commande.
Étape 1: Ouvrez le menu Démarrer, tapez invite de commande dans la barre de recherche et choisissez Exécuter en tant qu'administrateur dans le volet de gauche.
Étape 2: aTapez la commande suivante dans la fenêtre d'invite de commande élevée et appuyez sur Entrer.
chemin wmic Win32_OperatingSystem get LastBootUpTime
Dans le résultat, vous verrez MessageLastBootUpTime et un ensemble de nombres. À première vue, ces chiffres peuvent sembler intimidants, mais vous pouvez facilement les décoder pour obtenir la disponibilité de votre appareil.
Par exemple, vous obtenez 20230320124458.500000 + 330 comme résultat ; Ensuite, il peut être décodé comme suit :
- Année : 2023
- Mois : 03
- Aujourd'hui : 20
- il est 12
- Minutes : 44
- Secondes : 58
- Millisecondes : 500000 XNUMX
- Greenwich : 330
Cela signifie que la disponibilité de votre système est de 12 heures, 44 minutes et 58 secondes.
Maintenant, pour vérifier la disponibilité à l'aide de la commande SystemInfo, exécutez la commande suivante dans une fenêtre d'invite de commande élevée :
infos système | trouver "Heure de démarrage du système"
Vous pouvez voir à quelle heure votre système a été démarré dans le résultat.
De même, vous pouvez utiliser Windows PowerShell pour obtenir des informations d'exécution dans Windows. Voici comment:
Étape 1: Dans la barre de recherche du menu Démarrer, tapez Windows PowerShell et choisissez Exécuter en tant qu'administrateur dans le volet de gauche.
Étape 2: Tapez la commande suivante dans la fenêtre PowerShell et appuyez sur Entrer:
chemin wmic Win32_OperatingSystem get LastBootUpTime
Vous pouvez voir combien de temps votre ordinateur a été sur le score.
Gardez une trace de la disponibilité de votre ordinateur
Ce sont tous des moyens efficaces de vérifier la disponibilité de votre ordinateur. Vous pouvez également utiliser toutes ces méthodes dans Windows 10. Cependant, si vous rencontrez des problèmes, faites-le nous savoir dans les commentaires afin que nous puissions vous apporter une solution adaptée.