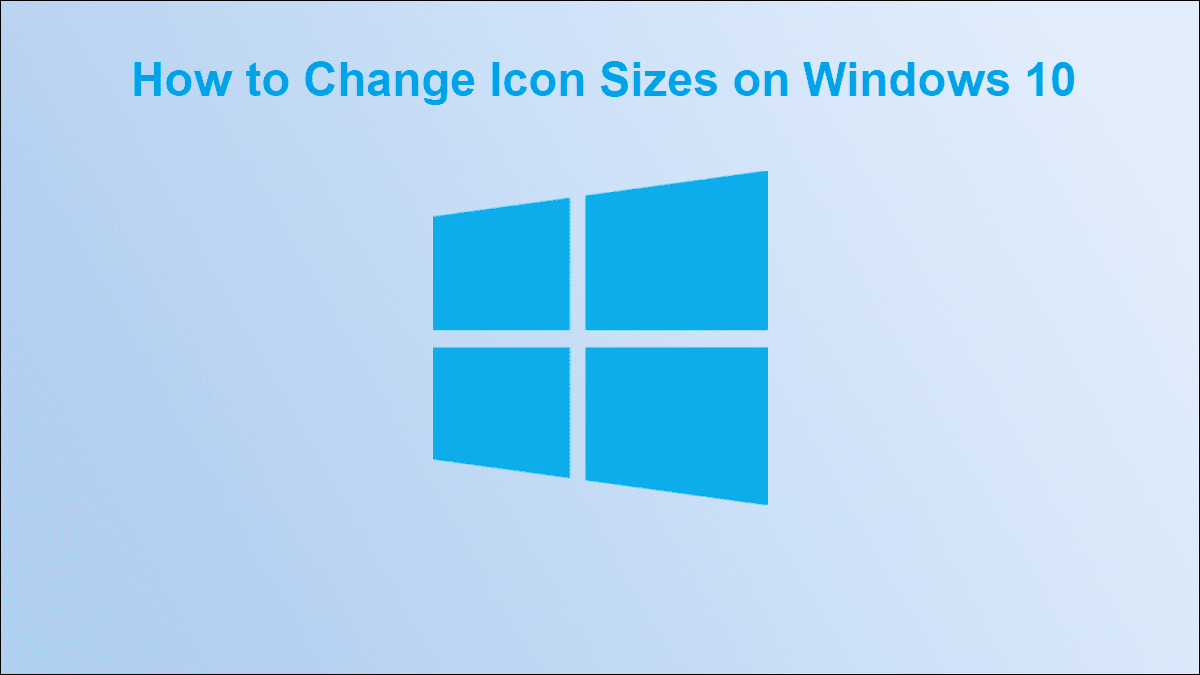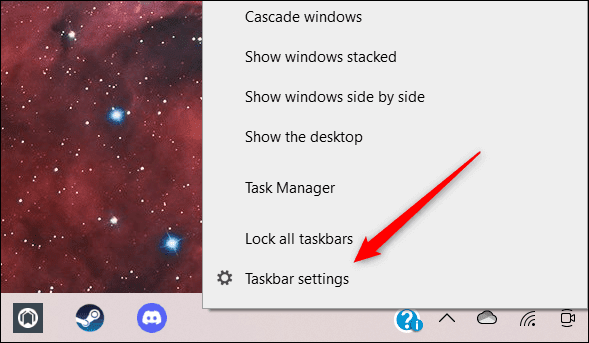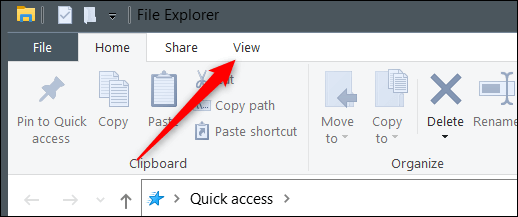Comment changer la taille des icônes dans Windows 10
Vous voudrez peut-être des icônes plus grandes sur votre PC Windows 10 pour vous aider à trouver ce dont vous avez besoin, ou des icônes plus petites pour garder les choses compactes et bien rangées. Heureusement, il est facile d'ajuster la taille des icônes sur le bureau, la barre des tâches et l'explorateur de fichiers.
Modifier la taille des icônes du bureau
si elle était Icônes sur le bureau Trop grand ou trop petit, vous pouvez rapidement le redimensionner à l'une des trois tailles disponibles.
Tout d'abord, faites un clic droit n'importe où sur le bureau. Dans le menu contextuel qui apparaît, survolez Afficher. Dans le sous-menu, vous verrez trois tailles au choix : grande, moyenne et petite. Vous verrez un point à côté du volume actuel. Cliquez sur la taille souhaitée.
Si vous trouvez que les trois options disponibles ne correspondent pas exactement à ce que vous recherchez, vous pouvez placer votre curseur n'importe où sur le bureau, maintenez la touche Ctrl enfoncée, puis faites défiler la molette de la souris vers le haut ou vers le bas pour augmenter ou diminuer la taille des icônes du bureau, respectivement. Cela ajuste la taille par incréments plus petits, vous permettant de vous rapprocher le plus possible de la taille souhaitée.
Modifier la taille des icônes de la barre des tâches
Il y a une option pour régler le volume icônes de la barre des tâches Dans le menu des paramètres, mais vous n'avez que deux options: normal et petit.
Faites un clic droit sur un espace vide dans la barre des tâches. Cliquez sur "Paramètres de la barre des tâches" au bas du menu contextuel qui apparaît.
La fenêtre des paramètres de la barre des tâches s'ouvrira. Près du haut de la liste des options, placez le curseur sur la position Activé sous l'option Utiliser les petits boutons de la barre des tâches.
Cela réduira la taille des icônes de la barre des tâches.
Pour rétablir la taille par défaut des icônes, remettez le curseur en position désactivée.
Redimensionner les icônes de l'explorateur de fichiers
L'explorateur de fichiers vous permet de définir la taille des icônes sur Extra Large, Large, Medium ou Small.
D'abord, Ouvrez l'explorateur de fichiers. Vous pouvez utiliser le raccourci clavier Windows + E, ou simplement cliquer sur l'icône Explorateur de fichiers dans la barre des tâches.
Après cela, cliquez sur l'onglet "une offre".
dans un groupe "Planification" , choisissez la taille d'icône souhaitée. Le réglage actuel est surligné en bleu.
Si l'une de ces quatre options ne correspond pas à vos besoins, placez votre souris n'importe où dans l'Explorateur de fichiers, maintenez la touche Ctrl enfoncée et faites défiler la molette de la souris vers le haut ou vers le bas pour augmenter ou diminuer la taille de l'icône, respectivement. Cela ajustera la taille des icônes par incréments plus petits.
c'est tout.
Changer la taille des icônes dans Windows 10 est facile, mais il n'est pas nécessaire de s'arrêter là. Vous pouvez également modifier la taille du texte de Windows 10 et même le curseur. Continuez à personnaliser Windows 10 exactement comme vous le souhaitez.