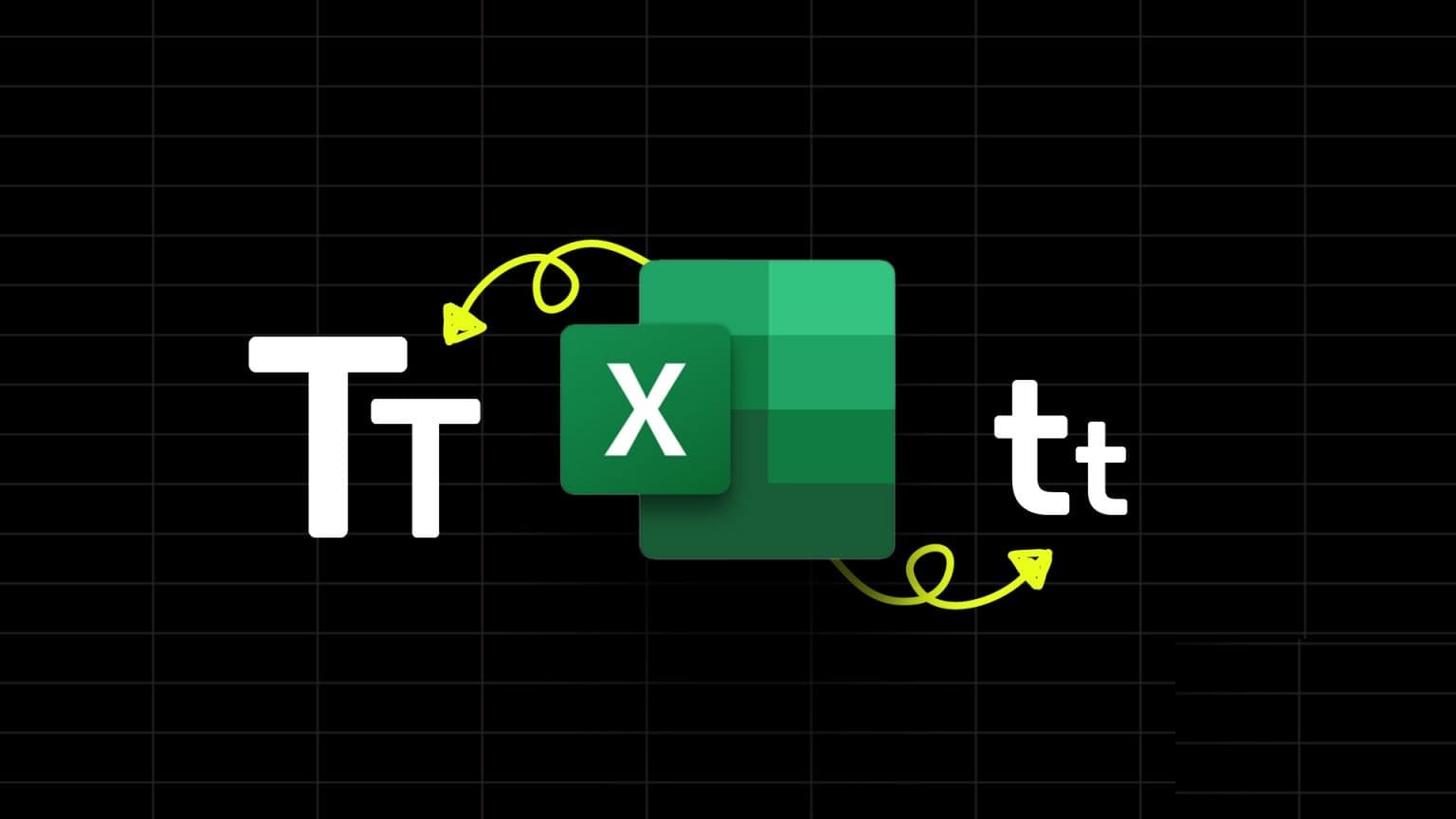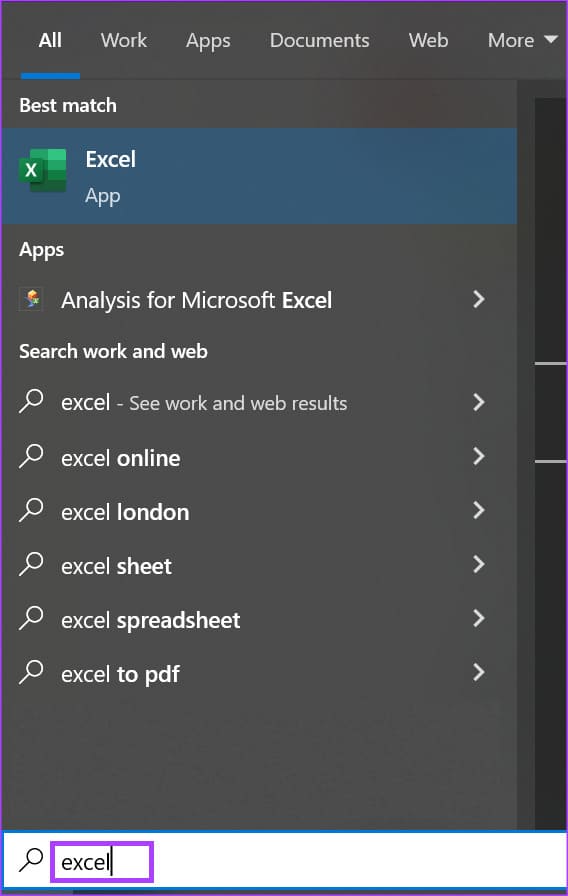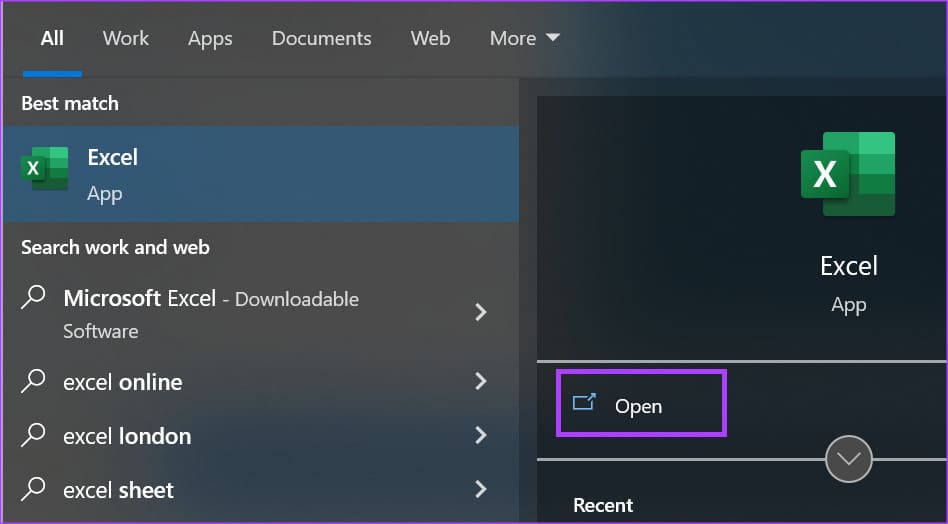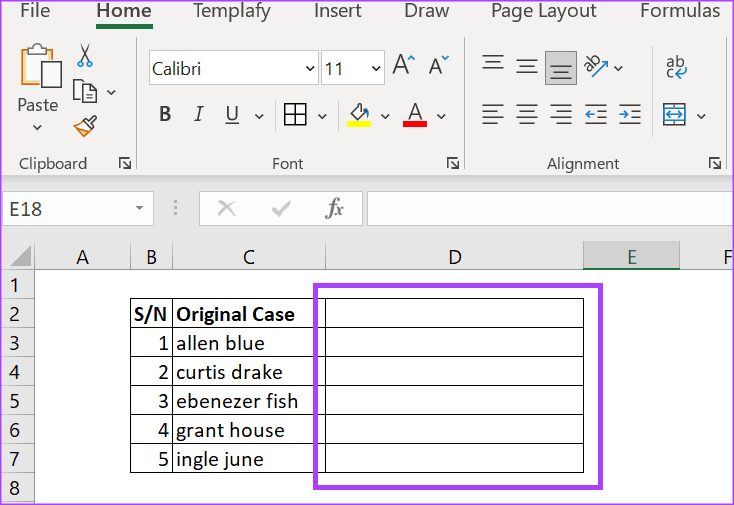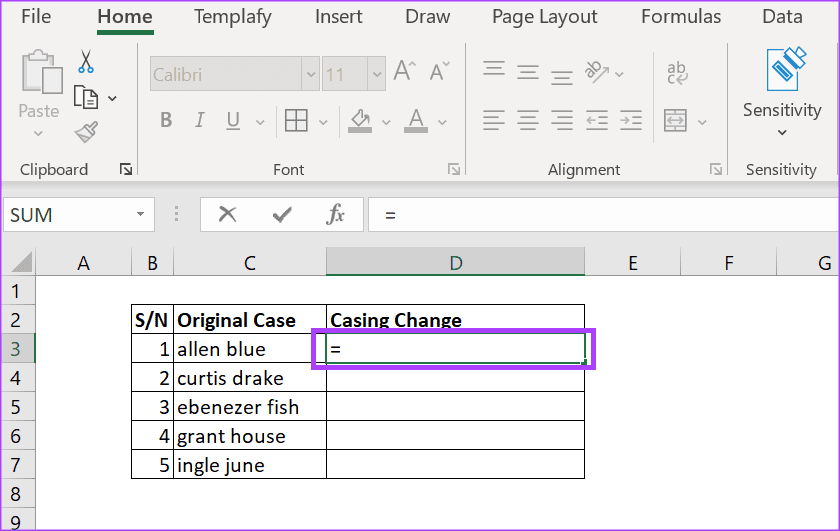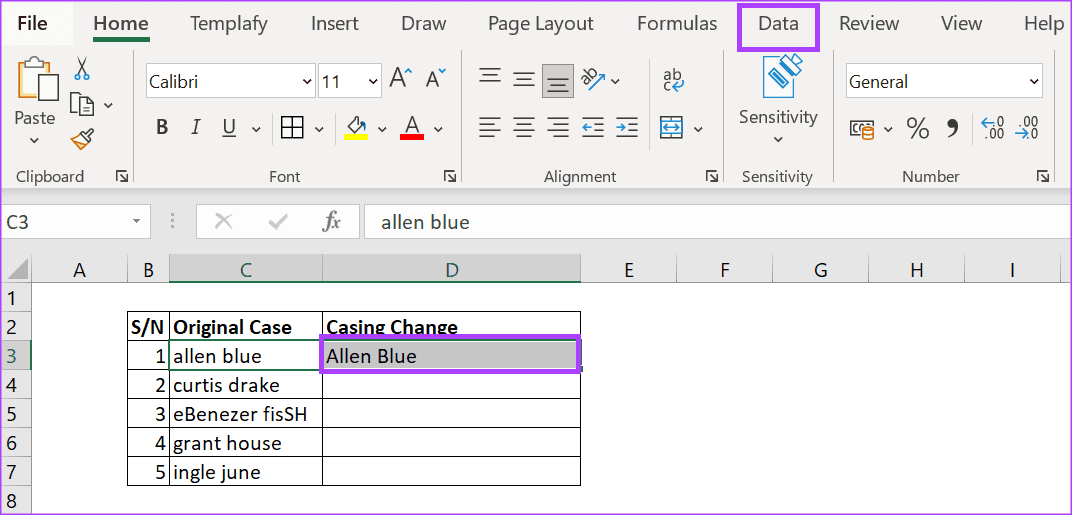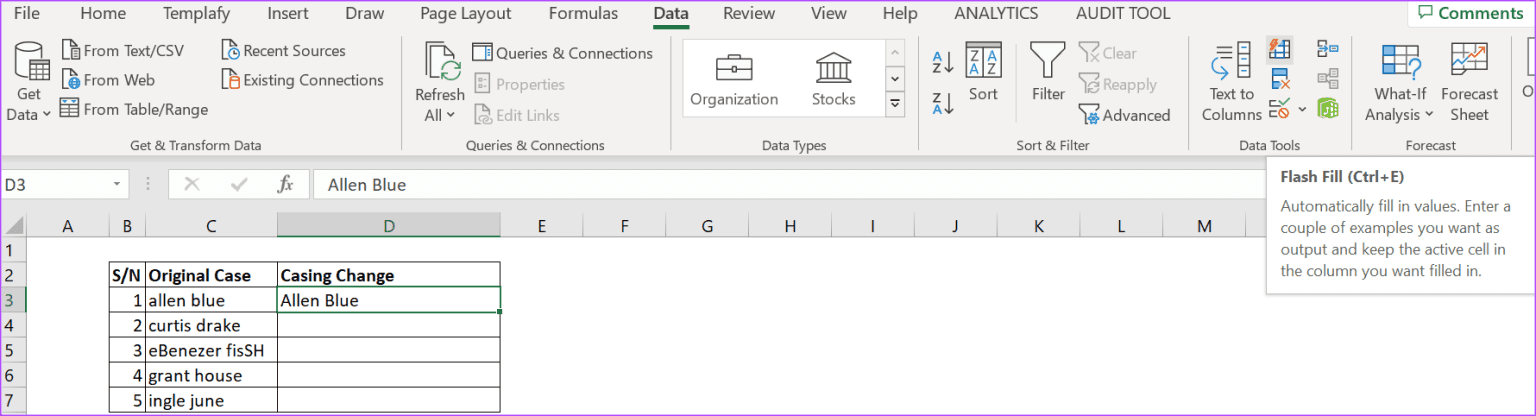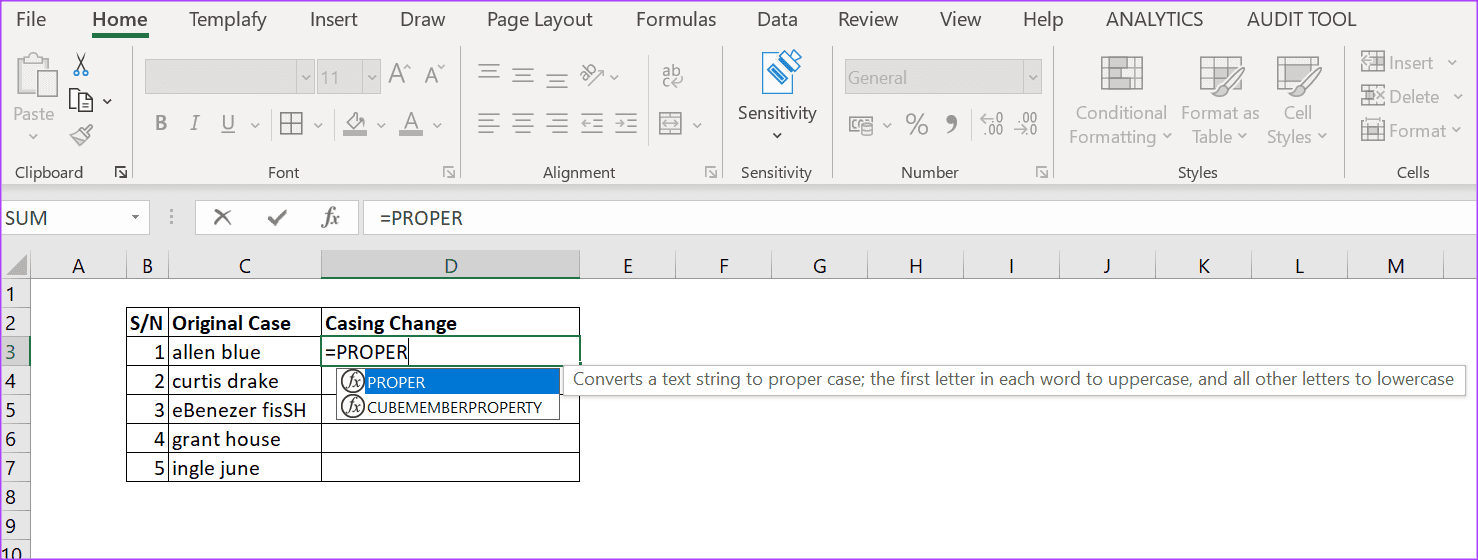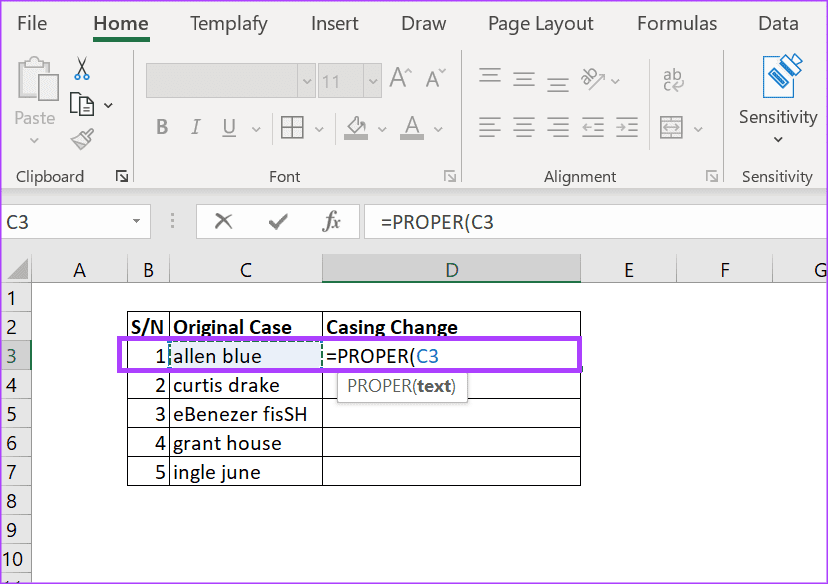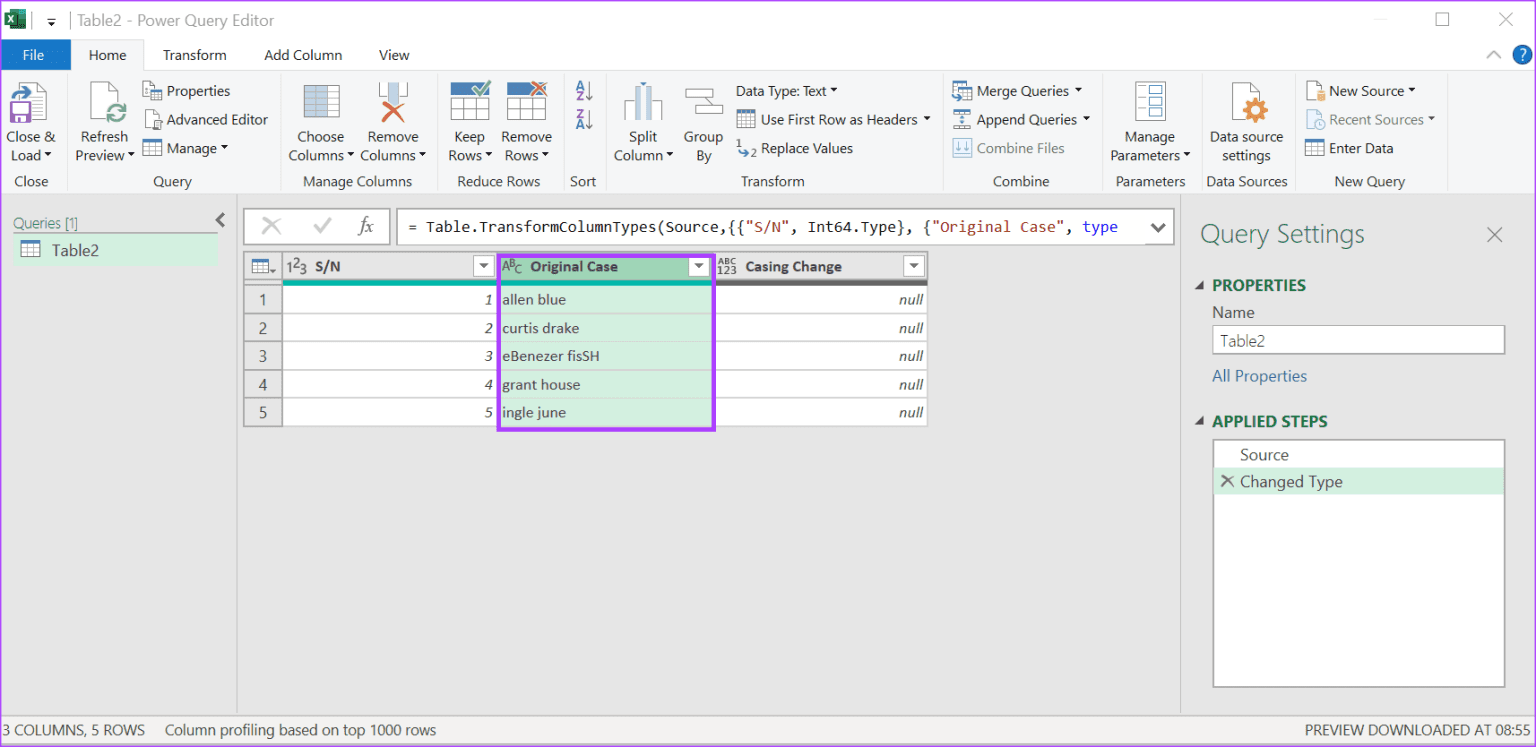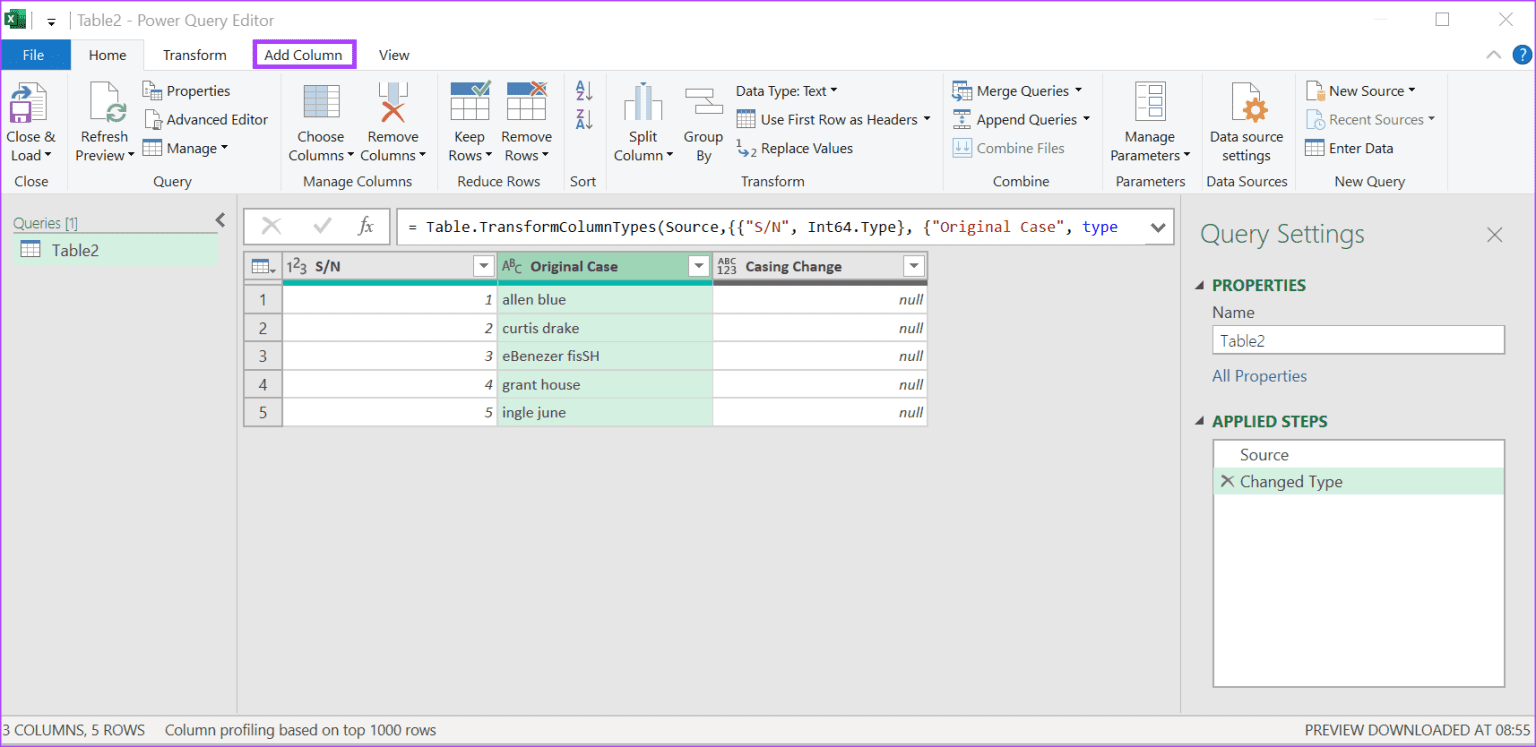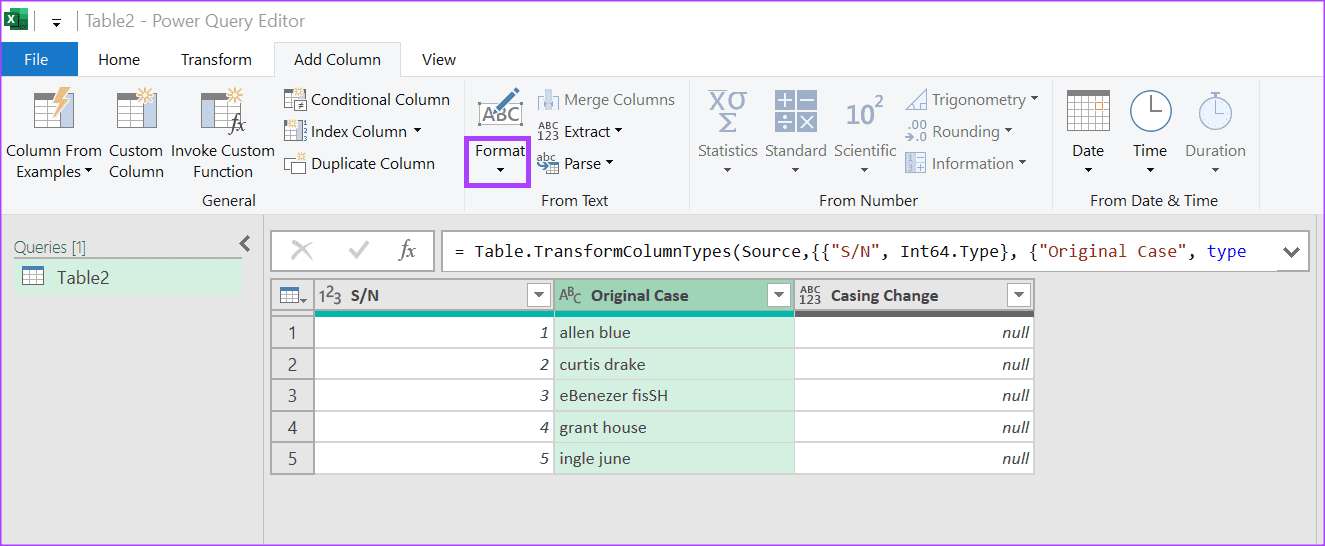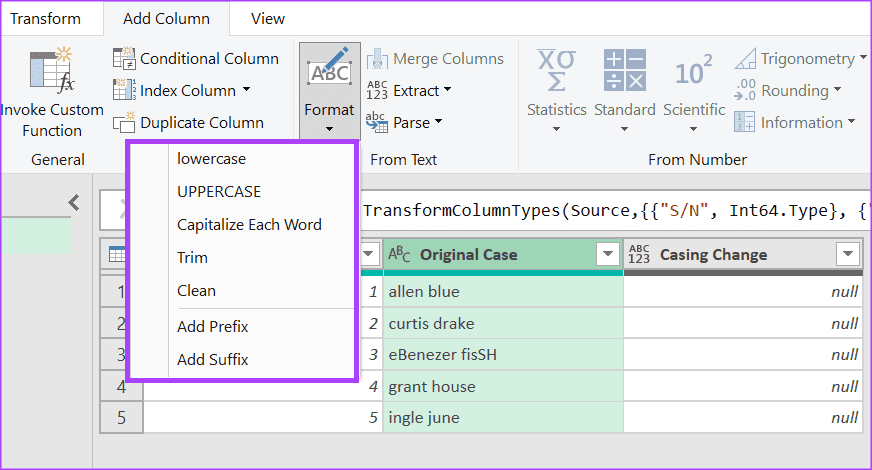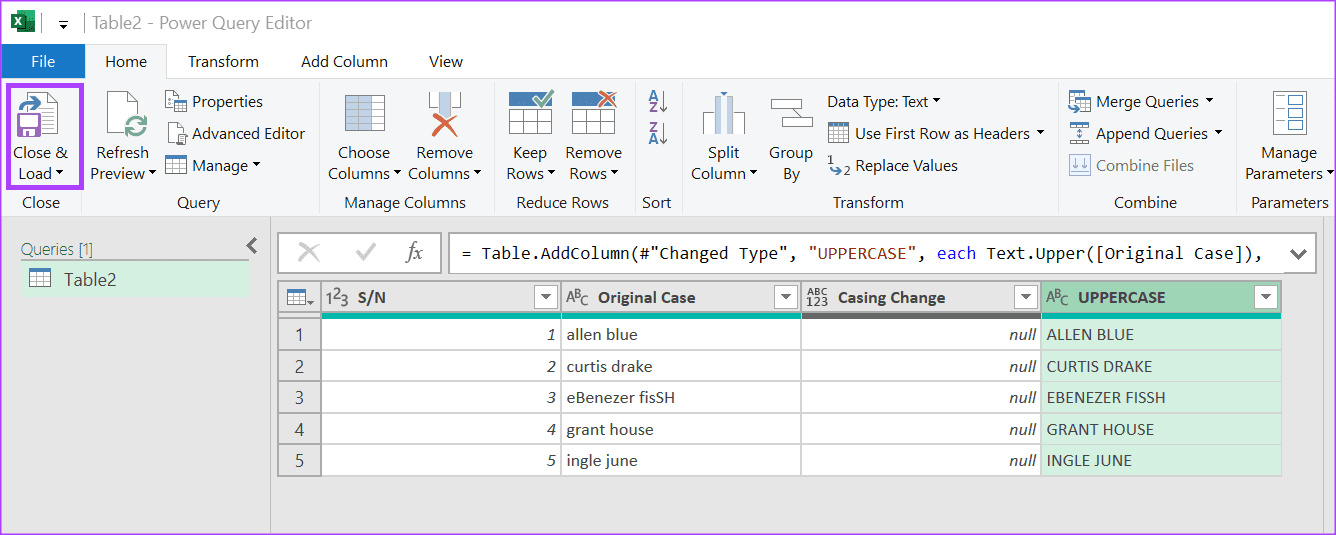3 meilleures façons de changer la casse des textes dans Microsoft Excel
Dans Microsoft Word, le bouton Changer la casse se trouve sur le ruban dans le groupe Police. À l'aide du bouton Modifier la casse, les utilisateurs de Word peuvent mettre en surbrillance n'importe quel texte du document et modifier la casse en majuscules, minuscules ou autres lettres majuscules courantes. En revanche, avec Microsoft Excel, le bouton Changer d'état est absent.
Toutefois, cela ne signifie pas que le texte d'état dans une feuille de calcul Excel ne peut pas être modifié. Il existe d'autres méthodes que vous pouvez utiliser pour changer la casse des textes, et nous les expliquons ci-dessous :
COMMENT UTILISER LE REMPLISSAGE FLASH POUR CHANGER LA CASSE DU TEXTE DANS MICROSOFT EXCEL
Si vous préférez une méthode qui ne nécessite pas de formule, vous pouvez utiliser Flash Fill pour modifier le texte dans Excel. Flash Fill dans Microsoft Excel est une fonctionnalité qui permet d'accélérer la saisie et la conversion des données. Flash Fill permet de remplir des données dans une feuille de calcul Excel une fois le modèle créé. Si vous avez le mauvais état de texte dans votre feuille de calcul, vous pouvez fournir quelques exemples de l'état correct que vous souhaitez pour les données sélectionnées et Flash Fill effectuera une itération. Voici comment procéder :
Étape 1: Cliquez sur le "Commencerdans la barre des tâches et tapez exceller pour rechercher l'application.
Étape 2: Dans les résultats, cliquez sur Application ou Workbook Microsoft Excel Pour l'ouvrir.
Passons à l'étape 3 : Dans une feuille de calcul Excel, assurez-vous qu'il y a une cellule ou une colonne vide à côté des mots dont vous souhaitez modifier le texte. S'il n'y en a pas, vous pouvez Insérez une nouvelle colonne.
Étape 4: En colonne vide Sélectionnez Cellule Et tapez le texte dans le bon cas que vous voulez.
Étape 5: Sélectionner modèle de cellule de cas , puis sélectionnez une balise Onglet Données sur le ruban Excel.
Passons à l'étape 6 : Sous Groupe Outils de données , sélectionnez une commande FlashFill, Le changement de casse du texte doit être répété pour l'autre texte.
COMMENT UTILISER LES FONCTIONS EXCEL POUR CHANGER LA CASSE DU TEXTE DANS MICROSOFT EXCEL
Les états de texte peuvent prendre différentes formes. Cependant, il existe trois types de caractères courants : majuscules, minuscules et en bloc. Microsoft Excel a une fonctionnalité intégrée pour les trois types de cas courants. Voici comment l'utiliser.
Étape 1: Cliquez sur le "Commencerdans la barre des tâches ettaper excel pour rechercher l'application.
Étape 2: À partir des résultats, cliquez sur Appliquer ou Classeur Microsoft Excel Pour l'ouvrir.
Passons à l'étape 3 : Dans une feuille de calcul Excel, assurez-vous qu'il y a une cellule ou une colonne vide à côté des mots dont vous souhaitez modifier le texte. S'il n'y en a pas, vous pouvez insérer une nouvelle colonne ou sélectionner une colonne vide dans la feuille de calcul.
Étape 4: Dans la colonne vide, sélectionnez cellule et tapez le signe =.
Étape 5: Tapez ou sélectionnez l'un de ces Fonctions après le signe = :
- CORRECT: Met en majuscule la première lettre d'un texte ou la première lettre de chaque texte d'une chaîne de texte.
- UPPER: Convertit tous les caractères du texte en majuscules
- BAS: convertit tous les caractères du texte en minuscules.
Étape 6: Sélectionnez la cellule avec l'état d'origine pour terminer la formule.
Passons à l'étape 7 : Appuyez sur Entrée sur votre clavier pour voir les changements de casse du texte.
Cette méthode est mieux utilisée lorsqu'il s'agit d'un grand ensemble de données, car elle garantit qu'un wrapper standard est utilisé pour toutes les données sélectionnées.
COMMENT UTILISER POWER QUERY POUR CHANGER LA CASSE DU TEXTE DANS MICROSOFT EXCEL
Power Query est un autre outil de conversion de données Excel capable de convertir la casse du texte. Voici comment l'utiliser :
Étape 1: Cliquez sur le "Commencerdans la barre des tâches et tapez exceller pour rechercher l'application.
Étape 2: À partir des résultats, appuyez sur Application ou classé Microsoft Excel Pour l'ouvrir.
Passons à l'étape 3 : en papier excellent travail, Sélectionnez les données que vous souhaitez convertir.
Étape 4: En Ruban Excel , sélectionnez une balise Onglet Données.
Étape 5: Sous Groupe Obtenir et transformer les données, Sélectionnez l'option From Table / Range pour lancer l'éditeur Power Query.
Passons à l'étape 6 : Dans l'éditeur Power Query, sélectionnez la colonne contenant le texte que vous souhaitez convertir.
Étape 7: Au bar Éditeur de requête de puissance Sélectionnez Ajouter une colonne.
Étape 8: Sous Dans le groupe Texte, Sélectionner Format.
Passons à l'étape 9 : Dans la liste déroulante Format , sélectionnez la casse de texte souhaitée parmi :
- Minuscules
- lettres capitales
- Utilisez des majuscules dans chaque mot
Cela créera une nouvelle colonne avec tout le texte converti dans la casse sélectionnée.
Étape 10: Cliquez sur l'onglet Fichier dans le ruban de l'éditeur Power Query.
Étape 11: sélectionnez Fermer et charger pour fermer l'éditeur Power Query et charger de nouveaux états de texte.
AJOUTER UN MOT DE PASSE À MICROSOFT EXCEL
Si les informations contenues dans votre classeur Excel sont sensibles, vous pouvez les protéger de différentes manières. D'une part, vous pouvez Ajouter un mot de passe à un classeur Excel , garantissant que seules les personnes disposant du mot de passe peuvent y accéder. Vous pouvez également verrouiller la feuille de calcul si vous souhaitez que d'autres personnes puissent afficher votre classeur Excel sans y apporter de modifications.