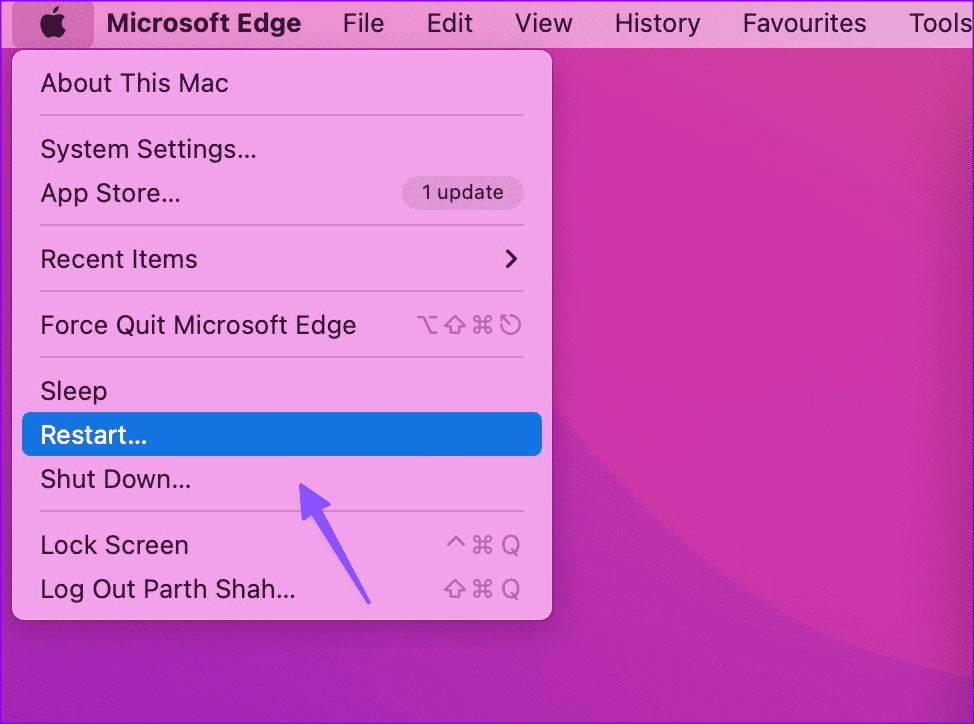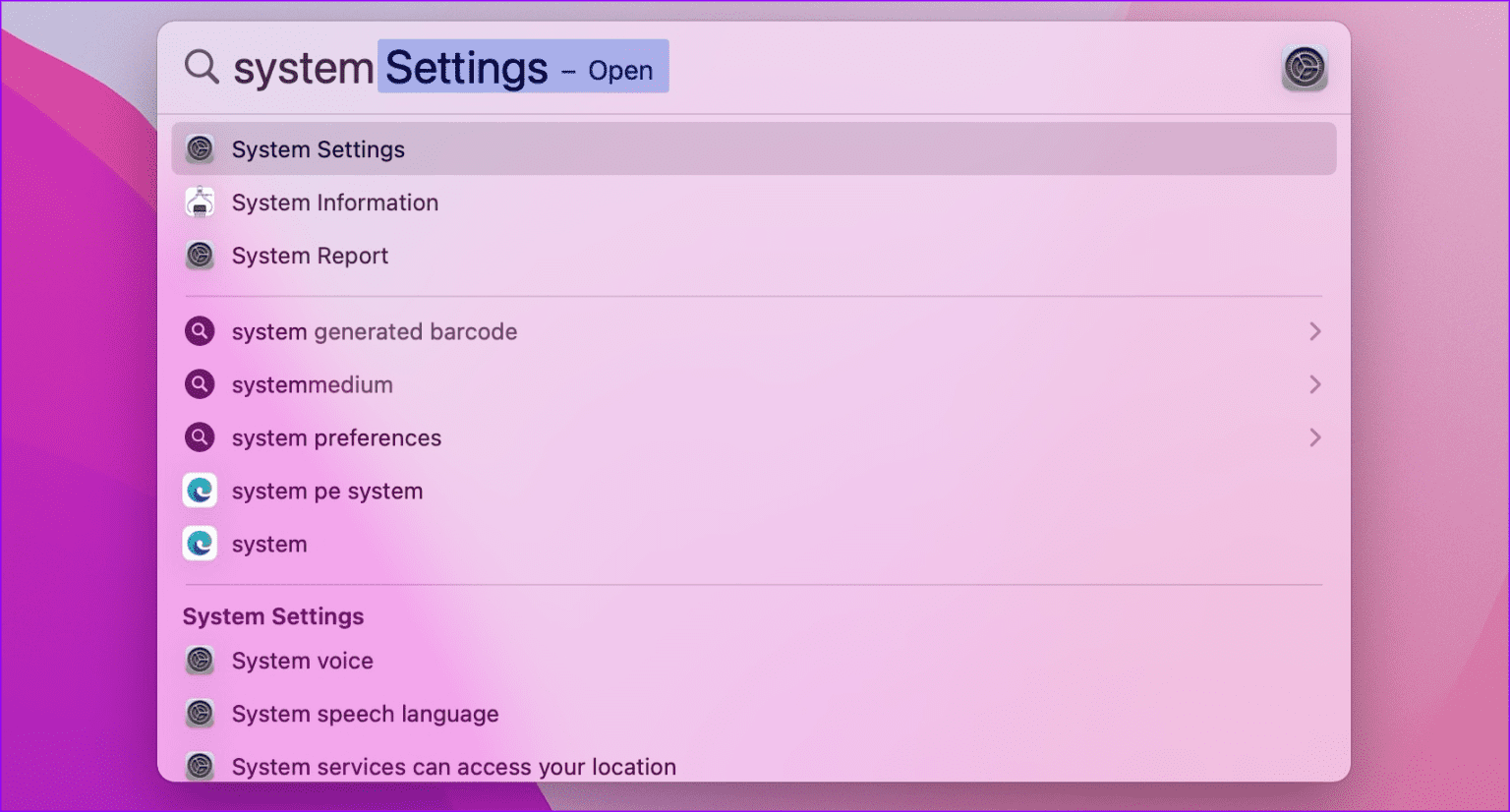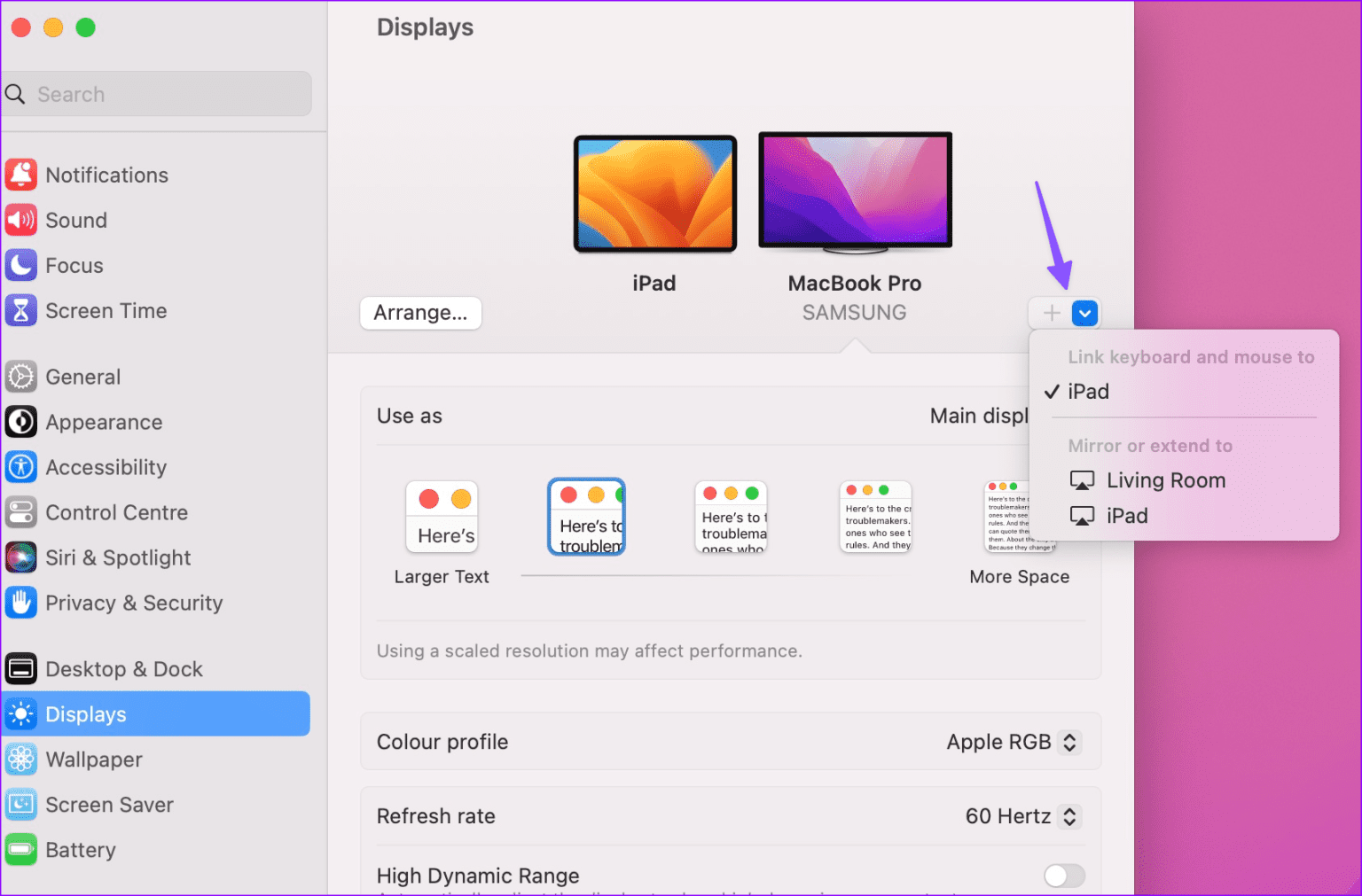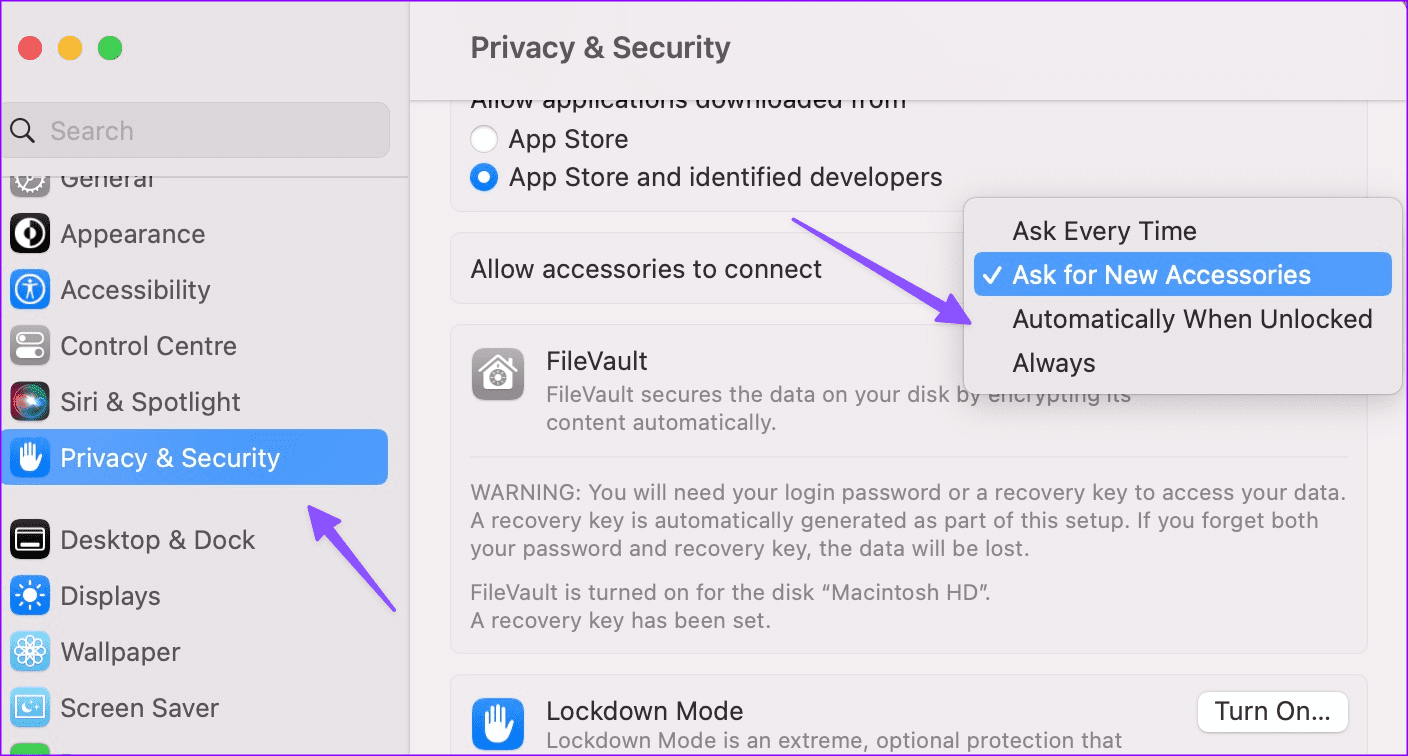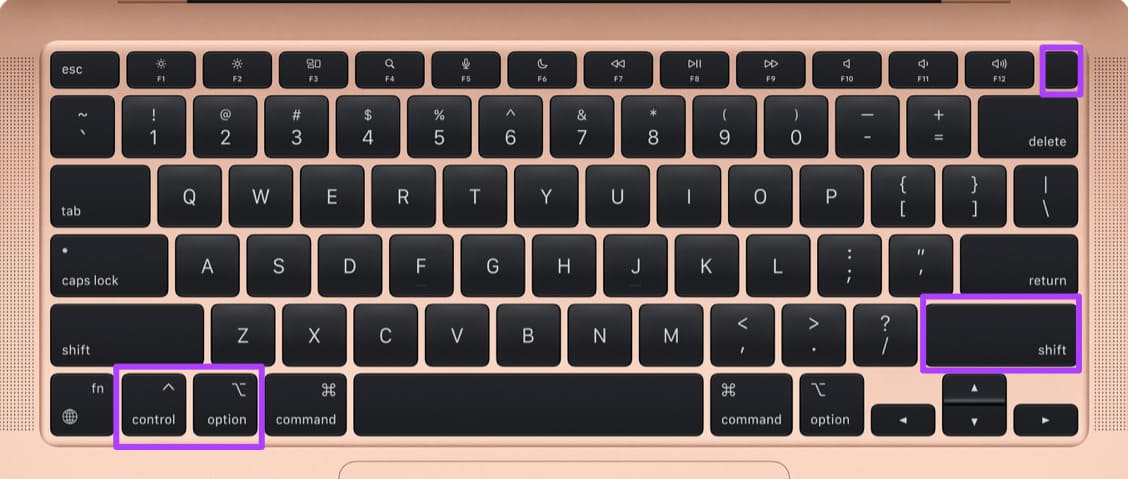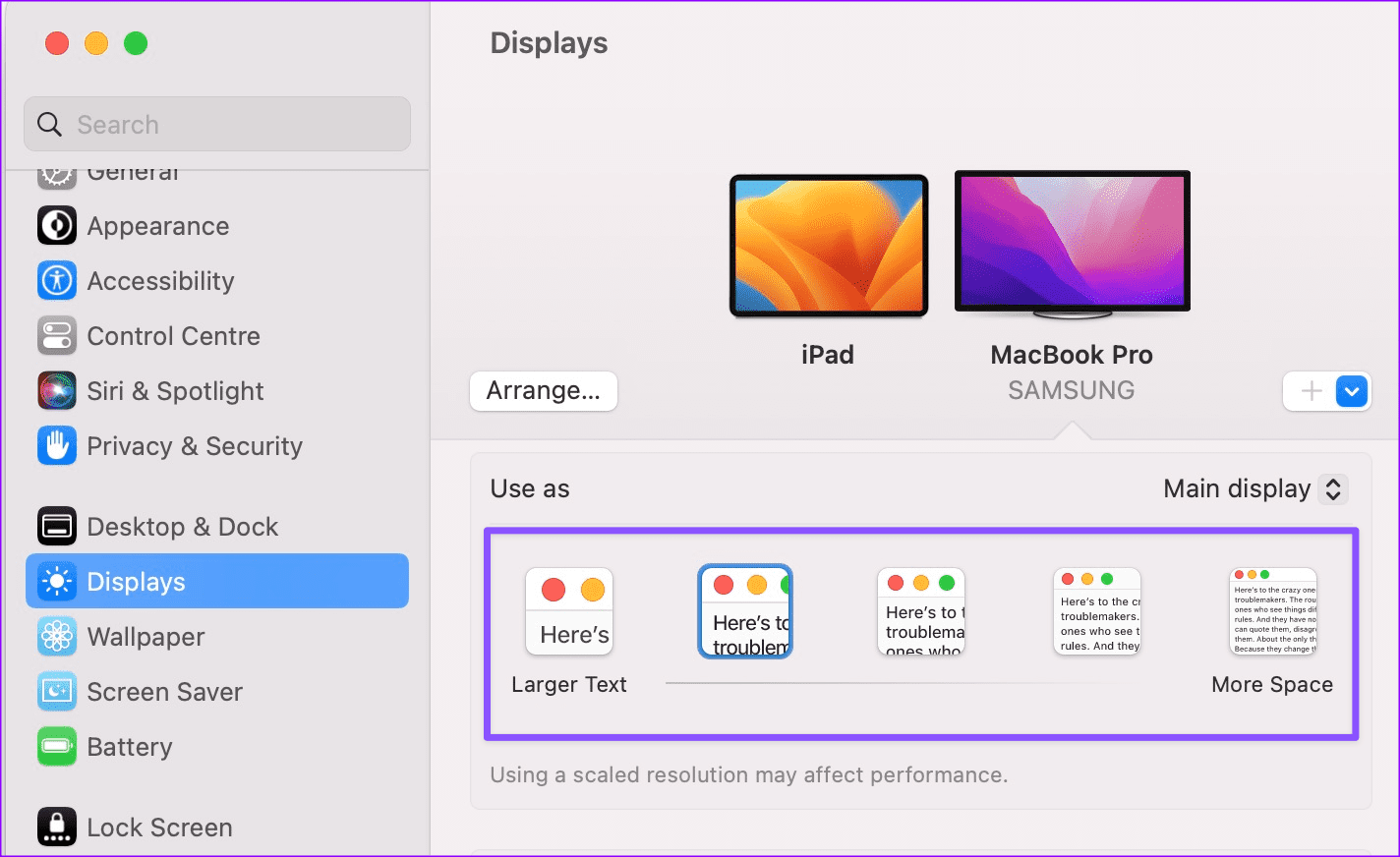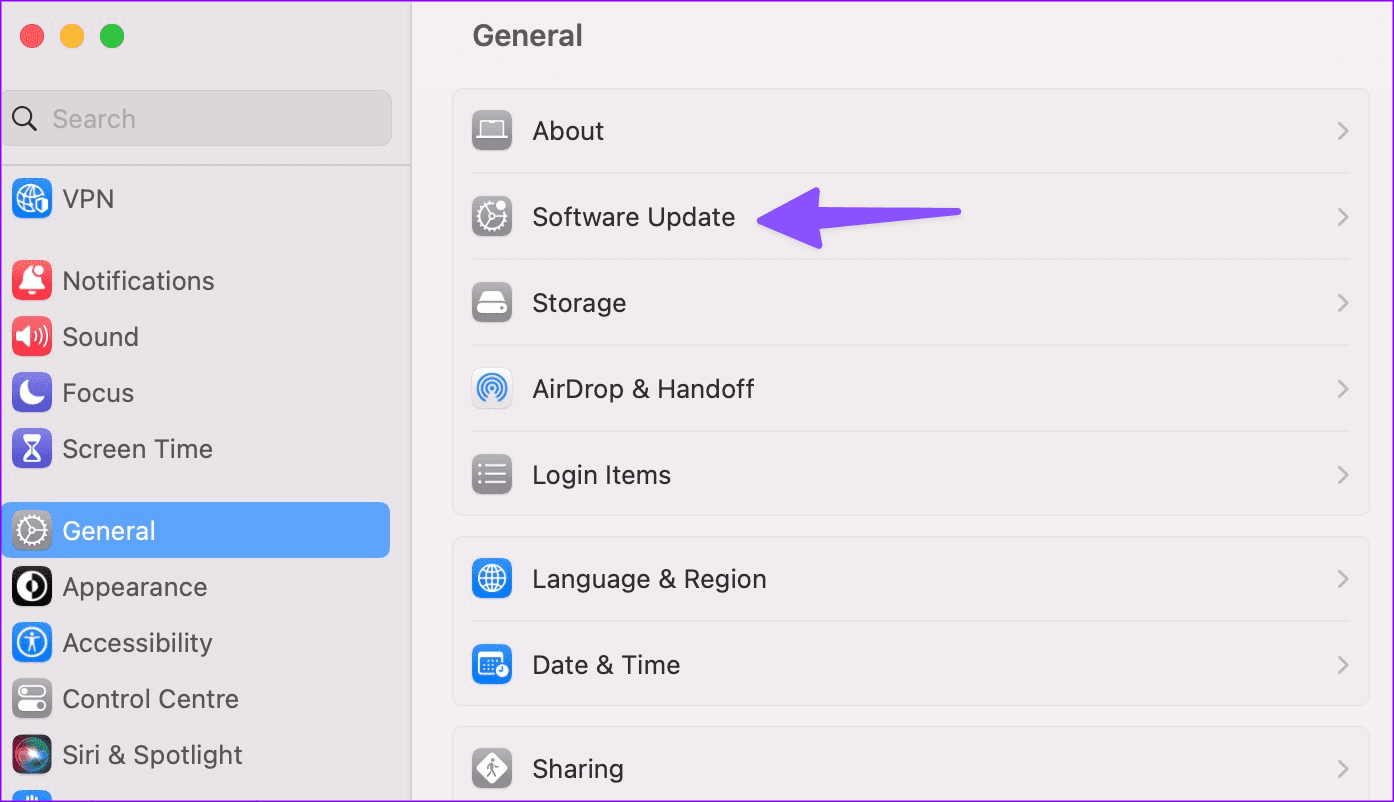10 meilleures façons de réparer le port HDMI qui ne fonctionne pas sur Mac
Après une courte absence, le port HDMI est de retour sur la dernière gamme de MacBook Pro. Mac Mini et Mac Ultra disposent également de ports HDMI pour connecter un moniteur ou un projecteur. Mais vous pourriez avoir l'impression d'être dans une soupe lorsque le port HDMI de votre Mac cesse soudainement de fonctionner.
Voici les meilleures façons de réparer votre MacBook qui ne fonctionne pas avec HDMI. Les utilisateurs de Mac rencontrent fréquemment ce problème. Si cela vous arrive parfois ou souvent, continuez à lire pour résoudre les problèmes HDMI sur votre Mac.
1. Redémarrez MAC
La plupart des utilisateurs de Mac gardent leurs appareils en mode veille pour profiter d'un réveil instantané et d'une excellente autonomie en veille. Cela permet de récupérer votre travail ou votre film là où vous l'avez laissé. Cependant, il est recommandé de redémarrer votre Mac de temps en temps pour résoudre des problèmes flagrants tels que le port HDMI qui ne fonctionne pas.
Étape 1: Cliquez sur une icône Apple Dans le coin supérieur gauche.
Étape 2: Sélectionner Redémarrer Depuis le menu contextuel.
2. Vérifiez le câble et l'adaptateur
C'est une bonne idée d'examiner attentivement le câble HDMI. S'il y a une connexion desserrée de chaque côté ou des dommages physiques, la vidéo et l'audio ne seront pas transmis au moniteur ou à l'appareil connecté. Si tel est le cas, vous devrez remplacer le câble HDMI par un nouveau de votre magasin local ou d'Amazon.
Pendant que vous examinez le câble et les ports, nettoyez le port HDMI de toute poussière ou débris à l'aide d'un chiffon en microfibre. Évitez d'utiliser des cotons-tiges ou tout ce qui laisse des peluches.
3. Utilisez un autre port si possible
HDMI n'est pas le seul port permettant de connecter votre Mac à un écran externe comme un téléviseur ou un moniteur. Si votre appareil dispose d'un DisplayPort, utilisez un câble USB-C vers DisplayPort. C'est également une alternative intéressante au HDMI et peut être utile si votre MacBook n'a pas de port HDMI. Cependant, les câbles USB-C vers DisplayPort sont difficiles à trouver. Cependant, nous avons sélectionné certains des meilleurs câbles USB-C vers DisplayPort.
4. Utilisez un adaptateur
Si le port HDMI de votre MacBook est cassé, il est temps de vous procurer un nouvel adaptateur. Un adaptateur multiport dédié qui déverrouille plusieurs ports USB, Ethernet et HDMI pour votre MacBook. C'est un accessoire indispensable pour les utilisateurs de MacBook Air puisque les derniers modèles ne sont équipés que de ports USB Type-C pour en profiter.
Nous avons compilé une liste des meilleurs adaptateurs pour MacBook. Vous pouvez choisir n'importe quel adaptateur et connecter votre MacBook à un appareil externe via le port HDMI.
5. Détectez manuellement l'affichage
Vous pouvez mettre en miroir ou étendre manuellement l'écran de votre MacBook sur les appareils éligibles.
Étape 1: Appuyez sur le raccourci clavier Commande + Espace Et entrez les paramètres du système dans Recherche Spotlight. ici.
Étape 2: Faites défiler jusqu'à Affichages. Cliquez sur Le symbole est +.
Passons à l'étape 3 : Sélectionner appareil approprié.
La possibilité de refléter sans fil l'écran de votre MacBook n'est disponible que pour les appareils compatibles AirPlay.
6. Vérifiez vos paramètres de confidentialité
Essayez-vous d'utiliser un nouvel adaptateur HDMI sur votre Mac ? Vous devez modifier le paramètre de confidentialité pour qu'il fonctionne comme prévu.
Étape 1: Appuyez sur le raccourci clavier Commande + Espace Et entrez Paramètres système dans Spotlight Search. ici.
Étape 2: Sélectionner Confidentialité et sécurité Dans la barre latérale gauche de la fenêtre configuration du système.
Passons à l'étape 3 : Dans le volet de droite, faites défiler jusqu'à Sécurité et sélectionnez Automatiquement si déverrouillé sous Liste Autoriser les plugins à se connecter.
7. GARDEZ LE MACBOOK EN CHARGE
Lorsque vous connectez votre MacBook à un écran externe via le port HDMI et fermez le couvercle, vous devez charger le MacBook. Sinon, vous ne verrez que l'écran noir sur l'appareil connecté.
8. Réinitialiser SMC (INTEL MACS)
La réinitialisation du SMC est un autre moyen efficace de traiter les problèmes Mac courants, à condition que vous utilisiez un Mac avec un processeur Intel à l'intérieur. Les Mac modernes basés sur la puce Apple M nécessitent un redémarrage progressif et vous ne pouvez pas effectuer la procédure de réinitialisation SMC héritée sur eux.
Voici comment réinitialiser le SMC sur les Mac à processeur Intel.
Étape 1: Éteignez votre Mac. Branche le avec une source d'alimentation.
Étape 2: Continuez à appuyer sur les touches Maj + Option + Contrôle bouton d'alimentation En même temps.
Passons à l'étape 3: Relâchez toutes les touches et allumez votre Mac.
9. Vérifiez les paramètres de résolution
Votre Mac peut ne pas se connecter à un écran externe si vous définissez un paramètre de résolution incompatible. Voici comment le vérifier et le modifier.
Étape 1: Appuyez sur le raccourci clavier Commande + Espace et entrez les paramètres système dans Spotlight Search. ici.
Étape 2: Sélectionnez Affichages dans la barre latérale gauche. Dans le volet de gauche, choisissez Taille et résolution du texte Applicable au périphérique externe et réessayez.
Notez que l'utilisation d'une résolution évolutive peut affecter les performances du Mac.
10. Mise à jour MAC
Une ancienne version de macOS peut causer des problèmes avec la connexion HDMI. Suivez les étapes ci-dessous pour installer la dernière mise à jour de macOS.
Étape 1: Appuyez sur le raccourci clavier Commande + Espace Et entrez Paramètres du système Dans la recherche Spotlight. ici.
Étape 2: Sélectionner Public Dans la barre latérale gauche, choisissez le menu Mise à jour logicielle dans le volet de gauche.
Téléchargez et installez la dernière mise à jour macOS.
Le plus grand est le meilleur
Les présentations commerciales et marketing à venir peuvent se transformer en cauchemar lorsque les connexions HDMI cessent de fonctionner sur votre Mac. Avant de vous contenter d'un petit écran, les astuces ci-dessus résoudront le problème en un rien de temps.