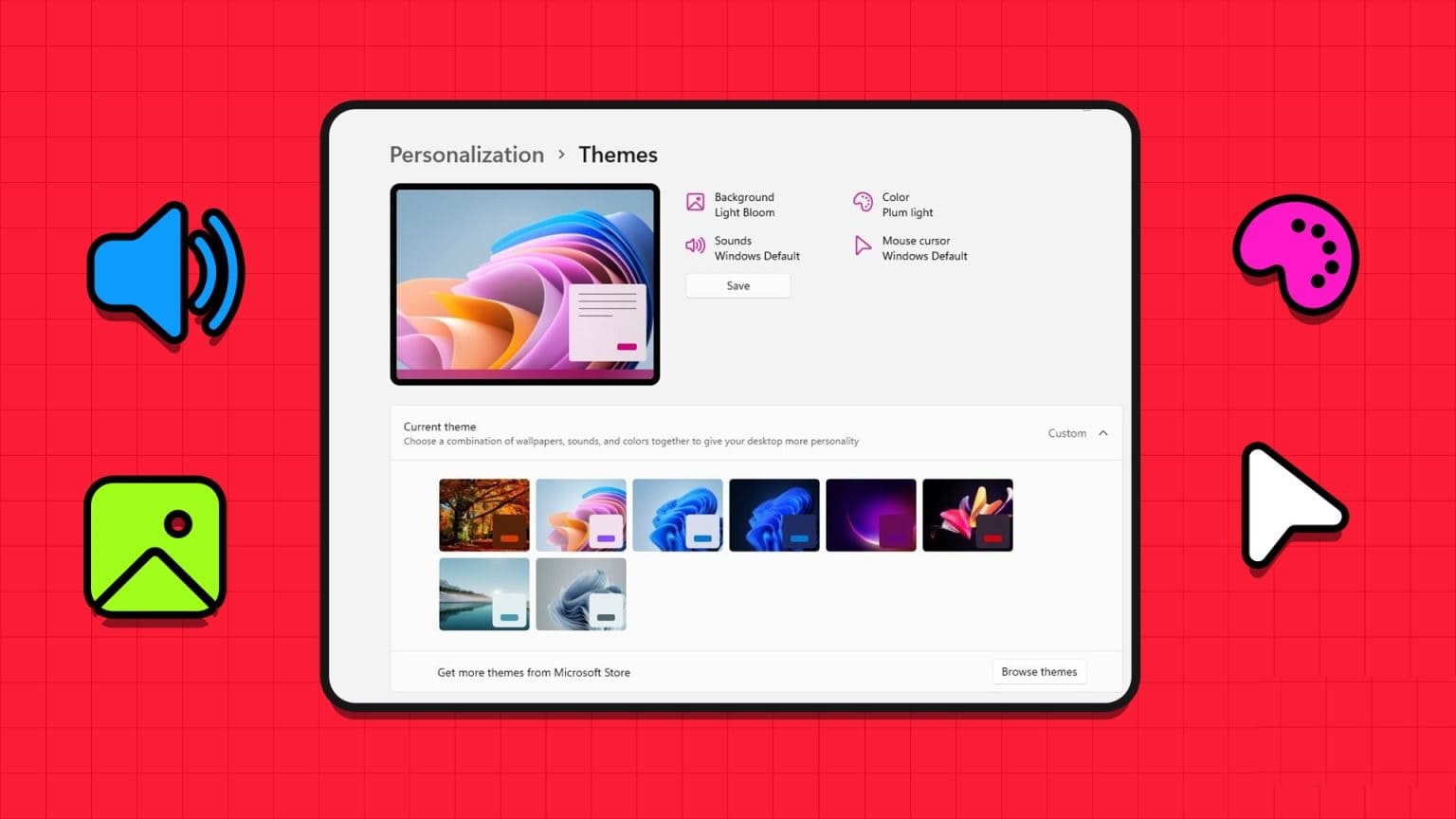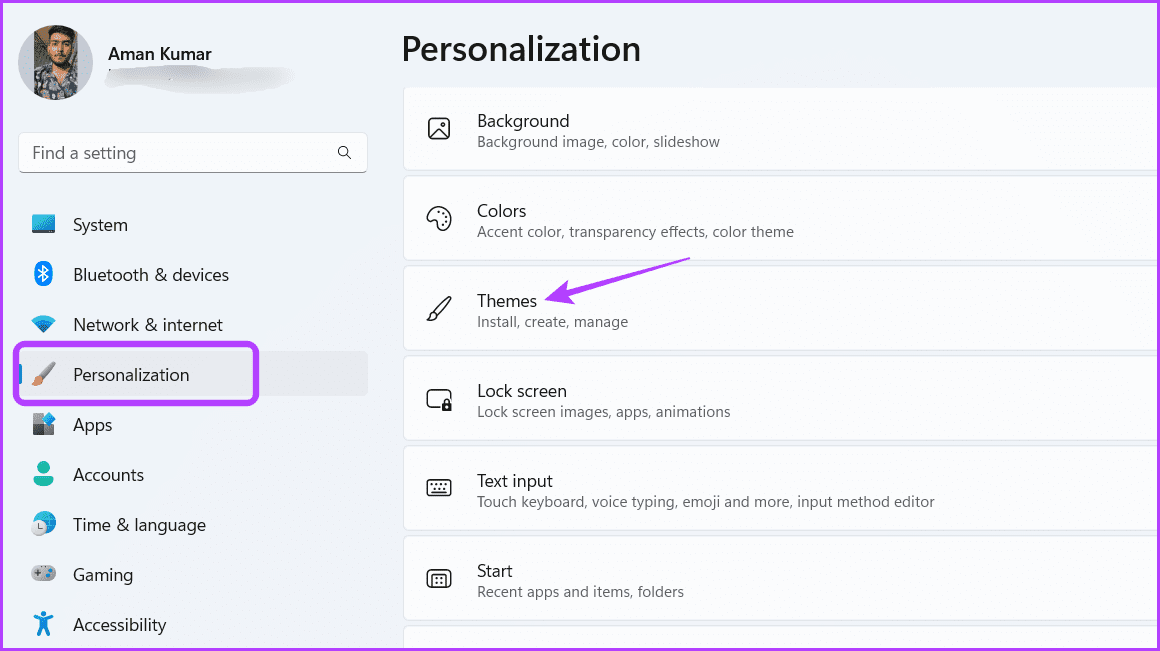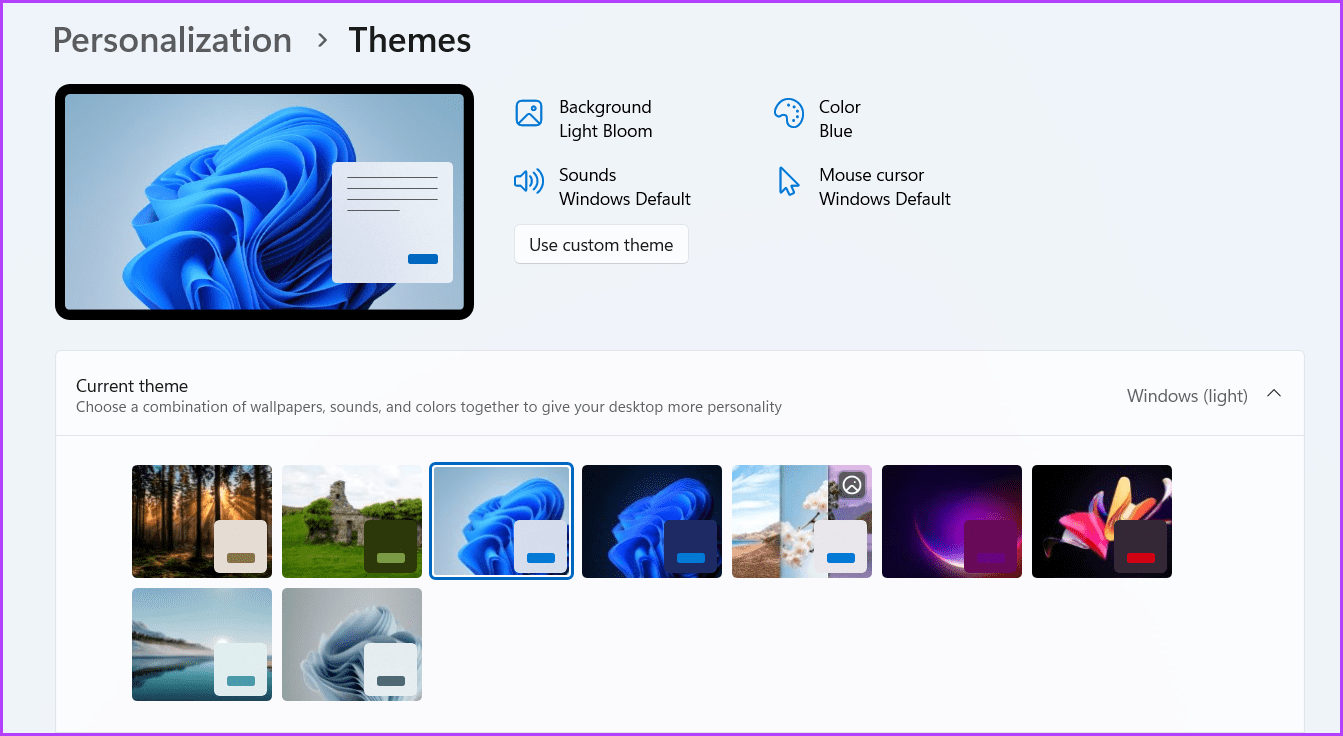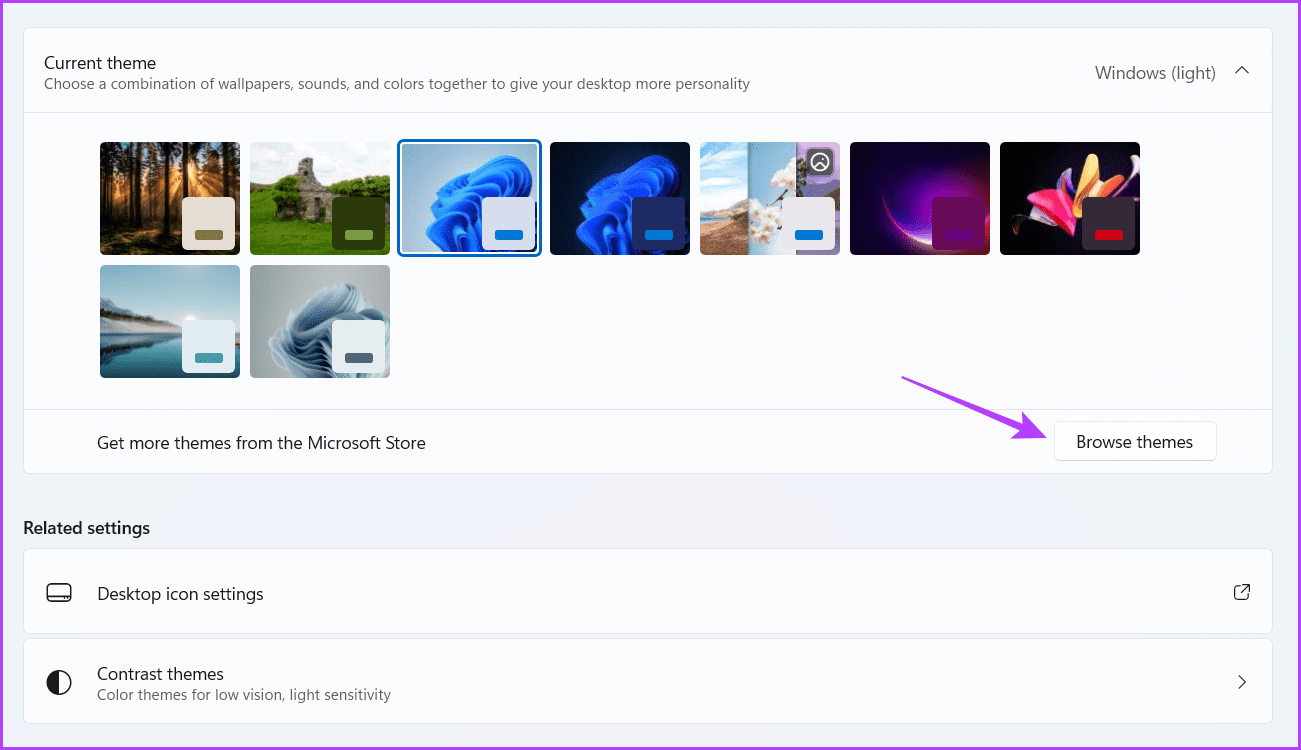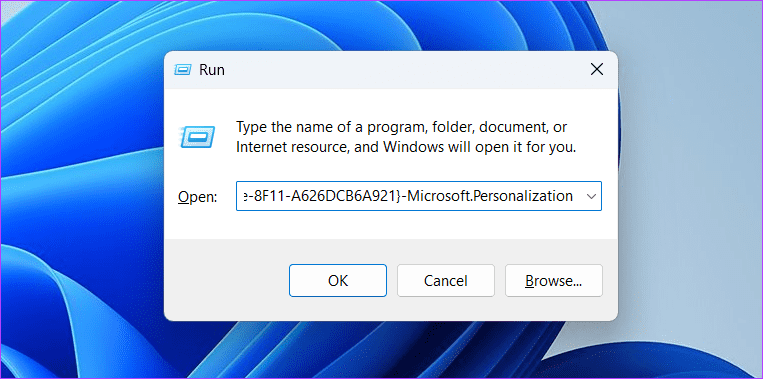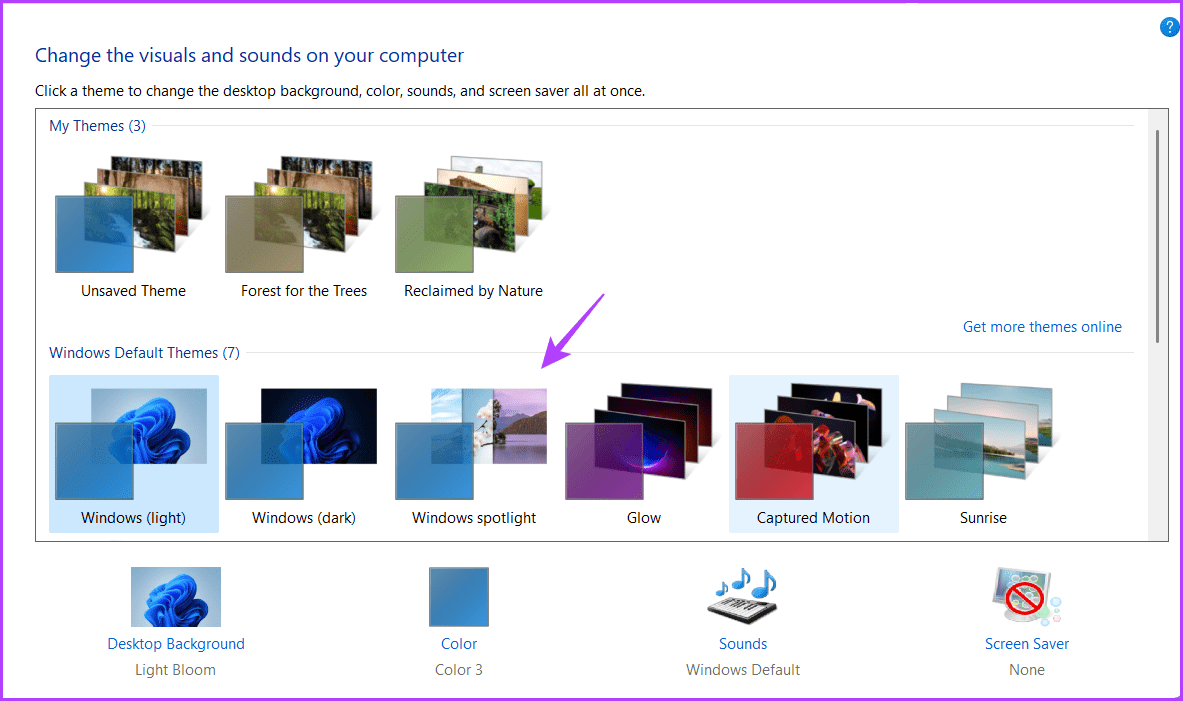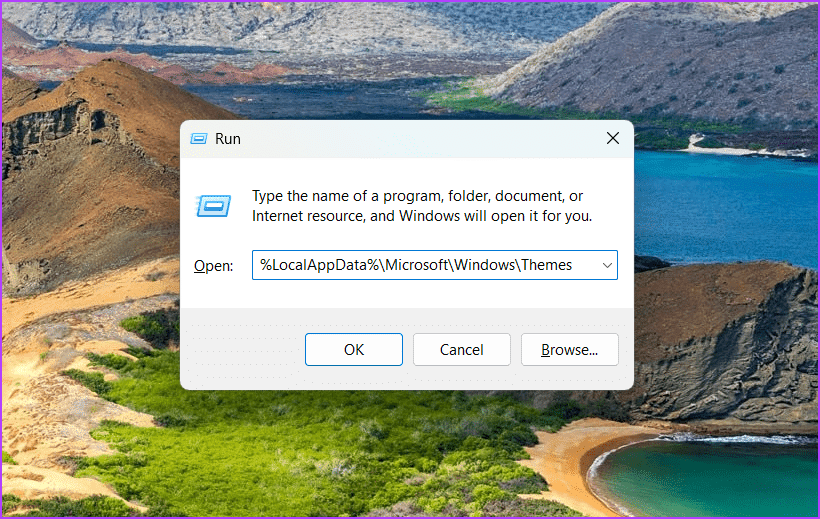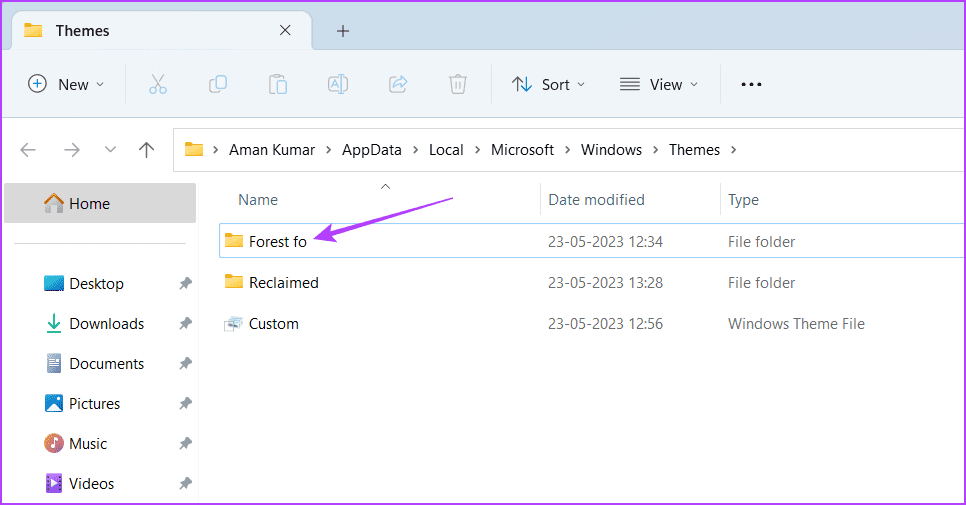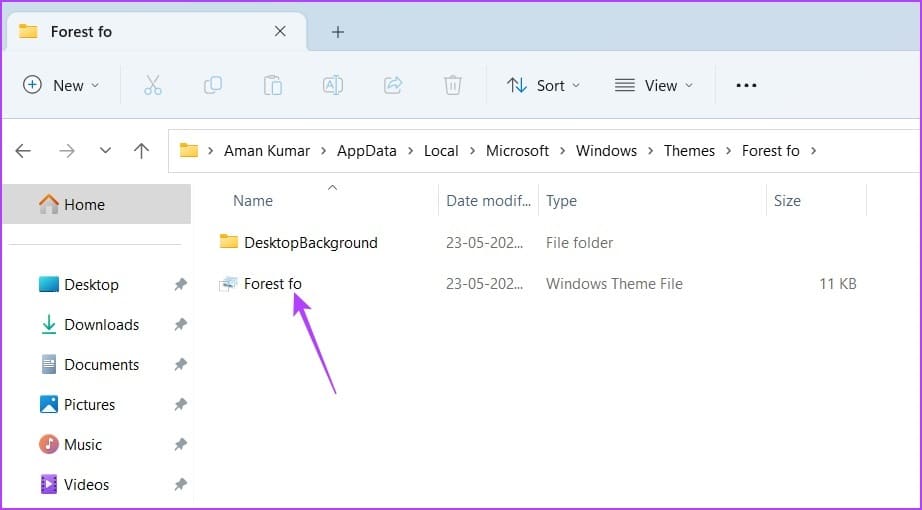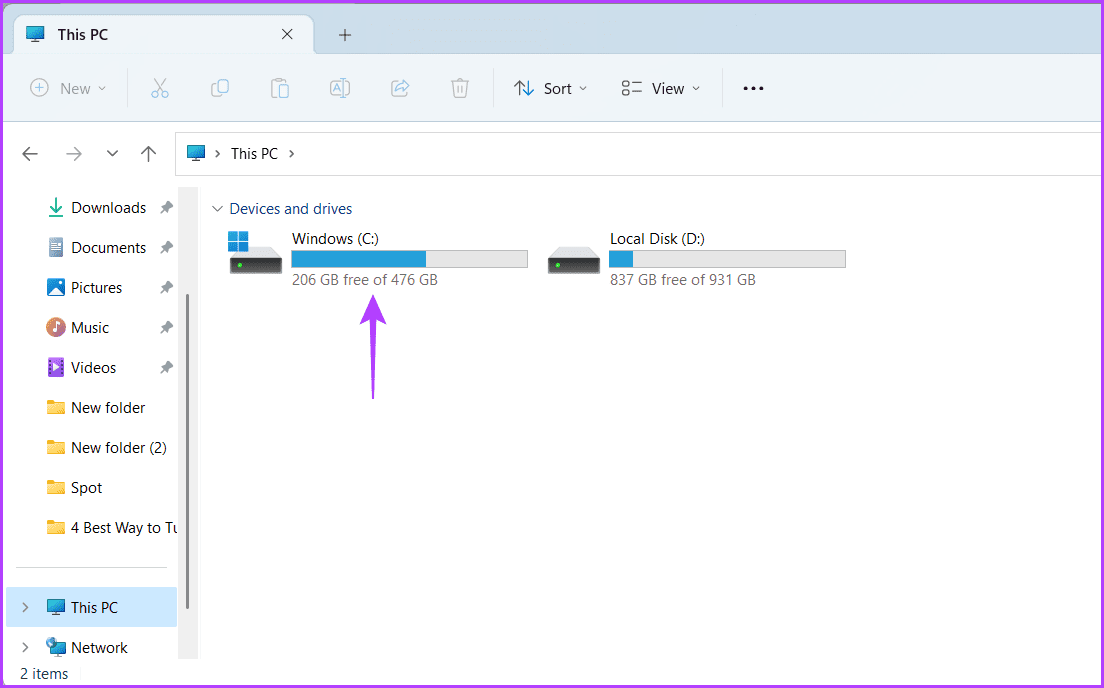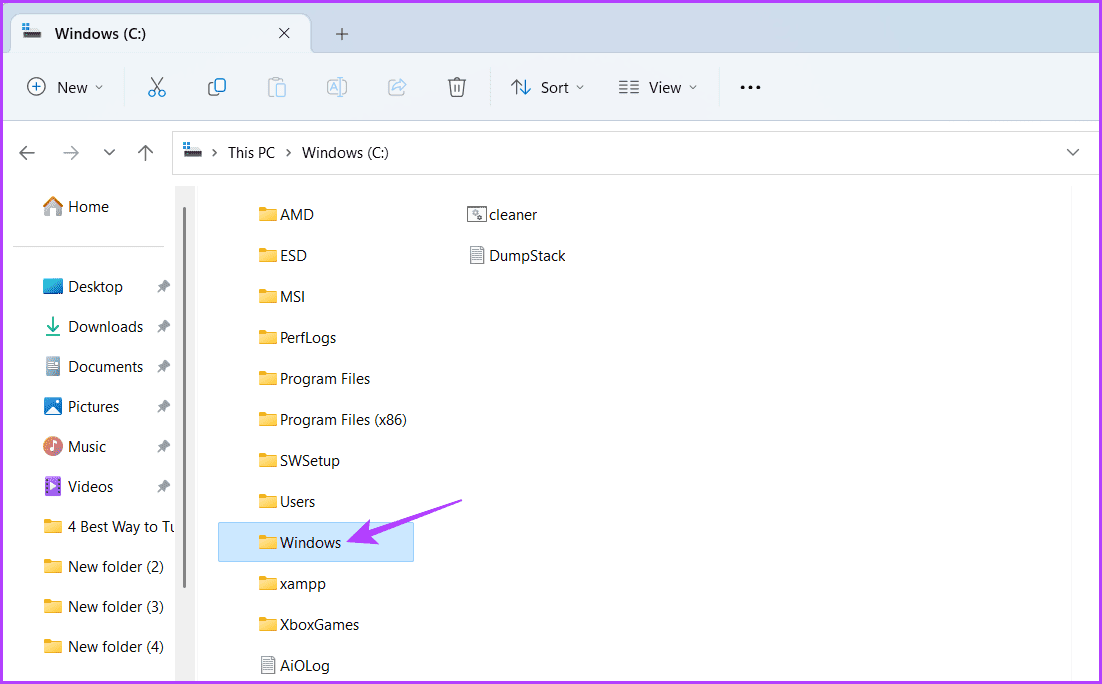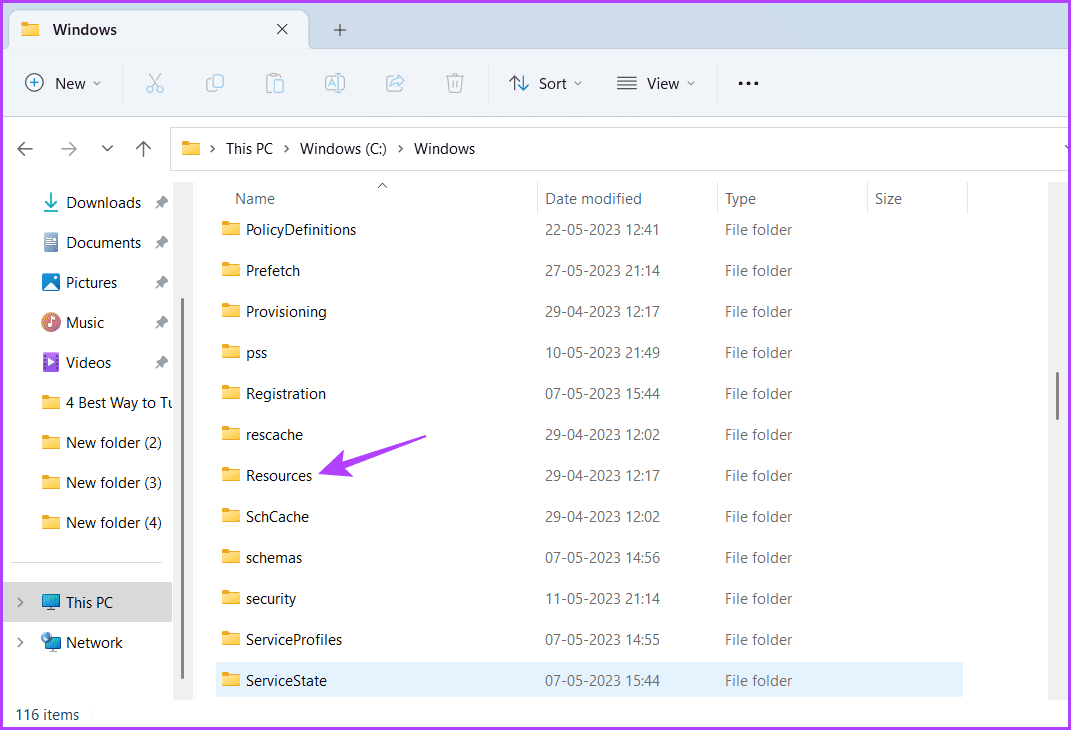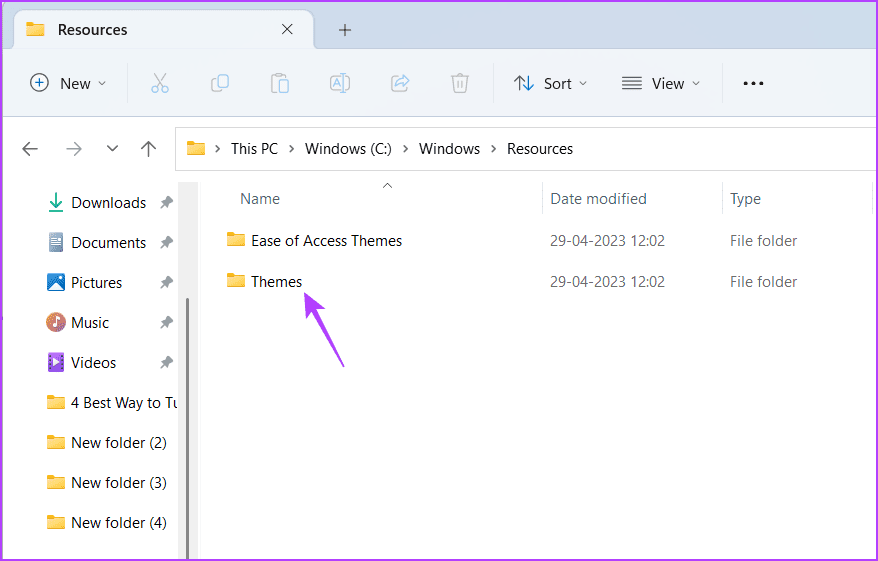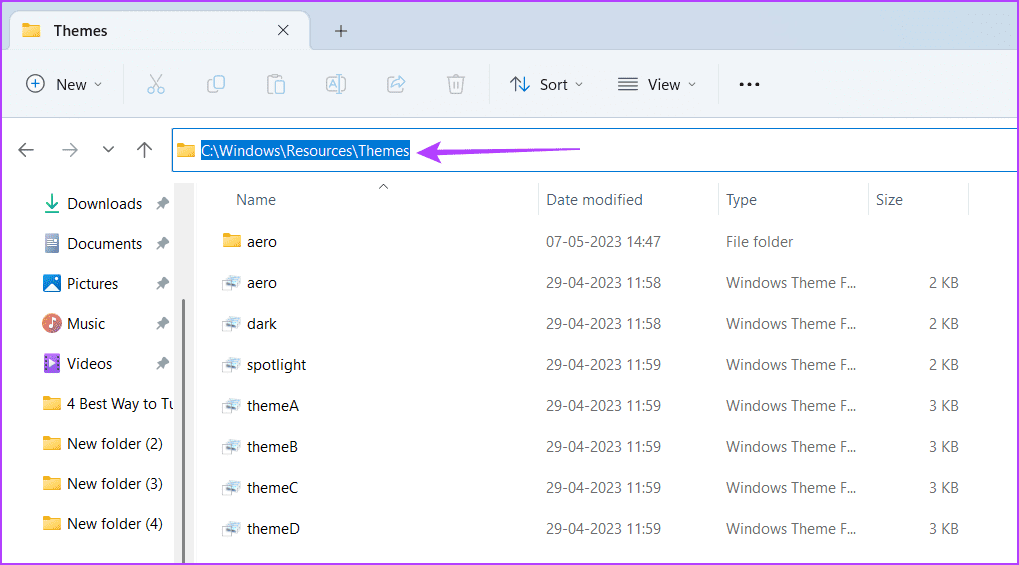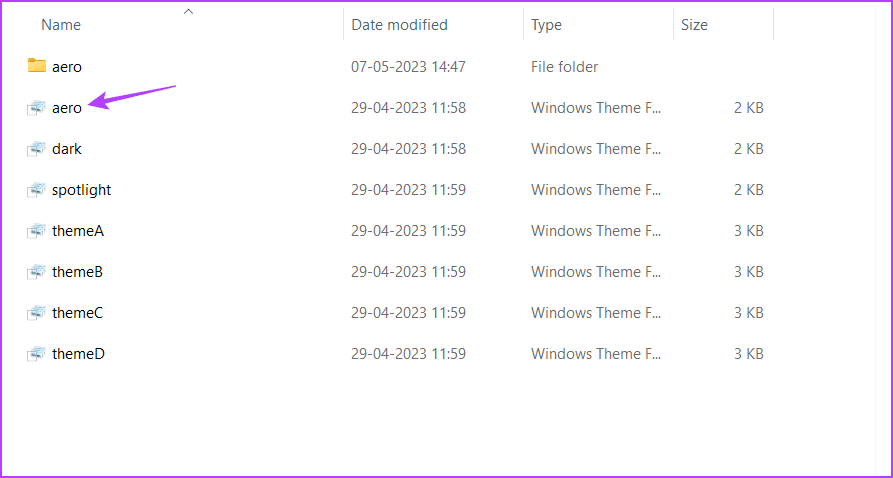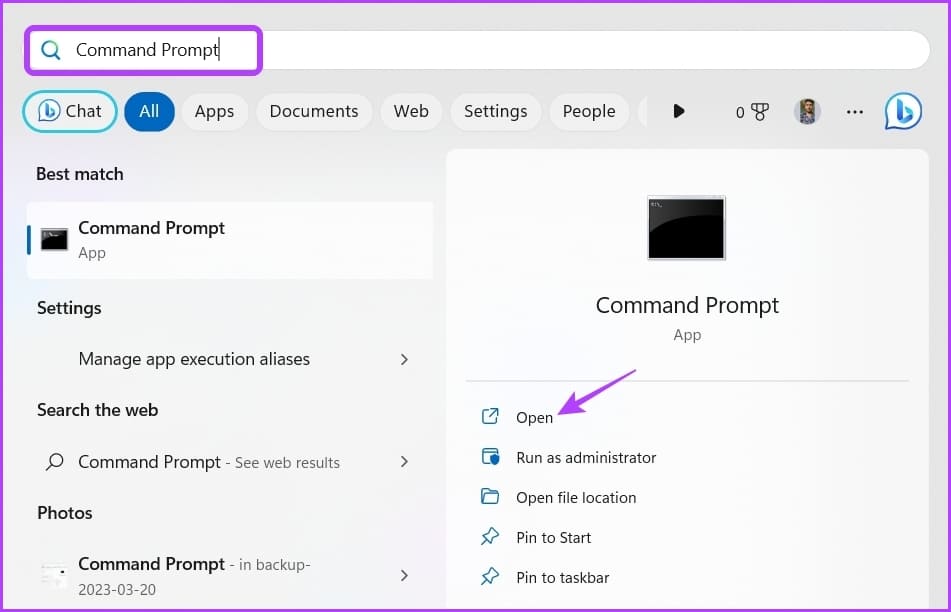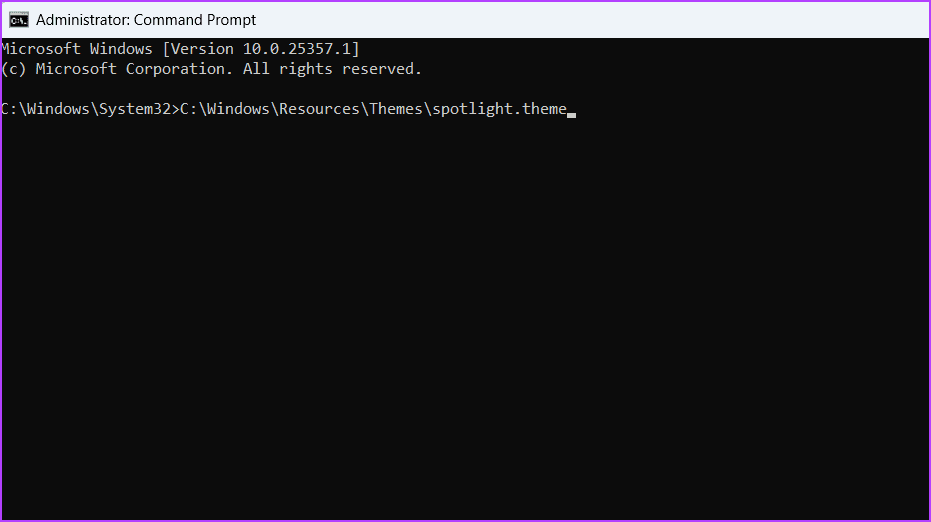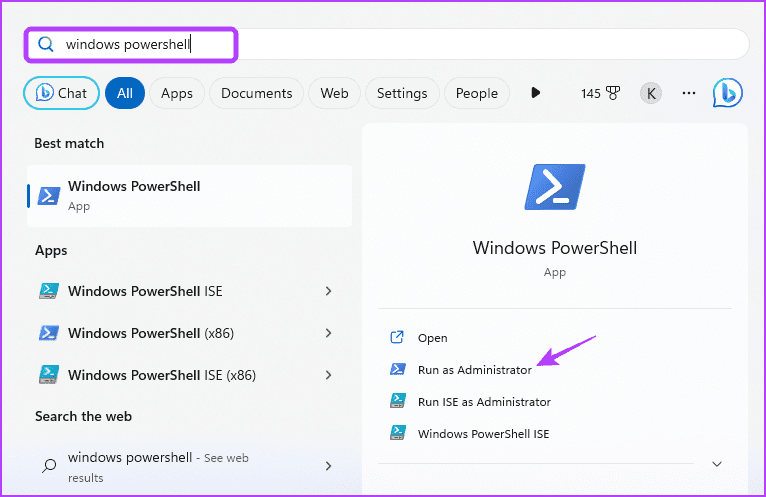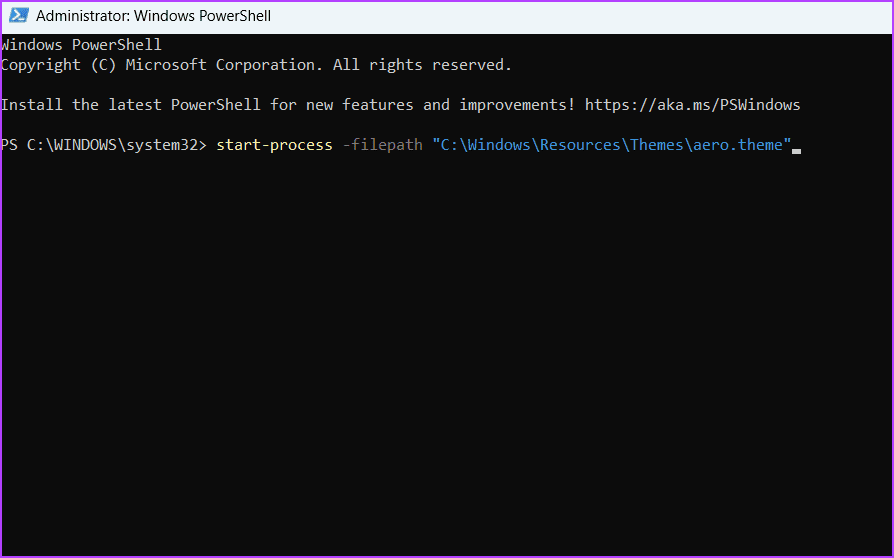Les 4 meilleures façons de changer de thème dans Windows 11
Fatigué de voir le même vieux thème sur votre PC Windows ? Voulez-vous le changer ?Donnez un nouveau look pour votre ordinateur ? Eh bien, heureusement pour vous, changer de thème dans Windows 11 est un jeu d'enfant.
Que vous souhaitiez un look basique ou artistique, il existe plusieurs façons d'ajouter un thème à votre système. Dans cet article, nous allons explorer quatre façons de modifier l'apparence de Windows 11. Commençons.
1. Utilisation de l'application Paramètres
Le moyen le plus rapide de modifier un thème dans Windows 11 consiste à utiliser l'application Paramètres. Tout ce que vous avez à faire est d'accéder à l'option des thèmes dans Appliquer les paramètres et choisissez une fonction. Vérifions ces étapes plus en détail :
Étape 1: Appuyez sur un raccourci clavier Windows + I Pour ouvrir une application Paramètres.
Étape 2: Choisir Personnalisation Dans la barre latérale gauche etCaractéristiques De la partie droite.
Passons à l'étape 3 : Dans la section Apparence Actuel, vous verrez tout Caractéristiques Installé. Cliquez Attribut que vous choisissez d'appliquer.
Vous pouvez cliquer sur le bouton Parcourir les thèmes pour obtenir de nouveaux thèmes. En cliquant sur ce bouton, vous serez redirigé vers le Microsoft Store, où vous pourrez télécharger de superbes thèmes Windows.
2. Utilisez le panneau de configuration
Les anciennes versions de Windows avaient une section dans le Panneau de configuration dédiée à la modification des thèmes. Cependant, Microsoft a caché cette option dans Windows 11.
Mais il existe un moyen d'accéder à cette section et de changer l'apparence de votre système. Voici comment accéder et utiliser l'ancienne section Personnalisation du Panneau de configuration pour modifier l'apparence de Windows 11.
Étape 1: Appuyez sur un raccourci clavier Windows + R Pour ouvrir Outil d'exploitation.
Étape 2: Tapez la commande suivante dans la barre de recherche et appuyez sur Entrée.
shell:::{ED834ED6-4B5A-4bfe-8F11-A626DCB6A921}-Microsoft.Personalization
Vous pouvez voir tous les thèmes disponibles dans la fenêtre de personnalisation. Pour installer le thème, cliquez dessus.
3. Utilisez l'explorateur de fichiers
Le Microsoft Store est l'endroit idéal pour obtenir de nouveaux thèmes Windows. Le thème téléchargé est installé via l'application Paramètres (comme indiqué dans la méthode 1).
Cependant, si le L'application Paramètres ne s'ouvre pas ou ne fonctionne pas, vous pouvez utiliser Explorateur de fichiers Pour installer des thèmes téléchargés depuis Microsoft Store. Voici comment:
Étape 1: Ouvert Outil d'exploitation , collez la commande suivante et appuyez sur Entrer.
%LocalAppData%\Microsoft\Windows\Thèmes
Étape 2: Ouvert Dossier d'apparence Téléchargé.
Passons à l'étape 3 : Double-cliquez sur le . Thème pour installer ce thème.
4. Utilisez les outils de ligne de commande
Les outils de ligne de commande tels que l'invite de commande et Windows PowerShell peuvent également vous aider à modifier le thème dans Windows 11. Cependant, pour utiliser ces outils, vous devez connaître l'emplacement du thème que vous souhaitez installer. Alors, tout d'abord, vérifions comment trouver le site des thèmes Windows.
Étape 1: Appuyez sur le raccourci clavier Windows + E pour ouvrir l'explorateur de fichiers.
Étape 2: aOuvrez le lecteur sur lequel vous avez installé le système d'exploitation. Il s'agit généralement du lecteur C pour la plupart des utilisateurs.
Passons à l'étape 3 : Ouvert dossier Windows.
Étape 4: Ouvrez un dossier ... الموارد.
Étape 5: Double-cliquez Dossier Thèmes.
Passons à l'étape 6 : Cliquez sur la barre d'adresse et appuyez sur le raccourci clavier Ctrl + C Pour copier un emplacement de dossier Caractéristiques.
Notez également le nom du thème que vous souhaitez appliquer parmi les options disponibles.
Une fois que vous avez l'emplacement du dossier et le nom du thème, vous êtes prêt à modifier les thèmes à l'aide de l'outil de ligne de commande. Voici comment procéder à l'aide de l'invite de commande :
Étape 1: Ouvrir un menu Commencer Et le type Invite de commandes dans la barre de recherche, puis sélectionnez Exécuter comme administrateur De la partie droite.
Étape 2: Dans la fenêtre d'invite de commande élevée, collez l'emplacement copié du dossier de thèmes suivi du nom du thème que vous souhaitez appliquer. Par exemple, si vous vouliez appliquer un thème Spotlight, cela ressemblerait à ceci :
C:\Windows\Resources\Thèmes\spotlight
Passons à l'étape 3 : Clique sur Entrer Pour exécuter la commande.
Pour modifier les attributs à l'aide de WindowsPowerShell, Suivez ces étapes:
Étape 1: Ouvrez le menu Démarrer et tapez windows PowerShell Et sélectionnez Exécuter comme administrateur De la partie droite.
Étape 2: Dans la fenêtre d'invite de commande élevée, collez la commande suivante et appuyez sur Entrée pour appliquer le thème. Assurez-vous de remplacer ThemeName par le nom de votre thème.
start-process -filepath "C:\Windows\Resources\Themes\ThemeName.theme"
Personnalisez votre ordinateur
Windows 11 est livré avec diverses options de personnalisation, notamment la possibilité de changer de thème. Vous pouvez changer le thème pour donner à votre système un tout nouveau look. Il existe plusieurs façons de modifier les thèmes dans Windows 11, et vous pouvez les vérifier avec les méthodes ci-dessus.