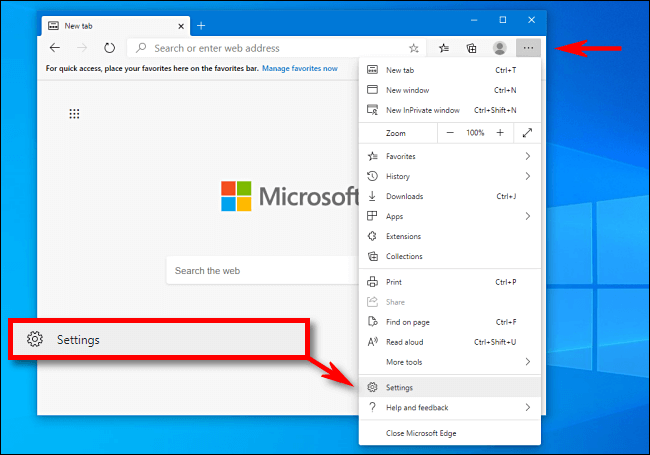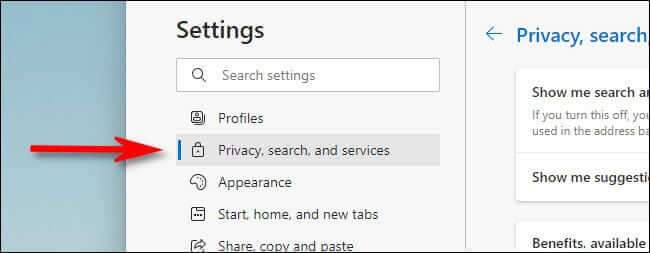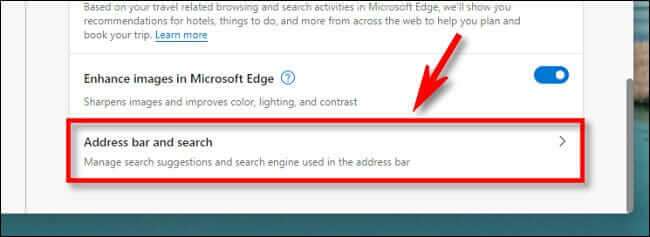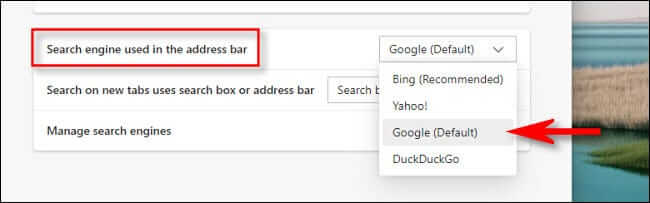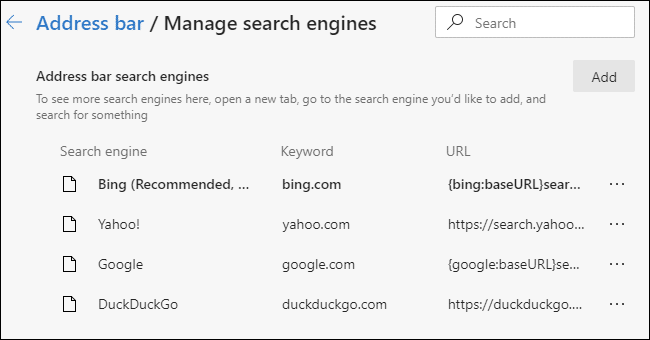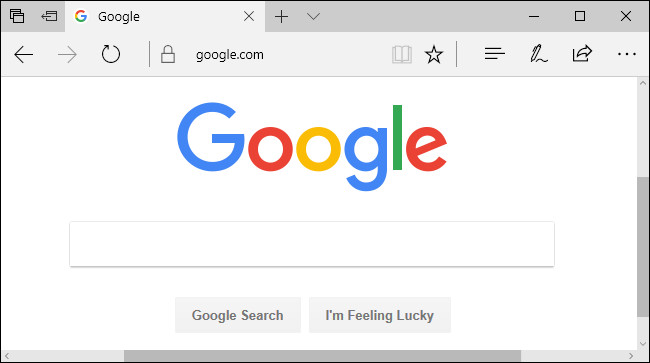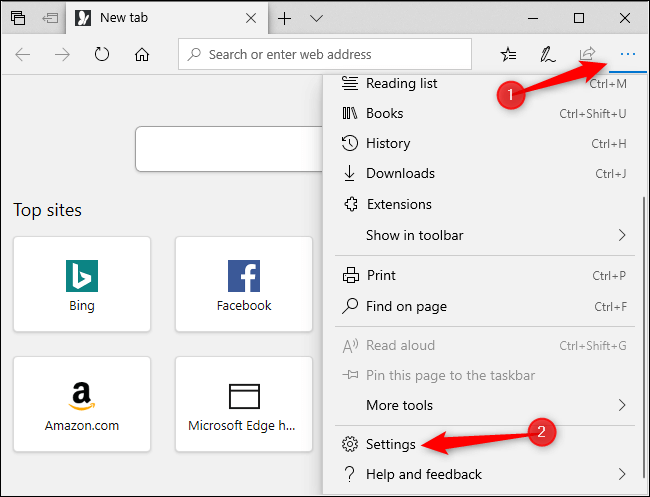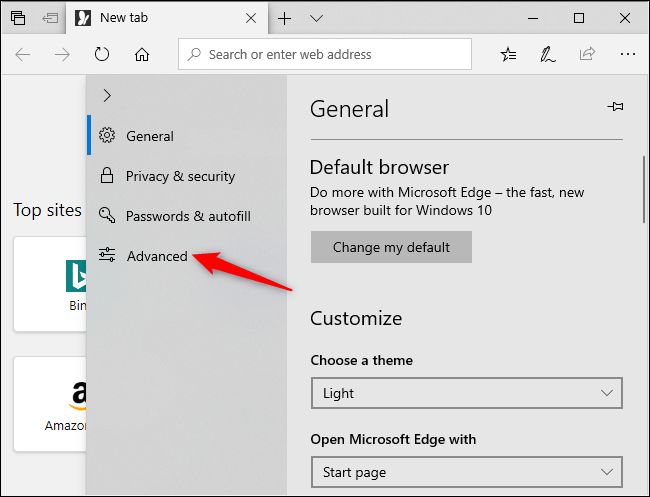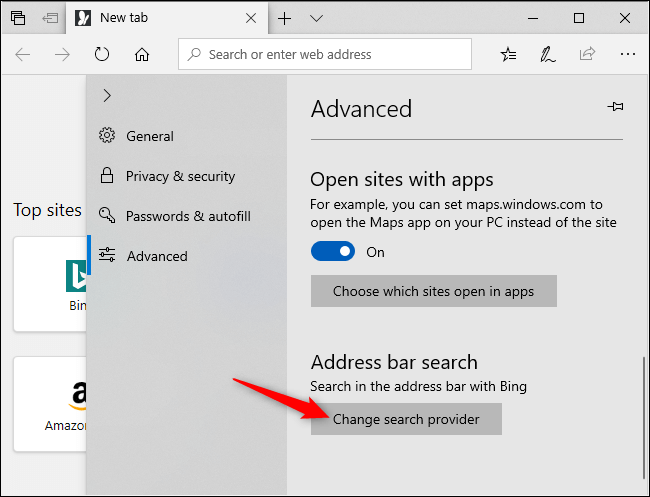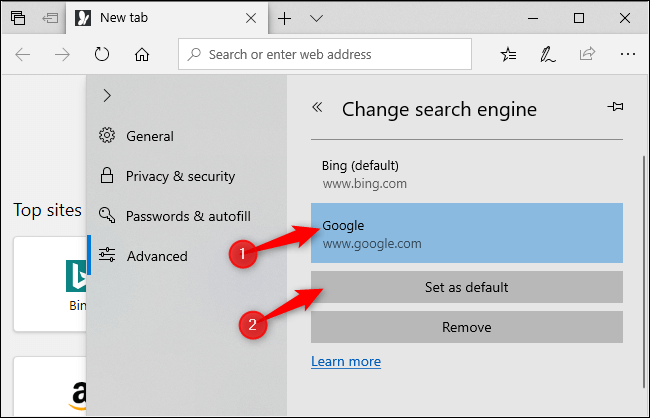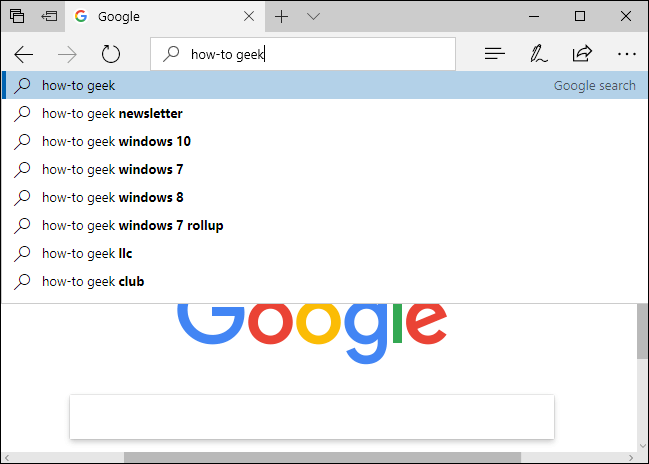Comment changer le moteur de recherche de Microsoft Edge en Google au lieu de Bing
Par défaut, il est utilisé Moteur de recherche Microsoft Edge Bing comme moteur recherche par défaut , mais si vous préférez autre chose - comme Google ou DuckDuckGo - vous pouvez facilement le modifier dans le menu des paramètres. Voici comment, que vous utilisiez Edge sur Windows 10, Windows 11 ou un Mac.
Changer le moteur de recherche par défaut dans Microsoft Edge
Tout d'abord, ouvrez une fenêtre de navigateur Edge. Pour utiliser Google ou un autre moteur de recherche par défaut dans le navigateur Edge moderne de Microsoft, cliquez sur le bouton de menu (trois points) situé dans le coin supérieur droit, puis sélectionnez "Paramètres" .
Sur leParamètres, Cliquez “Confidentialité, recherche et servicesdans la barre latérale. (Si vous ne voyez pas la barre latérale, agrandissez la taille de la fenêtre de votre navigateur ou cliquez sur le bouton hamburger à trois lignes dans le coin supérieur droit.)
Faites défiler vers le bas du volet de droite et recherchez la "section"Prestations de service". Cliquez "Barre d'adresse et recherche".
De là, localisez la "section"Le moteur de recherche utilisé dans la barre d'adresse"Et choisissez"GoogleOu n'importe quel moteur de recherche que vous préférez. Outre Bing et Google, Microsoft Edge inclut également Yahoo! et DuckDuckGo par défaut.
Vous avez maintenant terminé. La prochaine fois que vous effectuerez une recherche à partir de la barre d'adresse ou en faisant un clic droit sur le texte d'une page Web et en sélectionnant l'option "Rechercher sur le WebEdge utilisera le moteur de recherche que vous avez choisi.
Si vous êtes satisfait de votre choix, vous pouvez fermer les paramètres. Sinon, pour gérer la liste des moteurs de recherche qui apparaissent dans le menu des paramètres par défaut, cliquez sur l'option «Gestion des moteurs de recherche. Vous verrez une liste de moteurs de recherche. Vous pouvez les supprimer de la liste ou cliquer sur le bouton Ajouter et ajouter votre moteur de recherche en saisissant l'URL.
Edge trouvera également automatiquement les moteurs de recherche lorsque vous les utiliserez. Par exemple, si vous préférez un moteur de recherche différent, Edge dit que vous devez « ouvrir un nouvel onglet, accéder au moteur de recherche que vous souhaitez ajouter et rechercher quelque chose ». Il apparaîtra comme une option dans la liste après l'avoir utilisé, en supposant que le moteur de recherche est correctement configuré pour l'offrir.
Même après avoir modifié le moteur de recherche par défaut, le champ de recherche sur la page Nouvel onglet d'Edge sera toujours le champ de recherche Bing. Vous pouvez utiliser la barre d'adresse pour effectuer une recherche avec Google ou un autre moteur de recherche à partir de la page Nouvel onglet d'Edge.
Basculer le moteur de recherche par défaut dans la version classique de Microsoft Edge
Si vous utilisez l'ancienne version de Microsoft Edge sur Windows 10 (que Microsoft considère désormais comme obsolète), les instructions pour modifier le navigateur par défaut sont différentes des étapes ci-dessus. Voici comment faire.
Première étape : Obtenez plus des moteurs de recherche
Microsoft Edge n'utilise plus les moteurs de recherche que vous devez installer à partir du site Web de Microsoft. Au lieu de cela, lorsque vous visitez une page Web qui utilise le « Standard »OpensearchPour afficher ses informations de moteur de recherche, Edge le remarque et fait un historique des informations du moteur de recherche.
C'est de la même manière que Google Chrome fonctionne également : visitez une page Web avec OpenSearch et Chrome le détectera automatiquement.
Tout ce que vous avez à faire est de visiter le site Web du moteur de recherche pour ajouter ce moteur de recherche à Edge. Si vous souhaitez installer Google, accédez à Google Home. Pour DuckDuckGo, visitez DuckDuckGo Home. Une fois cela fait, vous pouvez en faire le paramètre par défaut en suivant les instructions ci-dessous.
Tous les moteurs de recherche ne prennent pas encore en charge OpenSearch, mais nous nous attendons à ce que les moteurs de recherche ajoutent cette prise en charge très rapidement.
Étape XNUMX : Changez votre moteur de recherche par défaut
Pour changer de moteur de recherche, cliquez sur le bouton de menu - il s'agit du bouton avec trois points dans le coin supérieur droit de la fenêtre Microsoft Edge. Sélectionnez "Paramètres" dans le menu.
sur le côté gauche du panneau"ParamètresCliquez sur "AvancéAu bas de la liste.
Faites défiler vers le bas dans le panneau des paramètres avancés et vous verrez Setting Recherche dans la barre d'adresse. Cliquez sur le bouton "Changement de moteur de recherche".
Vous verrez une liste des moteurs de recherche disponibles. Sélectionnez le moteur de recherche que vous souhaitez utiliser et cliquez ou appuyez sur "Définir par défaut".
Si le moteur de recherche que vous souhaitez utiliser n'apparaît pas ici, assurez-vous d'abord d'avoir visité la page d'accueil du moteur de recherche. Si vous visitez la page d'accueil et qu'elle n'apparaît pas encore, ce moteur de recherche ne prend pas encore en charge OpenSearch. Vous pouvez contacter le moteur de recherche et lui demander de prendre en charge OpenSearch afin de pouvoir l'utiliser comme moteur de recherche par défaut dans Microsoft Edge.
Troisième étape : rechercher à partir de la barre d'adresse ou de la nouvelle page à onglet
Vous pouvez maintenant taper une requête de recherche dans la barre d'adresse Edge et appuyer sur Entrée - il recherchera automatiquement votre moteur de recherche par défaut. Edge en proposera des suggestions dans la liste déroulante, en supposant que votre moteur de recherche prend en charge les suggestions et que vous les laissez activées dans les paramètres Edge.
Ce changement affecte également « Où aller ensuite ? » sur la nouvelle page à onglet, vous permettant de rechercher facilement votre moteur de recherche préféré.
Pour rechercher rapidement à l'aide des raccourcis clavier, appuyez sur Ctrl+t Pour ouvrir une nouvelle page à onglet ou Ctrl + L Pour concentrer la barre d'adresse sur la page actuelle et commencer à taper votre recherche.
Sans surprise, cette option n'affecte rien en dehors de Microsoft Edge. Lorsque vous effectuez une recherche à partir du menu Démarrer ou via Cortana et que vous sélectionnez Rechercher sur le Web, Windows effectuera une recherche sur le Web à l'aide de Bing. Cortana est, après tout, "propulsé par Bing". L'option ci-dessus s'applique uniquement aux recherches qui démarrent à partir de Microsoft Edge.
Comme d'habitude, cela ne modifie que les paramètres d'un navigateur. Si vous utilisez Internet Explorer pour des applications plus anciennes, vous devrez modifier votre moteur de recherche à l'ancienne. Chrome, Firefox et d'autres navigateurs ont leurs propres options de recherche par défaut.